Você sabe o que é o Windows Modules Installer Worker (mais conhecido como Instalador de Módulos do Windows) e por que ele consome tanta CPU? Se você ainda não sabe, este post explica tudo sobre esse recurso em detalhes. Além disso, mostramos 6 métodos comprovados para resolver o problema de alto consumo de CPU por esta ferramenta. Continue lendo e confira cada tutorial com atenção.
O alto uso da CPU pelo Instalador de Módulos é um fenômeno comum para usuários do sistema Windows. Abaixo, você pode ver um dos muitos exemplos reais de usuários que enfrentam esse problema e que procuram ajuda online. Neste post, vamos analisar algumas de suas causas e conhecer as soluções correspondentes.
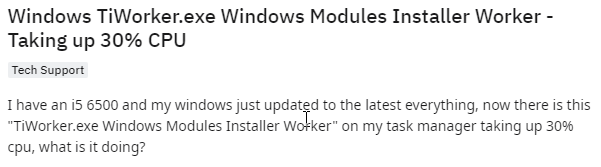
Sobre o Instalador de Módulos do Windows
O Instalador de Módulos do Windows, conhecido originalmente comoWindows Modules Installer Worker (TiWorker.exe), é parte integrante do sistema operacional da Microsoft e trata-se de um programa do sistema que trabalha em segundo plano. Ele é aplicado ao Windows Update (automaticamente) para instalar alguns programas lançados pela Microsoft, ou para corrigir ou substituir arquivos do sistema.
Além disso, ele executa tarefas de manutenção regular do sistema, como exclusão de arquivos temporários, gerenciamento da fragmentação do disco do sistema, do antivírus de disco e outras otimizações de acordo com o tempo definido. Em geral, seu computador levará mais tempo para iniciar e executar após uma instalação recente do Windows 8 ou quando o sistema estiver inicializando.
Esta ferramenta do sistema será executada em segundo plano imediatamente assim que o computador se conectar à Internet para verificar se há uma atualização do Windows disponível ou outros programas para atualizar.
É possível que o alto uso de CPU da sua máquina não esteja relacionado à execução dessa ferramenta – no entanto, esta é uma situação bastante frequente. Continue lendo para saber mais.
Por que este recurso consome tanta CPU?
Embora o Instalador de Módulos do Windows tenha algumas vantagens, ele também tem suas desvantagens. Em especial, o problema de alto consumo de CPU desta ferramenta é bastante sério.
Este recurso interno verifica e instala as atualizações do Windows automaticamente, geralmente utilizando mais de 50% da sua CPU.
Este uso elevado da CPU pode diminuir a velocidade do computador e afetar o desempenho do PC. Então, por que este instalador tem um uso tão alto da CPU? Veremos a resposta na próxima seção.
O Windows Modules Installer Worker acessa de forma constante a unidade de disco rígido do sistema ao instalar alguns módulos no mesmo. Se o Windows Update estiver baixando e instalando o software atualizado automaticamente e a instalação da atualização falhar, esse uso do disco pode chegar a até 100%.
O Instalador de Módulos do Windows 10 costuma apresentar esse problema de alto uso da CPU. No entanto, é possível resolver facilmente esta situação.
Se quiser saber como corrigir esse erro, você também pode se interessar pelo artigo: 12 dicas para corrigir o erro de 100% de uso do disco no Gerenciador de Tarefas do Windows 10
6 soluções para corrigir o uso de disco do Instalador de Módulos do Windows
Como sabemos, o Instalador de Módulos do Windows pode causar alguns problemas, até mesmo afetando o uso normal do seu PC. Por isso, é altamente recomendável conhecer soluções eficazes para a estabilização do seu funcionamento. Na parte seguinte, mostraremos vários métodos passo a passo. Se você precisa resolver este erro com urgência, leia os tutoriais cuidadosamente.
Você pode experimentar esses métodos um por um até resolver o problema de alto uso da CPU pelo Windows Modules Installer Worker.
1ª solução: defina o tipo de inicialização do Instalador do Windows como manual
Como o Instalador de Módulos do Windows pode interferir em vários aspectos importantes do funcionamento do seu computador, você pode fechar ou desabilitar esse recurso sempre que necessário. Esse método também é recomendado por alguns sites, mas essa ação interrompe a instalação de atualizações regulares do Windows.
Mais importante, com o Instalador de Módulos do Windows desabilitado, seu computador não consegue instalar todas as atualizações recentes a tempo e o sistema fica mais vulnerável a ameaças e vírus. Portanto, não é recomendável desabilitar ou desativar o programa.
Em vez disso, você deve ajustar o Instalador de Módulos do Windows para que seja inicializado manualmente. Dessa forma, seu computador consegue economizar a energia da CPU e o uso do disco ao mesmo tempo. Como as atualizações não serão baixadas automaticamente, você pode optar por atualizar o Windows manualmente uma vez por semana ou por mês.
Veja abaixo como definir o Instalador de Módulos do Windows para o modo de inicialização manual:
Passo 1: pressione as teclas Windows e R para abrir a janela de gerenciamento. Digite services.msc e clique em OK na janela pop-up para abrir os Serviços do Windows.
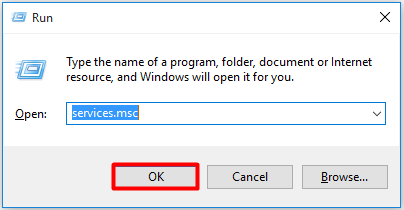
Passo 2: encontre o Windows Modules Installer Worker na lista de serviços. Em seguida, clique com o botão direito do mouse nele e selecione Propriedades no menu suspenso. Se preferir, simplesmente clique duas vezes no serviço Windows Modules Installer Worker.
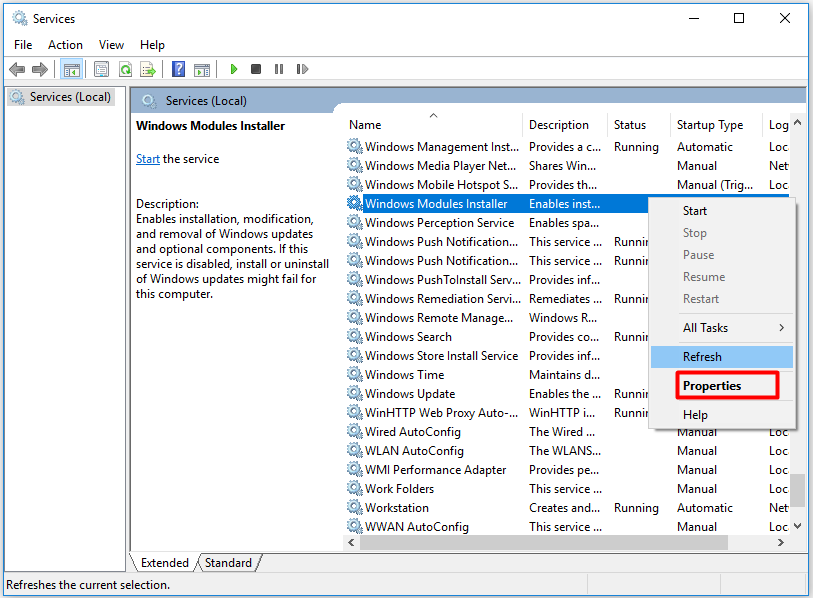
Passo 3: clique na opção Manual na lista Tipo de inicialização e clique em OK.
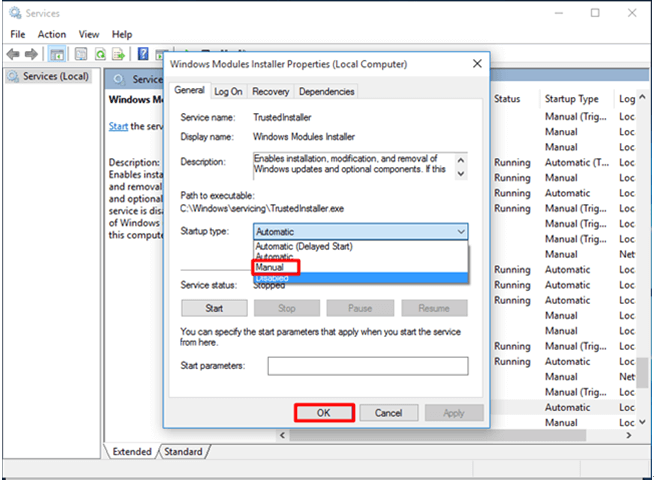
2ª solução: encerre o processo TiWorker.exe
Se o erro persistir mesmo após você definir a inicialização manual para o Instalador de Módulos do Windows, tente encerrar o processo TiWorker.exe por meio do gerenciador de tarefas. Isso pode ajudar você a liberar a carga da CPU.
Confira abaixo em detalhes como encerrar o TiWorker.exe. Basta seguir o guia passo a passo.
Passo 1: após clicar no botão Iniciar, selecione Gerenciador de Tarefas na lista de menus.
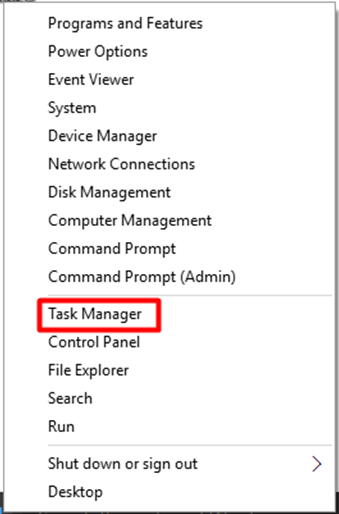
Passo 2: abra a lista de processos na aba Detalhes para encontrar o TiWorker.exe. Clique com o botão direito do mouse no arquivo TiWorker.exe e clique em Finalizar tarefa.
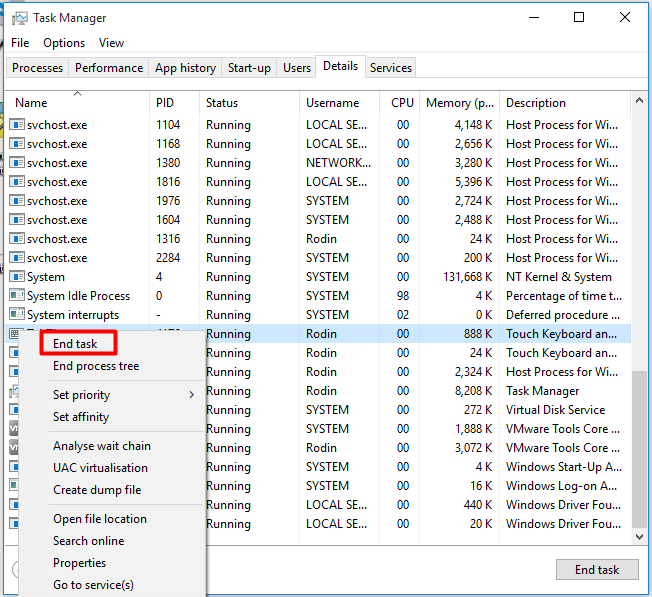
3ª solução: exclua a pasta SoftwareDistribution
Normalmente, o Windows baixa e armazena atualizações na pasta SoftwareDistribution. Quando os arquivos de atualizações baixados não podem ser instalados corretamente, esses arquivos corrompidos do Windows Update causam o alto uso da CPU do Instalador de Módulos do Windows. Portanto, a exclusão da pasta SoftwareDistribution também é uma maneira viável de corrigir o erro. Este método é bastante fácil de executar.
Siga as etapas abaixo para excluir a pasta SoftwareDistribution e corrigir o problema de alto uso da CPU do Instalador de Módulos do Windows.
Passo 1: pressione as teclas Windows e R ao mesmo tempo e digite services.msc na janela pop-up.
Passo 2: encontre a opção Windows Update na lista de serviços e interrompa o serviço.
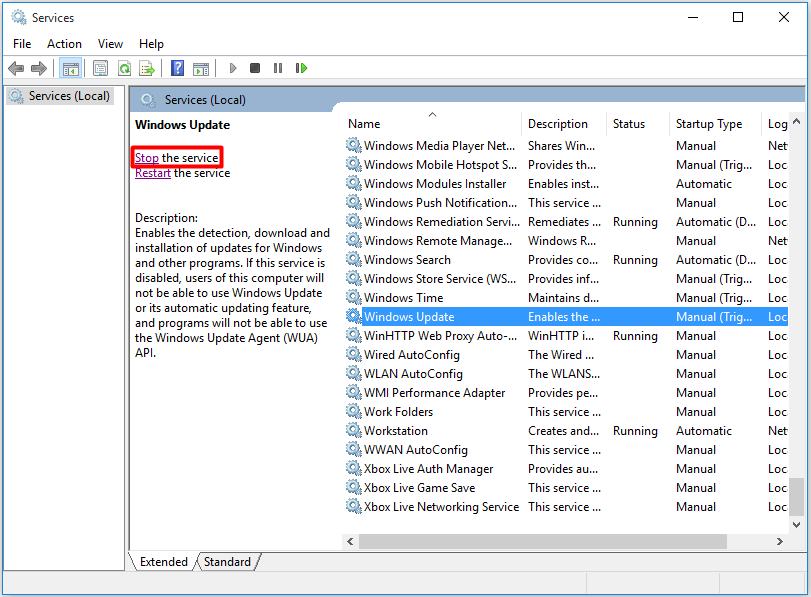
Passo 3: digite o comando C:\Windows\ na janela Executar e clique em OK.
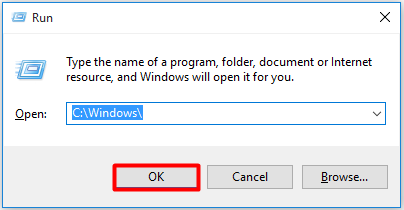
Passo 4: role para baixo na lista dos arquivos do Windows para encontrar a pasta SoftwareDistribution. Exclua a pasta.
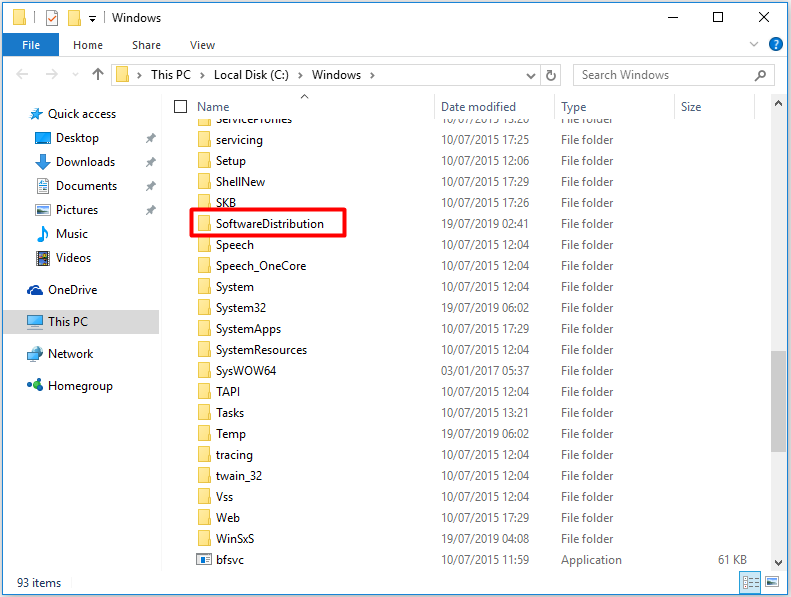
Passo 5: reinicie o computador, verifique o Windows Update e confira se o seu computador continua com alto uso de CPU. Se este método não tiver efeito, pode ser necessário tentar outra abordagem.
4ª solução: use a Solução de Problemas do Windows Update
A Solução de Problemas do Windows Update é uma ferramenta útil para diagnosticar e solucionar erros relacionados às atualizações do Windows. Embora ela não seja capaz de resolver todos os problemas, é uma ferramenta popular para corrigir certos problemas do computador e bastante intuitiva.
Você só precisa realizar algumas etapas para iniciar a solução de problemas.
Passo 1: digite “painel de controle” na janela de pesquisa e abra a página do painel de controle. Encontre a função Solução de problemas na página Todos os itens do Painel de controle.
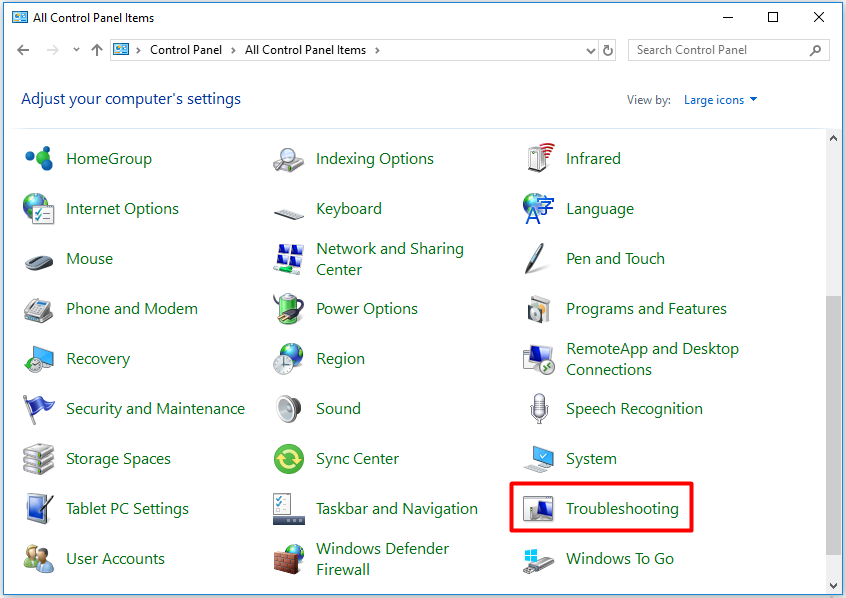
Passo 2: na página Solução de Problemas, clique no link Corrigir problemas do Windows Update em Sistema e segurança.
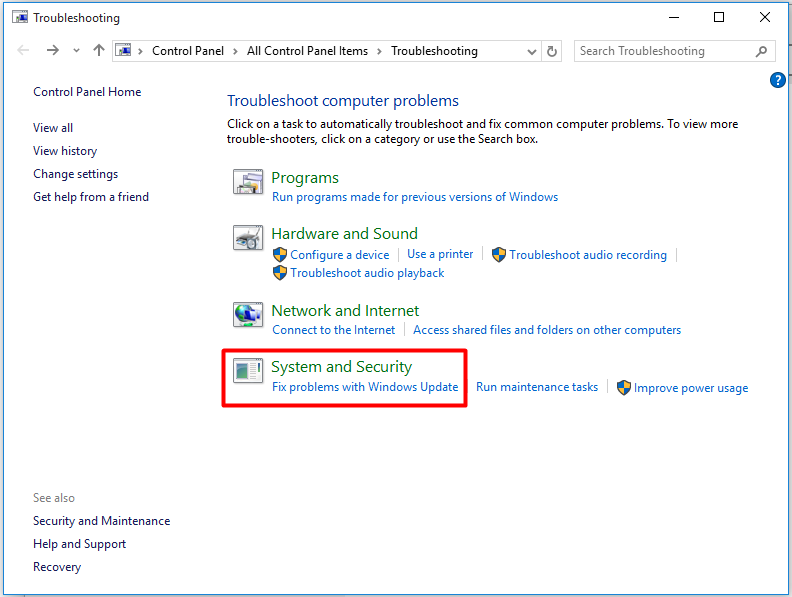
Passo 3: clique em Avançar para continuar o processo e o programa começará a detectar o problema no computador. Após a conclusão, você pode verificar se o alto uso da CPU pelo Instalador de Módulos do Windows foi solucionado.
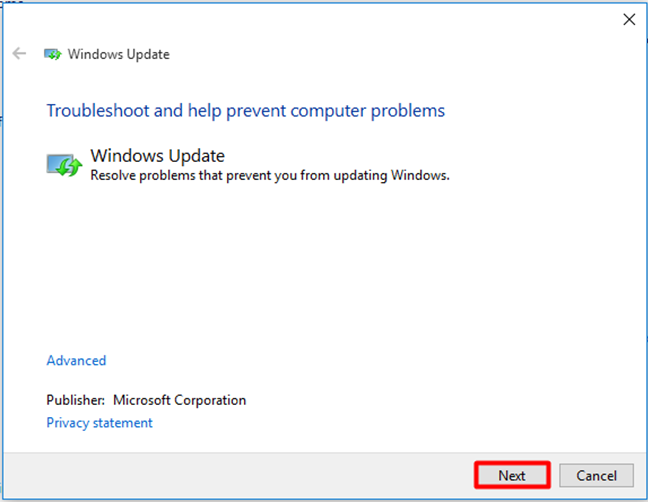
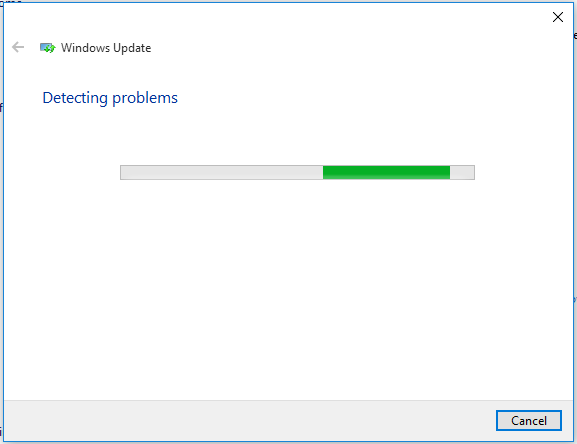
5ª solução: execute uma verificação completa do sistema
O Verificador de Arquivos do Sistema (SFC), uma ferramenta integrada do Windows, é um programa bastante útil nestes casos. Ele permite que você verifique os arquivos de sistema do Windows e restaure os arquivos corrompidos. Na parte seguinte, trazemos um guia explicando como executar o SFC.exe para verificar os arquivos de sistema do Windows e reparar arquivos de sistema perdidos ou corrompidos, incluindo arquivos DLL.
Para iniciar o processo, digite “prompt de comando” na janela de pesquisa. Continue seguindo as etapas abaixo.
Passo 1: clique com o botão direito do mouse no prompt de comando na lista pop-up. Em seguida, clique na opção Executar como administrador na lista de funções.
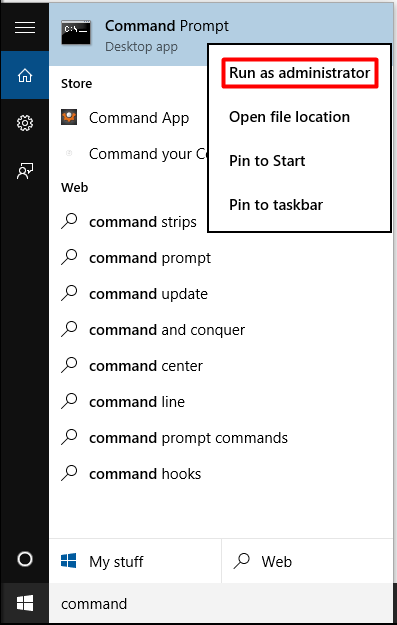
Passo 2: digite o comando sfc /scannow na janela pop-up e pressione a tecla Enter. Esse processo levará algum tempo (cerca de 15 minutos) até a conclusão total o processo de verificação. Aguarde pacientemente.
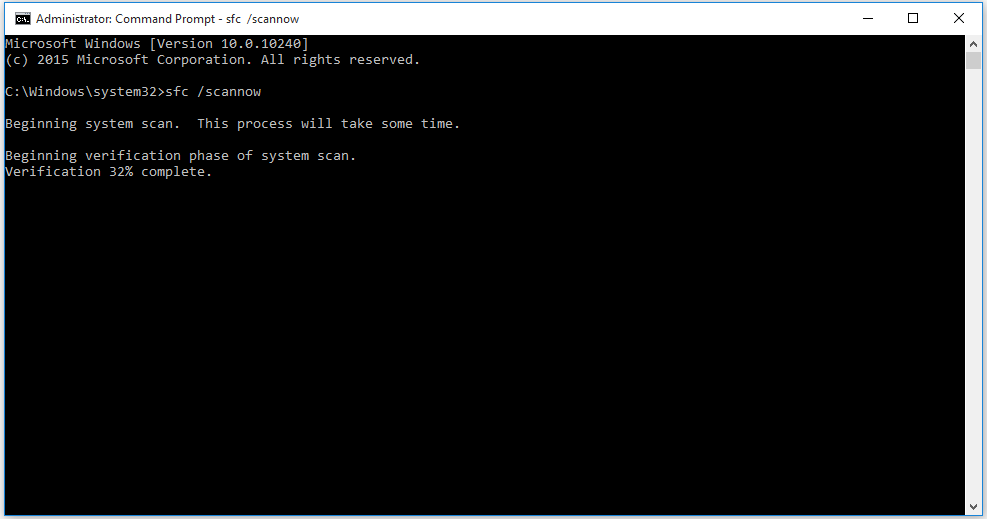
Quando a verificação for concluída, você pode conferir se o erro de alto uso da CPU pelo Windows Modules Installer Worker foi resolvido. De modo geral, o problema costuma ser resolvido através desse método. Caso contrário, você pode tentar as outras opções mostradas a seguir.
6ª solução: resete o PC
Se nenhum dos métodos acima funcionar, talvez valha a pena tentar resetar seu PC. Nesse caso, basta redefinir ou restaurar o computador para a condição original e reiniciá-lo. No entanto, é bom lembrar que se você clicar naopção Remover tudo durante o processo de redefinição, poderá perder seus dados mais importantes. Por isso, é sempre bom fazer um backup antecipado antes de proceder a esta ação.
Recomendamos fortemente que você tenha um software de backup dedicado para realizar essa tarefa, como o MiniTool ShadowMaker. Com ele, você pode fazer backup do seu sistema, de partições, arquivos e pastas de forma rápida e eficaz, para evitar que seus dados sejam perdidos ao redefinir o computador. Este programa é gratuito para uso durante 30 dias. Não deixe de fazer o download clicando no botão abaixo.
MiniTool ShadowMaker TrialClique para baixar100%Limpo e seguro
Veja agora como usar essa ferramenta para fazer backup de arquivos.
Passo 1: clique em ORIGEM para escolher os arquivos de backup.
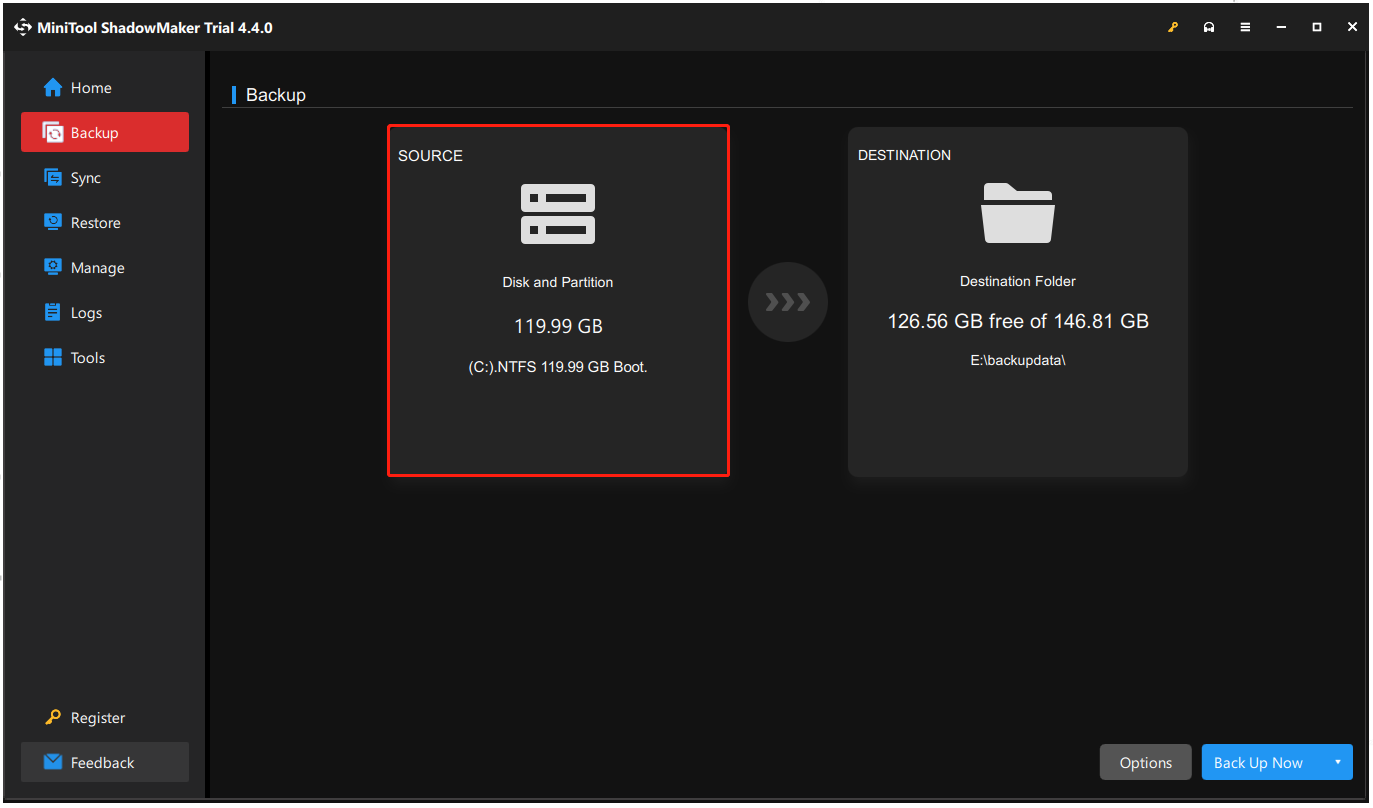
Passo 2: clique em DESTINO para selecionar um local de destino onde você vai salvar os arquivos de backup.
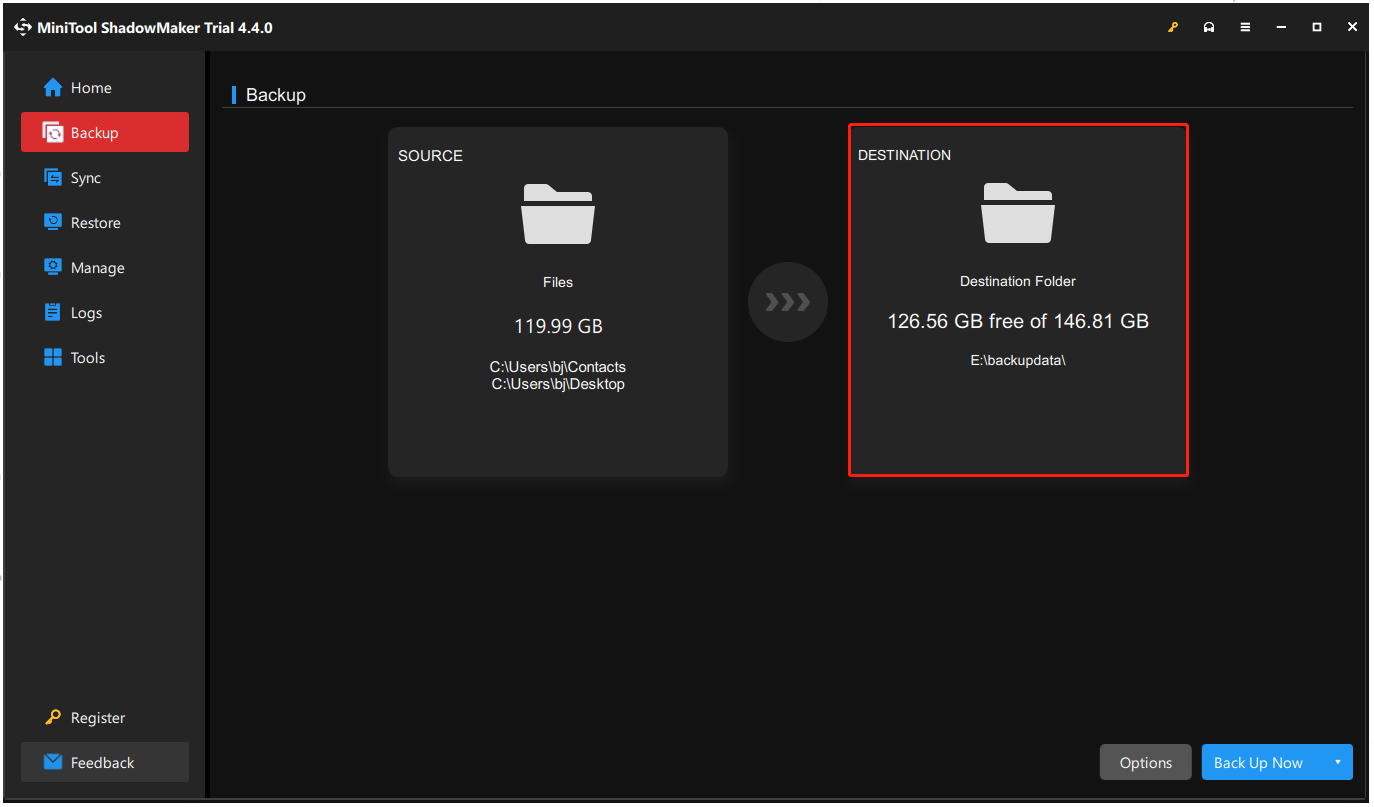
Passo 3: após escolher a origem e o destino do backup, você pode executar a operação de backup.
Aqui, você tem duas opções: Fazer backup agora e Fazer backup mais tarde.
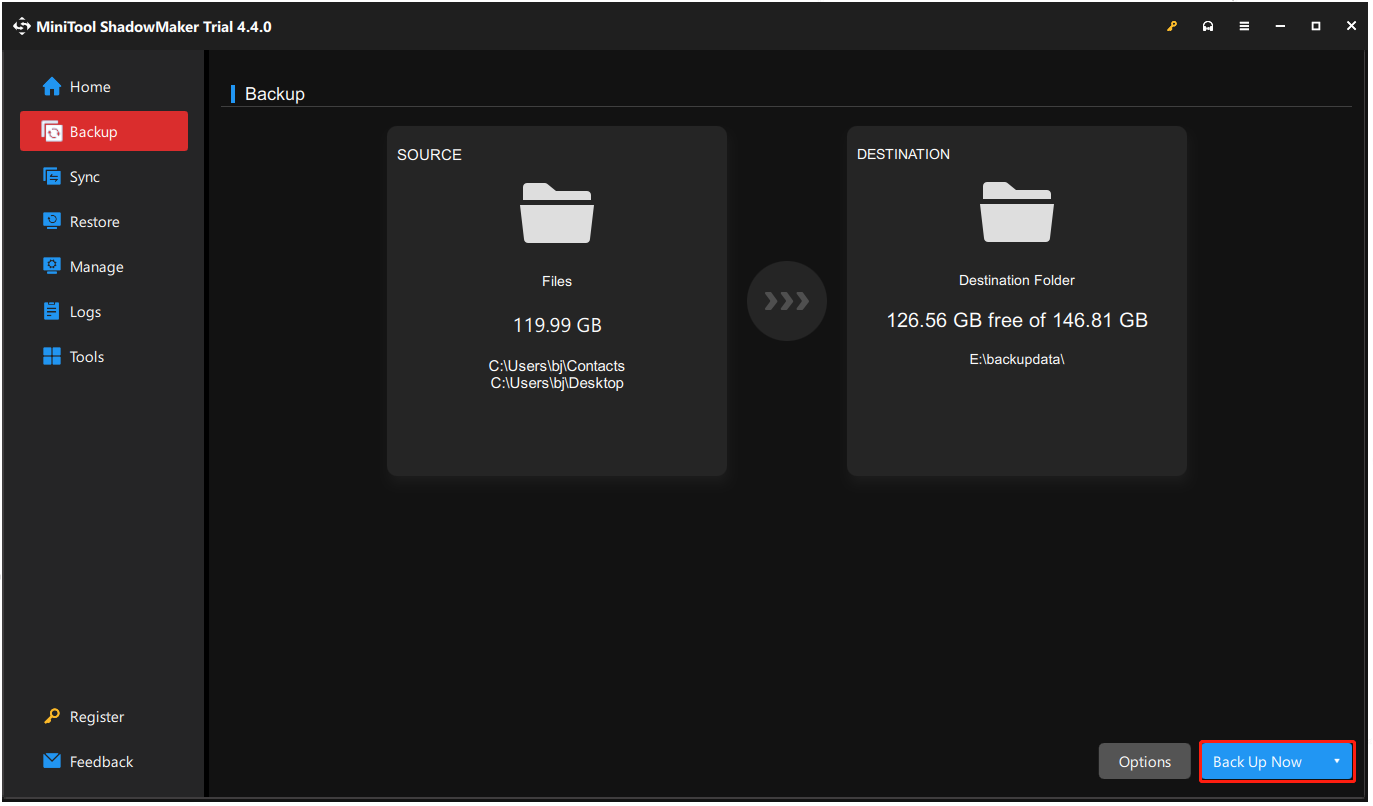
Agora, vamos começar a resetar seu PC. Clique no botão Iniciar para abrir a página Configurações e digite “redefinir este PC” na janela de pesquisa para abrir a página seguinte. Clique na opção Começar para começar a redefinir.
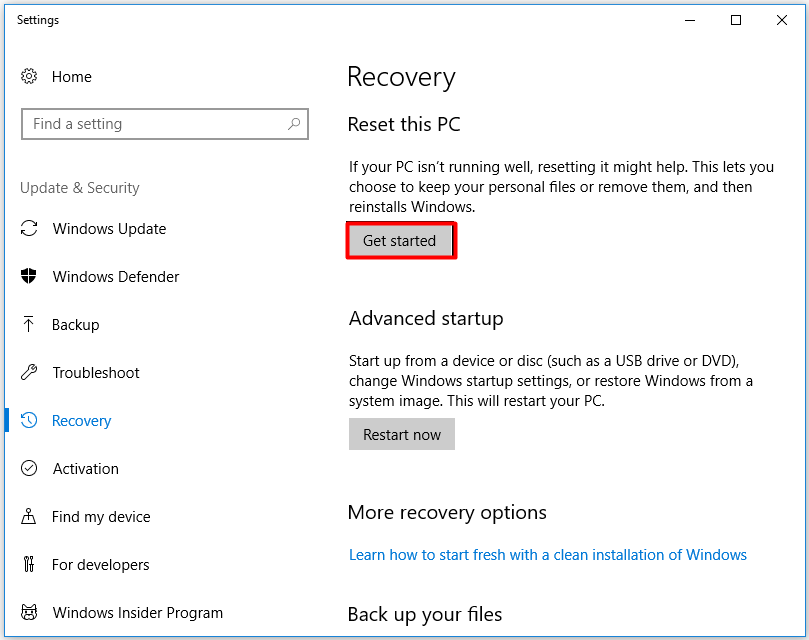
Escolha a opção Manter meus arquivos (para evitar perder seus dados) para continuar o processo de redefinição. Se preferir, você pode clicar em Remover tudo se já tiver feito backup de seus dados importantes.
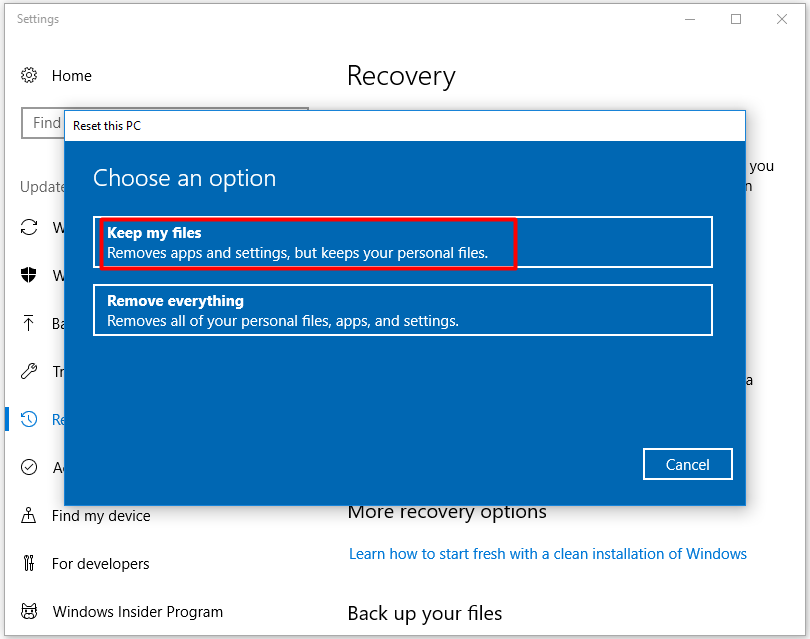
Conclusão
Você ainda está preocupado(a) com o alto uso da CPU pelo Instalador de Módulos do Windows? Então não deixe de experimentar os métodos recomendados neste post. Todos os guias são detalhados passo a passo, e cada etapa inclui uma captura de tela.
Esperamos sinceramente que as soluções mostradas aqui possam ajudá-lo(a) a resolver o alto uso da CPU causado pelo Instalador de Módulos do Windows.
Se você conhece outras soluções eficazes para este erro, pode compartilhar com a gente. Somos gratos por qualquer sugestão ou comentário, e fique à vontade para nos escrever em [email protected].
Perguntas frequentes sobre o Instalador de Módulos do Windows
2. Digite msconfig na janela Executar e pressione Enter.
3. Clique na aba Configuração do Sistema.
4. Clique na aba Serviços.
5. Encontre e desmarque a caixa Windows Modules Installer.
6. Clique em OK para salvar a alteração.
7. Abra a janela Serviços novamente e defina o Tipo de inicialização do Instalador de Módulos do Windows como Manual.