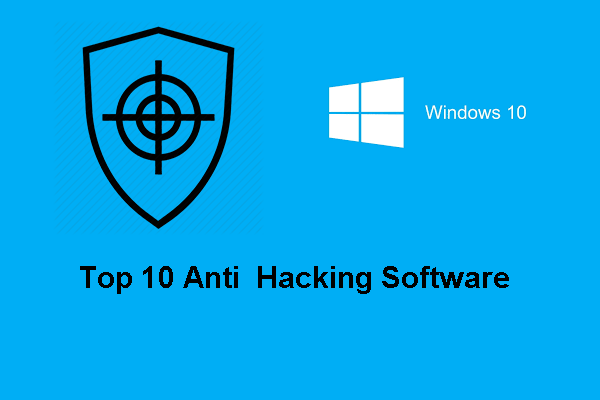¿Qué es el error su organización administra la protección contra virus y amenazas? ¿Cómo solucionar el problema de que la organización administra la protección contra virus y amenazas en Windows Defender? Este artículo de MiniTool te muestra las respuestas.
¿Qué es el error «La organización administra la protección contra virus y amenazas»?
Conforme los ordenadores se han ido convirtiéndose en algo más y más popular, a muchas personas les gusta guardar sus archivos, como fotos, documentos, imágenes, etcétera, en su ordenador. Por lo tanto, para muchas personas es muy importante proteger el ordenador contra virus.
Para proteger su equipo, muchas personas recurren a la herramienta integrada de Windows, Windows Defender, o bien se decantan por un antivirus de terceros.
Windows Defender resulta efectivo porque puede llegar a mantener tu equipo seguro. Sin embargo, existen algunas personas que se encuentran con el error de que el antivirus y la protección contra amenazas está siendo administrada por su organización cuando ejecutan o activan Windows Defender, tal como se muestra en la imagen siguiente:
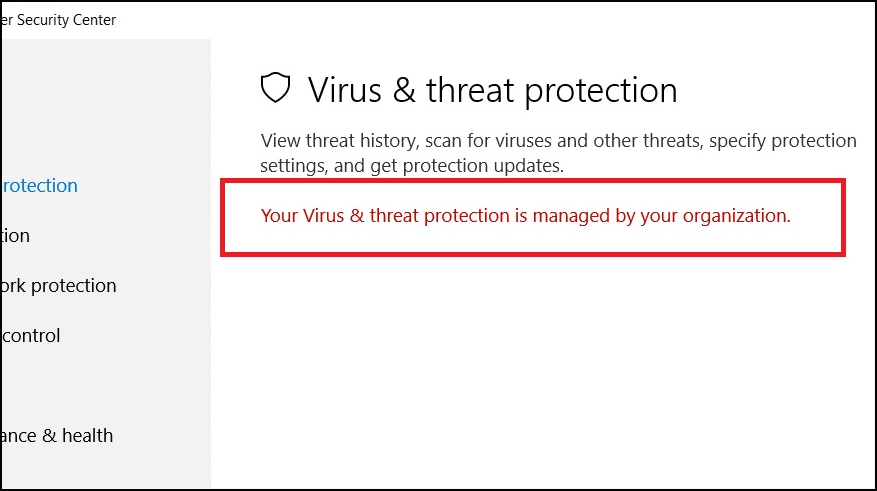
Este error de que la organización administra la protección contra virus y amenazas Windows Defender suele ocurrir sobre todo cuando se ha instalado una actualización de Windows Update, particularmente ocurre con la actualización April 1803.
Además, el error de que la protección contra virus y está administrada por tu organización también puede ocurrir si existe un virus o malware interfiriendo con Windows Defender. Si Windows Defender no se encuentra en buen estado, el mensaje de error puede aparecer cada vez que el usuario inicie el programa.
Por lo tanto, otra cosa importante que hay que solucionar es el error de que la protección contra virus y amenazas es administrada por tu organización. Pero, ¿sabes cómo hacer eso? Si no lo sabes, por favor, sigue leyendo y en la siguiente parte te demostraremos las soluciones para solucionar este error de Windows Defender.
¿Cómo solucionar que tu protección contra virus y amenazas está siendo administrada por tu organización?
- Quita el malware.
- Elimina DisableAntiSpyware por medio de CMD.
- Elimina DisableAntiSpyware por medio del registro.
- Realiza un arranque limpio.
- Comprueba el estado de Windows Defender.
Solucionado: su organización administra la protección contra virus y amenazas
En esta parte, te vamos a mostrar cómo solucionar el problema de que tu organización administra tu protección contra virus y amenazas. Si te encuentras en este mismo problema, prueba estas soluciones.
Solución 1. Quitar el malware
Como hemos mencionado en la parte superior, el error de que la protección contra virus y amenazas es administrada por tu administrador puede ocurrir porque el malware bloquee o interfiera con Windows Defender.
Por lo tanto, para solucionar el problema de que tu protección contra virus y amenazas esté siendo administrada por tu organización puedes probar a eliminar primero el malware.
Para eliminar el malware, puedes escanear tu ordenador con una herramienta para eliminar malware de terceros, como por ejemplo Malwarebytes Free. (Puedes leer el artículo Cómo eliminar malware de un ordenador con Windows para aprender cómo eliminar malware de tu ordenador).
Después de eso, ejecuta de nuevo Windows Defender y comprueba si se ha solucionado el error de que tu organización administra la protección contra virus y amenazas Windows Defender se ha resuelto.
Si con esta solución no puedes solucionar el error de protección contra virus y amenazas, prueba las otras soluciones.
Solución 2. Elimina DisableAntiSpyware por medio de CMD
Si este error de que su organización administra la protección contra virus y amenazas no está provocada por el malware, entonces puedes probar esta manera.
Una actualización reciente provocó que extrañamente se desactive la capacidad anti-spyware de Windows Defender en Windows 10. Por lo tanto, para resolver este problema, puedes probar a quitar esta clave del registro.
Ahora, te mostraremos cómo quitar DisableAntiSpyware desde CMD.
- Introduce Símbolo del sistema en el cuadro de búsqueda de Windows y luego elige la mejor coincidencia.
- Después, haz clic derecho en ella y elige Ejecutar como administrador. (Lee el artículo: Símbolo del sistema de Windows 10: dile a tu Windows que tome medidas para aprender más maneras de abrir el símbolo del sistema como administrador).
- En la ventana de la línea de comandos, escribe el comando REG DELETE «HKLM\SOFTWARE\Policies\Microsoft\Windows Defender /v DisableAntiSpyware y pulsa intro para continuar.
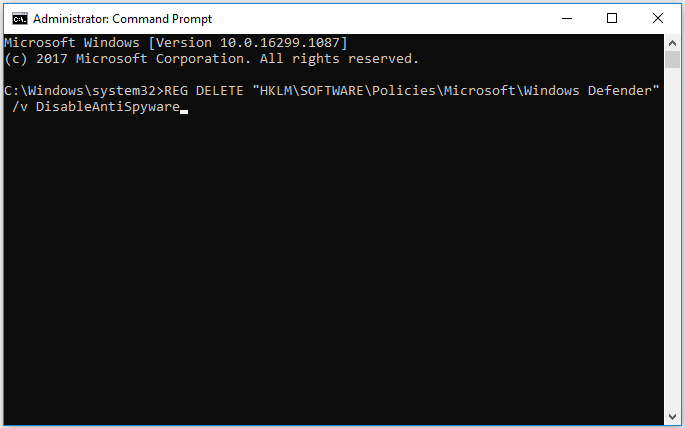
Cuando termine el proceso, reinicia el ordenador y ejecuta de nuevo Windows Defender para comprobar si el error de que tu protección antivirus es administrada por tu organización Windows Defender se ha resuelto.
Solución 3. Eliminar DisableAntiSpyware desde el editor del registro
Aparte de eliminar DisableAntiSpyware por medio del símbolo del sistema, también puedes elegir desactivarlo a través del editor del registro, para así solucionar el error de que tu organización administra la protección contra virus y amenazas.
Ahora, aquí tienes el tutorial.
1. Pulsa la tecla Windows y R juntas para abrir el cuadro de diálogo de Ejecutar.
2. Introduce regedit en el cuadro de diálogo y haz clic en Aceptar para continuar.
3. Después, dirígete a la siguiente carpeta.
Computadora > HKEY_LOCAL_MACHINE > SOFTWARE > Policies > Microsoft> Windows Defender
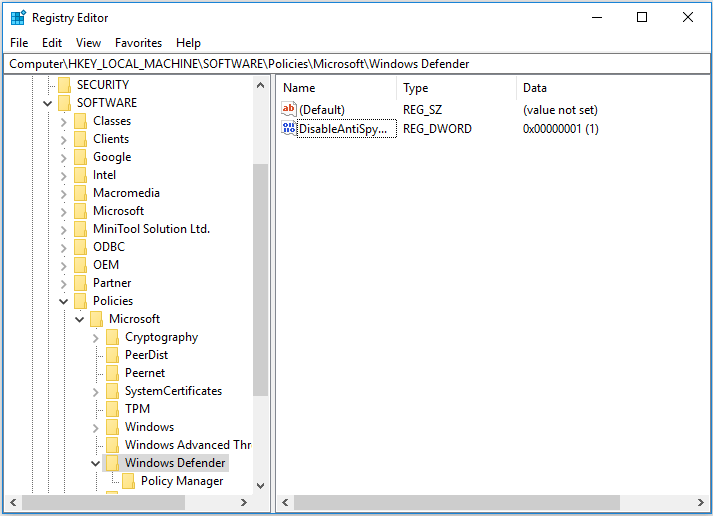
4. En el panel derecho, elige la clave DisableAntiSpyware y haz clic derecho en ella. Luego, elige Eliminar para continuar.
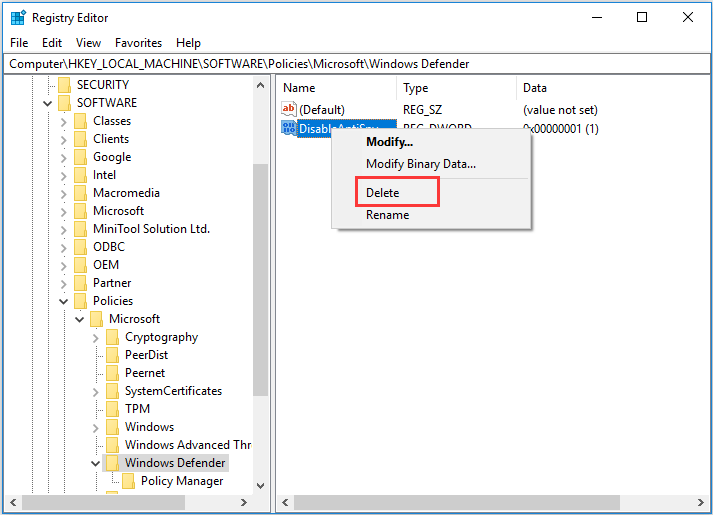
5. Luego, debes confirmar el cambio para eliminar permanentemente la clave de registro.
Cuando termine todo el proceso, reinicia tu ordenador y ejecuta Windows Defender de nuevo para comprobar si se ha solucionado el error de su organización administra la protección contra virus y amenazas.
Si esta solución tampoco funciona, prueba las otras soluciones para corregir este error de Windows Defender.
Solución 4 Realiza un arranque limpio
Para corregir el error de que la organización administra la protección contra virus y amenazas, también puedes probar a realizar un arranque limpio y luego comprobar que programa es el que provoca este error de la protección contra virus y amenazas.
Ahora, aquí tienes el tutorial.
- Pulsa la tecla Windows y R juntas para abrir el cuadro de diálogo de Ejecutar.
- Después escribe msconfig en el cuadro de diálogo y haz clic en Aceptar para continuar.
- En la ventana Configuración del sistema, cambia a la pestaña de Servicios.
- Marca la opción Ocultar todos los servicios de Microsoft y haz clic en Desactivar todos.
- Luego, navega hasta la pestaña Inicio y haz clic en abrir el administrador de tareas.
- Ahora, entrarás en la ventana del Administrador de tareas. Elige el programa sospechoso de terceros y haz clic en Deshabilitar para continuar.
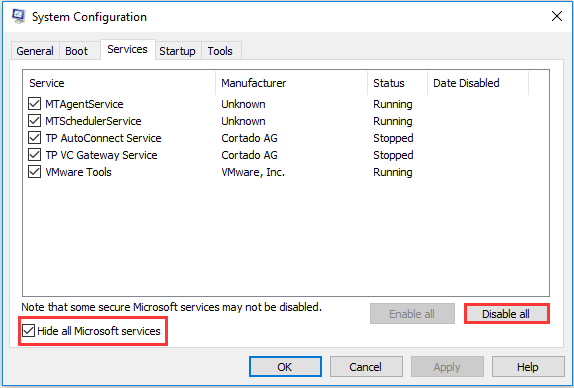
Después de hacer eso, puedes salir de la ventana del Administrador de tareas, reiniciar tu ordenador y comprobar si el problema de que la organización administra la protección contra virus y amenazas se ha resuelto. Si ya se ha solucionado este error de Windows Defender, entonces el programa que se ha deshabilitado es la causa del error. Debes desinstalarlo.
Si el problema todavía persiste, repite el proceso e intenta encontrar el programa que está provocando el error la organización administra la protección contra virus y amenazas. Por favor, habilita de nuevo las aplicaciones que has deshabilitado si estas no son la causa.
Solución 5 Comprueba el estado del servicio de Windows Defender
Si no funciona el estado de Windows Defender, también puedes encontrarte el error de que tu protección contra virus y amenazas está siendo administrada por tu organización. Por lo tanto, para poder reparar este error, puedes probar la opción de comprobar el estado del servicio de Windows Defender.
Ahora, aquí tienes el tutorial.
- Pulsa la tecla Windows y R juntas para abrir el cuadro de diálogo de Ejecutar.
- En la ventana emergente, escribe msc en el cuadro de diálogo y haz clic en Aceptar para continuar.
- En la ventana de Servicios, desplázate hacia abajo hasta que encuentres el servicio antivirus de Windows Defender.
- Haz doble clic sobre él, después cambia el Tipo de inicio de este servicio a Automático y luego cambia el estado del servicio a Ejecutándose.
- Luego haz clic en Aplicar y Aceptar para confirmar los cambios.
Cuando terminen todos los procesos, reinicia tu ordenador y ejecuta Windows Defender de nuevo para comprobar si el error de que la organización administra la protección contra virus y amenazas se ha solucionado.
Utiliza MiniTool ShadowMaker para proteger tu PC
De lo anterior, puedes deducir que, en ocasiones, Windows Defender no funciona como debe o tiene algunos errores, por ejemplo, que Windows Defender no se ejecuta, el error de que tu protección contra virus y amenazas está siendo administrada por tu organización y demás.
Por lo tanto, para proteger bien el ordenador, Windows Defender solo no es suficiente. Es mejor que crees una imagen del sistema o que tomes otras medidas para proteger tu PC.
Sin embargo, también es posible que necesites crear una imagen del sistema.
- Con la imagen del sistema puedes evitar perder datos por ataques de virus.
- Puedes utilizar una imagen del sistema para restaurar tu ordenador a un estado anterior o para restaurar tu ordenador a un estado normal en caso de que un virus ataque tu equipo.
- Teniendo la imagen del sistema, no tienes que preocuparte por los ataques de virus si Windows Defender no funciona.
Ahora que ya sabes la ventaja de disponer de una imagen del sistema, prueba a crear una inmediatamente. Para crear una imagen del sistema, puedes usar el software de copias de respaldo profesional – MiniTool ShadowMaker. MiniTool ShadowMaker te permite crear copias de seguridad de archivos, carpetas, discos, particiones y del sistema operativo.
Así pues, te mostraremos cómo crear una imagen del sistema con MiniTool ShadowMaker.
1. Haz clic en el botón siguiente para descargarlo o elige comprar una edición avanzada.
MiniTool ShadowMaker TrialHaz clic para Descargar100%Limpio y seguro
2. Instálalo en tu equipo.
3. Ejecútalo.
4. Haz clic en Seguir probando.
5. Haz clic en Conectar en Este equipo para llegar a su interfaz principal.
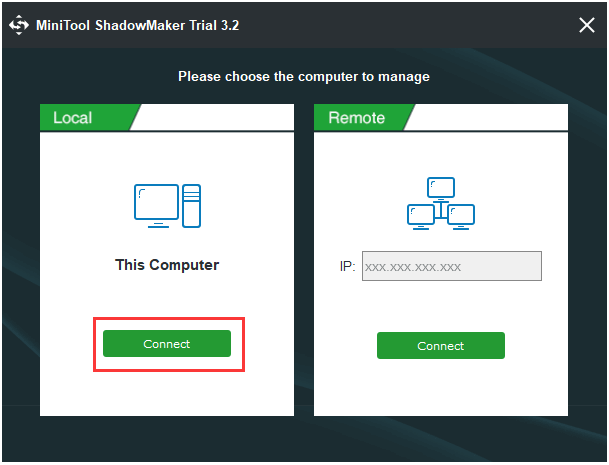
6. Después, dirígete a la página de copia de seguridad. MiniTool ShadowMaker ha sido diseñado para hacer copias de seguridad del sistema operativo, por lo que viene elegida la unidad del sistema operativo como origen por defecto. No tienes que cambiarlo. Si quieres hacer una copia de seguridad de otras fuentes como discos o particiones, haz clic en el módulo Origen para continuar.
7. Haz clic en Destino para elegir un disco de destino en el que guardar la imagen de la copia de seguridad. En esto, tienes cuatro rutas disponibles: Administrador, Bibliotecas, Ordenador y Carpeta compartida. Es recomendable que guardes la imagen de respaldo en un disco duro externo y luego hagas clic en Aceptar.
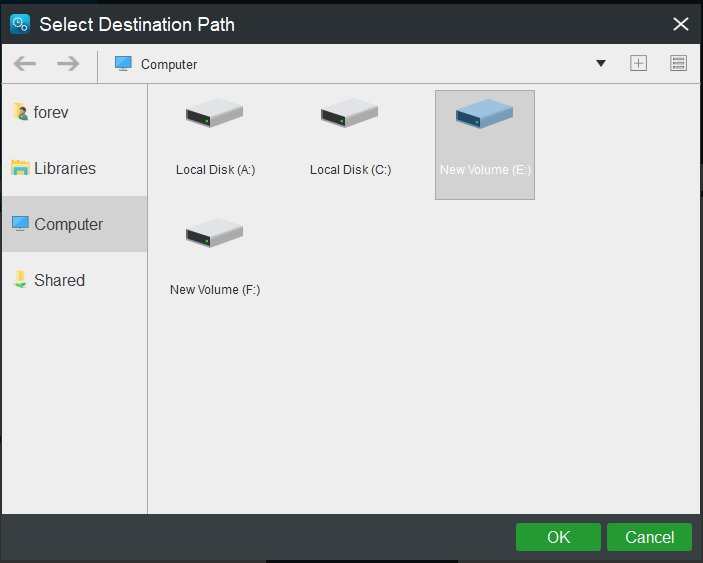
8. Después de seleccionar el origen y el destino de la copia de seguridad, haz clic en Hacer copia de seguridad ahora para empezar a hacer la copia de seguridad del sistema de inmediato.
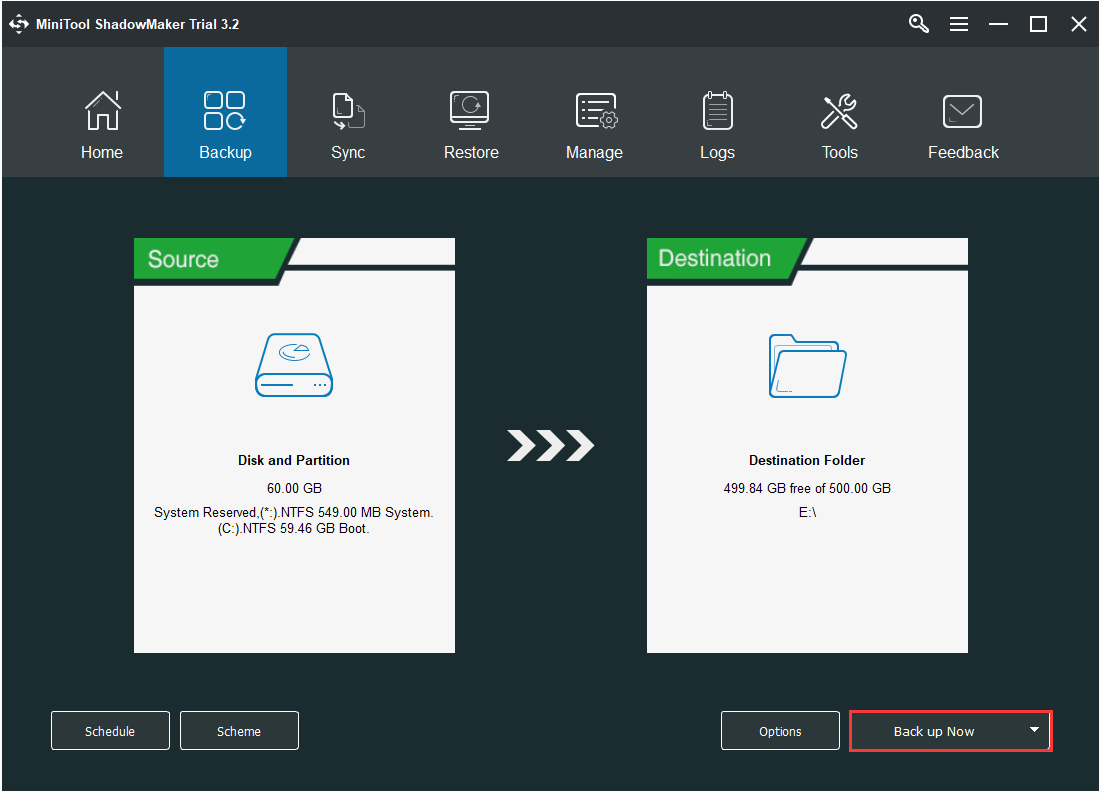
Entonces, empezará el proceso de realización de la imagen de seguridad del sistema. El tiempo que necesite para terminar depende del número de archivos que tengas en la unidad de origen, por lo que debes esperar a que termine pacientemente.
Una vez tengas esta imagen del sistema, ya cuentas con una estupenda protección para tu equipo. No te preocupes por ataques de virus aunque Windows Defender no funcione correctamente o porque te encuentres el error de que tu organización administra la protección contra virus y amenazas.
Conclusión
Resumiendo, en este artículo te hemos demostrado soluciones para el problema de que la organización administra la protección contra amenazas y virus. Si te encuentras con este mismo error, puedes probar estas soluciones.
Si tienes cualquier otra solución mejor para solucionar el error de que su administración administra la protección contra virus y amenazas en Windows Defender, puedes compartirla en los comentarios.
Y si surge algún tipo de problema con MiniTool ShadowMaker, no dudes en ponerte en contacto con nosotros a través de dirección de correo electrónico [email protected] y te responderemos lo antes posible.
Preguntas frecuentes sobre tu protección contra virus y amenazas es administrada por tu organización
- Quita el malware.
- Elimina DisableAntiSpyware por medio de CMD.
- Elimina DisableAntiSpyware por medio del registro.
- Realiza un arranque limpio.
- Comprueba el estado de Windows Defender.
- Cambia la configuración de la política de grupo.
- Edita tu registro.
- Comprueba el antivirus.
- Activa la telemetría.
Puedes leer el artículo 4 maneras de cambiar algunos ajustes administrados por tu organización para saber más sobre el tema.
- Abre los ajustes.
- Elige actualización y seguridad.
- Haz clic en abrir el centro de seguridad de Windows Defender.
- Haz clic en la protección contra virus y contra amenazas.
- Haz clic en los ajustes de la protección contra virus y amenazas.
- Después, activa la protección en tiempo real.