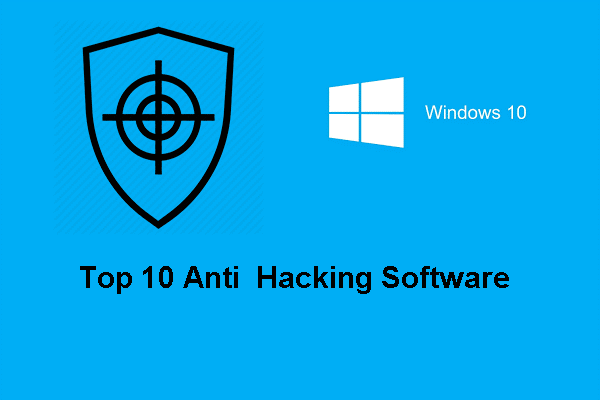Quelle est l'erreur Votre protection contre les virus et menaces est gérée par votre organisation? Comment traiter le problème que votre protection contre les virus et menaces est gérée par votre organisation Windows Defender? Cet article de MiniTool vous montre les réponses.
Qu’est-ce que l’erreur “Votre Protection contre les virus et menaces est gérée par votre organisation’’?
L’ordinateur devient de plus en plus populaire et de nombreuses personnes aiment stocker leurs fichiers, tels que des photos, des documents, des images, pour ne citer qu’eux, sur leur ordinateur. C’est pourquoi la protection de votre ordinateur contre les virus revêt une grande importance pour les utilisateurs.
Pour protéger l’ordinateur, les gens utilisent souvent l’outil intégré à Windows, Windows Defender, ou choisissent un logiciel antivirus tiers.
Windows Defender est efficace dans la mesure où il peut maintenir la sécurité de votre ordinateur. Cependant, certaines personnes ont signalé qu’elles se sont heurtées à l’erreur Votre protection contre les virus et menaces est gérée par votre organisation lorsqu’elles ont exécuté ou allumé Windows Defender, comme le montre l’image suivante:
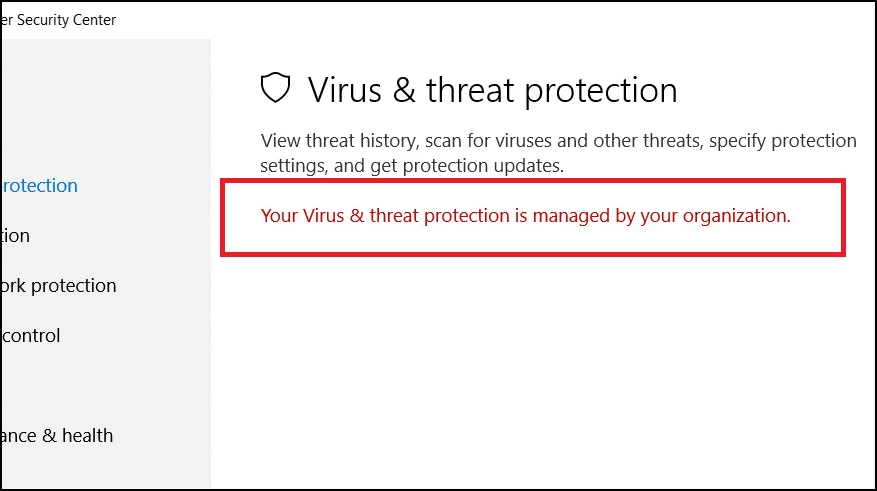
Cette erreur selon laquelle votre protection contre les virus et menaces est gérée par votre organisation Windows Defender se produit surtout lorsque vous avez appliqué une mise à jour de Windows, en particulier la mise à jour d’avril 1803.
De plus, l’erreur selon laquelle la protection contre les virus et menaces est gérée par votre organisation peut également se produire si un virus ou un logiciel malveillant interfère avec Windows Defender. Ou si Windows Defender n’est pas en parfait état, le message d’erreur apparaîtra chaque fois que les utilisateurs lanceront le programme.
Il est donc également important de corriger l’erreur selon laquelle la protection contre les virus et menaces est gérée par votre organisation. Cependant, savez-vous comment faire? Si ce n’est pas le cas, poursuivez votre lecture et la partie suivante vous montrera les solutions pour corriger cette erreur de Windows Defender.
Comment corriger Votre protection contre les virus et menaces est gérée par votre organisation?
- Enlever le logiciel malveillant.
- Enlever DisableAntiSpyware via CMD.
- Enlever DisableAntiSpyware via le Registre.
- Effectuer un démarrage propre.
- Vérifier l’état de service de Windows Defender.
Corrigé – Votre protection contre les virus et menaces est gérée par votre organisation
Dans cette partie, nous vous montrerons comment traiter le problème que votre protection contre les virus et menaces est gérée par votre organisation Windows Defender. Si vous rencontrez le même problème, essayez ces solutions.
Solution 1. Enlever le logiciel malveillant
Comme nous l’avons mentionné dans la partie ci-dessus, l’erreur selon laquelle votre protection contre les virus et menaces est gérée par votre organisation peut se produire parce que le logiciel malveillant bloque ou interfère avec Windows Defender.
Ainsi, afin de résoudre votre problème de la protection contre les virus et menaces est gérée par votre organisation, vous pouvez choisir d’enlever les logiciels malveillants en premier lieu.
Pour enlever un logiciel malveillant, vous pouvez analyser votre ordinateur avec un outil tiers de suppression des logiciels malveillants, tel que Malwarebytes Free. ( Lisez l’article Comment enlever un logiciel malveillant d’un ordinateur portable Windows pour savoir comment supprimer un logiciel malveillant de votre ordinateur).
Après cela, exécutez Windows Defender à nouveau et vérifiez si l’erreur que votre protection contre les virus et menaces est gérée par votre organisation Windows Defender est résolue.
Si cette solution ne peut pas corriger cette erreur de protection contre les virus et menaces, essayez d’autres solutions.
Solution 2. Enlever DisableAntiSpyware via CMD
Si l’erreur selon laquelle la protection contre les virus et menaces est gérée par votre administrateur n’est pas causée par un logiciel malveillant, essayez cette méthode.
Une mise à jour récente a fait que Windows 10 a étrangement désactivé la fonction anti-logiciel espion de Windows Defender. Afin de résoudre cette erreur, vous pouvez donc choisir d’enlever ce registre.
À présent, nous vous montrerons comment enlever DisableAntiSpyware via CMD.
- Tapez Invite de commandes dans le champ de recherche de Windows et choisissez celle qui vous convient le mieux.
- Ensuite, faites un clic droit dessus pour choisir Exécuter en tant qu’administrateur. (Lisez l’article: Invite de commandes Windows 10 : Dites à votre Windows de prendre des mesures pour apprendre d’autres façons d’ouvrir Invite de commandes en tant qu’administrateur).
- Dans la fenêtre de la ligne de commande, tapez la commande REG DELETE « HKLM\SOFTWARE\Policies\Microsoft\Windows Defender » /v DisableAntiSpyware et appuyez sur Enter pour continuer.
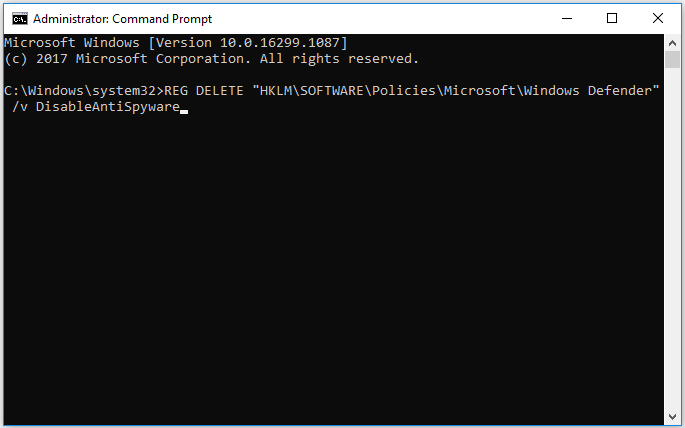
Une fois le processus terminé, redémarrez votre ordinateur et exécutez à nouveau Windows Defender pour vérifier si l’erreur que votre protection contre les virus et menaces est gérée par votre organisation est résolue.
Solution 3. Enlever DisableAntiSpyware via l’Éditeur de registre
Outre la suppression de DisableAntiSpyware via Invite de commandes, vous pouvez également choisir de l’enlever via l’Éditeur de registre pour résoudre l’erreur selon laquelle votre protection contre les virus et menaces est gérée par votre organisation.
Voici maintenant le tutoriel.
1. Appuyez simultanément sur la touche Windows et la touche R pour ouvrir la boîte de dialogue Exécuter.
2. Tapez regedit dans le champ et cliquez sur OK pour continuer.
3. Naviguez ensuite vers le dossier suivant.
Ordinateur > HKEY_LOCAL_MACHINE > LOGICIEL > Politiques > Microsoft > Windows Defender
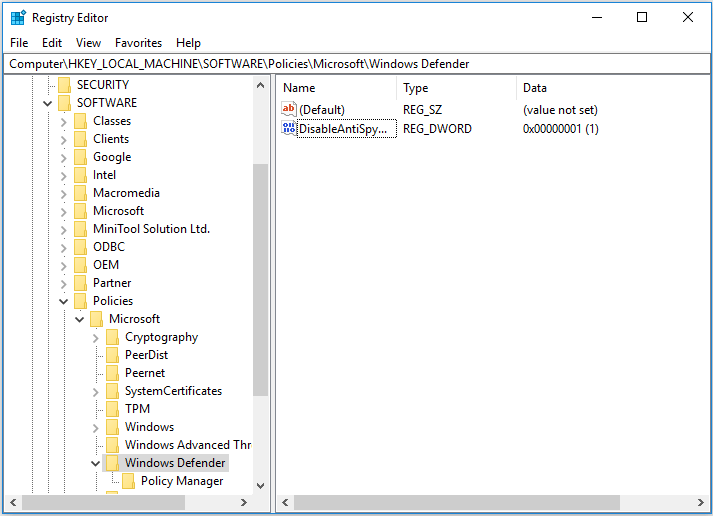
4. Dans le panneau de droite, sélectionnez la clé DisableAntiSpyware et faites un clic droit dessus. Ensuite, choisissez Supprimer pour continuer.
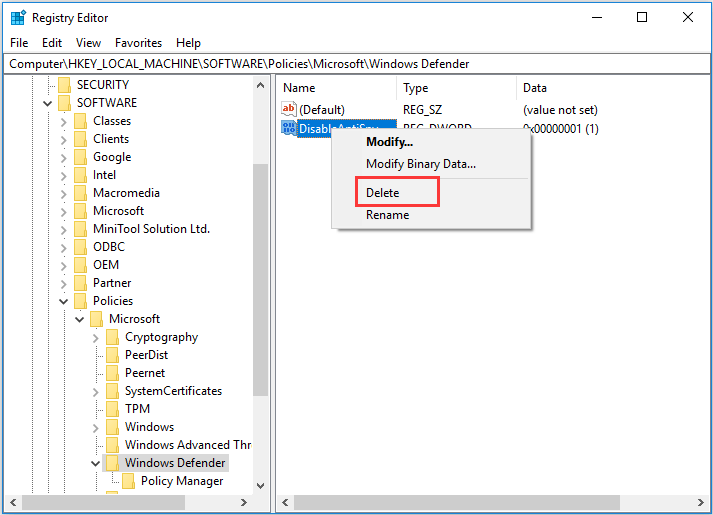
5. Ensuite, confirmez le changement pour supprimer définitivement la clé de registre.
Une fois le processus terminé, redémarrez votre ordinateur et exécutez à nouveau Windows Defender pour vérifier si l’erreur selon laquelle la protection contre les virus et menaces est gérée par votre administrateur a été corrigée.
Si cette solution ne fonctionne pas, essayez d’autres solutions pour corriger cette erreur de Windows Defender.
Solution 4. Effectuer un démarrage propre
Afin de corriger l’erreur selon laquelle votre protection contre les virus et menaces est gérée par votre organisation, vous pouvez également essayer d’effectuer un démarrage propre et ensuite vérifier quel programme est à l’origine de cette erreur de protection contre les virus et menaces.
Voici maintenant le tutoriel.
1. Appuyez simultanément sur les touches Windows et R pour ouvrir la boîte de dialogue Exécuter.
2. Ensuite, tapez msconfig dans le champ et cliquez sur OK pour continuer.
3. Dans la fenêtre Configuration du système, passez à l’onglet Services.
4. Cochez l’option Masquer tous les services Microsoft et cliquez sur Désactiver tout.
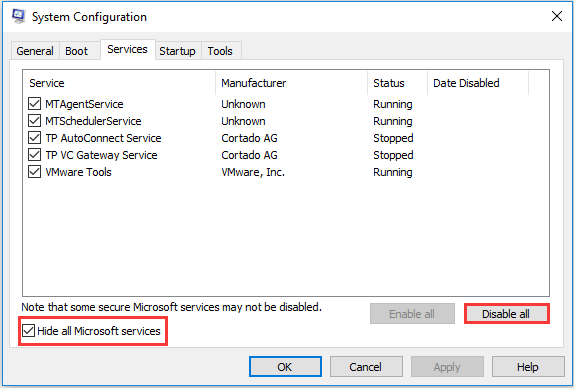
5. Naviguez ensuite vers l’onglet Démarrage et cliquez sur Ouvrir le Gestionnaire de tâches.
6. Vous accédez alors à la fenêtre du Gestionnaire de tâches. Sélectionnez le programme tiers suspect et cliquez sur Désactiver pour continuer.
Après cela, vous pouvez quitter la fenêtre du Gestionnaire de tâches et redémarrer votre ordinateur pour vérifier si le problème que votre protection contre les virus et menaces est gérée par votre organisation est résolu. Si cette erreur de Windows Defender a été résolue, le programme désactivé est la cause de l’erreur. Vous devez le désinstaller.
Si le problème persiste, répétez le processus et essayez de trouver quel programme est à l’origine de l’erreur selon laquelle la protection contre les virus et menaces est gérée par votre administrateur. Veuillez réactiver les applications désactivées si elles ne sont pas la cause du problème.
Solution 5. Vérifier l’état de service de Windows Defender
Si l’état de service de Windows Defender n’est pas en cours d’exécution, vous pouvez également tomber sur l’erreur selon laquelle votre protection contre les virus et menaces est gérée par votre organisation. Pour corriger cette erreur, vous pouvez donc choisir de vérifier l’état de service de Windows Defender.
Voici maintenant le tutoriel.
1. Appuyez simultanément sur les touches Windows et R pour ouvrir la boîte de dialogue Exécuter.
2. Dans la fenêtre pop-up, tapez msc dans le champ et cliquez sur OK pour continuer.
3. Dans la fenêtre Services, faites défiler vers le bas pour trouver le service Antivirus Windows Defender.
4. Double-cliquez dessus, puis changez son type de démarrage en Automatique, et changez l’état des Services en Exécution.
5. Cliquez ensuite sur Appliquer et OK pour confirmer les changements.
Une fois tous les processus terminés, redémarrez votre ordinateur et exécutez à nouveau Windows Defender pour vérifier si l’erreur selon laquelle votre protection contre les virus et menaces est gérée par votre organisation est résolue.
Utiliser MiniTool ShadowMaker pour protéger votre PC
Vu la partie ci-dessus, vous savez que Windows Defender peut parfois ne pas fonctionner ou rencontrer certaines erreurs, comme le fait que Windows Defender ne s’allume pas, que votre protection contre les virus et menaces est gérée par votre organisation, etc.
Ainsi, pour assurer une meilleure protection de l’ordinateur, Windows Defender ne suffit pas. Il vaut mieux créer une image système ou prendre d’autres mesures pour protéger votre PC.
Cependant, il se peut que vous vous demandiez pourquoi vous devez créer une image système.
- Une image système peut éviter la perte de données due à une attaque de virus.
- Une image système peut être utilisée pour restaurer votre ordinateur à une date antérieure ou pour restaurer l’ordinateur à un état normal lorsque l’ordinateur est attaqué par un virus.
- Grâce à l’image système, vous ne craignez pas une attaque de virus lorsque Windows Defender ne fonctionne pas.
Après avoir appris l’avantage de l’image système, essayez de la créer immédiatement. Pour créer une image système, utilisez le logiciel de sauvegarde professionnel, MiniTool ShadowMaker. MiniTool ShadowMaker vous permet de sauvegarder des fichiers, des dossiers, des disques, des partitions et le système d’exploitation.
Nous vous montrerons donc comment créer une image système avec MiniTool ShadowMaker.
1. Cliquez sur le bouton suivant pour le télécharger ou choisissez d’acheter une édition avancée.
MiniTool ShadowMaker TrialCliquez pour télécharger100%Propre et sûr
2. Installez-le sur votre ordinateur.
3. Lancez-le.
4. Cliquez sur Continuer l’essai.
5. Cliquez sur Connecter dans cet ordinateur pour accéder à son interface principale.
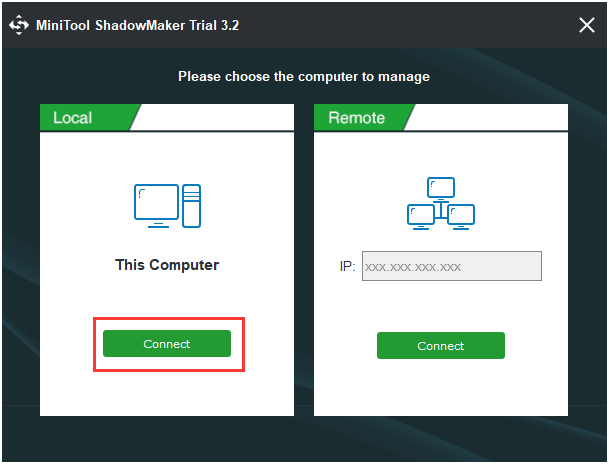 6. Ensuite, allez à la page Sauvegarde MiniTool ShadowMaker est conçu pour sauvegarder le système d’exploitation, il choisit donc le système d’exploitation comme source de sauvegarde par défaut. Vous n’avez pas besoin de le changer. Si vous voulez sauvegarder des disques ou des partitions, cliquez sur le modulepour continuer.
6. Ensuite, allez à la page Sauvegarde MiniTool ShadowMaker est conçu pour sauvegarder le système d’exploitation, il choisit donc le système d’exploitation comme source de sauvegarde par défaut. Vous n’avez pas besoin de le changer. Si vous voulez sauvegarder des disques ou des partitions, cliquez sur le modulepour continuer.
7. Cliquez sur Destination pour sélectionner un disque cible afin de sauvegarder l’image de sauvegarde. Voici les quatre chemins d’accès disponibles : Administrateur, Bibliothèques, Ordinateur et Dossier partagé. Il est recommandé de sauvegarder l’image de sauvegarde sur un disque dur externe, puis de cliquer sur OK.
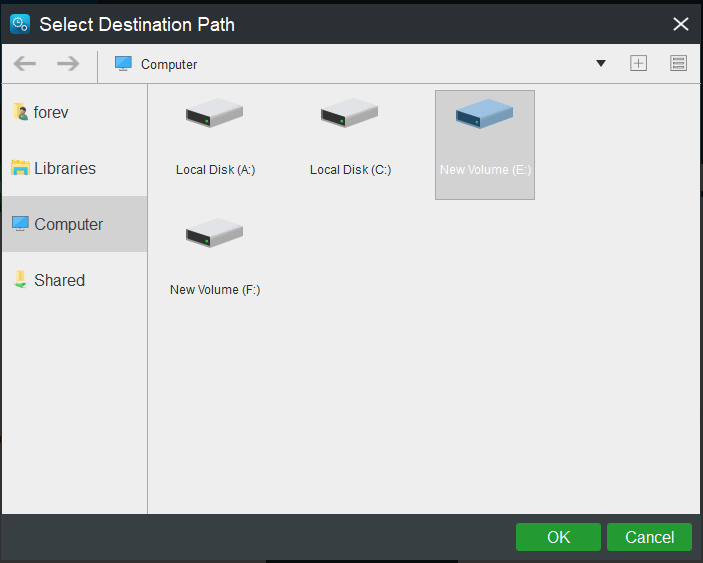
8. Après avoir sélectionné la source et la destination de la sauvegarde, cliquez sur Sauvegarder maintenant pour effectuer immédiatement la sauvegarde du système.
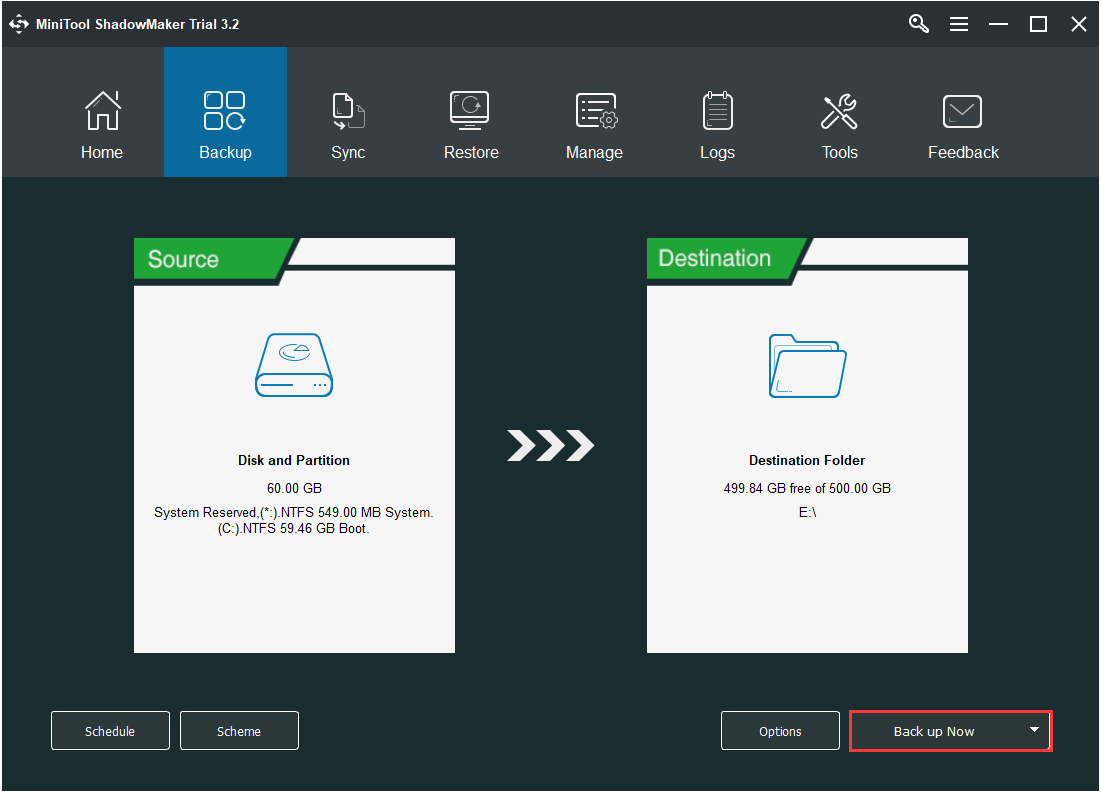
Ensuite, le processus de création de l’image système va commencer. Le temps nécessaire à la création dépend du nombre de fichiers de la source de sauvegarde et vous devez attendre patiemment.
Avec cette image système, vous avez assuré une bonne protection de l’ordinateur. Vous ne craignez pas les attaques de virus même si Windows Defender ne fonctionne pas ou s’il rencontre l’erreur que votre protection contre les virus et menaces est gérée par votre organisation.
Conclusion
Pour résumer, ce billet a démontré 5 correctifs pour la protection contre les virus et menaces est gérée par votre organisation. Si vous rencontrez la même erreur, essayez ces solutions.
Si vous avez une meilleure solution pour corriger l’erreur que votre protection contre les virus et menaces est gérée par votre organisation Windows Defender, il vous suffit de la partager dans la zone de commentaires.
Si vous avez un problème avec MiniTool ShadowMaker, n’hésitez pas à nous contacter via l’e-mail [email protected] et nous vous répondrons dès que possible.
FAQ – Votre protection contre les virus et menaces est gérée par votre organisation
- Enlever le logiciel malveillant.
- Enlever DisableAntiSpyware via CMD.
- Enlever DisableAntiSpyware via le Registre.
- Effectuer un démarrage propre.
- Vérifier l’état de service de Windows Defender.
- Changer les paramètres depuis la Politique de groupe.
- Éditer votre Registre.
- Vérifier l’antivirus.
- Activer la télémétrie.
Lisez l’article 4 méthodes pour certains paramètres sont gérés par votre organisation pour obtenir des instructions plus détaillées.
- Ouvrez les paramètres.
- Choisissez Mise à jour et sécurité.
- Cliquez sur Ouvrir le centre de sécurité Windows Defender.
- Cliquez sur Protection contre les virus et menaces.
- Cliquez sur Paramètres de protection contre les virus et menaces.
- Activez ensuite la protection en temps réel.