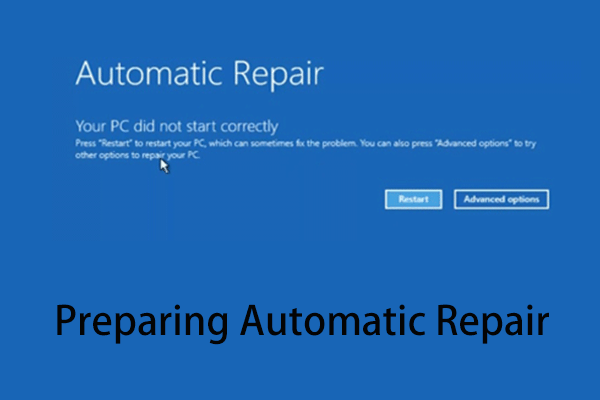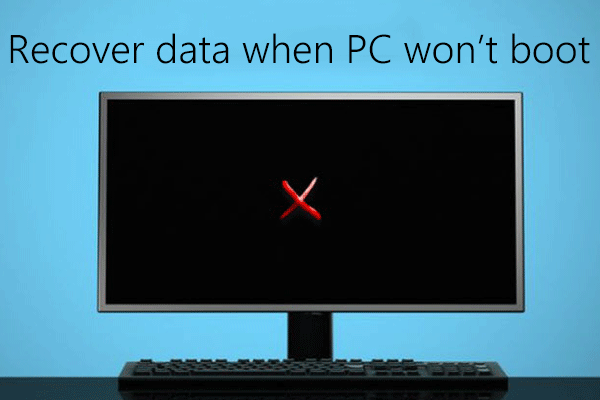¿Tras encender tu portátil Lenovo se bloquea en la pantalla Lenovo? ¿Qué hacer si el portátil Lenovo no arranca? Para encontrar soluciones al problema de que el portátil Lenovo se queda atascado en la pantalla con el logo Lenovo, sigue leyendo y MiniTool te dará una guía detallada en este artículo.
Portátil Lenovo se bloquea en el menú de arranque/pantalla de Lenovo
Los problemas de los equipos informáticos, sobre todo los problemas de pantalla azul o bloqueos en la pantalla de carga siempre surgen de la manera más inesperada. Sea cual sea la marca de PC que estés utilizando (sea Lenovo, Acer, Dell, Asus, HP, etcétera), pueden ocurrir problemas de arranque.
Si tienes un ordenador portátil o de sobremesa Lenovo, posiblemente en algún momento tu ordenador portátil Lenovo se quede atascado en la pantalla de Lenovo o tu ordenador de sobremesa Lenovo se bloquea en la pantalla Lenovo. A continuación tenemos un ejemplo de un ordenador Lenovo bloqueado en la pantalla de Lenovo:
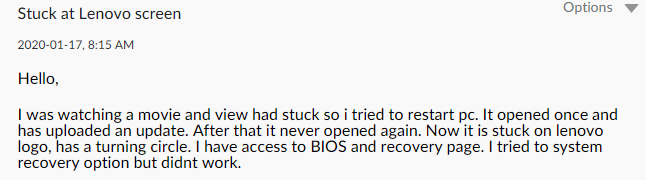
Principalmente, el problema surge porque tengamos archivos dañados del sistema, porque haya algún problema con la BIOS, por un problema con la placa base, un problema de software, etcétera. No temas cuando te encuentres con el problema de que el portátil Lenovo se bloquea en el menú de arranque. En este artículo, encontrarás algunos consejos sencillos y eficaces para solucionar este problema. Sigue leyendo.
Soluciones al portátil Lenovo se bloquea en la pantalla Lenovo
Solución 1: desconectar todos los dispositivos externos y llevar a cabo un reinicio completo
Lo primero que puedes hacer es quitar todos los periféricos del equipo, incluyendo los dispositivos de almacenamiento USB, los reproductores mp3, las impresoras, los escáneres, las cámaras digitales, las unidades de CD, etcétera, de tu portátil u ordenador de sobremesa Lenovo. Estos dispositivos externos pueden interferir con el proceso de inicio, provocando que tu ordenador Lenovo no arranque y se quede bloqueado en la pantalla de Lenovo.
A continuación, haz un hard reset. Si estás utilizando un ordenador de sobremesa, desconecta el cable de alimentación de la toma de corriente y vuelve a enchufarlo a la corriente.
Si estás utilizando un ordenador portátil Lenovo, también tendrás que desconectar el adaptador de corriente, quitar la batería si se puede y mantener presionado el botón de encendido durante 30 segundos al menos para que se apague el portátil. Conectar únicamente el adaptador de corriente y encender el portátil. Si Windows arranca, apágalo, conecta de nuevo la batería y conecta tus dispositivos externos.
Solución 2: quitar la unidad DVD Lenovo
¿Tiene unidad de DVD tu portátil Lenovo? Según algunos usuarios, quitar la unidad de DVD es una de las posibles soluciones para reparar el portátil Lenovo bloqueado en la pantalla con el logo de Lenovo. Esto puede parecer raro pero en algunos casos, suele funcionar para reparar este problema.
Solución 3: ejecutar la herramienta de diagnóstico de Lenovo
El PC Lenovo cuenta con la herramienta de diagnóstico de Lenovo incorporada que ha sido diseñada para poder probar y solucionar los posibles problemas que tenga tu sistema. Esta herramienta puede servir para hacer un diagnóstico del hardware, incluyendo de la placa base, de la CPU, de la tarjeta de vídeo, de la memoria, del sistema de almacenamiento (SSD, SATA y SAS), etcétera, así como monitorizar la salud de tu sistema.
Además, es posible diagnosticar y solucionar los problemas del sistema, incluyendo cuando el portátil Lenovo se bloquea en la pantalla Lenovo o el portátil Lenovo se bloquea en la pantalla de bienvenida de Windows 10 incluso cuando un ordenador Lenovo de sobremesa se bloquea en la pantalla Lenovo y mucho más.
Puede presionar la tecla F1/F2/F9/F10/F11/F12 durante el arranque para acceder al menú de arranque, buscar y ejecutar la herramienta de diagnóstico Lenovo Diagnostics.
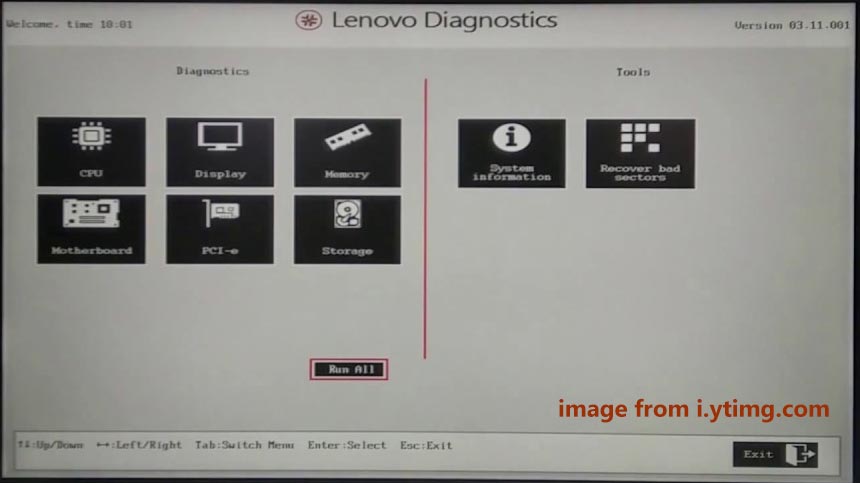
Solución 4: llevar a cabo una reparación automática
La reparación automática es simplemente otro método útil para solucionar problemas del sistema operativo, entre los que se incluyen el problema del Lenovo atascado en el menú de arranque. Para ejecutar la reparación automática, tendrás que crear un disco de reparación de Windows. Luego, inicia el ordenador Lenovo desde ese disco y haz clic en Repair your computer para acceder a la interfaz de recuperación.
En Windows 10, puedes ir a Solucionar problemas > Opciones avanzadas > Reparación de inicio. A continuación, puedes seguir las instrucciones que aparecen en la pantalla para concluir la reparación automática.
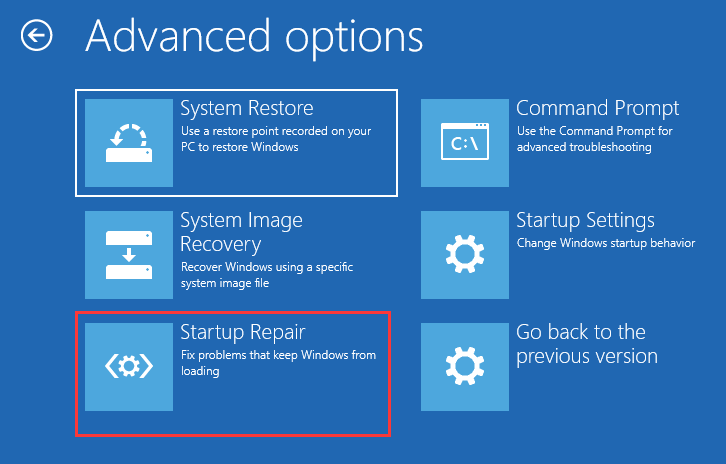
Solución 5: reparar el BCD o sector de arranque
Los archivos BCD o del sector de arranque dañados pueden causar que Windows se bloquee en el menú de arranque. Para reparar un portátil Lenovo bloqueado en la pantalla Lenovo, puedes probar a reparar el sector de arranque o BCD en Windows.
Para hacerlo, tendrás que ejecutar Símbolo del sistema. Ya que el portátil Lenovo no arranca hasta el escritorio, también necesitarás un disco de reparación para iniciar el PC y, después, ve a Reparar el equipo > Opciones avanzadas > Símbolo del sistema.
A continuación, introduce los comandos siguientes y presiona intro después de cada uno de los comandos.
bootrec /fixmbr
bootrec /fixboot
bootrec /scanos
bootrec /rebuildbcd
Solución 6: restablecer la BIOS a su configuración por defecto
Si tu primer dispositivo de arranque no se corresponde al disco duro, entonces te puede aparecer el problema de que el portátil Lenovo se bloquea en la pantalla Lenovo. Además, la BIOS puede resultar dañada por una actualización fallida o por un ataque de malware, que puede provocar que el portátil Lenovo no arranque y se quede atascado en un bucle.
Para librarte de este problema, restablecer la BIOS a su configuración puede ser una solución. Abajo te indicamos los pasos para hacer esto:
- Reinicia tu ordenador Lenovo y presiona la tecla F1 o F2 para acceder al menú de la BIOS.
- Encuentra la página Setup Defaults, que según la BIOS del PC tendrá un nombre de opción diferente, aunque venir con nombres como Setup Defaults, Factory Default, Reset to Default o algo similares.
- Elige la opción de Load Setup Defaults o similar para reiniciar la BIOS.
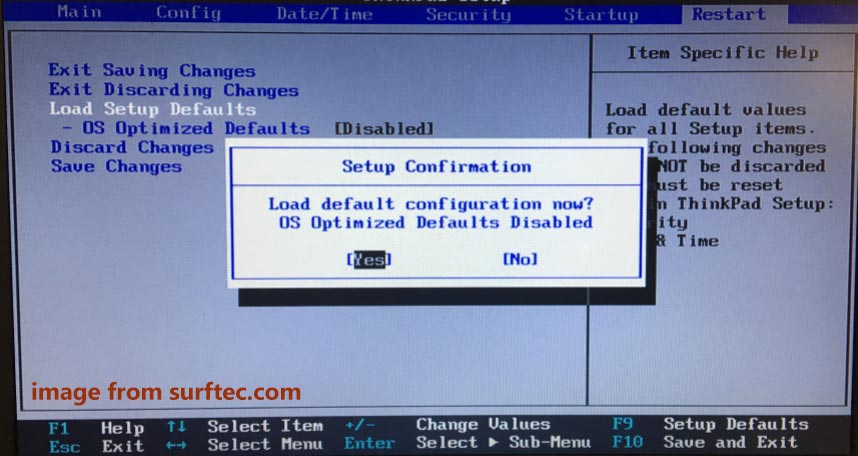
Solución 7: desactivar el Lenovo Service Engine en la BIOS
En algunos ordenadores portátiles o sobremesa Lenovo, si activamos la opción Lenovo Service Engine en la BIOS, entonces el equipo Lenovo no arrancará y se quedará bloqueado en la pantalla de inicio Lenovo . Esta es una utilidad de la BIOS que te ayuda a descargar un software llamado OneKey Optimizer que envía datos del sistema no identificables personalmente a los servidores Lenovo.
No obstante, hay hackers que pueden valerse del Lenovo Service Engine para llevar a cabo un ataque de desbordamiento de búfer e intentar conectarse a un servidor Lenovo de prueba. Esto da como resultado, que ocurre el problema de que el portátil Lenovo se bloquea en el menú de arranque. Para solucionarlo, desactiva el servicio Lenovo Service Engine en la BIOS.
Paso 1: arranca tu ordenador y presiona las teclas F1 o F2 para acceder a la BIOS.
Paso 2: ve a la pestaña Security, busca Lenovo Service Engine, y desactívalo.
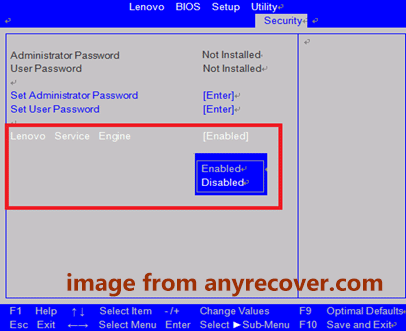
Solución 8: reiniciar tu PC a su configuración de fábrica
Si ya has probado todos los métodos mencionados anteriormente, pero el problema de que el portátil Lenovo que bloquea en la pantalla Lenovo sigue ocurriendo, ¿qué hacer? Lo mejor será restablecer la configuración del Lenovo a sus ajustes de fábrica.
Si estás ejecutando Windows 10, inicia el equipo desde un disco de reparación, accede al entorno de recuperación de Windows y, a continuación, accede a la opción Solucionar problemas > Restablecer este PC. O puedes ejecutar Lenovo OneKey Recovery para restaurar tu sistema a su estado inicial.
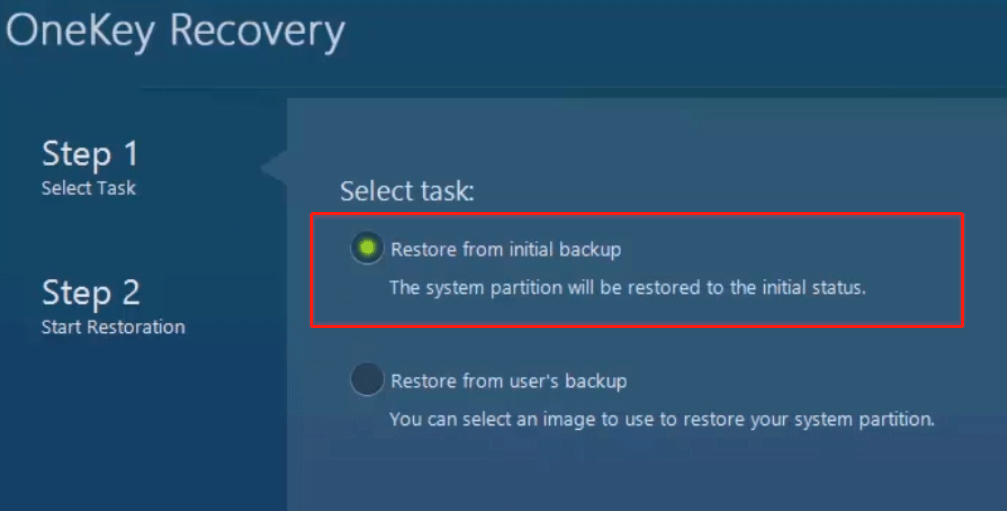
Solución 9: reinstalar Windows en el Lenovo
Además del restablecer de fábrica tu Lenovo, puedes elegir la opción de reinstalar el sistema operativo Windows utilizando un disco de instalación o una unidad flash USB. Además, puedes ejecutar tu PC Lenovo desde el disco o desde esa unidad de recuperación y, a continuación, hacer clic en Instalar ahora en la interfaz de instalación de Windows. Después, termina la instalación limpia de Windows siguiendo las instrucciones que se van mostrando en la pantalla del ordenador.
Haz una copia de seguridad de los archivos antes realizar un restablecimiento de fábrica o antes de reinstalar
Como indicamos antes, la solución final para solucionar el problema el portátil Lenovo se bloquea en la pantalla Lenovo y no arranca es restablecer el PC a su configuración por defecto o hacer una instalación limpia de Windows. Sin embargo, tendrás que saber que esta operación puede causar la pérdida de datos. Por esta razón, antes de llevar a cabo una de estas tareas, haz una copia de seguridad de tus archivos importantes.
No es difícil hacer una copia de seguridad de tus archivos o carpetas. Sin embargo, cuando el Lenovo no arranca, se complican las cosas un poco. Por suerte, puedes contar con la ayuda de MiniTool ShadowMaker.
Este es un software profesional para hacer copias de seguridad del PC diseñado para realizar copias de seguridad de tus archivos, tus carpetas, de sistemas Windows instalados, de discos completos y de las particiones. Además, permite clonar discos y sincronizar archivos. Y lo que es mejor, nos permite crear una unidad USB o CD/DVD de arranque para iniciar el PC que no arranca y, a continuación, llevar a cabo tareas de copia de seguridad y restauración.
Descarga MiniTool ShadowMaker haciendo clic sobre el botón de la copia de seguridad.
MiniTool ShadowMaker TrialHaz clic para Descargar100%Limpio y seguro
Paso 1: descarga MiniTool ShadowMaker Bootable Edition creandoo un medio de arranque con el Creador de medios.
Paso 2: ejecuta tu PC Lenovo desde esa unidad y después abre MiniTool ShadowMaker.
Paso 3: ve a Copia de seguridad, haz clic en Origen > Carpetas y archivos para seleccionar los archivos de los que quieres hacer una copia de seguridad y, a continuación, ve a Destino para configurar la ruta de almacenamiento de los archivos.
Paso 4: haz clic en Hacer copia de seguridad ahora para dar comienzo a la copia de seguridad de los archivos.
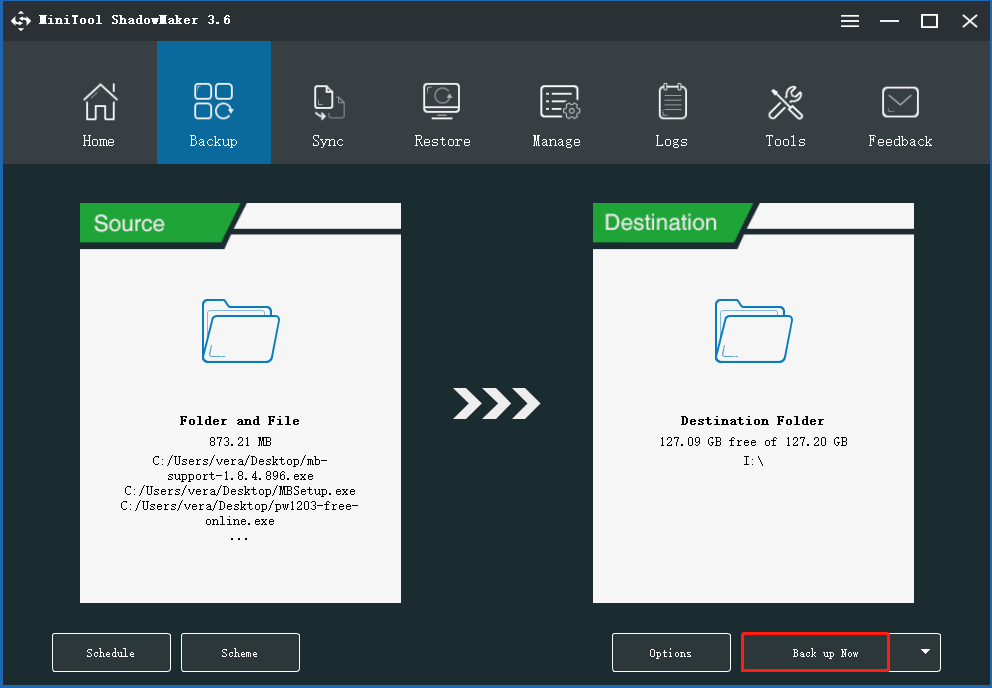
Ver también: ¿Cómo hacer una copia de seguridad si Windows no arranca? ¡Aquí tenemos métodos sencillos para hacerlo!
Recuperar los datos de un ordenador Lenovo que no arranca
Si pruebas todos los métodos anteriores de reparar un portátil Lenovo bloqueado en la pantalla de Lenovo, pero sigue apareciendo el problema, lo mejor será recuperar los datos del ordenador estropeado. Para hacer este trabajo, puedes usar MiniTool Power Data Recovery.
Este es un software profesional para recuperar datos en Windows. Con él, puedes recuperar datos en distintas situaciones, por ejemplo, cuando eliminamos archivos por error, por un formateo, por perder particiones, por daños en el disco duro, fallos del sistema, etcétera. Con unos cuantos clics, podrás recuperar fácilmente tus datos.
Ahora, adquiere la edición completa de MiniTool Power Data Recovery en la tienda MiniTool Store y ejecútelo en tu PC para crear una unidad USB de arranque desde la que iniciar tu portátil Lenovo estropeado. A continuación, puedes iniciar la recuperación de datos.
- Accede a la interfaz principal de MiniTool Power Data Recovery y elige el disco duro que quieras analizar.
- Pasados unos minutos, el software terminará el escaneo.
- Marca todos los elementos que quieras recuperar y haz clic en Guardar.
- Especifica una ruta en la que guardar los archivos que has recuperado.
Conclusión
¿Tu portátil Lenovo se queda bloqueado en la pantalla Lenovo? No te preocupes, puedes probar a solucionar este problema. Si tu portátil Lenovo no arranca y se queda atascado en la pantalla de inicio, solo tienes que probar los métodos mencionados anteriormente. Además, toma medidas para mantener tus archivos a salvo: haz una copia de seguridad de los archivos o recupera los datos del ordenador portátil Lenovo no se inicia correctamente.
Si tienes cualquier tipo de sugerencia para reparar un portátil Lenovo atascado en el menú de arranque o te surge alguna duda mientras usas el software MiniTool, por favor, háznosla llegar. Puedes dejarnos un comentario en la sección siguiente o ponerte en contacto con [email protected]. ¡Te contestaremos lo antes posible!