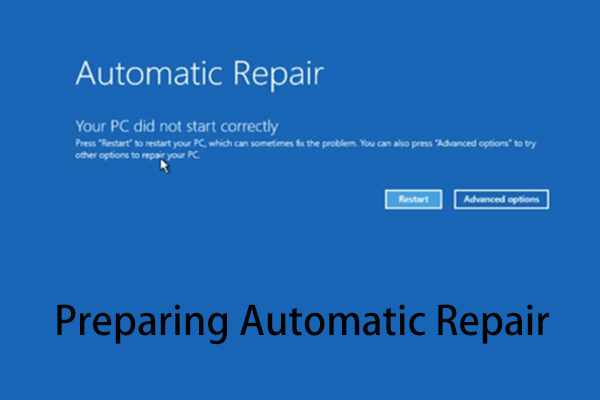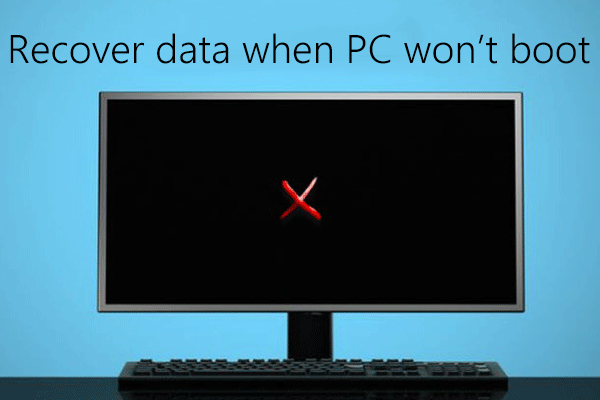Après avoir allumé votre ordinateur portable Lenovo, l'appareil reste figé à l'écran du logo Lenovo. Que faire si l'ordinateur Lenovo ne démarre pas? Pour trouver des solutions au problème de l'ordinateur portable Lenovo coincé à l'écran Lenovo, continuez à lire et MiniTool vous fournira un guide détaillé dans ce post.
Lenovo coincé au menu Démarrage/à l’écran Lenovo
Les problèmes informatiques, en particulier l’écran bleu ou le blocage à l’écran de chargement, apparaissent toujours de manière inattendue. Quelle que soit la marque de votre ordinateur (Lenovo, Dell, Acer, Asus, HP, par exemple), des problèmes de démarrage peuvent survenir.
Si vous utilisez un ordinateur portable ou un ordinateur de bureau Lenovo, il se peut que vous soyez confronté à un écran Lenovo/bureau Lenovo coincé à l’écran Lenovo. Voici un exemple de Lenovo coincé à l’écran Lenovo :
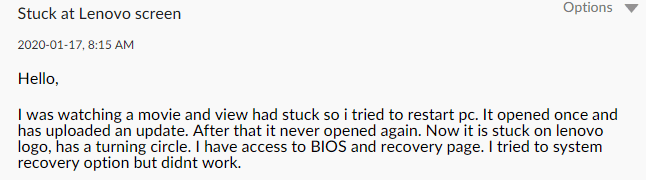
Le problème est principalement dû à des fichiers système corrompus, à un problème avec le BIOS, à un problème de carte mère, à un problème de logiciel, entre autres. Ne paniquez pas lorsque vous rencontrez le problème de Lenovo coincé au menu de démarrage. Dans cet article, vous trouverez des conseils de dépannage simples et efficaces. Poursuivez la lecture.
Solutions pour l’ordinateur portable Lenovo coincé à l’écran Lenovo
Correctif 1: Débrancher tous les périphériques externes et effectuer un redémarrage à froid
La première chose à faire est de retirer tous les périphériques, y compris les périphériques de stockage USB, les lecteurs mp3, les imprimantes, les numériseurs, les appareils photo numériques, les lecteurs de CD, entre autres, de votre ordinateur portable/de bureau Lenovo. Ces périphériques externes peuvent interférer avec le processus de démarrage, ce qui fait que le Lenovo ne démarre pas et reste coincé à l’écran Lenovo.
Procédez ensuite à un redémarrage à froid. Si vous utilisez un ordinateur de bureau, débranchez le câble d’alimentation de la prise, puis rebranchez-le.
Si vous utilisez un ordinateur portable Lenovo, vous devez également retirer l’adaptateur secteur, retirer la batterie si elle est amovible, appuyer sur le bouton d’alimentation et le maintenir enfoncé pendant au moins 30 secondes pour éteindre l’ordinateur portable. Ne branchez que l’adaptateur secteur et allumez l’ordinateur portable. Si Windows peut démarrer, éteignez-le, rebranchez la batterie et vos périphériques externes.
Correctif 2: Retirer un lecteur de DVD Lenovo
Votre ordinateur portable Lenovo est-il équipé d’un lecteur de DVD? Selon les utilisateurs, le retrait du lecteur de DVD-ROM est une solution possible pour corriger le problème de l’ordinateur portable Lenovo coincé à l’écran Lenovo. Cette solution peut sembler étrange, mais elle permet de résoudre le problème dans certains cas.
Correctif 3: Exécuter l’outil de diagnostic Lenovo
L’ordinateur Lenovo est doté d’un outil de diagnostic Lenovo intégré, conçu pour tester et dépanner les éventuels problèmes de votre système. Cet outil peut diagnostiquer le matériel, notamment la carte mère, le CPU, la vidéo, la mémoire, le stockage (SSD, SATA et SAS), entre autres, et surveiller l’état de santé du système.
Il peut également diagnostiquer et corriger un problème de votre système, notamment l’ordinateur portable Lenovo coincé à l’écran Lenovo/Lenovo coincé à l’écran Bienvenue Windows 10/l’ordinateur de bureau Lenovo coincé à l’écran Lenovo et bien d’autres encore.
Au démarrage, appuyez sur les touches F1/F2/F9/F10/F11/F12 pour accéder au menu de démarrage et trouver et exécuter Lenovo Diagnostics.
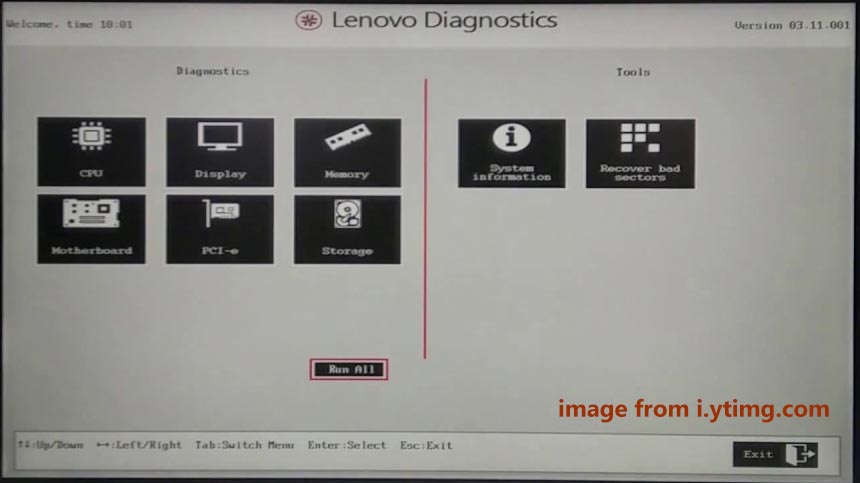
Correctif 4: Effectuer une réparation automatique
La réparation automatique est une autre méthode utile pour corriger certains problèmes liés au système d’exploitation, notamment Lenovo coincé au menu de démarrage. Pour exécuter la réparation automatique, un disque de réparation Windows est nécessaire. Démarrez ensuite l’ordinateur Lenovo à partir du disque et cliquez sur Réparer votre ordinateur pour accéder à l’interface de récupération.
Sous Windows 10, accédez à Dépannage > Options avancées > Réparation au démarrage. Suivez ensuite les invites à l’écran pour terminer l’opération de réparation automatique.
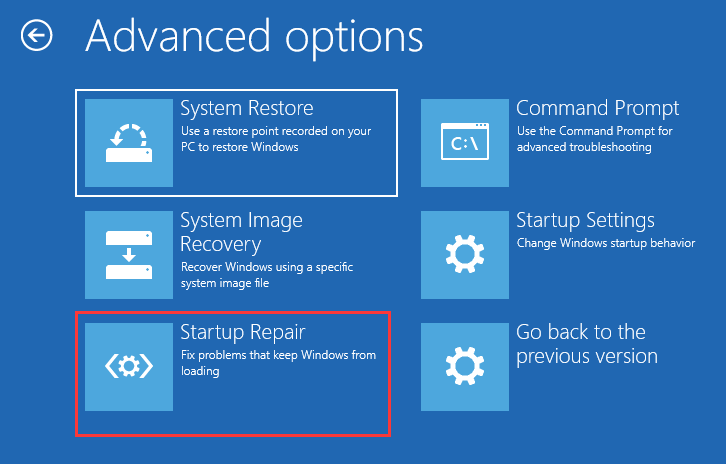
Correctif 5: Réparer le secteur de démarrage ou le BCD
Un secteur de démarrage ou des fichiers BCD corrompus peuvent entraîner le blocage de votre système Windows au menu de démarrage. Pour réparer l’ordinateur portable Lenovo coincé à l’écran Lenovo, réparez le secteur de démarrage ou le fichier BCD dans Windows.
Pour ce faire, vous devez lancer l’Invite de commandes. Étant donné que l’ordinateur portable Lenovo ne démarrera pas sur le bureau, vous avez également besoin d’un disque de réparation pour démarrer le PC, puis naviguez vers Réparer votre ordinateur > Options avancées > Invite de commandes.
Ensuite, tapez les commandes ci-dessous et appuyez sur Enter après chaque commande.
bootrec /fixmbr
bootrec /fixboot
bootrec /scanos
bootrec /rebuildbcd
Correctif 6: Réinitialiser les paramètres par défaut du BIOS
Si votre premier périphérique de démarrage n’est pas le disque dur, le problème de l’ordinateur portable Lenovo coincé à l’écran Lenovo peut apparaître. Par ailleurs, le BIOS peut être endommagé en raison d’une mise à jour défectueuse ou d’une attaque de logiciels malveillants, ce qui empêche le démarrage de l’ordinateur Lenovo et provoque une boucle bloquée.
Pour se débarrasser de ce problème, la solution consiste à réinitialiser les paramètres par défaut du BIOS. Vous trouverez ci-dessous les étapes à suivre pour effectuer cette tâche:
- Redémarrez votre ordinateur Lenovo et appuyez sur la touche F1 ou F2 pour accéder au menu BIOS.
- Recherchez les valeurs par défaut de l’installation Selon les PC, l’option est différente et s’appelle généralement Valeurs par défaut de l’installation, Valeurs par défaut de l’usine, Rétablir les valeurs par défaut, ou quelque chose de similaire.
- Choisissez Charger les valeurs par défaut de l’installation ou quelque chose de similaire pour réinitialiser le BIOS.
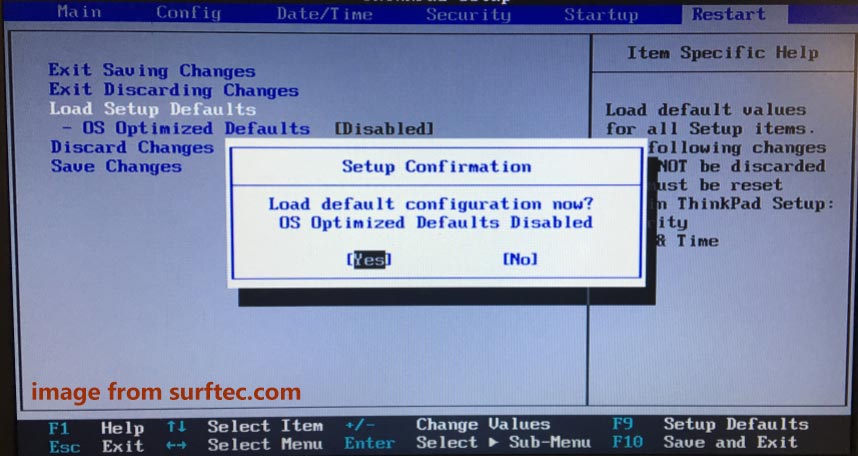
Correctif 7: Désactiver le Lenovo Service Engine dans le BIOS
Sur certains ordinateurs portables ou de bureau Lenovo, si vous activez Lenovo Service Engine dans le BIOS, le Lenovo ne démarre pas et reste coincé à l’écran d’accueil Lenovo. Il s’agit d’un utilitaire dans le BIOS qui aide à télécharger un programme appelé OneKey Optimizer et qui envoie des données système non personnellement identifiables aux serveurs Lenovo.
Cependant, les pirates informatiques peuvent utiliser le Lenovo Service Engine pour effectuer une attaque par débordement de mémoire tampon et une tentative de connexion à un serveur de test Lenovo. Par conséquent, le problème de Lenovo coincé au menu de démarrage apparaît. Désactivez donc le Lenovo Service Engine dans le BIOS.
Étape 1: Démarrez votre ordinateur et appuyez sur F1 ou F2 pour entrer dans le BIOS.
Étape 2: Allez à l’onglet Sécurité, trouvez Lenovo Service Engine et désactivez-le.
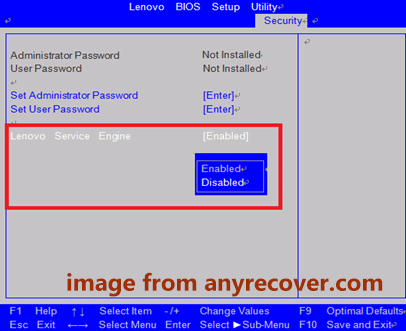
Correctif 8: Réinitialiser votre PC aux paramètres d’usine
Si vous avez essayé toutes les méthodes mentionnées ci-dessus et que le problème de l’ordinateur portable Lenovo coincé à l’écran Lenovo persiste, que devez-vous faire? La meilleure méthode consiste à réinitialiser votre Lenovo aux paramètres d’usine.
Si vous utilisez Windows 10, démarrez votre ordinateur à partir d’un disque de réparation, entrez dans l’environnement de récupération Windows, puis allez à Dépannage > Réinitialiser ce PC. Vous pouvez également exécuter la fonction de récupération Lenovo OneKey pour restaurer le système à l’état initial.
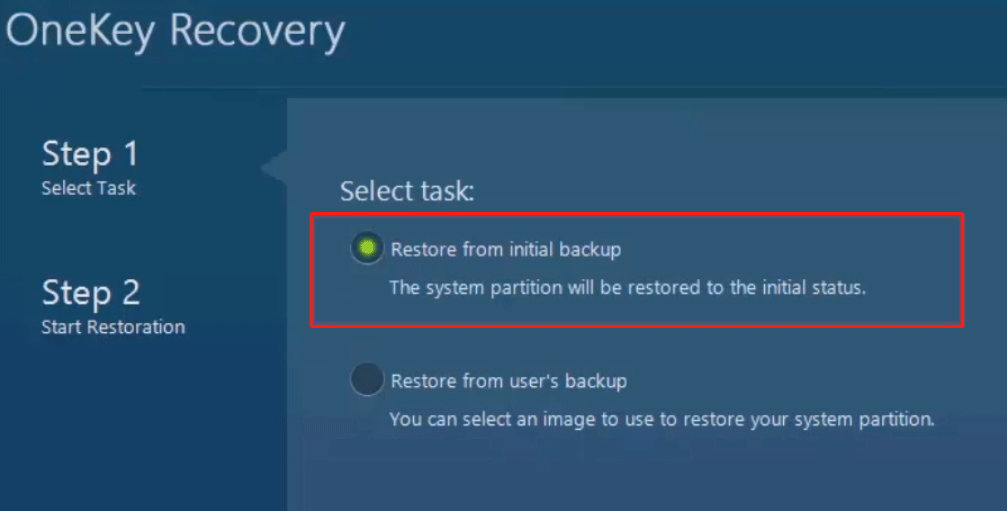
Correctif 9: Réinstaller Windows pour Lenovo
En plus de la réinitialisation de Lenovo aux paramètres d’usine, vous pouvez choisir de réinstaller le système d’exploitation Windows à l’aide d’un disque d’installation ou d’une clé USB. Démarrez votre PC Lenovo à partir du disque ou de la clé USB, puis cliquez sur Installer maintenant dans l’interface d’installation de Windows. Terminez ensuite l’installation propre de Windows en suivant les instructions qui s’affichent à l’écran de l’ordinateur.
Sauvegarder les fichiers avant la réinitialisation aux paramètres d’usine ou la réinstallation
Comme indiqué ci-dessus, la dernière solution pour corriger le problème de l’écran Lenovo qui ne démarre pas est de réinitialiser l’ordinateur avec les paramètres par défaut ou d’effectuer une installation propre de Windows. Cependant, vous devez savoir que cette opération peut entraîner une perte de données. Par conséquent, avant d’effectuer l’une de ces deux tâches, créez une sauvegarde de vos fichiers importants.
Sauvegarder des fichiers ou des dossiers n’est pas une tâche difficile. Mais lorsque votre Lenovo ne démarre pas, les choses deviennent un peu plus compliquées. Heureusement, vous pouvez demander l’aide de MiniTool ShadowMaker.
Il s’agit d’un logiciel professionnel de sauvegarde de PC conçu pour sauvegarder des fichiers, des dossiers, des systèmes Windows, des disques et des partitions. Par ailleurs, le clonage de disque et la synchronisation de fichiers sont pris en charge. Il permet également de créer une clé USB ou un CD/DVD bootable pour démarrer le PC non démarrable, puis d’effectuer des opérations de sauvegarde et de restauration.
Téléchargez MiniTool ShadowMaker en cliquant sur le bouton de sauvegarde.
MiniTool ShadowMaker TrialCliquez pour télécharger100%Propre et sûr
Étape 1: Obtenez MiniTool ShadowMaker Édition Bootable en créant un lecteur bootable à l’aide de Media Builder.
Étape 2: Exécutez le PC Lenovo à partir du lecteur, puis ouvrez MiniTool ShadowMaker.
Étape 3: Allez à Sauvegarde, cliquez sur Source > Dossiers et fichiers pour choisir les fichiers à sauvegarder, puis allez à Destination pour choisir un chemin de stockage.
Étape 4: Cliquez sur Sauvegarder maintenant pour exécuter la sauvegarde des fichiers.
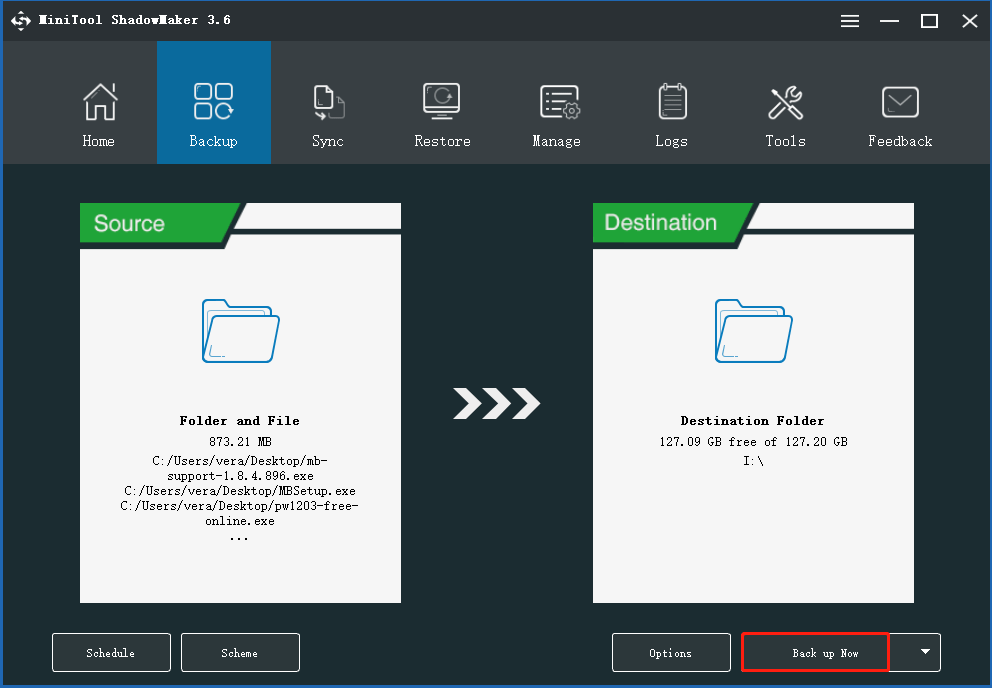
Regarde aussi: Comment sauvegarder des données sans démarrer Windows? Les méthodes les plus simples sont ici!
Récupérer les données d’un ordinateur Lenovo non démarrable
Si vous avez essayé toutes les méthodes ci-dessus pour corriger l’ordinateur portable Lenovo coincé à l’écran Lenovo et que le problème persiste, la meilleure méthode consiste à récupérer les données de l’ordinateur planté. Pour ce faire, utilisez MiniTool Power Data Recovery.
Il s’agit d’un logiciel professionnel de récupération de données pour Windows. Grâce à lui, vous pourrez récupérer des données dans de nombreuses situations, notamment en cas de suppression par erreur, de formatage, de perte de partition, d’endommagement du disque dur, de plantage du système, etc. En quelques clics, vous pourrez facilement récupérer vos données.
Maintenant, obtenez l’édition complète de MiniTool Power Data Recovery via la boutique MiniTool et lancez-la pour créer une clé USB bootable afin de démarrer le Lenovo en panne. Démarrez ensuite la récupération des données.
- Allez à l’interface principale de MiniTool Power Data Recovery et choisissez votre disque dur à analyser.
- Après quelques minutes, le logiciel aura terminé l’analyse.
- Cochez tous les éléments à récupérer, puis cliquez sur Enregistrer.
- Spécifiez un chemin d’accès pour enregistrer les fichiers récupérés.
Conclusion
Votre ordinateur portable Lenovo est coincé à l’écran Lenovo? Ne vous inquiétez pas, vous pouvez corriger ce problème. Essayez simplement les méthodes mentionnées ci-dessus si votre Lenovo ne démarre pas et reste coincé à l’écran de démarrage. Par ailleurs, prenez des mesures pour protéger vos fichiers – sauvegardez les fichiers ou récupérez les données de l’ordinateur Lenovo qui ne démarre pas.
Si vous avez des suggestions pour corriger le problème du Lenovo coincé au menu de démarrage ou si vous avez des questions lors de l’utilisation du logiciel MiniTool, n’hésitez pas à nous en faire part. Vous pouvez laisser un commentaire dans la zone suivante ou contacter [email protected]. Nous vous répondrons dès que possible.