¿Por qué se enciende solo el ordenador?
¿Te has encontrado alguna vez con el problema de que el ordenador se enciende por si mismo o que el ordenador se enciende solo y sabes cuál es la razón por la que ocurre este problema? El hecho es que es un problema típico, porque muchas personas ya se han encontrado con él.
El problema que el equipo se enciende automáticamente puede tener varias razones. Aquí vamos a citar algunas de las razones básicas.
- Inicio rápido de Windows
- Mantenimiento programado
- Un despertador que se haya programado
- La configuración de la BIOS
- Más…
Tampoco importa demasiado cuál sea el motivo, lo importante es solucionar el problema. Entonces, ¿cómo solucionar el problema de que el PC se enciende solo? Por favor, continúa leyendo este post, te presentaremos 5 métodos para solucionar el problema el ordenador se enciende solo en Windows 10.
Descubre qué es lo que hace encenderse a tu equipo
Antes de pasar a las soluciones al problema de que el ordenador se enciende por si mismo del modo de suspensión, puedes probar a escribir los siguientes comandos para averiguar qué es lo que activa tu equipo.
Paso 1: introduce cmd en el cuadro de búsqueda de Windows 10 y elige la mejor coincidencia, después haz clic derecho en sobre ella para elegir la opción Ejecutar como administrador y seguir adelante.
Paso 2: introduce los comandos siguientes y pulsa intro después de cada uno para continuar.
powercfg –lastwake
powercfg –devicequery wake_armed
Cuando termines todos los pasos, podrás saber qué dispositivos pueden estar encendiendo tu equipo.
A continuación, te mostraremos cómo solucionar el problema de que el ordenador se enciende solo desde la suspensión de manera aleatoria en Windows 10.
¿Cómo reparar un ordenador que se enciende solo?
- Desactiva el inicio rápido.
- Deshabilita la opción de permitir los temporizadores de activación.
- Desactiva el reinicio automático.
- Desactiva el mantenimiento automático.
- Desactiva las actualizaciones programadas.
Quick Video
5 soluciones para el ordenador se enciende solo
Ahora, ha llegado el momento de reparar el problema de que el ordenador se enciende solo después de apagarlo.
Solución 1. Deshabilita el inicio rápido
Como ya hemos mencionado en la sección anterior, que el ordenador se encienda por si mismo en Windows 10 puede estar provocado por el inicio rápido. Por lo tanto, para solucionar este problema, puedes intentar a marcar y deshabilitar la función del Inicio rápido.
Ahora te mostraremos cómo deshabilitar el Inicio rápido paso por paso.
Paso 1: escribe Panel de control en el cuadro de búsqueda de Windows 10 y haz clic sobre él, luego haz clic en las Opciones de energía para continuar.
Paso 2: después, haz clic en la opción Elegir qué hace el botón de encendido en el panel que se encuentra a la izquierda para continuar.
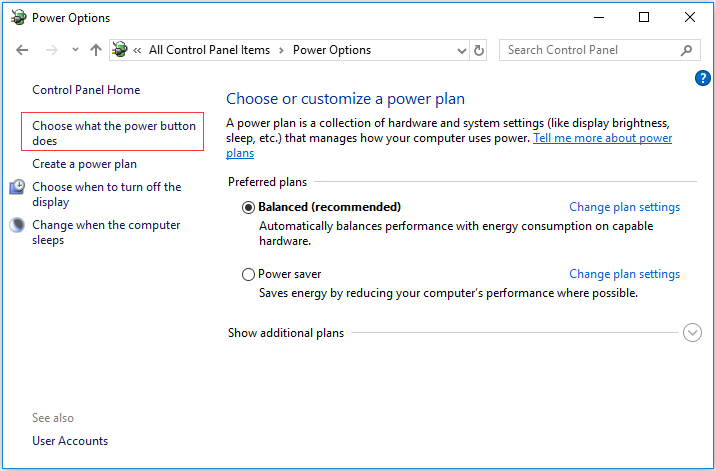
Paso 3: en la ventana emergente, haz clic en Cambiar la configuración actualmente no disponible para continuar.
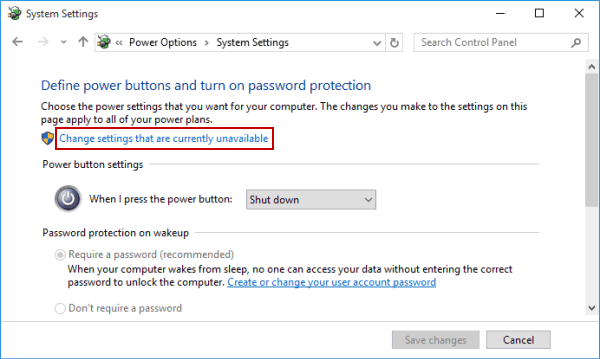
Paso 4: a continuación, desmarca la opción Activar inicio rápido (recomendado) para continuar.
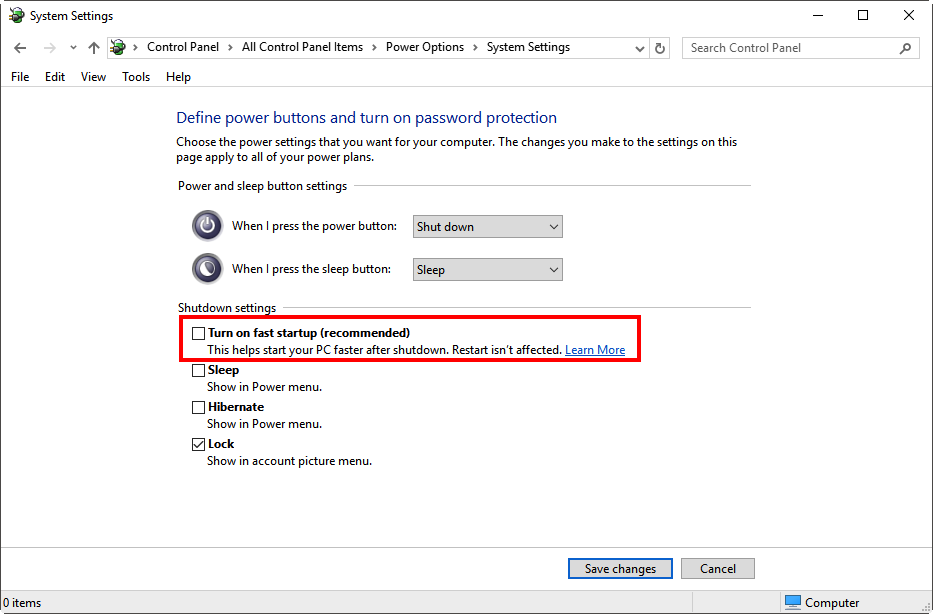
Paso 5: haz clic en el botón de Guardar cambios para almacenar los cambios que has realizado.
Cuando hayas terminado de hacer todos los pasos indicados anteriormente, puedes reiniciar el ordenador para comprobar si el ordenador se enciende por sí solo en Windows 10 ya se ha resuelto.
Solución 2. Desactiva la opción de Permitir temporizadores de activación
Para solucionar el problema el equipo se enciende solo en Windows 10, puedes intentar desactivar la opción Permitir temporizadores de activación, que es uno de los componentes que utilizan los programadores para despertar un sistema inactivo y realizar funciones rutinarias.
Ahora te vamos a enseñar cómo desactivar la opción Permitir temporizadores de activación paso a paso.
Paso 1: escribe Panel de control en la caja de búsqueda de Windows 10 y entra en él, después elige la opción Opciones de energía para continuar.
Paso 2: en la ventana emergente, elige Cambiar la configuración del plan en la sección Equilibrado (recomendado) para continuar.
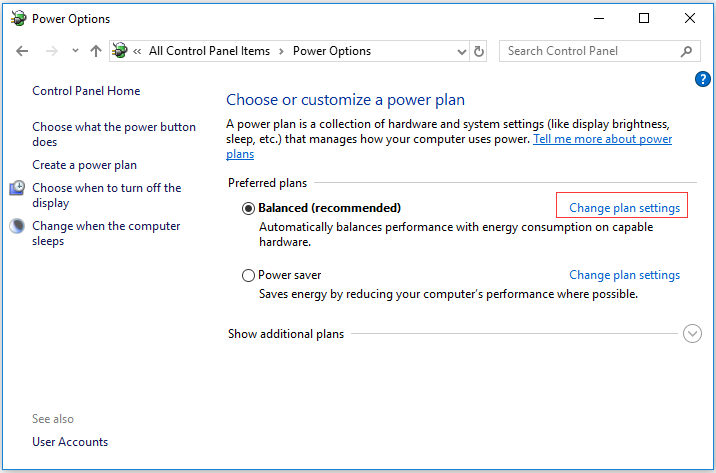
Paso 3: haz clic en Cambiar la configuración avanzada de energía para continuar.
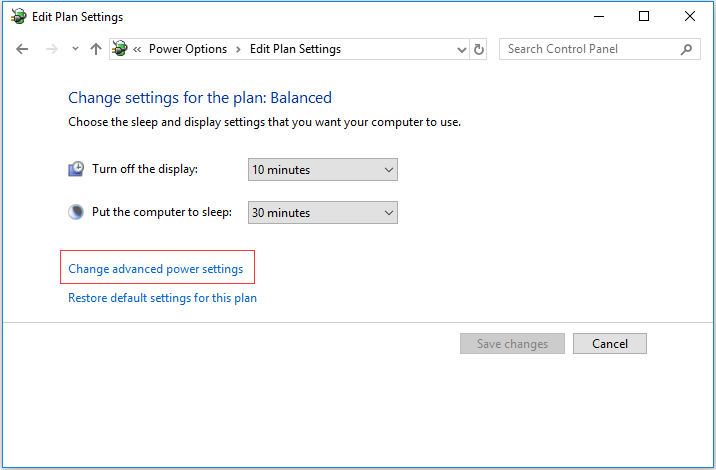
Paso 4: en la ventana que aparece, haz doble clic en Suspender y en Permitir despertadores de activación para continuar.
Paso 5: después, tendrás que desactivar este ajuste. Haz clic en Ajustes y elige Inhabilitar del menú desplegable para continuar.
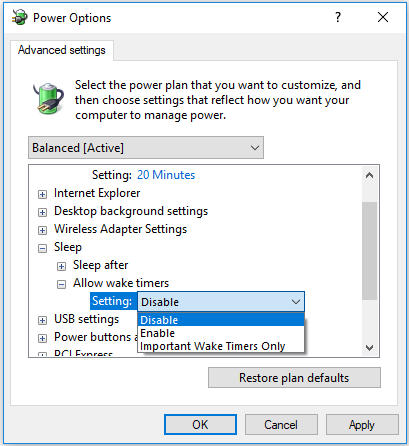
Paso 6: haz clic en Aceptar para guardar los cambios.
Cuando hayas finalizado todos los pasos, puedes reiniciar tu ordenador para comprobar si el problema de que el ordenador se enciende por si mismo en Windows 10 se ha solucionado.
Solución 3. Deshabilitar el reinicio automático
Para solucionar el problema el ordenador se enciende automáticamente en Windows 10, puedes probar a cambiar los ajustes del sistema y desactivar el Reinicio automático. En realidad, la opción del reinicio automático puede reiniciar tu sistema automáticamente en caso de fallo.
De hecho, es efectivo para muchos usuarios de ordenadores. Además, en la siguiente parte te vamos a mostrar cómo deshabilitar el reinicio automático paso a paso y de manera ilustrada.
Paso 1: introduce Panel de control en el cuadro de búsqueda de Windows 10, selecciónalo y ejecútalo.
Paso 2: elige Sistema en la ventana emergente para continuar.
Paso 3: después, haz clic en Configuración avanzada del sistema en el panel de la izquierda para continuar.
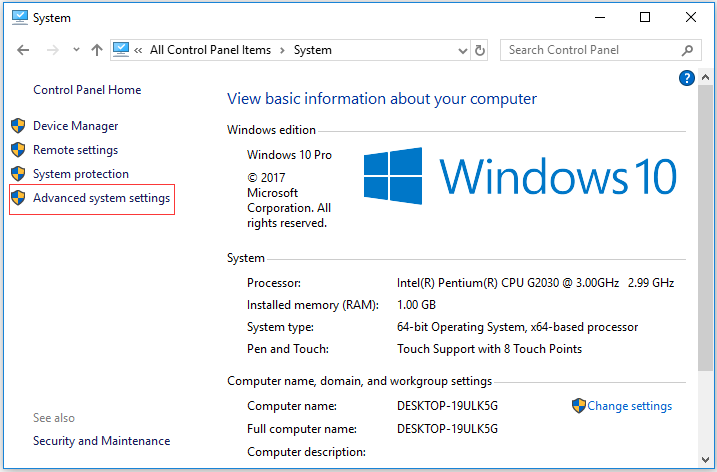
Paso 4: en la ventana emergente, por favor, dirígete a la pestaña Avanzado y haz clic en el botón de Ajustes que hay debajo de Inicio y recuperación para continuar.
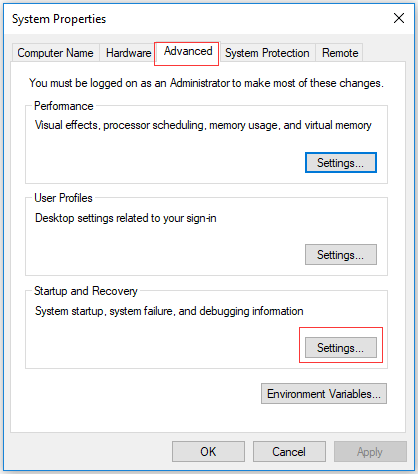
Paso 5: para solucionar este problema, debes desmarcar la opción Reiniciar automáticamente que está debajo de la sección Fallo del sistema y hacer clic en Aceptar para guardar tus cambios.
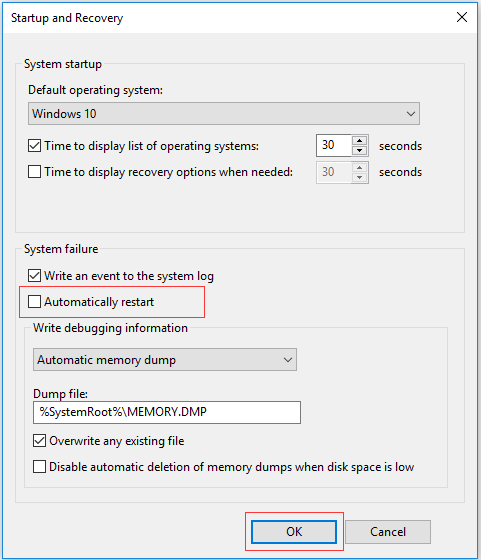
Cuando hayas terminado todos los pasos, puedes reiniciar tu ordenador y probar si se ha solucionado el problema de que el ordenador se enciende solo.
Si este método tampoco te funciona, pasa al siguientes método.
Artículo relacionado: Pasos detallados para reparar el bucle de reinicio sin fin de Windows 10 (2018)
Solución 4. Desactivar el mantenimiento automático
Ahora, te vamos a presentar la cuarta manera de solucionar el problema de que el equipo se sigue encendiendo solo. En este caso, puedes probar a deshabilitar el Mantenimiento automático. Y te vamos a mostrar cómo deshabilitarlo paso a paso con imágenes.
Paso 1: introduce Panel de control en el cuadro de búsqueda de Windows 10 y elige la opción para ejecutarlo y llegar a su interfaz principal.
Paso 2: en la ventana emergente, elige la sección de Seguridad y mantenimiento para continuar.
Paso 3: luego haz clic en Mantenimiento y elige la opción Cambiar la configuración de mantenimiento para continuar.
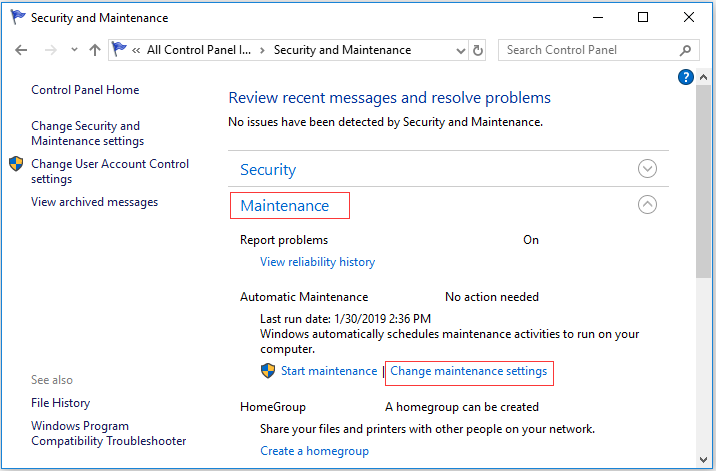
Paso 4: en la ventana emergente, desmarca la opción Permitir mantenimiento programado para activar mi computadora a la hora programada y haz clic en Aceptar para continuar.
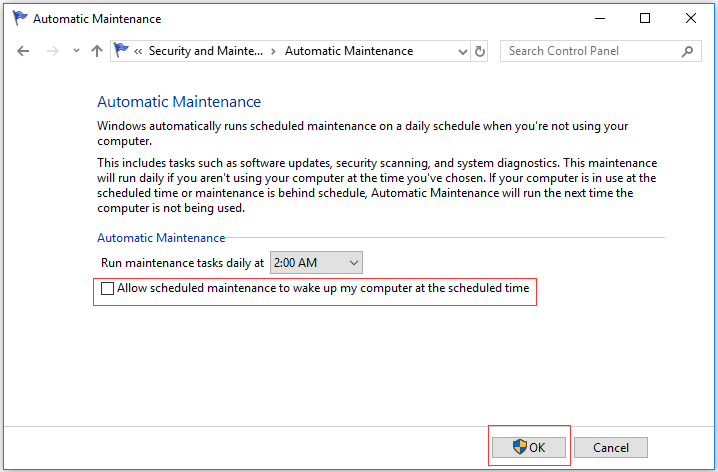
Después de haber completado todos estos pasos, por favor, reinicia tu ordenador y comprueba si has podido solucionar el problema de que el ordenador se enciende por su cuenta en Windows 10.
Solución 5 Deshabilitar las actualizaciones programadas
El problema de que el ordenador se enciende solo por la noche puede estar provocado también por las actualizaciones automáticas, que pueden despertar tu sistema para llevar a cabo las actualizaciones programadas de Windows. Por lo tanto, para poder solucionar el problema de que el ordenador se enciende por si solo en Windows 10, puedes intentar desactivar esas actualizaciones programadas de Windows.
Te vamos a mostrar cómo hacerlo en la siguiente parte, por favor, leela detenidamente.
Paso 1: pulsa la tecla Windows y R juntas para que se abra el cuadro de diálogo de ejecutar. Después introduce gpedit.msc en el cuadro y haz clic en Aceptar o pulsa intro para continuar.
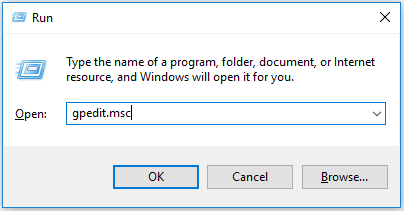
Paso 2: en la ventana de Editor de directivas de grupo local entra a la carpeta de Windows Update siguiendo la ruta siguiente.
Computer Configuration > Administrative Templates > Windows Components > Windows Updates
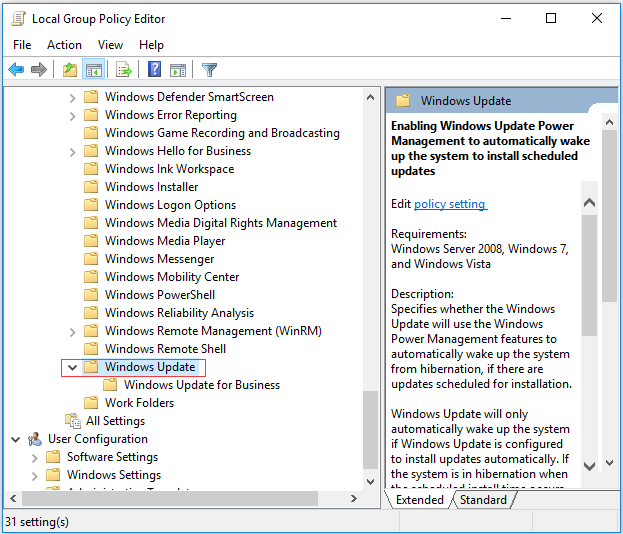
Paso 3: en el panel de la parte derecha, por favor elige y haz doble clic en Habilitar la administración de energía de Windows Update para activar la activación automática del sistema para instalar las actualizaciones programadas.
Paso 4: en la ventana emergente, por favor, haz clic en la opción Deshabilitado y haz clic en Aplicar y en Aceptar para guardar los cambios.
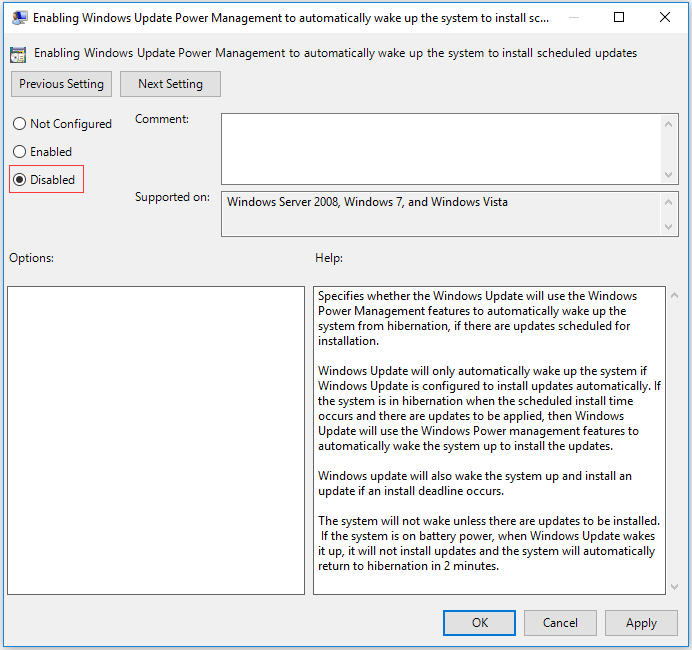
Cuando hayas terminado de realizar todos los pasos anteriores, puedes salir de esta ventana y comprobar si se ha solucionado el problema de que el ordenador se enciende por sí solo se ha resuelto.
En la parte anterior, te hemos mostrado cinco métodos para solucionar el problema de que el ordenador se enciende por si mismo. De hecho, para resolver este problema puedes probar a verificar si has elegido la opción de que el ordenador despierte con el teclado. Por ejemplo, en caso de que el teclado haya sido configurado para arrancar el ordenador, este puede activarse en cuanto alguien lo roce.
Además, puedes comprobar si el problema está provocado por la función Wake On LAN. Si tu ordenador se encuentra conectado a una red, es posible que la función Wake On LAN pueda encenderlo. Wake On LAN es una función realmente conveniente cuando el ordenador quiere enviar datos o archivos a un equipo de red.
Haciendo una copia de seguridad del ordenador
Si has resuelto el problema de que el ordenador se enciende por si solo desde el modo suspensión, lo mejor será crear una imagen del sistema. Así podrás restaurar tu equipo a un estado anterior fácilmente con la imagen de respaldo si te vuelves a encontrar en problemas.
Para realizar una copia de seguridad del ordenador, puedes aprovechar un poderoso software de copia de seguridad para Windows. Para esto, MiniTool ShadowMaker podría ser una buena elección.
Es una herramienta de copia de seguridad profesional, que puede utilizarse para hacer una copia de seguridad de un archivo, una carpeta, un disco, una partición y del sistema operativo.Crear una imagen de copia de seguridades una buena manera de mantener tus datos y tu ordenador seguro.
Además de la función de copia de seguridad, MiniTool ShadowMaker también puede realizar ciertas tareas de recuperación cuando ocurren accidentes, de manera que puedas restaurar tu ordenador a un estado normal de funcionamiento.
Después de todo, MiniTool ShadowMaker es un programa potente e intuitivo. Puedes descargarlo del siguiente botón para hacer inmediatamente una copia de seguridad del sistema operativo.
MiniTool ShadowMaker TrialHaz clic para Descargar100%Limpio y seguro
A continuación, te mostraremos cómo realizar una copia de seguridad de tu ordenador con este software profesional de copia de seguridad.
Paso 1: instala MiniTool ShadowMaker, ejecútalo y haz clic en Seguir probando. Después, tienes que hacer clic en Conectar en este ordenador para entrar en su interfaz principal.
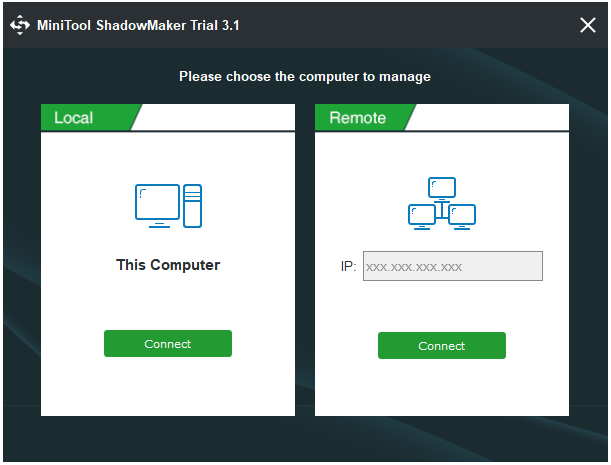
Paso 2: MiniTool ShadowMaker elige el sistema operativo por defecto. Puedes también dirigirte a la página de Copia de seguridad y hacer clic en el módulo Origen. Entonces, elige el disco del sistema y haz clic en Aceptar para continuar.
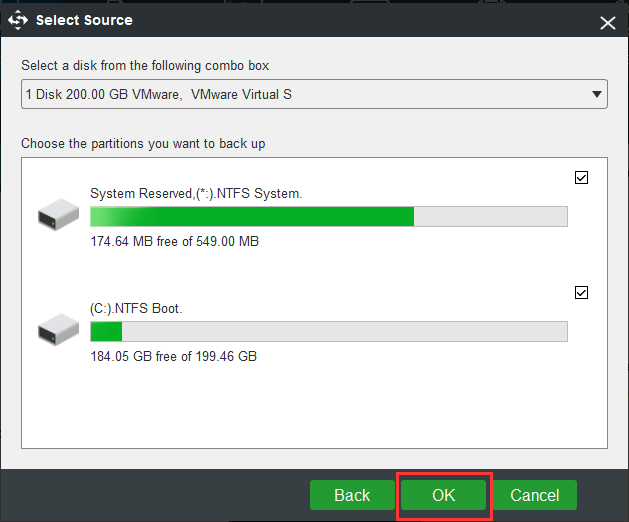
Paso 3: en la página Copia de seguridad, haz clic en el módulo Destino para elegir dónde quieres guardar la imagen de respaldo. Es recomendable elegir un disco duro externo.
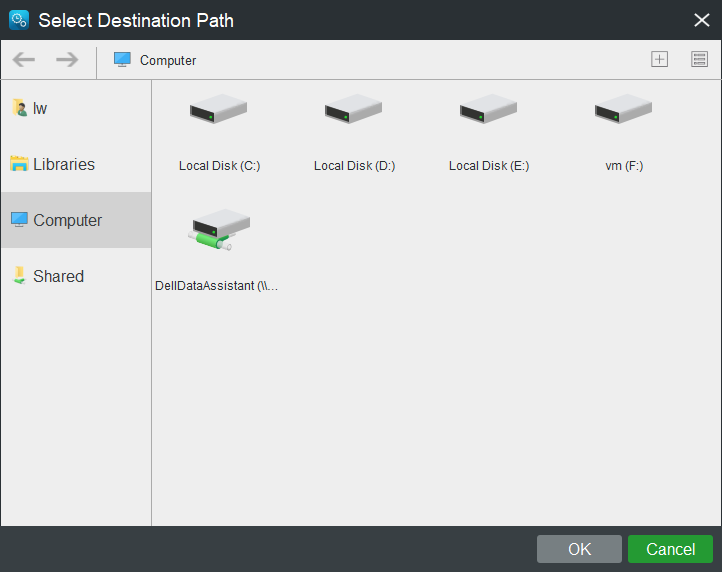
Para brindarle una mejor protección a tu ordenador, MiniTool ShadowMaker te proporciona algunas funciones avanzadas.
- MiniTool ShadowMaker te permite configurar la realización de copias de seguridad a intervalos regulares, así como a crear un archivo de copia de seguridad automática haciendo clic en el botón de Programa.
- MiniTool ShadowMaker te proporciona tres distintos programas de copia, incluyendo copia de seguridad completa, incremental y diferencial. El programa de copia de seguridad incremental es el que está seleccionado de manera predeterminada, puedes hacer clic en el botón Esquema para cambiarlo.
- También puedes ajustar algunos parámetros avanzados de seguridad, tales como encriptar las imágenes de copia de seguridad haciendo clic en el botón de Opciones.
Paso 4: cuando hayas seleccionado el origen y el destino de la copia de respaldo, o copia de seguridad, puedes hacer clic en Hacer copia de seguridad ahora para llevar a cabo esta acción de inmediato.
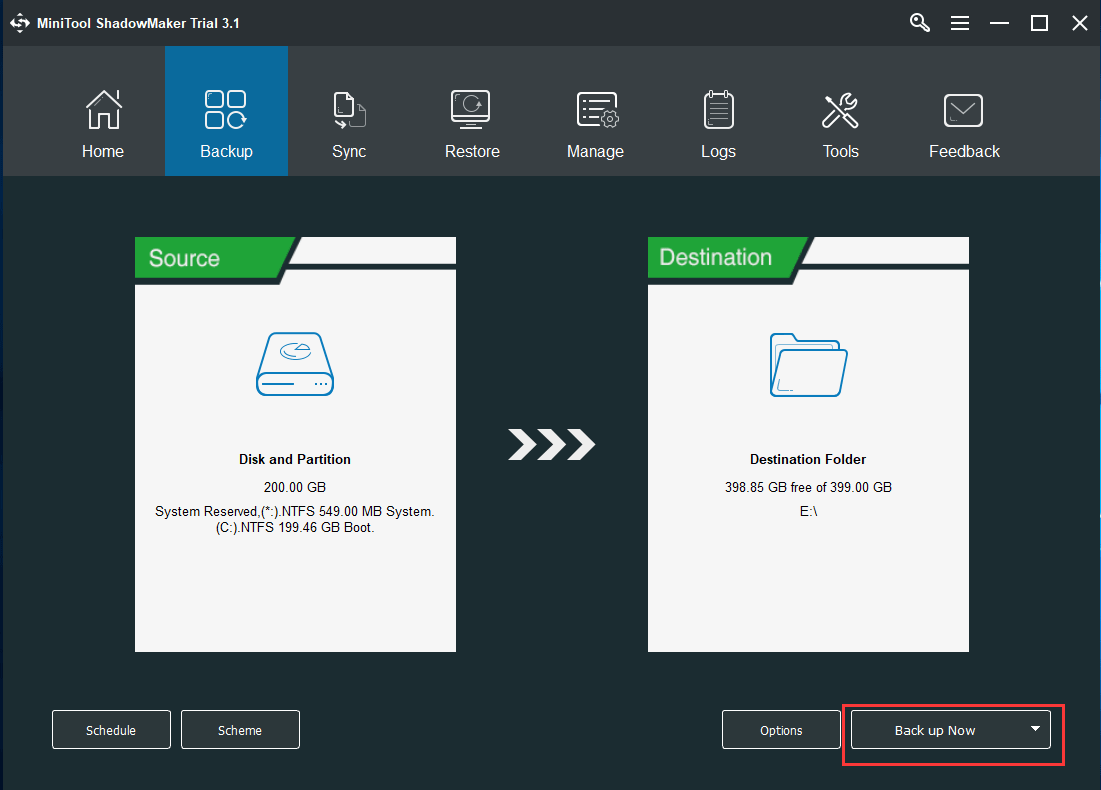
Cuando hayas terminado todos estos pasos, ya has realizado una copia de seguridad del sistema operativo correctamente. Es mejor crear el medio de arranque antes del desastre, así podrás arrancar tu ordenador si no se inicia.
Cuando te encuentres con el problema de que el ordenador se enciende solo otra vez u otros problemas, puedes restaurar tu equipo a un estado anterior con la imagen de respaldo.
MiniTool ShadowMaker TrialHaz clic para Descargar100%Limpio y seguro
Conclusión
En esta publicación, te hemos presentado cinco métodos para resolver el problema de que el ordenador se enciende por sí solo. Si te has encontrado con el mismo problema, puedes utilizar estos métodos para resolverlo.
Además, si tiene cualquier solución mejor para solucionar el problema el ordenador se enciende solo, compártela en la zona de comentarios.
Lo que es mejor, si tienes cualquier problema con MiniTool ShadowMaker, no dudes en contactar con nosotros a través del email [email protected].
Preguntas frecuentes sobre el ordenador se inicia solo
- Desactivar el Inicio rápido.
- Deshabilita la opción de permitir los temporizadores de activación.
- Desactiva el reinicio automático.
- Desactiva el mantenimiento automático.
- Desactiva las actualizaciones programadas.
El problema de que el equipo se apaga y se enciende por sí solo puede tener varias razones:
- Inicio rápido de Windows
- Mantenimiento programado
- Un despertador que se haya programado
- La configuración de la BIOS
- Abre el «administrador de dispositivos».
- Haz clic derecho en la entrada de teclado y elige las Propiedades.
- Después, navega hasta la pestaña de Administración de energía, marca la opción Permitir que este dispositivo reactive el equipo».
- Estás ejecutando Windows Vista y no has actualizado al Service Pack 1 o a una versión posterior.
- La BIOS reduce la energía suministrada al puerto en el que está conectado el dispositivo de entrada.
- Estás utilizando un ordenador portátil que no permite reanudar utilizando un dispositivo Bluetooth.
- El teclado no está configurado en el panel de control para poder reactivar el ordenador cuando se pulsa una tecla.
- Hay un problema con el sistema operativo de tu equipo.
- La tecla de suspensión de tu ordenador no ha sido configurada correctamente.
Puedes leer el artículo 4 soluciones para cuando el ordenador no despierta del modo suspensión en Windows 10 para conocer las soluciones.