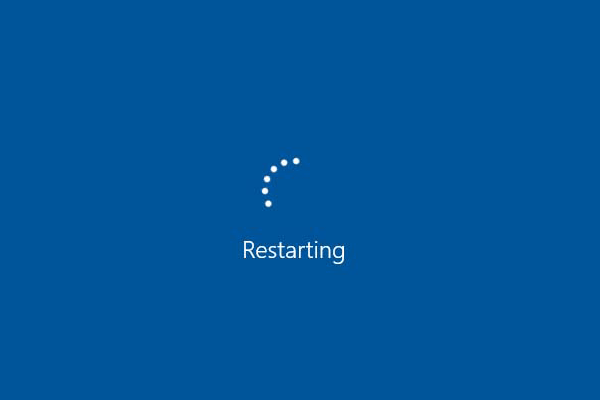Por que o computador liga sozinho?
Você já encontrou o problema com o computador ou notebook ligando sozinho e você sabe qual é a razão para esse problema? Na verdade, é um problema comum, pois muitas pessoas já passaram por esse problema.
O problema de ligar automaticamente o computador pode ser causado por vários motivos. Aqui listamos alguns motivos básicos.
- Windows inicia rápido.
- A manutenção programada.
- Um despertador programado.
- Configurações da BIOS.
- Mais…
Não importa qual seja o motivo, o mais importante é corrigir esse problema. Portanto, você sabe como consertar o problema que o PC liga sozinho no Windows 10? Se não, continue lendo, esta postagem, que listará cinco métodos para corrigir o problema.
Descubra o que desperta seu computador.
Antes de ir para as soluções para o problema do computador ligando sozinho após o repouso, você pode digitar os seguintes comandos para descobrir o que desperta o seu computador.
Passo 1: Digite cmd na caixa de pesquisa do Windows 10 e escolha o que melhor corresponde, e então clique com o botão direito para escolher o Executar como administrador para continuar.
Passo 2: Digite os seguintes comandos e aperte Enter após cada comando para continuar.
powercfg –lastwake
powercfg –devicequery wake_armed
Ao terminar todas as etapas, você pode descobrir quais dispositivos podem ligar seu computador.
Em seguida, mostraremos como corrigir o problema do computador ligar aleatoriamente do modo de espera do Windows 10.
Como consertar o computador que liga sozinho?
- Desative início rápido.
- Desative a opção Permitir Wake Timers.
- Desative reinicialização automática.
- Desative manutenção automática.
- Desativar atualizações programadas.
Video rápido:
5 soluções para o computador ligando sozinho.
Agora, é hora de corrigir o problema do computador ligando sozinho após o desligamento.
Solução 1. Desative o início rápido.
Como mencionamos na parte acima, o problema de o computador ligar sozinho o Windows 10 pode ser causado pela inicialização rápida. Assim, para corrigir o problema, você pode tentar verificar e desabilitar o recurso Início rápido.
E agora, mostraremos como desativar a inicialização rápida passo a passo.
Passo 1: Digite Painel de Controle na caixa de pesquisa do Windows 10 e escolha-o, a seguir clique em Opções de Energia para continuar.
Passo 2: Depois, clique na opção Escolher as funções do botão de energia no painel esquerdo para continuar.
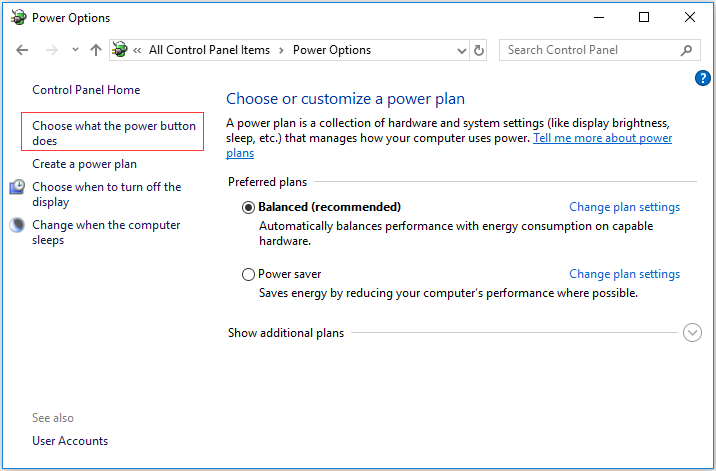
Passo 3: Na janela pop-up, clique na opção Alterar configurações não disponíveis no momento para continuar.
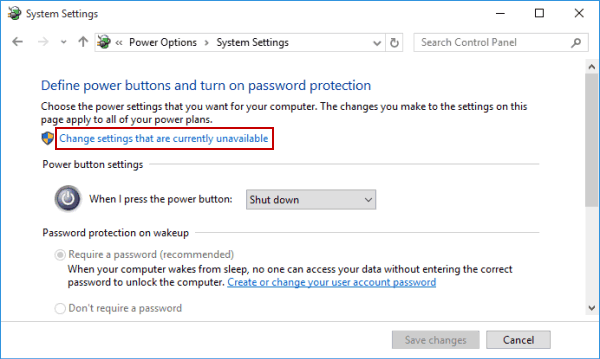
Passo 4: Então desmarque a opção Ligar inicialização rápida (recomendado) para continuar.
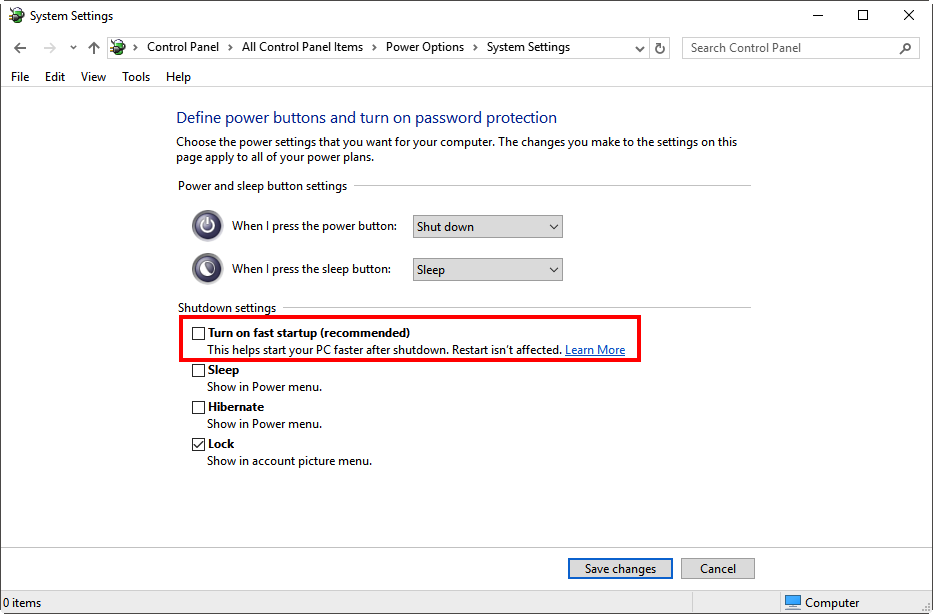
Passo 5: Então clique no botão Salvar alterações para salvar as alterações que você fez.
Ao concluir todas as etapas acima, você pode reiniciar o computador para verificar se o problema do computador ligar sozinho foi resolvido.
Solução 2. Desative a opção Permitir Wake Timers
Para corrigir o problema, o computador se transforma em Windows 10, você pode tentar desabilitar a opção Permitir Wake Timers que é um componente que os programadores podem usar para despertar um sistema ocioso e executar uma função de rotina.
E agora, mostraremos como desabilitar a opção Permitir Wake Timers passo a passo.
Passo 1: Digite Painel de Controle na caixa de pesquisa do Windows 10 e escolha-o, em seguida, escolha Opções de Energia para continuar.
Passo 2: Na janela pop-up, escolha Alterar configurações do plano na seção Equilibrado (recomendável) para continuar.
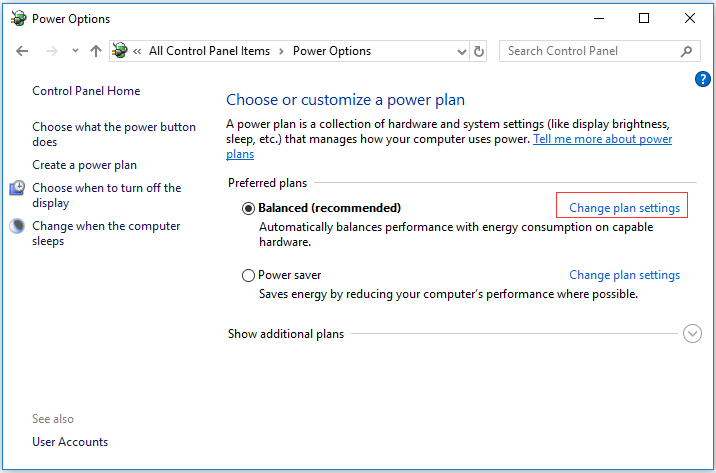
Passo 3: Clique em Alterar configurações de energia avançadas para continuar.
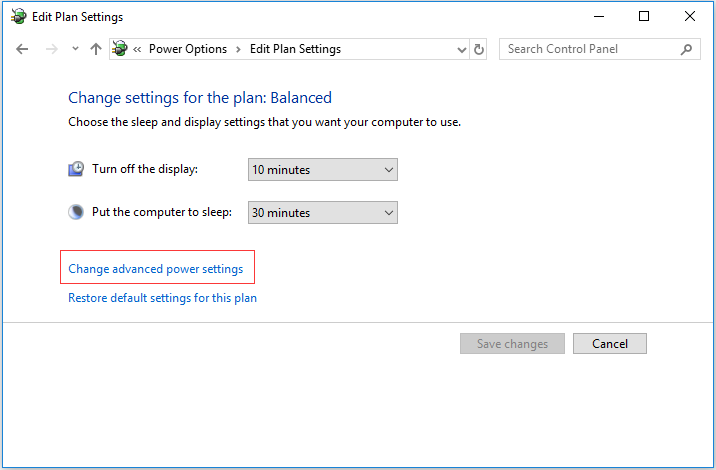
Passo 4: Na janela pop-up, clique duas vezes em Suspender e Permitir despertadores para continuar.
Passo 5: Em seguida, você precisa desabilitar esta configuração. Clique em + e escolha Desativar na seção Na bateria:
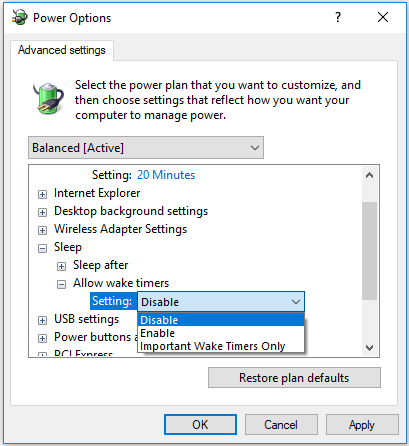
Passo 6: Clique OK para salvar as modificações.
Quando todas as etapas forem concluídas, você pode reiniciar o computador para verificar se o problema que o computador liga sozinho no Windows 10 foi resolvido.
Solução 3. Desativar reinicialização automática
Para corrigir o problema do computador ligando automaticamente, você pode tentar alterar as configurações do sistema e desativar a reinicialização automática. Na verdade, o Reinício Automático é um recurso que pode reiniciar automaticamente o seu sistema em caso de falha.
Na verdade, essa maneira é eficaz para muitos usuários de computador. E na parte seguinte, mostraremos como desabilitar o recurso de reinicialização automática passo a passo com imagens.
Passo 1: Digite Painel de Controle na caixa de pesquisa do Windows 10, escolha e inicie-o.
Passo 2: Na janela pop-up, escolha Sistema para continuar.
Passo 3: Em seguida, clique em Configurações avançadas do sistema no painel esquerdo para continuar.
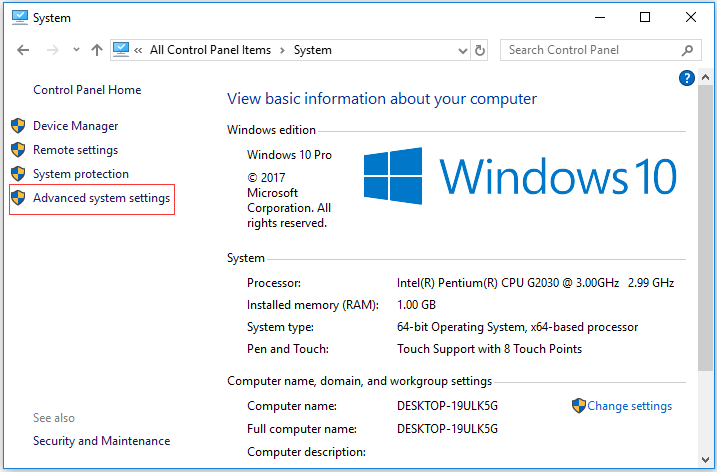
Passo 4: Na janela pop-up, vá para a guia Avançado e clique no botão Configurações Na seção Inicilaização e Recuperação para continuar.
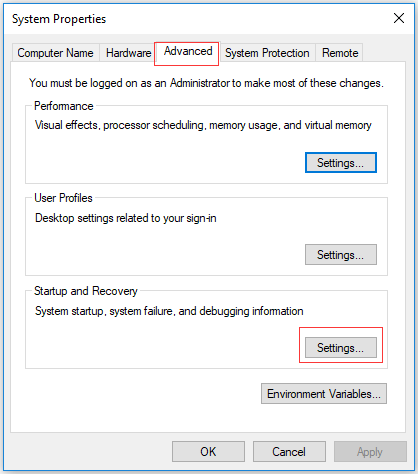
Passo 5: Para resolver o problema, você precisa desmarcar a opção Reiniciar automaticamente sob a seção Falha do sistema e clicar em OK para salvar as alterações.
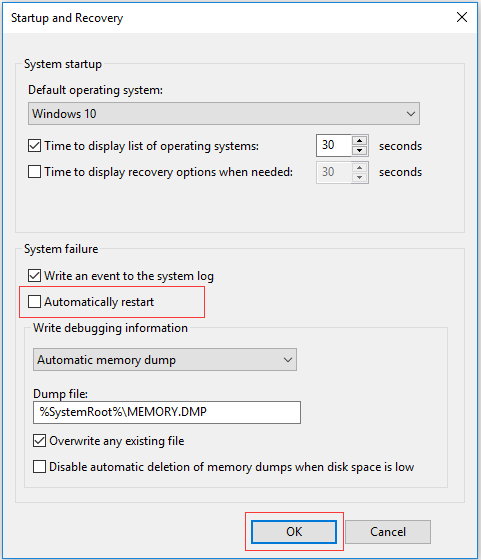
Depois de concluir todas as etapas, você pode reiniciar o computador e verificar se o problema ao ligar sozinho foi resolvido.
Se este método não funcionar, vá para os seguintes métodos.
Solução 4. Desativar manutenção automática.
Agora, apresentaremos a quarta maneira de corrigir o problema que o computador continua ligando sozinho. Desta forma, você pode tentar desabilitar a manutenção automática. E mostraremos como desabilitá-lo passo a passo com fotos.
Passo 1: Digite Painel de Controle na caixa de pesquisa do Windows 10, escolha-o e execute-o para entrar em sua interface principal.
Passo 2: Na janela pop-up, escolha Segurança e Manutenção para continuar.
Passo 3: Então clique em Manutenção e escolha Alterar configurações de manutenção para continuar.
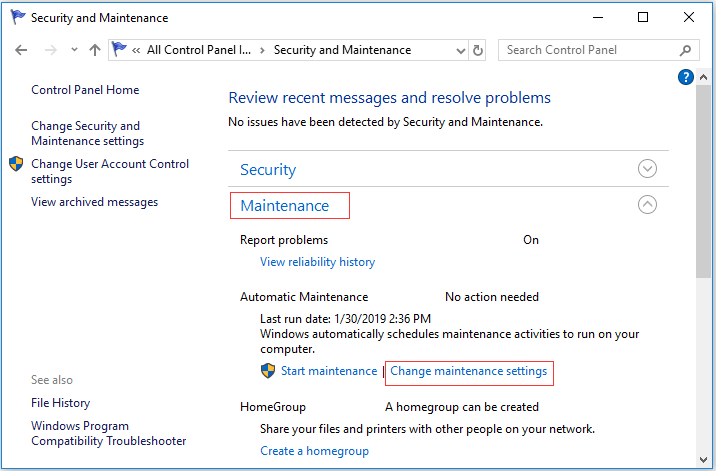
Passo 4: Na janela pop-up, desmarque a opção Permitir que a manutenção agendada ative meu computador no horário agendado e clique OK para continuar.
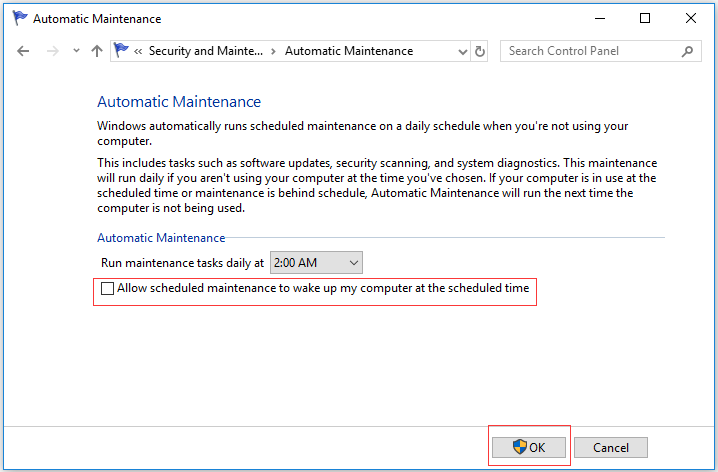
Depois que todas as etapas forem concluídas, reinicie o computador e verifique se o problema de computador ligando sozinho foi resolvido.
Solução 5. Desativar atualizações programadas.
O problema de ligar o computador sozinho à noite pode ser causado pelas atualizações agendadas, que são projetadas para despertar o sistema para executar as atualizações agendadas do Windows. Portanto, para resolver esse problema, você pode tentar desativar as atualizações agendadas do Windows.
Mostraremos como operar na parte a seguir e por favor, leia com atenção.
Passo 1: Pressione a tecla Windows e a tecla R juntas para abrir a caixa de diálogo Executar. Então digite gpedit.msc na caixa e clique em OK ou aperte Enter para continuar.
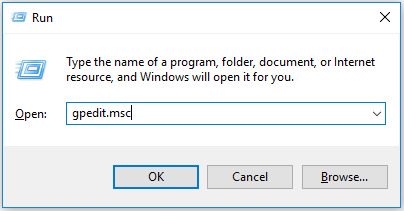
Passo 2: Na janela Editor de Política de Grupo Local, navegue até a pasta Windows Update de acordo com o seguinte caminho.
Configuração do Computador > Modelos Administrativos > Componentes do Windows > Windows Update
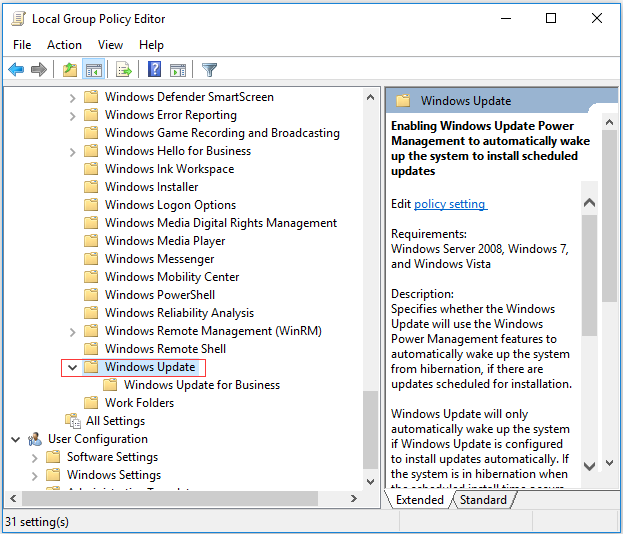
Passo 3: No painel direito, escolha e clique duas vezes em Habilitando o gerenciamento de energia do Windows Update para ativar automaticamente o sistema e instalar atualizações agendadas.
Passo 4: Na janela pop-up, clique na opção Desabilitado e clique em Aplicar e depois em OK para salvar as alterações.
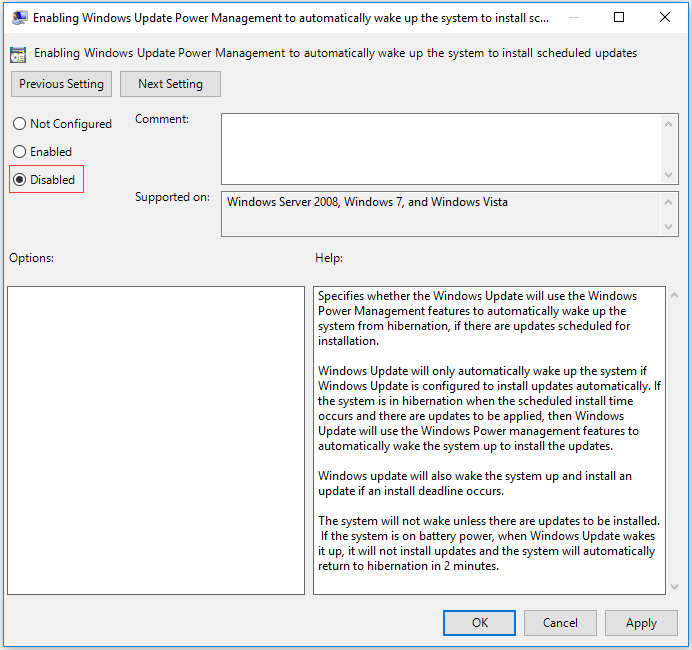
Quando tiver concluído todas as etapas acima, você pode sair desta janela e verificar se o problema de ligar sozinho foi resolvido.
Da parte acima, mostramos cinco métodos para resolver o problema de o computador ligar sozinho. Na verdade, para resolver este problema, você pode tentar verificar se configurou o teclado para inicializar o computador. Por exemplo, se você configurou o teclado para inicializar o computador, o computador ligará, desde que alguém toque levemente nele.
Além disso, você também pode verificar se o problema é causado pelo recurso Wake On LAN. Se o seu computador estiver conectado a uma rede, o recurso Wake On LAN também pode colocar o seu computador online. Wake On LAN é muito conveniente quando um computador deseja enviar dados ou arquivos para um computador da rede.
Fazendo backup do computador.
Se você resolveu o problema que o computador liga sozinho depois do repouso, é melhor criar uma imagem do sistema. Desta forma, você pode diretamente restaurar seu computador para um estado anterior com a imagem de backup quando você encontrar alguns problemas novamente.
Para fazer backup do computador, você pode aproveitar as vantagens de um poderoso programa de backup do Windows. Portanto, MiniTool ShadowMaker seria uma boa escolha.
É uma ferramenta de backup profissional que pode ser usada para fazer backup de um arquivo, pasta, disco, partição e sistema operacional. Criando uma imagem de backup é uma boa maneira de manter os dados e o computador seguros.
Além do recurso de backup, o MiniTool ShadowMaker também pode realizar algumas soluções de recuperação quando alguns acidentes acontecem para que você possa restaurar o computador para um estado normal.
Ao todo, MiniTool ShadowMaker é um programa poderoso e amigável. Então você pode baixá-lo a partir do botão a seguir para fazer backup do sistema operacional imediatamente.
MiniTool ShadowMaker TrialClique para baixar100%Limpo e seguro
A seguir, mostraremos como fazer backup do computador com este software de backup profissional em detalhes.
Passo 1: Instale o MiniTool ShadowMaker, inicie-o e clique em Keep Trial. Então clique em Connect no This Computer para entrar na interface principal.
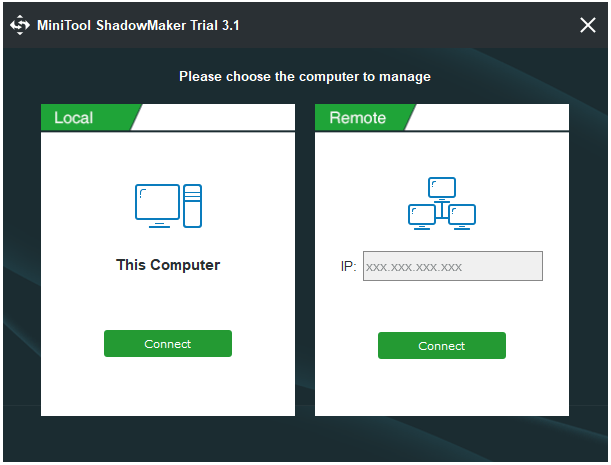
Passo 2: MiniTool ShadowMaker escolhe o sistema operacional por padrão. Você também pode ir para a página de Backup e clique no módulo Source. Em seguida, escolha o disco do sistema e clique em OK para continuar.
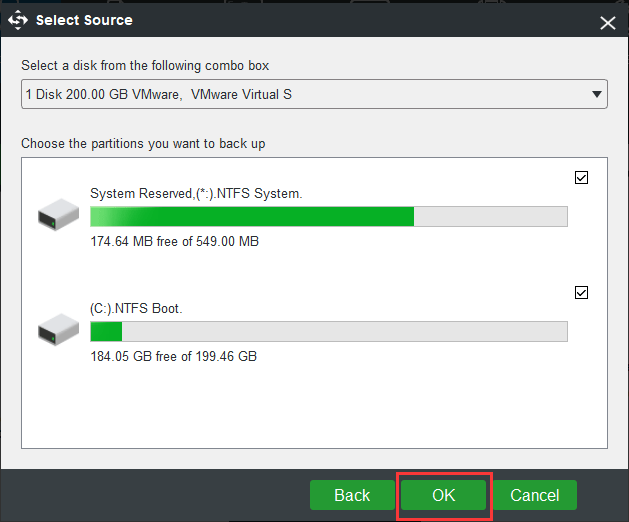
Passo 3: Na página de Backup, clique no módulo Destination para escolher onde deseja salvar a imagem de backup. Recomenda-se escolher um disco rígido externo.
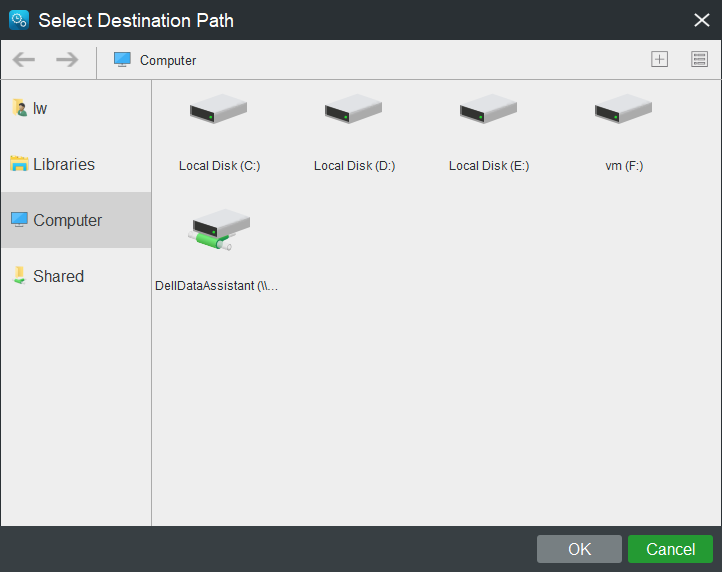
A fim de fornecer melhor proteção para o computador, o MiniTool ShadowMaker oferece alguns recursos avançados.
- MiniTool ShadowMaker permite que você defina as questões de backup em uma base regular para criar um backup automático de arquivos clicando no botão Schedule.
- O MiniTool ShadowMaker oferece três esquemas de backup diferentes, incluindo Completo, Incremental e Diferencial. O Esquema de Backup Incremental é selecionado por padrão e você pode clicar no botão Scheme para mudar.
- Você também pode definir alguns parâmetros de backup avançados, como criptografar as imagens de backup clicando no botão Options.
Passo 4: Você também pode definir alguns parâmetros de backup avançados, como criptografar como imagens de backup clicando no Back up Now para executar esta ação imediatamente.
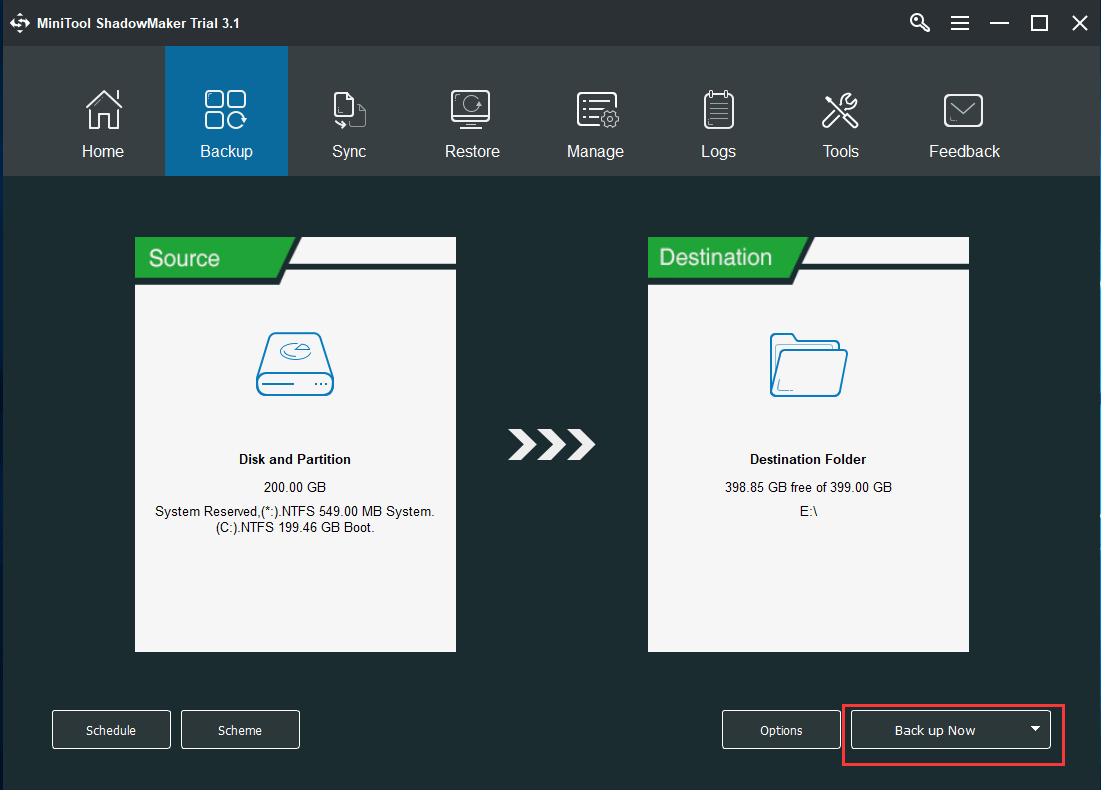
Quando todas as etapas forem concluídas, você terá feito o backup do sistema operacional com êxito. Leia o artigo criar uma mídia inicializável, que pode ser usado para inicializar seu computador não inicializável.
Quando você encontrar o problema de o computador ligar sozinho novamente ou outros problemas, você pode restaurar seu computador a um estado normal com a imagem de backup.
MiniTool ShadowMaker TrialClique para baixar100%Limpo e seguro
Resumo
Nesta postagem, apresentamos cinco métodos para resolver o problema de o computador ligar sozinho. Se você tiver o mesmo problema, pode tentar usar esses métodos para resolvê-lo.
Além disso, se você tiver alguma solução melhor para corrigir o problema, o computador liga automaticamente, você pode compartilhá-la na zona de comentários.
Além do mais, se você tiver qualquer problema com o MiniTool ShadowMaker, não hesite em nos contatar por e-mail [email protected].
FAQ – Computador ligando sozinho
- Desative Inicialização rápida.
- Desative a opção Permitir Wake Timers.
- Desative reinicialização automática.
- Desative manutenção automática.
- Desative atualizações programadas.
O computador desliga e liga sozinho. O problema pode ser causado por vários motivos:
- Inicialização rápida do Windows.
- A manutenção programada.
- Um despertador programado.
- Parâmetros da BIOS.
- Abra o Gerenciador de Dispositivos.
- Clique com o botão direito na entrada do teclado e escolha Propriedades.
- Em seguida, navegue até a guia Gerenciamento de energia, marque a opção Permitir que este dispositivo acorde o computador.
- Você está executando o Windows Vista e não atualiza para o Service Pack 1 ou uma versão posterior.
- O BIOS reduz a energia para a porta na qual o dispositivo de entrada está conectado.
- Você está usando um computador portátil ou notebook que não permite a retomada usando um dispositivo Bluetooth.
- O item de teclado no painel de controle não está configurado para despertar o computador ao pressionar uma tecla no teclado.
- Há um problema de sistema em seu computador.
- A chave de suspensão no seu computador não está configurada corretamente.
Você pode ler a postagem 4 Soluções para o computador não acordar do modo de espera do Windows 10 para conhecer as soluções.