PAGE FAULT IN NONPAGED AREA es también llamado el error PAGE_FAULT_IN_NONPAGED_AREA y viene acompañado de un código de error 0x00000050, al que se puede denominar comprobar el error 0x50. Esto provoca una pantalla azul de la muerte o BSOD, que es algo bastante molesto.
Las razones para PAGE FAULT IN NONPAGED ARE
¿Qué quiere decir NONPAGED AREA? Como una parte de la memoria, ÁREA NO PAGINADA (de Área no paginada) se refiere a unos datos muy importantes para que funcione el sistema. Los datos se van guardando en la memoria RAM continuamente, porque el área no paginada siempre necesita los datos, además los datos no necesitan intercambiarse entre la memoria RAM y el archivo de paginación.
PAGE FAULT IN NONPAGED AREA es uno de los errores de pantalla azul de la muerte y el que aparezca este error puede estar provocado por varias razones. A continuación, vamos a enumerar algunas de estas razones.
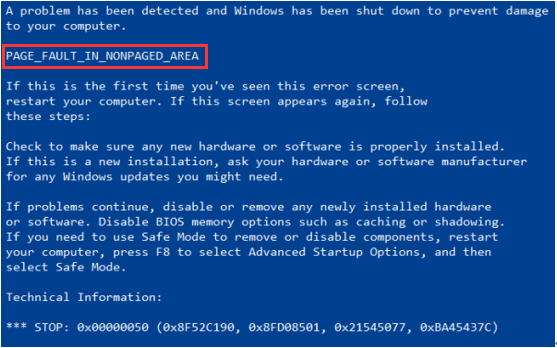
- El área no paginada contiene datos importantes para el funcionamiento del sistema. Este error se produce cuando Windows no es capaz de encontrar los datos que deberían estar guardados en el área no paginada.
- El error PAGE_FAULT_IN_NONPAGED_AREA también ocurre cuando un servicio incorrecto del sistema o cuando un código del controlador incorrecto está instalado en el equipo.
- El error 0x00000050 puede producirse si ocurrir si tenemos problemas de hardware o un hardware defectuoso en el ordenador (porque la memoria RAM esté dañada o porque haya sectores dañados en el disco duro).
- El software antivirus y los volúmenes NTFS dañados también pueden provocar este error.
Después saber qué es lo que puede dar lugar a que aparezca un error PAGE FAULT IN NONPAGED AREA, ¿sabes cómo solucionarlo?
¿Cómo corregir el error PAGE FAULT IN NONPAGED AREA?
Cuando aparece el error PAGE FAULT IN NONPAGED AREA, lo primero que debes hacer es reiniciar tu PC e iniciar sesión, después es posible que veas que todo funciona bien y que el error no vuelve a aparecer.
Pero, si la BSOD aparece una y otra vez, debes probar con los siguientes métodos.
Para evitar que se produzca el error PAGE FAULT IN NONPAGED AREA mientras tratas de solucionar este problema, lo mejor será entrar en modo seguro antes.
Guía rápida en vídeo:
Método 1: probar la memoria RAM
La razón para que se produzca el error PAGE FAULT IN NONPAGED AREA en el ordenador puede deberse a que el chip de la memoria RAM no está conectado adecuadamente o porque el zócalo está sucio o el módulo de memoria RAM está dañado, por lo que te recomendamos comprobar tu memoria RAM para ver si se puede resolver este error.
- Apaga el ordenador por completo y quita la tapa lateral.
- Quita la batería y desconecta todos los cables de alimentación.
- Quita el módulo de memoria RAM y comprueba si tiene polvo. Si esto es así, quítale el polvo. Si no, cámbialo por una RAM nueva.
- Vuelve a conectar el módulo de memoria RAM y reinicia el ordenador para comprobar si sigue apareciendo el error PAGE FAULT IN NONPAGED AREA
Si tu ordenador tiene varias memorias RAM, tendrás que encontrar cuál es la que está dañada. Si ya has comprobado el equipo y todavía aparece un error, puede probar con el siguiente método.
Método 2: deshabilitar las aplicaciones antivirus
Es posible que el software antivirus provoque el error PAGE FAULT IN NONPAGED AREA Windows 10 en tu equipo. Si has instalado un antivirus recientemente, deberás desactivar Windows Defender o el software antivirus de terceros para resolver el error.
Aquí tienes el método para desactivar Windows Defender.
Abre la Configuración > haz clic en Actualizaciones y seguridad > haz clic en Seguridad de Windows > clic en Protección contra virus y amenazas > clic en Administrar la configuración debajo de la configuración Protección contra virus y amenazas > desactivar la Protección en tiempo real.
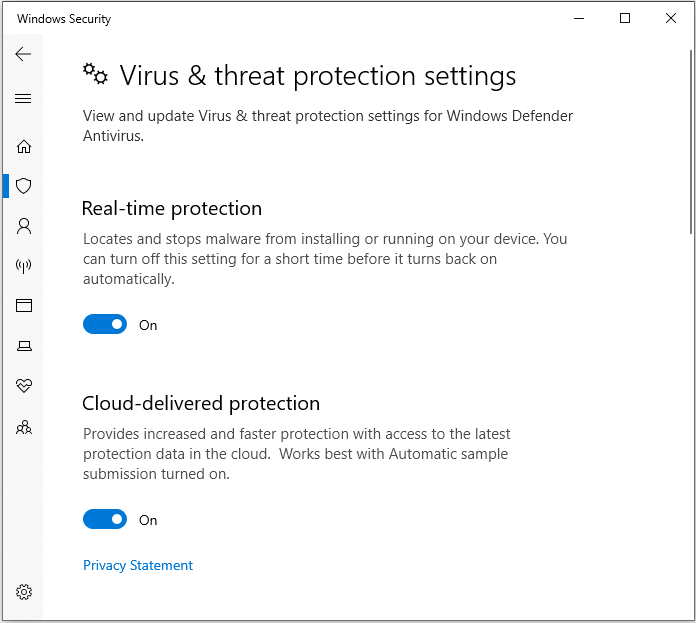
No obstante, si desactivar el software antivirus no funciona, tendrás que probar el método siguiente.
Método 3: actualizar los controladores del dispositivo
Hay muchas posibilidades de que ocurra el error PAGE FAULT IN NONPAGED AREA cuando un controlador se encuentra desactualizado o cuando el controlador instalado en el equipo no sea compatible con el sistema operativo o el controlador esté dañado. Por lo tanto, para solucionar este problema, puedes probar a actualizar el controlador o a desinstalar el dispositivo.
A continuación, te proporcionamos indicaciones para actualizar tu controlador o para proceder a desinstalar el dispositivo.
Paso 1: abre el explorador de archivos y haz clic derecho en Este PC para continuar.
Paso 2: elige la opción Administrar para continuar.
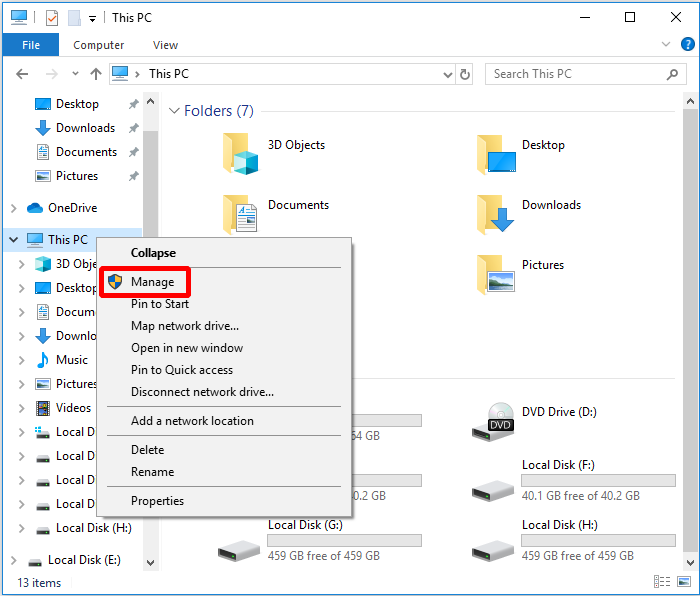
Paso 3: elige el Administrador de dispositivos que se encuentra bajo la opción Herramientas del sistema para continuar.
Paso 4: haz clic en el dispositivo de disco dentro de Unidades de disco, a continuación, elige Actualizar controlador o desinstalar dispositivo.
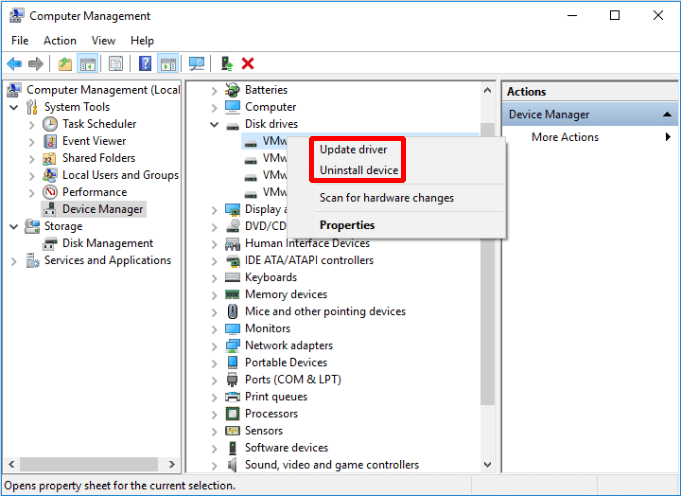
Cuando hayas realizado las instrucciones anteriores, reinicia el equipo para comprobar si el error ya ha sido resuelto. Si todavía ocurre, prueba el método siguiente.
Método 4: desactivar la administración automática del tamaño del archivo de paginación en todas las unidades
En ocasiones, la memoria virtual puede provocar problemas en tu ordenador, por lo que puedes deshabilitar la memoria virtual en las propiedades del sistema de tu sistema operativo.
Ahora, vamos a indicarte cómo deshabilitar automáticamente la opción de administrar el tamaño del archivo de paginación automáticamente para todas las unidades.
Paso 1: abre el Explorador de archivos y haz clic derecho sobre Este PC, después haz clic en Propiedades para continuar.
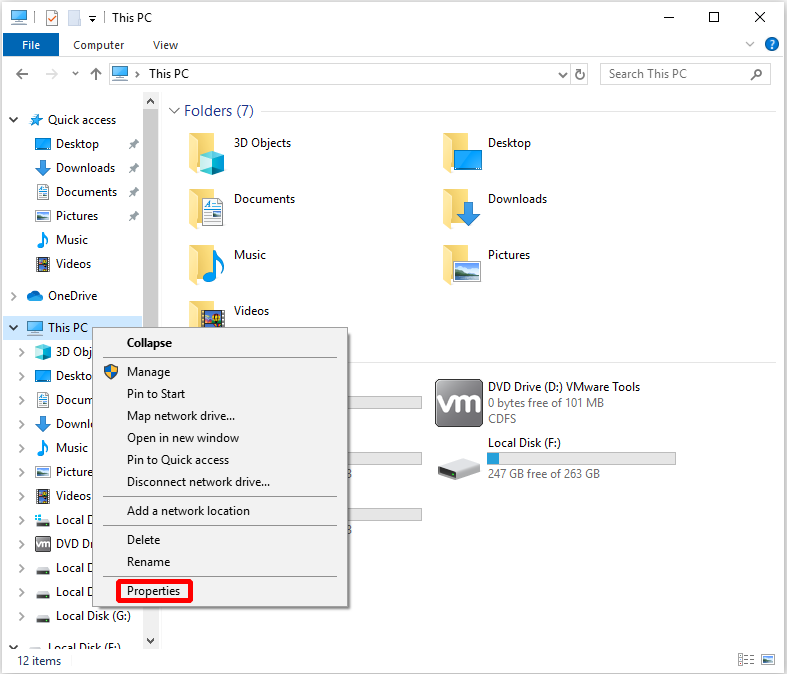
Paso 2: haz clic en la Configuración avanzada del sistema en el menú que tienes en la parte izquierda.
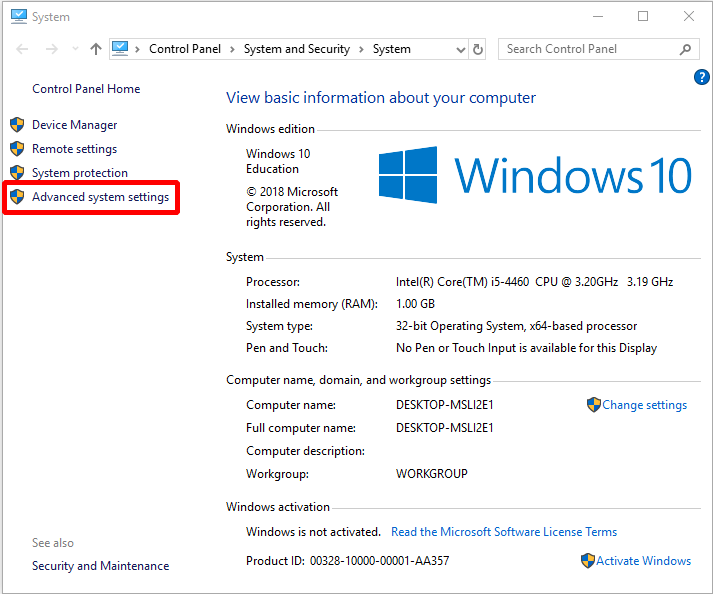
Paso 3: haz clic en los Ajustes… que tienes en la sección Rendimiento en la pestaña Avanzado.
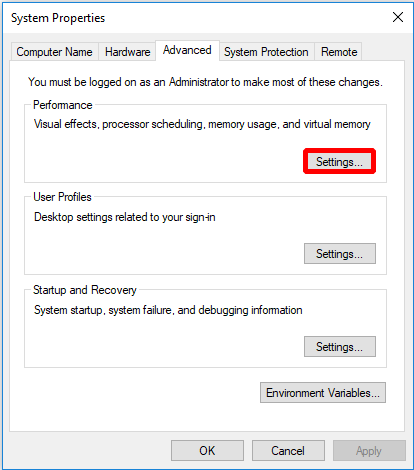
Paso 4: haz clic en Cambiar… para realizar los cambios en la pestaña Avanzado.
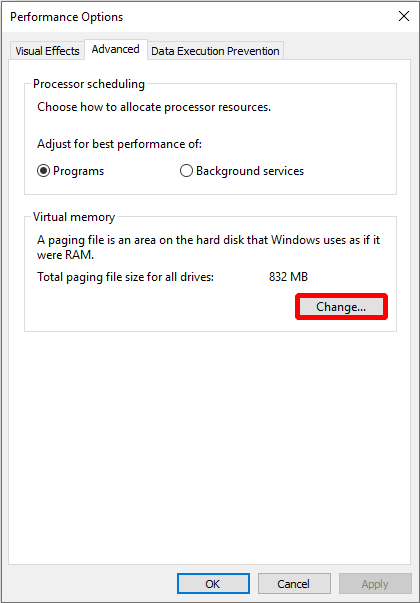
Paso 5: desmarca Administrar automáticamente el tamaño del archivo de paginación para todas las unidades primero, después haz clic en Aceptar para finalizar.
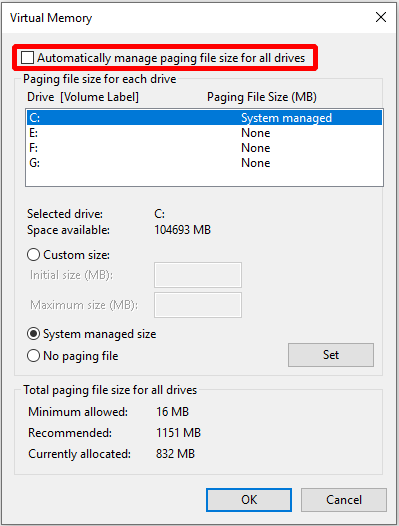
Después de reiniciar tu ordenador, puedes comprobar si el error PAGE FAULT IN NONPAGED AREA sigue apareciendo. En caso de que el error se repita, puedes probar el siguiente método para solucionar cómo reparar PAGE FAULT IN NONPAGED AREA.
Método 5: ejecutar la herramienta de diagnóstico de memoria de Windows
Para solucionar el error PAGE FAULT IN NONPAGED AREA puedes probar a ejecutar la herramienta de Diagnóstico de memoria de Windows. Aquí tienes la manera de ejecutar la herramienta de diagnóstico de memoria de Windows.
Paso 1: escribir diagnóstico de memoria en el cuadro de la búsqueda y hacer clic en Diagnóstico de memoria de Windows para continuar.
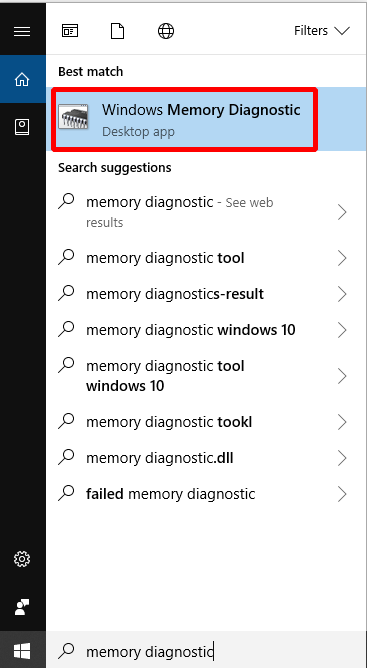
Paso 2: haz clic en Reiniciar ahora y comprobar si hay problemas (recomendado).
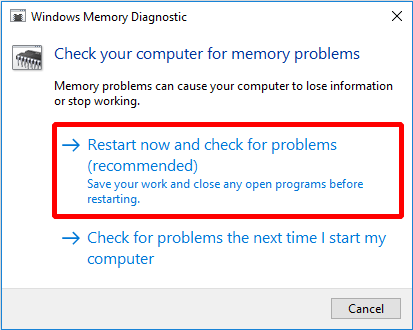
A continuación, solo necesitas esperar durante un tiempo a que el equipo busque los problemas. Cuando se termine la búsqueda, el ordenador mostrará el problema detectado en pantalla.
Si no detecta ningún problema, puedes probar el método siguiente.
Método 6: verificar el disco
En ocasiones, el error PAGE FAULT IN NONPAGED AREA ocurre porque hay un error en el disco, por lo que puedes utilizar la herramienta incorporada en Windows para verificar y corregir los errores que tenga el disco.
Ahora, te decimos cómo hacerlo.
Paso 1: escribe cmd en el cuadro de búsqueda que está al lado de Cortana, después, haz clic con el botón derecho en Ejecutar como administrador para continuar.
Paso 2: presiona el intro después de introducir chkdsk C: /f /r. ( C es la letra de la unidad en la que se encuentra almacenado tu sistema operativo).
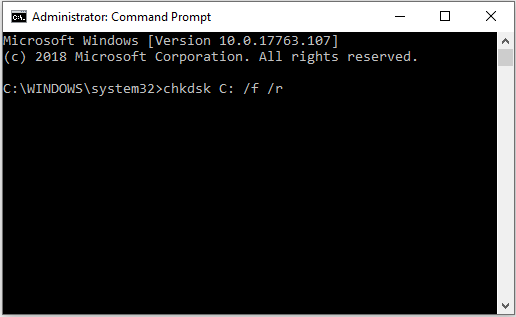
Luego, solo tienes que reiniciar tu ordenador para comprobar si ya se ha solucionado el error PAGE FAULT IN NONPAGED AREA.
Método 7: ejecutar el solucionador de problemas del hardware
Los errores del hardware también pueden estar detrás del error PAGE FAULT IN NONPAGED AREA, razón por la que puedes probar a ejecutar el Solucionador de problemas para comprobar si hay algún tipo de problema con tu hardware.
Aquí tienes el método para ejecutar Solucionador de problemas de hardware.
Paso 1: haz clic en Ajustes en el menú de Inicio para seguir adelante.
Paso 2: haz clic en Actualización y seguridad en la página de Configuración para continuar.
Paso 3: haz clic en Solucionar problemas y elige Hardware y dispositivos a la derecha para seguir adelante.
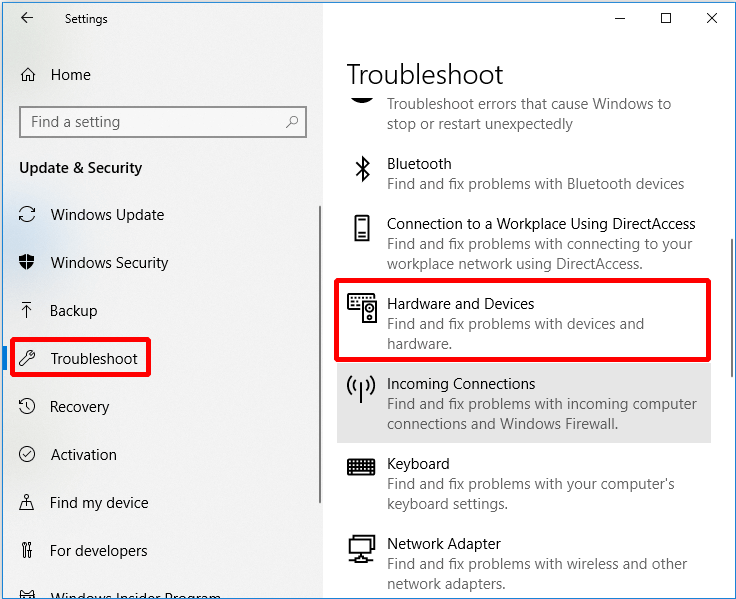
Paso 4: haz clic en Ejecutar el solucionador de problemas para continuar.
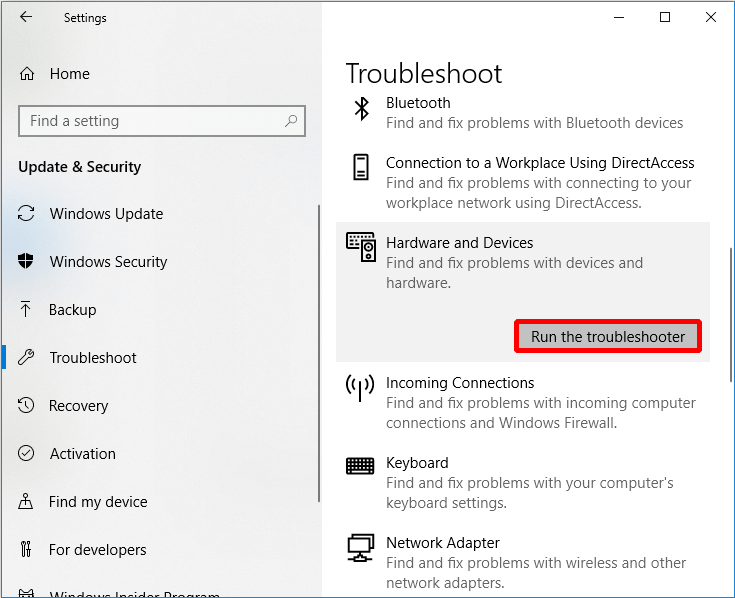
Paso 5: ahora solo tienes que esperar hasta que el ordenador detecte los problemas. Se mostrará el error, si lo hay, después de que se complete el proceso del análisis. A continuación, puedes solucionar el problema.
Sin embargo, en caso de que no aparezca ningún error, significa que el hardware no tiene ningún problema, por lo que es posible que tengas que probar el método siguiente.
Método 8: restablecer este PC
Si ninguno de los métodos anteriores ha servido para corregir el error PAGE FAULT IN NONPAGED AREA, entonces lo mejor será restablecer tu computadora. Ahora, te informamos sobre cómo restablecer este PC.
Paso 1: haz clic en Actualización y seguridad en la página de Ajustes para continuar.
Paso 2: haz clic en Recuperación y haz clic en Empezar, en la parte derecha, para continuar.
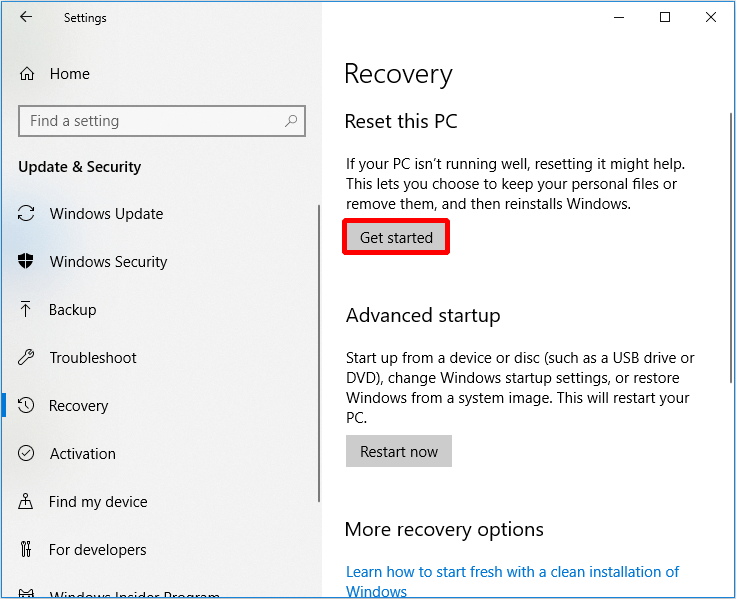
Paso 3: elige si quieres Conservar mis archivos o Quitar todo cuando restablezcas tu PC.
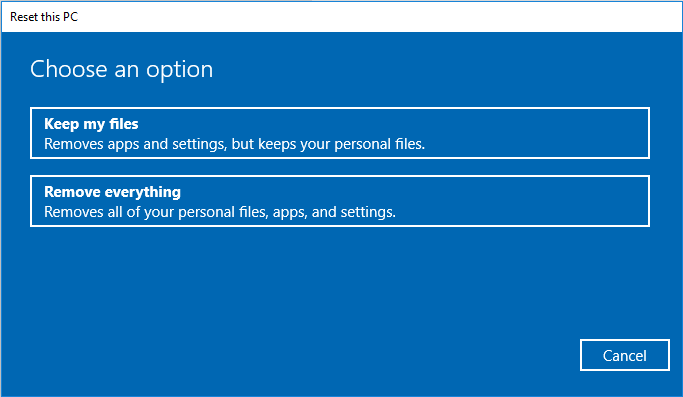
Paso 4: sigue las instrucciones del asistente para continuar.
También puedes probar a reinstalar tu sistema operativo.
Consejo útil
Ya que ocurren cantidad de problemas que ocurren al utilizar un ordenador, lo mejor será hacer una copia de seguridad del ordenador cuando hayas solucionado el problema o cuando funcione con normalidad. Pero, ¿cómo hacer una copia de seguridad de los datos de manera rápida y segura? Es altamente recomendable probar MiniTool ShadowMaker, un software de copia de seguridad profesional.
No solo permite hacer copias de seguridad del sistema operativo, de un disco y de una partición, de archivos y carpetas, sino que también permite restaurarlos cuando te sea necesario utilizarlos. Además, puedes utilizarlo para sincronizar archivos y carpetas y así evitar la pérdida de datos. Por si fuera poco, puedes utilizar su función clonar disco para crear una unidad de disco arrancable externa, además de utilizar también esta función para clonar un disco dinámico o simplemente para un volumen simple. Puedes hacer clic en el Creador de medios que tienes en la página de Herramientas también para crear un dispositivo de arranque.
Y, lo que es aún mejor, se puede utilizar gratis durante 30 días, por lo tanto, ¡descárgalo y pruébalo!
MiniTool ShadowMaker TrialHaz clic para Descargar100%Limpio y seguro
Ahora, te vamos a enseñar cómo usar MiniTool ShadowMaker para hacer una copia de seguridad de los datos paso a paso.
Paso 1: ejecutar MiniTool ShadowMaker primero, elegir la opción Local o Remota para llegar a la interfaz principal haciendo clic en Conectar.
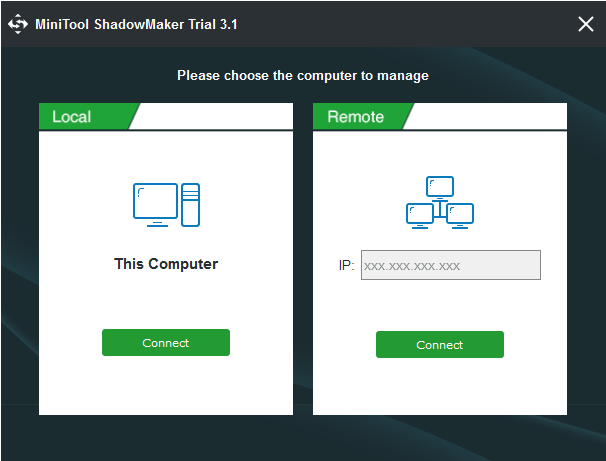
Paso 2: haz clic en CONFIGURAR COPIA DE SEGURIDAD en la página Inicio si no has realizado antes tareas de copia de seguridad utilizando este software o entra a la página Copia de seguridad directamente. MiniTool ShadowMaker hace una copia de seguridad del sistema operativo y elige el destino por defecto. Pero, si lo que quieres es cambiar el origen y destino, solo tienes que hacer clic en fuente y destino.
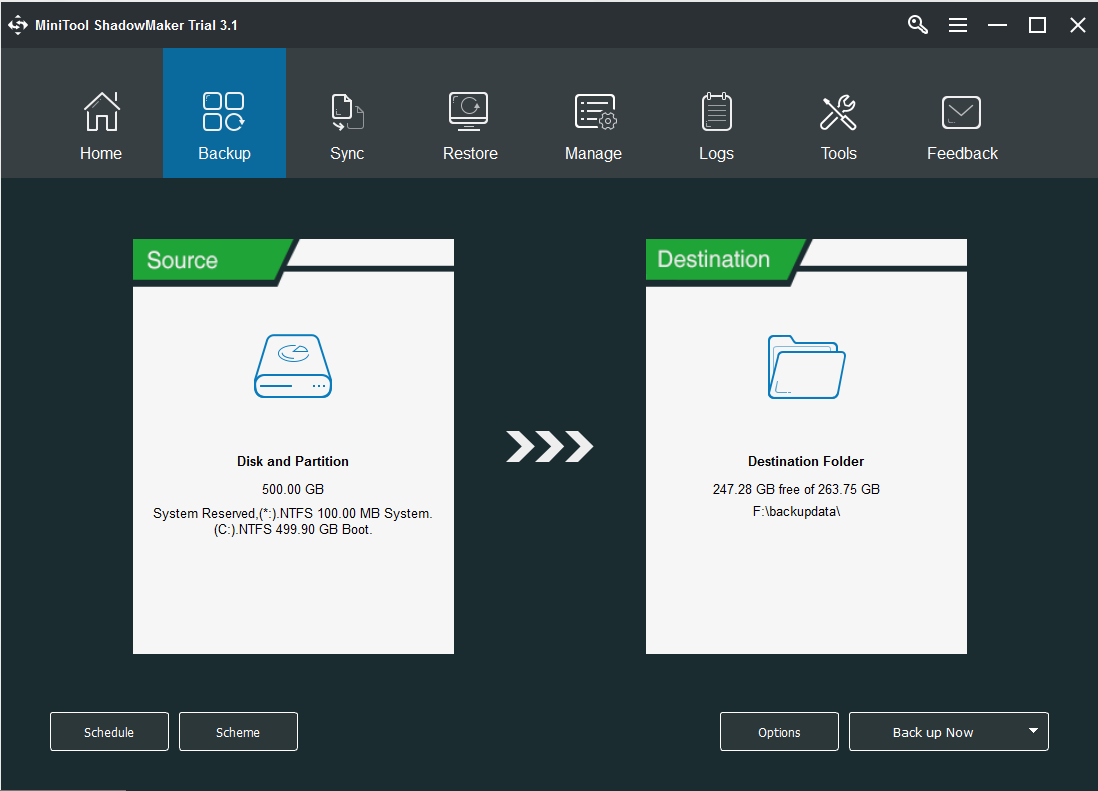
Se pueden encontrar tres botones debajo de la página de Respaldo que te serán muy útiles.
- Programar: configurar una copia de seguridad automática en esta parte para evitar la pérdida de datos por haber olvidado hacer una copia de seguridad cuando estabas utilizando tu ordenador.
- Esquema: administrar el espacio que ocupan los archivos respaldados borrando la imagen de copia de seguridad especificada aquí.
- Opciones: aquí se pueden configurar parámetros avanzados, como el modo de cifrado, si queremos apagar el equipo después de terminar con éxito la copia de seguridad, añadir comentarios a los datos de la copia de seguridad, etcétera.
Paso 3: cuando hayas confirmado la fuente y el destino de la copia de seguridad, puedes hacer clic en Hacer copia de seguridad ahora.
Consejo: también puedes hacer clic en hacer copia de seguridad más tarde, pero tendrás que hacer clic luego en Copia ahora para retomar esa tarea de copia de seguridad en la página de Administrar.
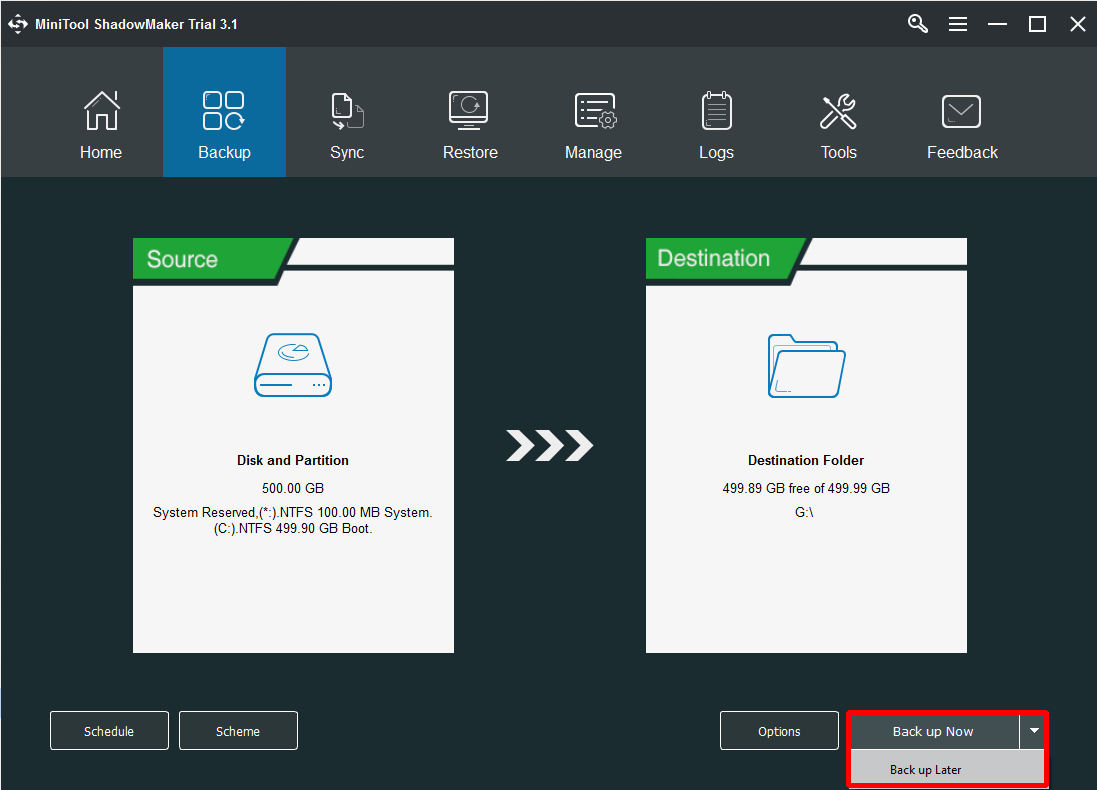
Cuando realices esos pasos, ya puedes hacer una copia de seguridad de los datos correctamente.
Cuando tengas cualquier problema con tu ordenador, también puedes utilizar MiniTool ShadowMaker para restaurar tu sistema operativo a otro ordenador solo siguiendo unos cuantos pasos.
Conclusión
Gracias a esta publicación, puedes saber qué causa el error PAGE FAULT IN NONPAGED AREA y que existen distintos métodos para solucionar el error PAGE FAULT IN NONPAGED AREA.
Para mantener tu equipo seguro, es recomendable utilizar MiniTool ShadowMaker para hacer una copia de seguridad del sistema operativo.
Si cualquier mejor sugerencia o tienes alguna duda sobre este método, por favor, deja un comentario a continuación o envíanos un correo electrónico a [email protected].
PAGE FAULT IN NONPAGED AREA FAQ
Tenemos 8 métodos que puedes utilizar para solucionarlo:
- Verificar la memoria RAM.
- Desactivar las aplicaciones de antivirus.
- Actualizar los controladores del dispositivo.
- Desactivar la opción administrar automáticamente el tamaño del archivo de paginación para todas las unidades.
- Ejecutar la herramienta de diagnóstico de memoria de Windows.
- Verificar el disco.
- Ejecutar el solucionador de problemas de hardware.
- Reiniciar este PC.