O erro PAGE FAULT IN NONPAGED AREA, também exibido como PAGE_FAULT_IN_NONPAGED_AREA, apresenta um código de erro 0x00000050 que corresponde à verificação de bug 0x50. Este problema causa o erro de tela azul no Windows, o que é algo bastante desagradável.
Causas do erro PAGE FAULT IN NONPAGED AREA
O que é NONPAGED AREA? Como uma área da memória, a seção NONPAGED AREA contém dados que são muito importantes para o funcionamento do sistema. Os dados são armazenados na RAM o tempo todo porque a NONPAGED AREA sempre precisa utilizá-los, e assim, eles não precisam ser trocados entre a RAM e o arquivo de paginação.
PAGE FAULT IN NONPAGED AREA é um dos erros de tela azul do Windows, e a ocorrência desse erro pode ser causada por diversos motivos. Listaremos alguns deles a seguir.
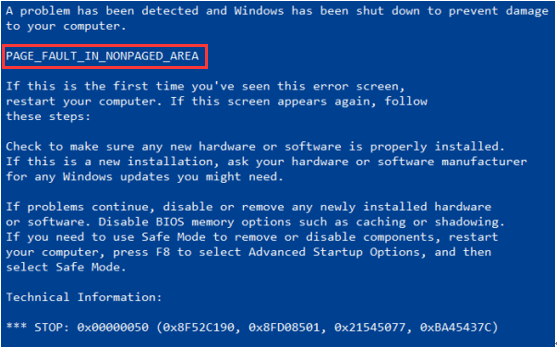
- A seção nonpaged área contém dados importantes para a operação do sistema. Este erro ocorre quando o Windows não consegue encontrar os dados que devem ser armazenados nesta seção.
- O erro PAGE_FAULT_IN_NONPAGED_AREA também ocorre quando um serviço do sistema incorreto ou um código de driver incorreto é instalado no computador.
- O erro 0x00000050 pode ocorrer se houver um hardware com defeitos físicos ou com problemas no computador (por exemplo, quando a RAM está corrompida ou há um setor danificado no disco rígido).
- Softwares antivírus e volumes NTFS corrompidos também podem causar esse erro.
Você já sabe o que pode causar o erro PAGE FAULT IN NONPAGED AREA; mas sabe como consertá-lo?
Como corrigir o erro PAGE FAULT IN NONPAGED AREA?
Quando o erro PAGE FAULT IN NONPAGED AREA ocorre, a primeira coisa que você precisa fazer é reiniciar o PC e fazer o login. Ao fazer isso, você poderá perceber que o seu PC está funcionando normalmente e que o erro não ocorre novamente.
No entanto, se o erro de tela azul ocorrer repetidamente, você deve tentar os seguintes métodos.
Para evitar que o erro PAGE FAULT IN NONPAGED AREA ocorra ao tentar corrigir o problema, é melhor entrar no modo de segurança primeiro.
Guia rápido em vídeo:
1º Método: Teste a RAM
A causa do erro PAGE FAULT IN NONPAGED AREA no computador pode ser uma má conexão do chip de RAM, slot empoeirado ou entrada da RAM danificada. Por isso, sugerimos que você teste sua RAM para ver se o erro pode ser resolvido.
- Desligue o computador completamente e remova o painel lateral.
- Remova a bateria e desconecte todos os cabos de alimentação.
- Remova o chip de RAM e verifique se há poeira. Em caso positivo, limpe-o. Caso contrário, substitua-o por uma nova RAM.
- Reconecte o stick de RAM e reinicie o computador para verificar se o computador ainda exibe o erro PAGE FAULT IN NONPAGED AREA.
Se o seu computador possui vários dispositivos de RAM, você precisa descobrir qual deles pode estar com problemas. Se você verificou todo o computador e ainda assim o erro persiste, tente o seguinte método.
2º Método: Desabilite Programas Antivírus
Os softwares antivírus também podem causar o erro PAGE_FAULT_IN_NONPAGED_AREA no Windows 10 em seu computador. Se você instalou um software antivírus recentemente, será necessário desativar o Windows Defender ou o software antivírus de terceiros para solucionar esse erro.
Veja como desabilitar o Windows Defender.
Abra as Configurações > clique em Atualizações e Segurança > clique em Segurança do Windows > clique em Proteção contra vírus e ameaças > clique em Gerenciar configurações em Configurações de proteção contra vírus e ameaças > desative a Proteção em tempo real.
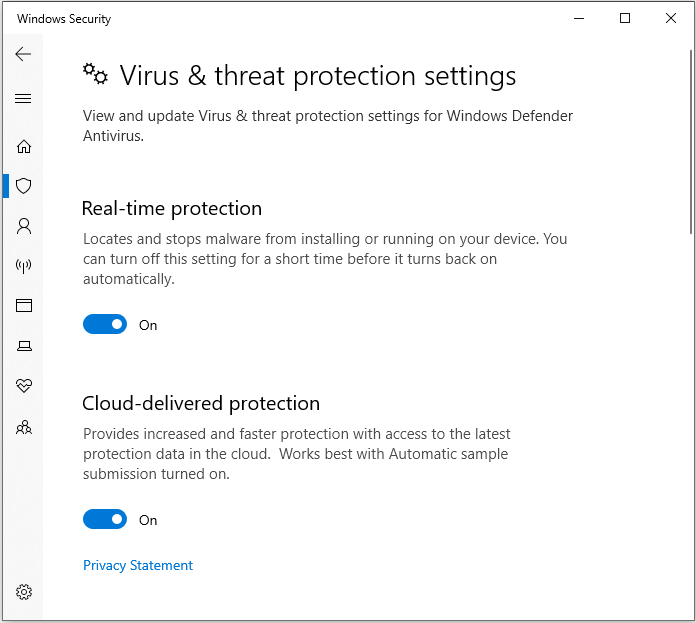
No entanto, se a desativação do software antivírus não funcionar, tente o seguinte método.
3º Método: Atualize Drivers de Dispositivos
É muito provável que você encontre o erro PAGE FAULT IN NONPAGED AREA quando um driver está desatualizado, quando o driver do computador é incompatível com o sistema operacional ou em casos de driver danificado. Portanto, para resolver este problema, você pode optar por atualizar o driver ou desinstalar o dispositivo.
Veja como atualizar seu driver ou desinstalar o dispositivo.
Passo 1: Abra o Explorador de Arquivos e clique com o botão direito em Este PC para continuar.
Passo 2: Selecione Gerenciar para continuar.
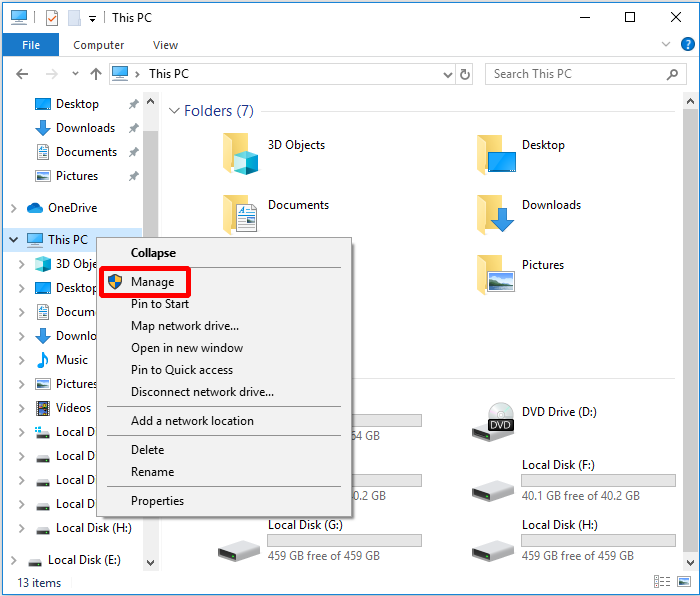
Passo 3: Selecione o Gerenciador de Dispositivos na opção Ferramentas do Sistema para continuar.
Passo 4: Clique com o botão direito do mouse no dispositivo de disco em Unidades de Disco e selecione Atualizar driver ou Desinstalar dispositivo.
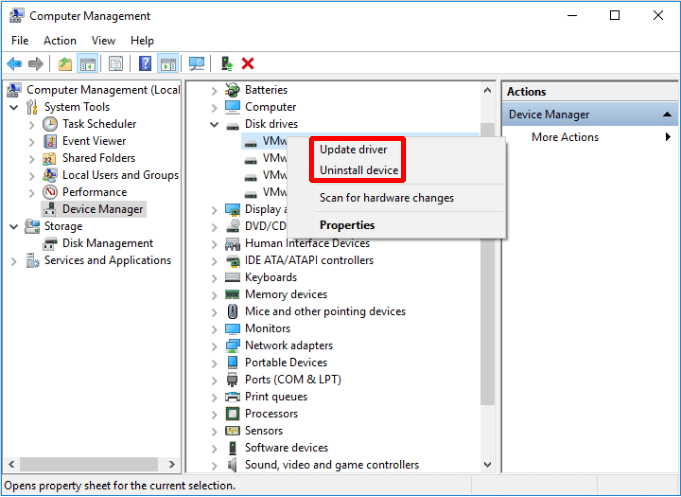
Depois de seguir as instruções acima, reinicie o computador para verificar se o erro foi resolvido. Se ele ainda ocorrer, tente o próximo método.
4º Método: Desative o Gerenciamento Automático do Tamanho do Arquivo de Paginação Para Todas as Unidades
Às vezes, a memória virtual pode causar alguns problemas ao seu computador. Assim, você pode desabilitar a memória virtual a partir das Propriedades do Sistema no seu sistema operacional.
Agora, mostraremos como desabilitar a opção “Gerenciar automaticamente o tamanho do arquivo de paginação de todas as unidades”.
Passo 1: Abra o Explorador de Arquivos e clique com o botão direito em Este PC, depois clique em Propriedades para continuar.
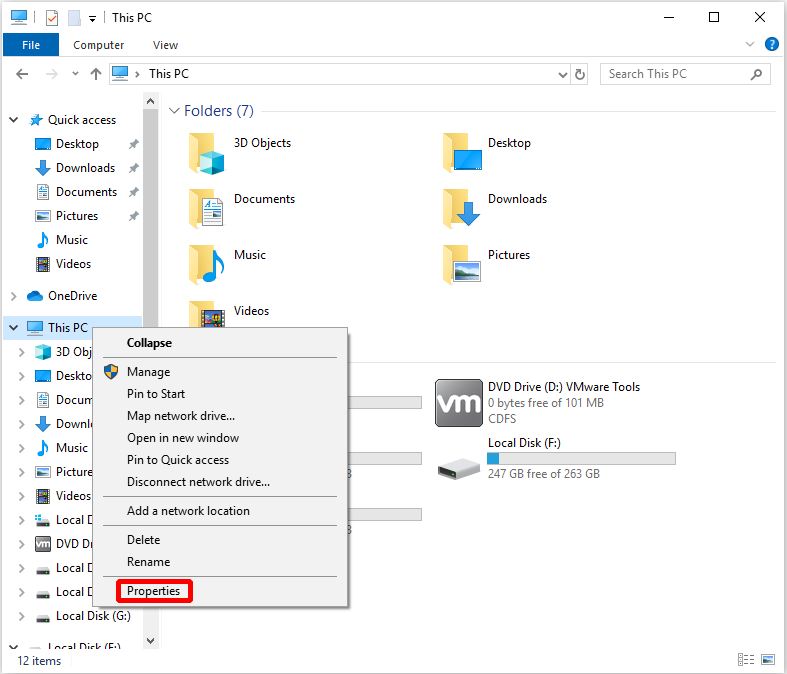
Passo 2: Clique em Configurações avançadas do sistema no menu esquerdo.
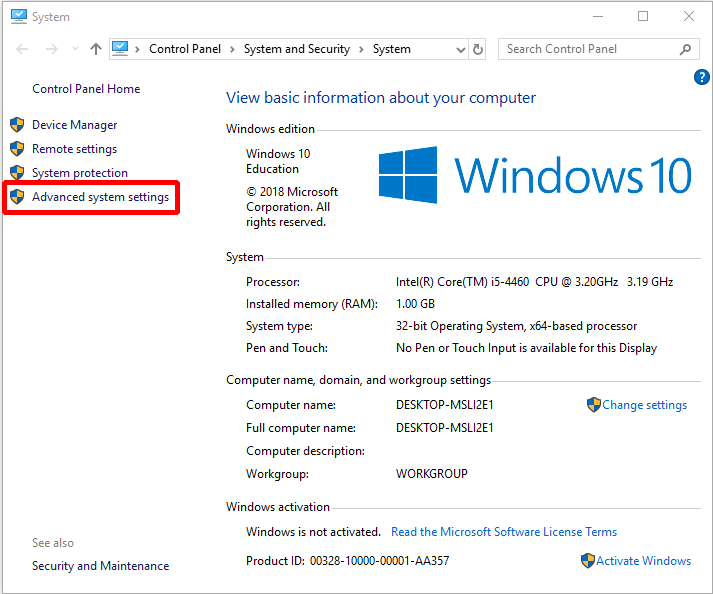
Passo 3: Clique em Configurações… na seção Desempenho da aba Avançado.
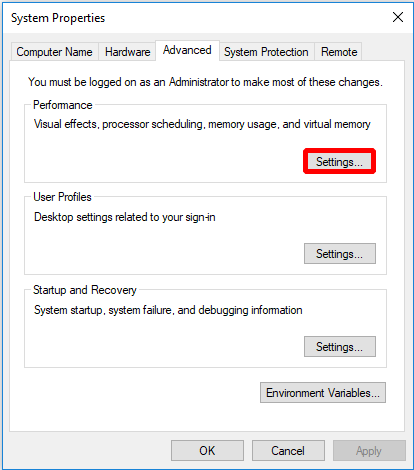
Passo 4: Clique em Alterar… para fazer alterações na aba Avançado.
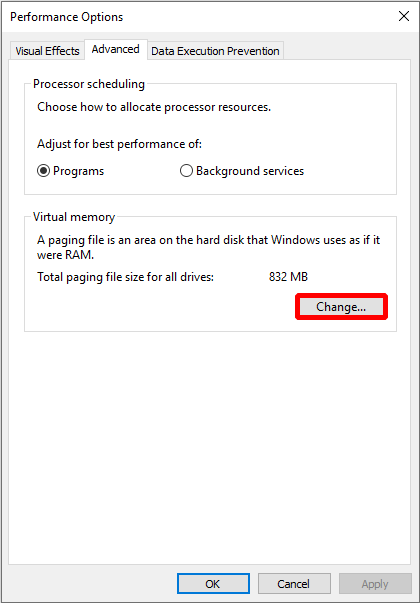
Passo 5: Desmarque a opção Gerenciar automaticamente o tamanho do arquivo de paginação de todas as unidades e clique em OK para concluir.
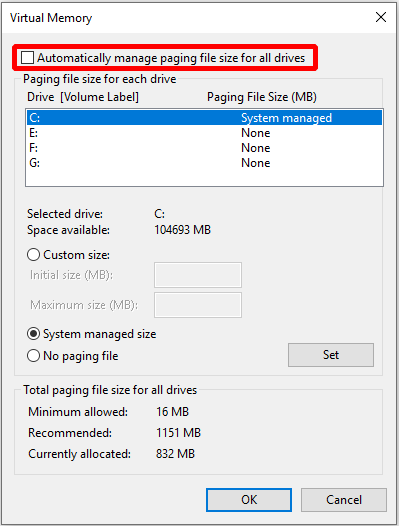
Após reiniciar o computador, você pode verificar se o erro PAGE FAULT IN NONPAGED AREA ocorre novamente. Se o mesmo persistir, você deve tentar o próximo método para corrigi-lo.
5º Método: Execute a Ferramenta de Diagnóstico de Memória do Windows
Para corrigir o erro PAGE FAULT IN NONPAGED AREA, você pode tentar executar a ferramenta de Diagnóstico de Memória do Windows. Veja como executar este recurso a seguir:
Passo 1: Digite diagnóstico de memória na caixa de pesquisa e clique em Diagnóstico de Memória do Windows para continuar.
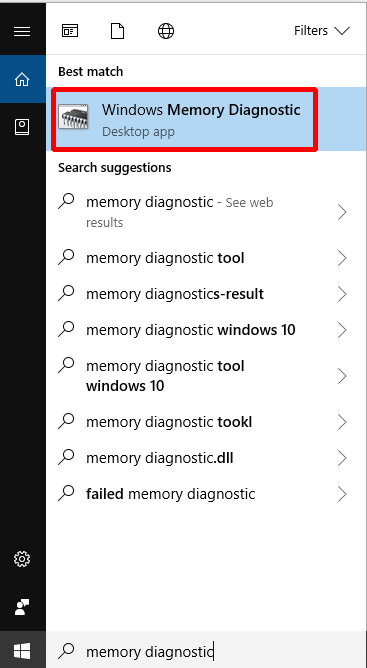
Passo 2: Clique em Reiniciar agora e verificar se há problemas (recomendado).
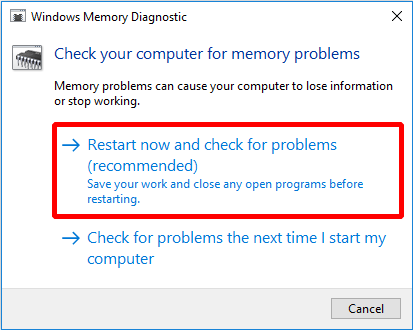
Agora basta aguardar que o computador busque e encontre os problemas. Após a conclusão da pesquisa, o computador exibirá o(s) problema(s) detectado(s) na tela.
Se nenhum problema for detectado, tente o seguinte método.
6º Método: Verifique o Disco
Às vezes, o erro PAGE FAULT IN NONPAGED AREA ocorre devido a um erro no disco. Para verificar essa possibilidade, você pode usar uma ferramenta integrada do Windows para verificar e corrigir erros no disco.
Mostraremos a seguir como fazer isso.
Passo 1: digite cmd na caixa de pesquisa ao lado da Cortana. Clique com o botão direito do mouse no melhor resultado e escolha Executar como administrador para continuar.
Passo 2: pressione Enter após digitar chkdsk C: /f /r. (C é a letra da unidade que contém seu sistema operacional.)
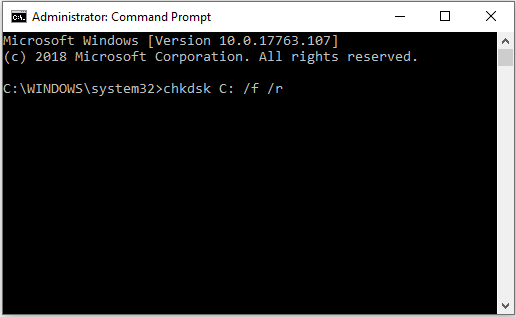
Em seguida, basta reiniciar o computador para verificar se o erro PAGE FAULT IN NONPAGED AREA foi corrigido.
7º Método: Execute a Solução de Problemas de Hardware
Os erros de hardware também podem causar o erro PAGE_FAULT_IN_NONPAGED_AREA. Assim, você pode tentar executar a solução de problemas para verificar se há algum problema de hardware.
Confira como executar a Solução de problemas de hardware.
Passo 1: Clique em Configurações no menu Iniciar para continuar.
Passo 2: Clique em Atualização e Segurança na página Configurações para continuar.
Passo 3: Clique em Solução de Problemas e na opção Hardware e Dispositivos à direita para continuar.
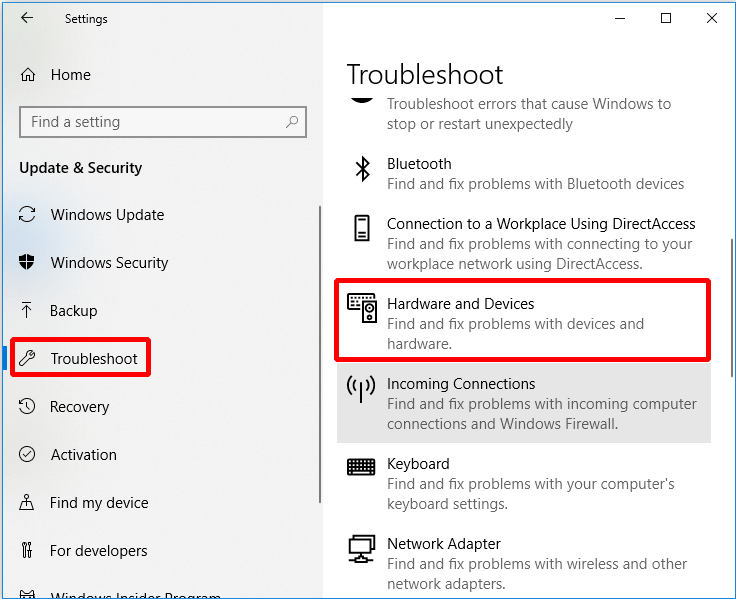
Passo 4: Clique em Executar a solução de problemas para continuar.
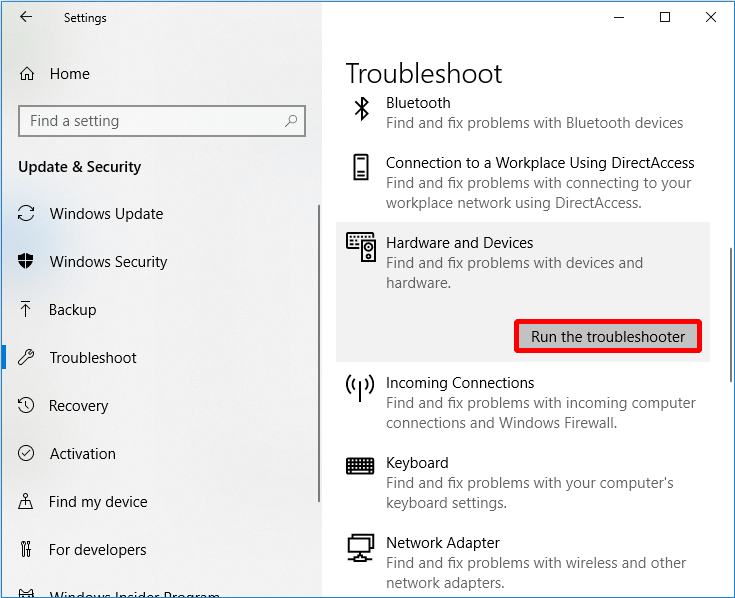
Passo 5: Agora é só esperar que o computador detecte os problemas. Caso existam erros, eles serão exibidos após a conclusão do processo de verificação. Depois disso, você deve tomar as providências necessárias para corrigir o problema.
No entanto, se nenhum problema for encontrado, isso significa que não há erros de hardware; então, pode ser necessário tentar o método a seguir.
8º Método: Redefina o PC
Se nenhum dos métodos acima funcionar para corrigir o erro PAGE FAULT IN NONPAGED AREA, é melhor redefinir o computador. Mostraremos a seguir como proceder para redefinir o seu PC.
Passo 1: Clique em Atualização e Segurança na página Configurações para continuar.
Passo 2: Clique em Recuperação e clique em Começar à direita para continuar.
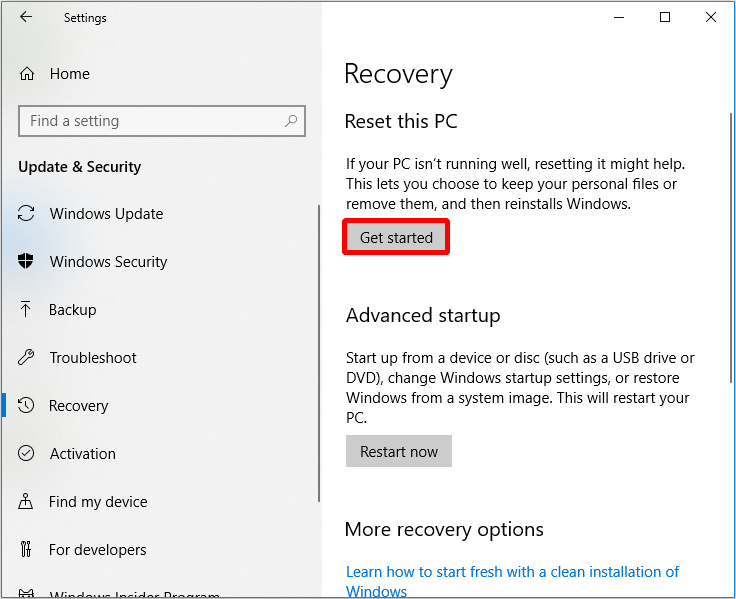
Passo 3: Escolha entre as opções Manter meus arquivos ou Remover tudo ao redefinir seu PC.
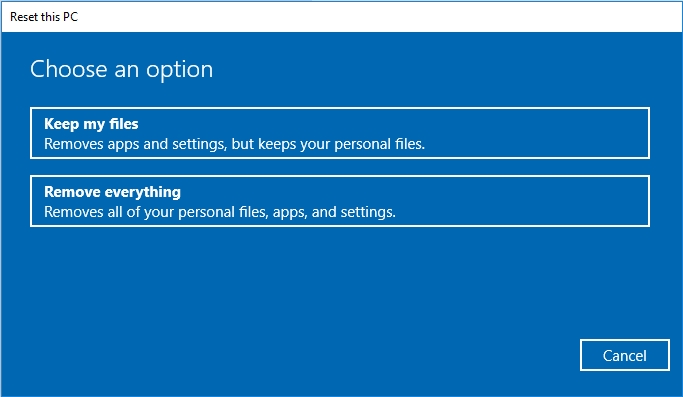
Passo 4: Siga o assistente para continuar.
Você também pode escolher reinstalar seu sistema operacional.
Sugestão Útil
Como erros imprevisíveis sempre podem ocorrer durante o uso do computador, é melhor fazer backup do seu PC assim que o problema for resolvido ou quando ele estiver em condições normais de funcionamento. Mas como fazer backup de dados com segurança e rapidez? recomendamos fortemente que você experimente o MiniTool ShadowMaker – um software de backup profissional.
Além de fazer backup do sistema operacional, discos e partições, arquivos e pastas, com este software você também pode restaurá-los quando precisar usá-los. Além disso, você pode usá-lo para sincronizar arquivos e pastas a fim de evitar perdas de dados. Utilize ainda o recurso Clonar Disco para criar um HD externo inicializável, clonar um disco dinâmico ou um volume simples. Por fim, você pode usar a função Criador de Mídia na página Ferramentas para criar uma mídia inicializável.
O melhor é que você pode usá-lo gratuitamente durante 30 dias. Basta baixar o programa no botão abaixo.
MiniTool ShadowMaker TrialClique para baixar100%Limpo e seguro
Agora, mostraremos como usar o MiniTool ShadowMaker para fazer backup de dados passo a passo.
Passo 1: Inicialize o MiniTool ShadowMaker e escolha entre Local ou Remoto para acessar a interface principal clicando em Conectar.
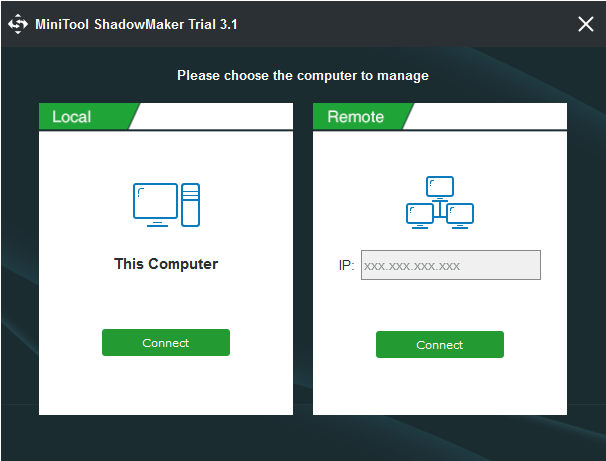
Passo 2: Clique em CONFIGURAR BACKUP na página inicial Home se essa é a sua primeira tarefa de backup com este software, ou vá diretamente para a página Backup. O MiniTool ShadowMaker faz backup do sistema operacional e seleciona o Destino por padrão. Se quiser alterar esses parâmetros, basta clicar em Origem e Destino.
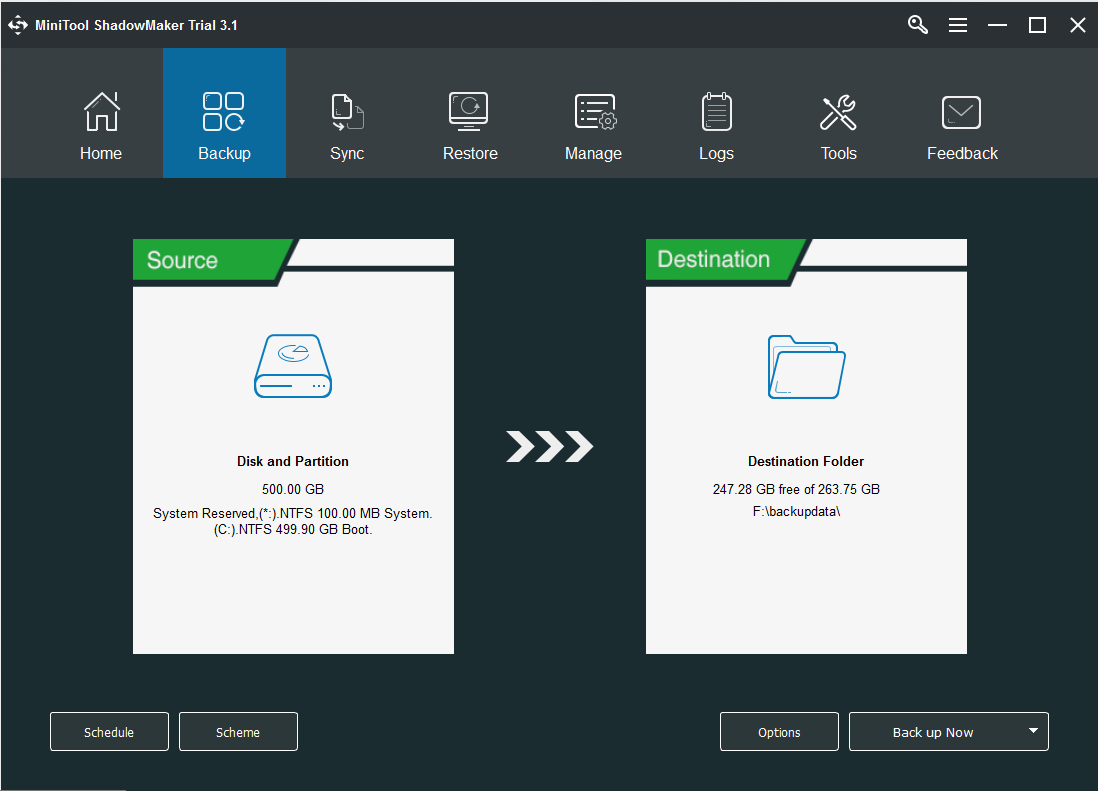
Existem três botões na página Backup que são muito úteis para você.
- Programar: Define backups automáticos para evitar perdas de dados se você esquecer de fazer o backup quando estiver usando o computador.
- Esquema: Gerencia o espaço ocupado pelos arquivos de backup excluindo versões especificadas dos arquivos de imagem de backup.
- Opções: Define alguns parâmetros avançados como o modo de criptografia, desligar após um backup bem-sucedido, adicionar comentários aos dados de backup, etc.
Passo 3: Depois de confirmar a origem e o destino do backup, clique em Fazer Backup Agora.
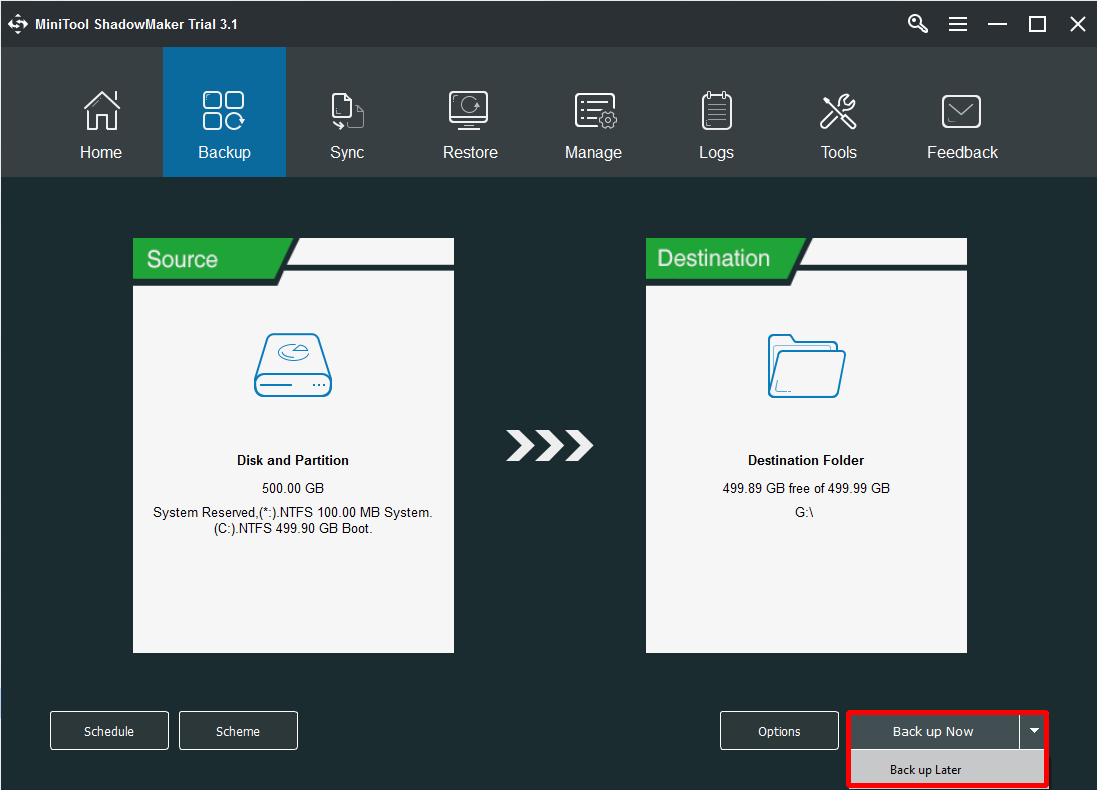
Após executar esses passos, você pode fazer backup dos dados com êxito.
Se o seu PC apresentar alguns problemas, você também pode usar o MiniTool ShadowMaker para restaurar seu sistema operacional em outro computador com apenas alguns passos.
Conclusão
Neste artigo, você aprendeu as possíveis causas do erro PAGE FAULT IN NONPAGED AREA assim como várias soluções para corrigi-lo.
Para manter seu computador seguro, é realmente uma boa escolha usar o MiniTool ShadowMaker para fazer backup do sistema operacional.
Se você tiver alguma sugestão melhor ou qualquer dúvida sobre os métodos listados, deixe um comentário abaixo ou envie um e-mail para [email protected].