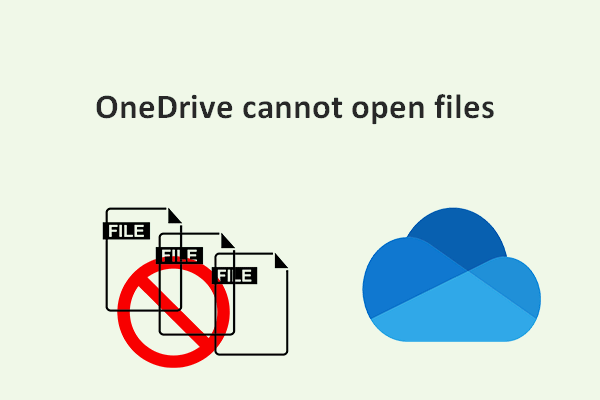Hace poco que algunos usuarios de Windows han observado que casi todos sus archivos en Windows 11 tienen unos iconos pequeños que parecen una caja marrón. ¿Qué son los iconos marrones en la esquina inferior izquierda de mis archivos y cómo librarse de ellos? Si quieres obtener respuesta a estas preguntas, echa un vistazo a este artículo de MiniTool.
Tras actualizar a Windows 11, hay usuarios que han apreciado un icono marrón cuadrado en la esquina inferior izquierda de las miniaturas de sus archivos (Word, PDF, Jpg, etcétera) que aparecen en sus PCs con Windows. Algunas personas han comentado que ese recuadro marrón no les impide abrir esos archivos, sin embargo, para otros usuarios, los archivos no puede abrirse si no tenemos una conexión a Internet.
¿Qué son los iconos marrones en la esquina inferior izquierda de mis archivos?
¿Qué son los iconos marrones en la esquina inferior izquierda de mis archivos? Estos iconos nos indican que esa miniatura es un acceso directo a un archivo que ha sido sincronizado con un servicio en la nube (como Dropbox o OneDrive). Se aplica cuando el indicador FILE_ATTRIBUTE_OFFLINE está activado, lo que quiere decir que el archivo offline sólo representa un enlace al archivo en línea.
El archivo real está guardado en la nube, por lo tanto, cuando haces doble clic encima de su miniatura, el sistema se descarga el archivo localmente y después lo abre. Por ello, abrir un archivo almacenado así tarda un poco más de lo habitual.
Si no te es posible abrir un archivo, eso quiere decir que no tienes acceso a su ubicación real. Por ejemplo, en caso de que no hayas iniciado sesión en el servicio de la nube en la que se guarda el archivo o en caso de que el archivo no esté marcado para acceder sin conexión, nos ocurrirá esto.
¿Cómo librarse de los iconos de caja marrón en la esquina inferior izquierda de mis archivos?
Método 1: desvincular y volver a vincular OneDrive/Dropbox
Desvincular y vincular de nuevo la cuenta de la nube desde Windows 11 puede ayudar a resolver el problema.
Onedrive:
1. Iniciar sesión en la cuenta de OneDrive y elegir el icono de la nube de OneDrive.
2. Elige Ayuda y configuración > Configuración > Cuentas > Desvincular este PC.
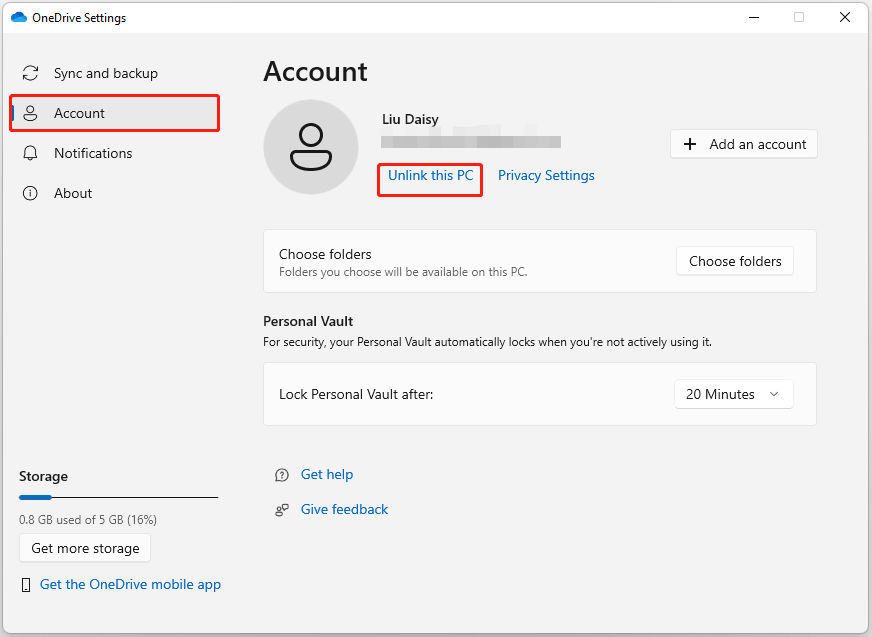
3. Haz clic encima de Desvincular cuenta cuando aparezca el mensaje de confirmación. Luego, vuelve a iniciar sesión en tu cuenta de OneDrive.
Dropbox:
- Cierra la sesión de tu cuenta Dropbox de escritorio. Inicia sesión de nuevo en la página web de Dropbox.
- Haz clic encima del icono de tu perfil que se encuentra en la esquina superior derecha y elige la Configuración.
- Ve a Seguridad> Dispositivos.
- Haz clic encima del icono borrar que está al lado del nombre del dispositivo que quieres desvincular. Luego, haz clic en la pestaña General.
- Inicia sesión de nuevo en tu escritorio de Dropbox.
Método 2: activar la opción conservar siempre en este dispositivo en OneDrive
La opción de Guardar siempre en este dispositivo te ayudará a bajarte los archivos o las carpetas a tu dispositivo. Por lo tanto, mejor será activar la opción de conservar siempre el dispositivo en OneDrive para que desaparezcan los iconos de caja marrón.
Paso 1: abrir el explorador de archivos y buscar el archivo de OneDrive.
Paso 2: haz clic derecho y elige la opción Mantener siempre en este dispositivo.
Método 3: desactivar los archivos a petición en OneDrive
También puedes probar a desactivar las funciones de archivos a petición de OneDrive. Sigue esta guía rápida para hacerlo:
Paso 1: haz clic derecho del ratón en el icono de OneDrive en la barra de tareas para elegir el icono de Ayuda y configuración.
Paso 2: elige la opción Configuración.
Paso 3: ve a la pestaña de Sincronizar y copia de seguridad y muévete hacia abajo hasta que encuentres los ajustes avanzados. Luego, desactiva la opción de Archivos a petición.
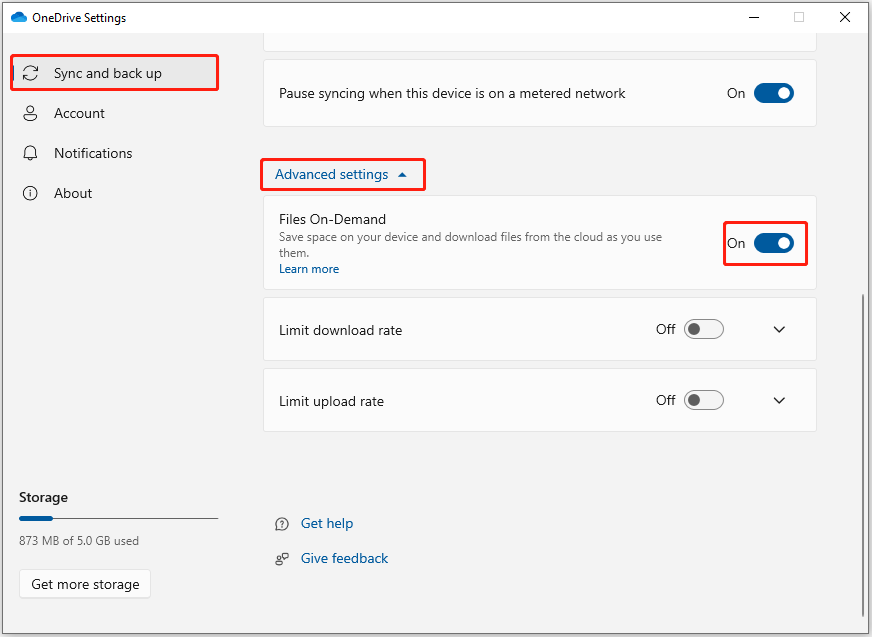
Método 4: desactivar las aplicaciones de archivo en la configuración de Windows
Otra opción es probar las aplicaciones de archivo para eliminar los iconos.
Paso 1: presiona las teclas Windows + I al mismo tiempo para abrir la Configuración.
Paso 2: presiona en Aplicaciones y características y luego a Ajustes adicionales.
Paso 3: encuentra las Aplicaciones de archivo y desactívalas.
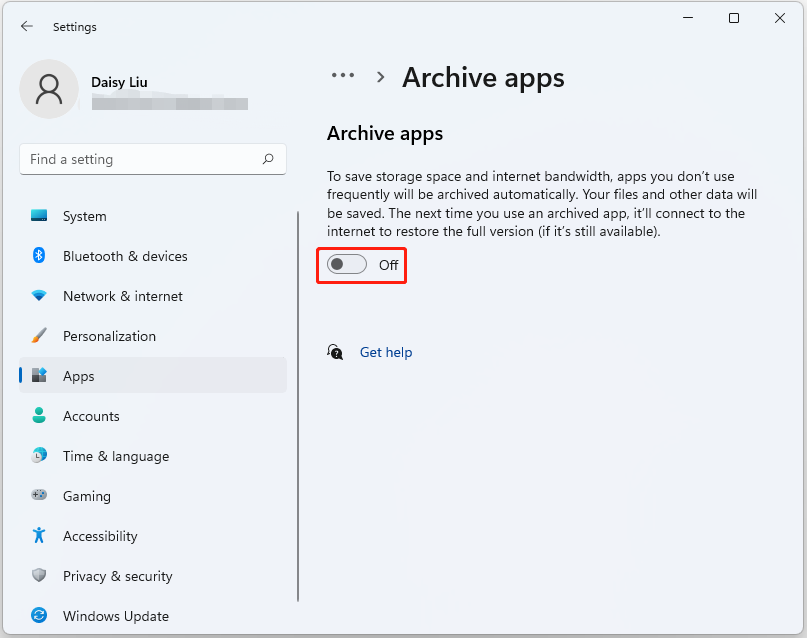
Método 5: desactivar el Sensor de almacenamiento
La función del Sensor de almacenamiento está desactivada en Windows 11. Cuando está activada, se pueden ver los iconos de caja marrón en la esquina inferior izquierda de tus archivos.
Paso 1: presiona las teclas Windows + I para que se abra la Configuración.
Paso 2: elige Sistema en el panel de la izquierda. Luego, elige el Almacenamiento.
Paso 3: en la sección dedicada a la gestión del almacenamiento, busca la función Sensor de almacenamiento.
Paso 4: entonces, comprueba si el botón está deshabilitado.
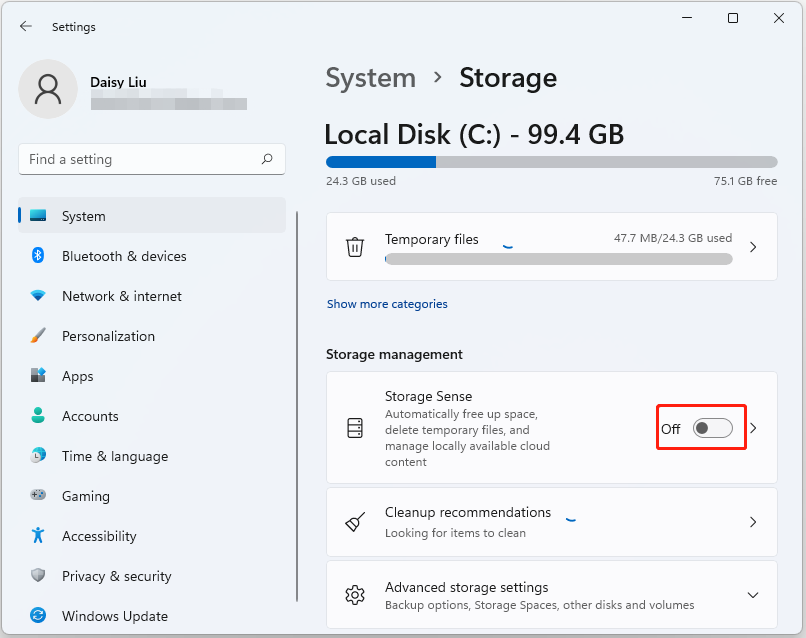
Método 6: desinstalar OneDrive/Dropbox
Si ninguna de las soluciones anteriores funciona, te recomendamos desinstalar OneDrive o Dropbox. Para desinstalar estas aplicaciones, tienes que acceder al Panel de control > Programas y características. Ahí, busca OneDrive o Dropbox y luego haz clic derecho para elegir la opción de Desinstalar.
Cuando desinstales OneDrive o Dropbox, puede ser que necesites otra herramienta de sincronización, para la tarea de sincronizar. Para esto, MiniTool ShadowMaker es una opción estupenda. Este es un software de sincronización profesional y de copias de seguridad. Te permite sincronizar archivos en dos ubicaciones distintas para proteger tus datos y mantenerlos a salvo. Además, MiniTool ShadowMaker te ayuda también a sincronizar archivos grandes de manera rápida y sencilla.
Paso 1: descargar MiniTool ShadowMaker haciendo clic en el botón siguiente.
MiniTool ShadowMaker TrialHaz clic para Descargar100%Limpio y seguro
Paso 2: ejecutar el software y hacer clic en Seguir probando, acceder a la interfaz Sincronizar.
Paso 3: hacer clic en Origen para elegir qué carpetas quieres sincronizar y hacer clic en Aceptar.
Paso 4: ir a la sección Destino para elegir la ruta de almacenamiento.
Paso 5: haz clic en Sincronizar ahora para dar comienzo a la sincronización. Esto llevará unos minutos.
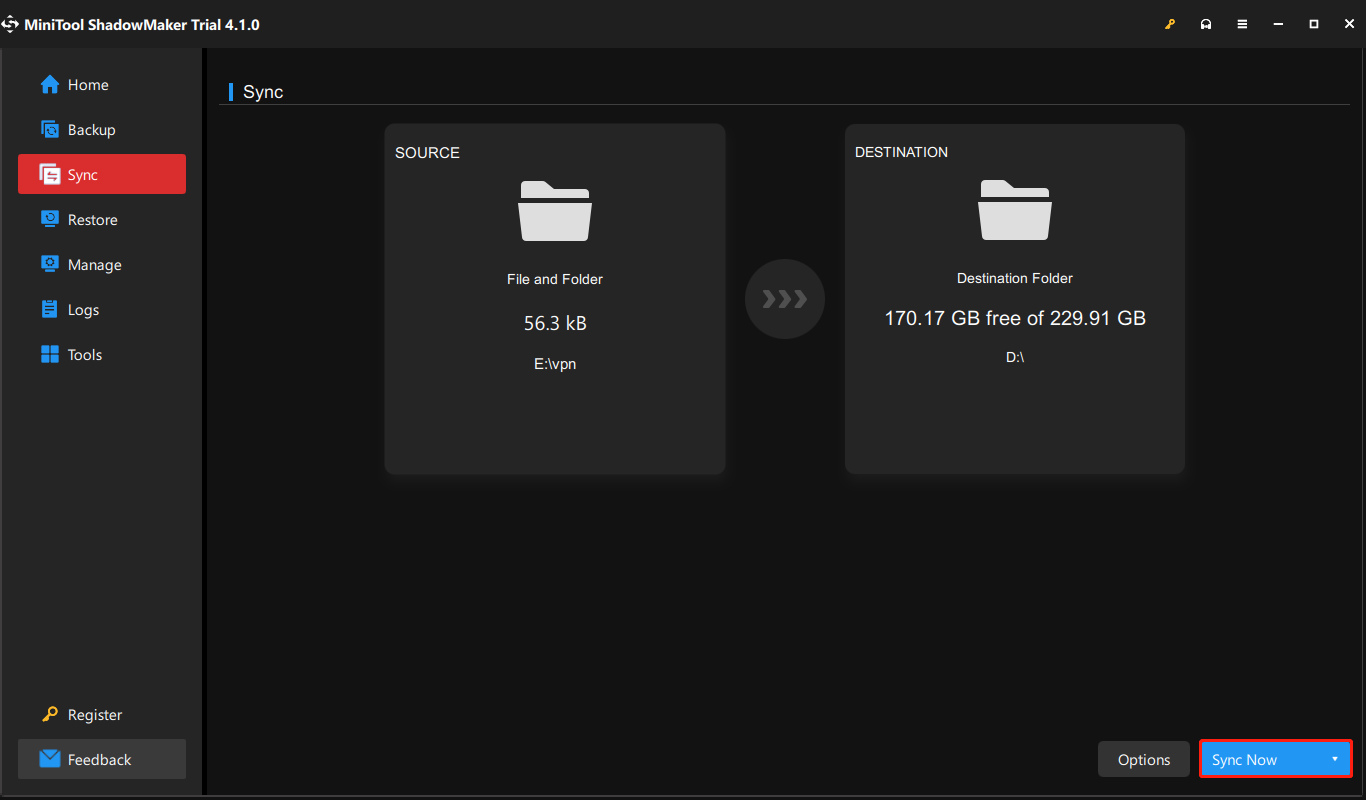
Palabras finales
¿Qué son los iconos marrones en la esquina inferior izquierda de mis archivos? ¿Cómo quitar esos iconos? Creo que ahora ya conoces las respuestas. Si tienes cualquier tipo de pregunta o de sugerencia, contacta con nosotros en [email protected] o déjanos un comentario.