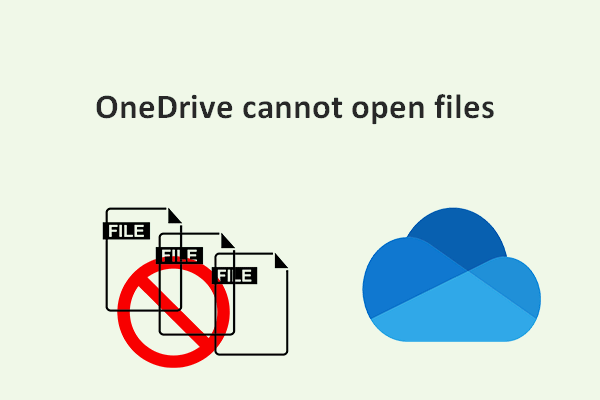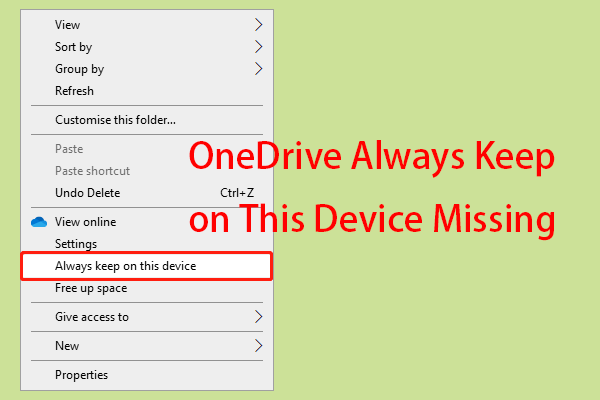Récemment, certains utilisateurs de Windows ont remarqué que la plupart de leurs fichiers sous Windows 11 comportaient de petites icônes brunes. Que signifient ces icônes et comment s'en débarrasser? Si vous souhaitez obtenir les réponses à ces questions, référez-vous à ce post de MiniTool.
Après la mise à niveau vers Windows 11, certains utilisateurs ont remarqué une icône de boîte brune dans le coin inférieur gauche de plusieurs miniatures de fichiers (Word, PDF, Jpeg, etc.) sur leur PC Windows. Certains disent que la boîte brune ne les empêche pas d’ouvrir le fichier, mais pour d’autres, le fichier ne peut pas être ouvert sans une connexion Internet.
Que sont ces icônes en forme de boîte brune dans le coin inférieur gauche de mes fichiers?
Que sont ces icônes en forme de boîte brune dans le coin inférieur gauche de mes fichiers? Elles indiquent que la miniature est un raccourci vers un fichier synchronisé à l’aide d’un service cloud (OneDrive ou Dropbox). Elle est utilisée lorsque l’indicateur FILE_ATTRIBUTE_OFFLINE est activé, ce qui signifie que le fichier hors ligne n’est qu’un lien vers le fichier en ligne.
Le fichier réel est archivé sur le cloud, de sorte que lorsque vous double-cliquez sur la miniature, votre système télécharge le fichier localement, puis l’ouvre. L’ouverture du fichier prend donc un peu plus de temps que d’habitude.
Si vous ne pouvez pas ouvrir le fichier, cela signifie que vous n’avez pas accès à son emplacement réel. Si vous n’êtes pas connecté au service cloud hébergeant le fichier, ou si le fichier n’est pas marqué pour un accès hors ligne, cela se produira.
Comment se débarrasser des icônes en forme de boîte brune?
Méthode 1: Déconnecter et reconnecter OneDrive/Dropbox
Déconnecter et reconnecter le compte de service Cloud à partir de Windows 11 peut résoudre le problème.
OneDrive:
1. Connectez-vous à votre compte OneDrive et sélectionnez l’icône du cloud OneDrive.
2. Sélectionnez Aide et paramètres > Paramètres > Comptes > Déconnecter ce PC.
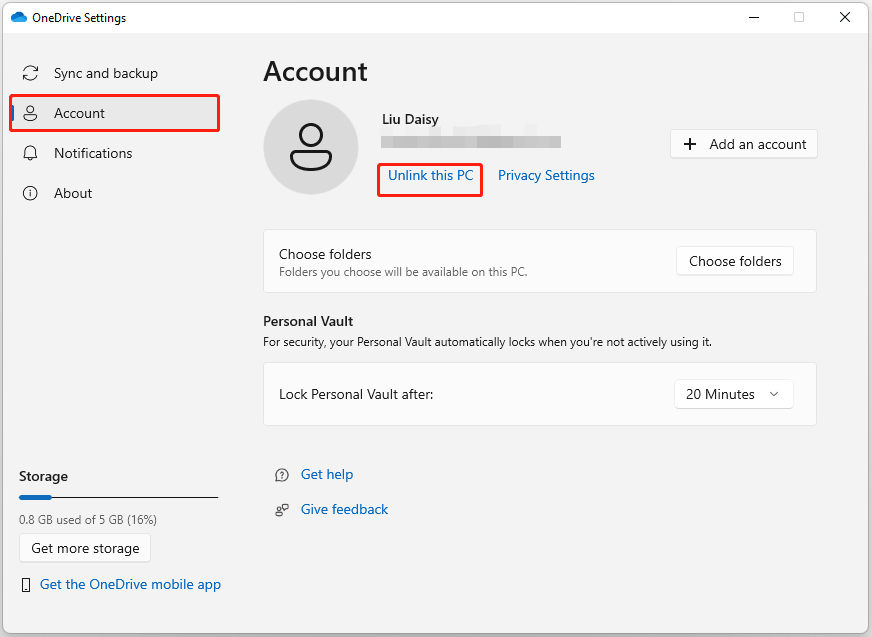
3. Cliquez sur Déconnecter le compte dans l’invite de confirmation. Ensuite, reconnectez-vous à votre compte OneDrive.
Dropbox:
- Déconnectez-vous de votre compte de bureau Dropbox. Connectez-vous au site Web de Dropbox.
- Cliquez sur l’icône de votre profil dans le coin supérieur droit et sélectionnez Paramètres.
- Accédez à Sécurité> Appareils.
- Cliquez sur l’icône de suppression à côté du nom de l’appareil qui doit être dissocié. Cliquez ensuite sur l’onglet Général.
- Reconnectez-vous à votre bureau Dropbox.
Méthode 2: Activer l’option Toujours conserver sur cet appareil dans Onedrive
L’option Toujours conserver sur cet appareil vous aidera à télécharger des fichiers ou des dossiers sur votre appareil. Il est donc préférable d’activer l’option Toujours conserver sur cet appareil dans OneDrive pour supprimer l’icône de la boîte brune.
Étape 1: Ouvrez l’Explorateur de fichiers et recherchez le fichier OneDrive.
Étape 2: Faites un clic droit sur le fichier et sélectionnez Toujours conserver sur cet appareil.
Méthode 3: Désactiver les fichiers à la demande dans OneDrive
Vous pouvez ensuite désactiver la fonctionnalité Fichiers à la demande dans OneDrive. Suivez le guide pour ce faire:
Étape 1: Faites un clic droit sur l’icône OneDrive dans votre barre de tâches pour choisir l’icône Aide et paramètres.
Étape 2: Choisissez l’option Paramètres.
Étape 3: Allez à l’onglet Synchronisation et sauvegarde, et faites défiler vers le bas pour trouver les Paramètres avancés. Désactivez ensuite l’option Fichiers à la demande.
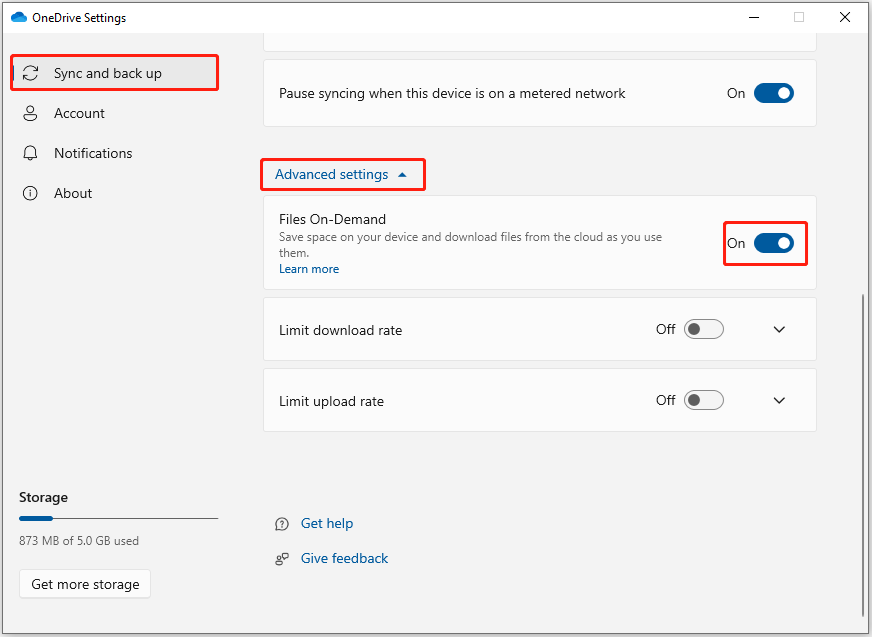
Méthode 4: Désactiver les applications d’archive dans les paramètres de Windows
Ensuite, essayez de désactiver les applications d’archive pour supprimer les icônes.
Étape 1: Appuyez simultanément sur les touches Windows + I pour ouvrir les Paramètres.
Étape 2: Cliquez sur Applications et fonctionnalités, puis sur Autres paramètres.
Étape 3: Recherchez les applications d’archive et désactivez-les.
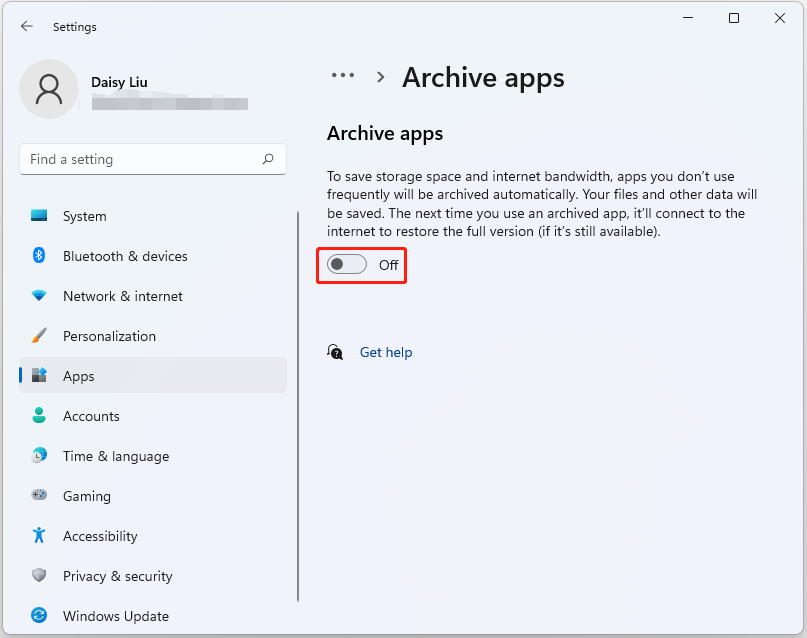
Méthode 5: Désactiver la fonctionnalité Storage Sense
La fonctionnalité Storage Sense est désactivée sous Windows 11. Si elle est activée, vous verrez probablement ces icônes de boîte brune dans le coin inférieur gauche de vos fichiers.
Étape 1: Appuyez sur Windows + I pour ouvrir Paramètres.
Étape 2: Sélectionnez Système dans le volet de gauche. Ensuite, sélectionnez Stockage.
Étape 3: Dans la section Gestion du stockage , recherchez la fonctionnalité Storage Sense.
Étape 4: Vérifiez ensuite si le bouton est désactivé.
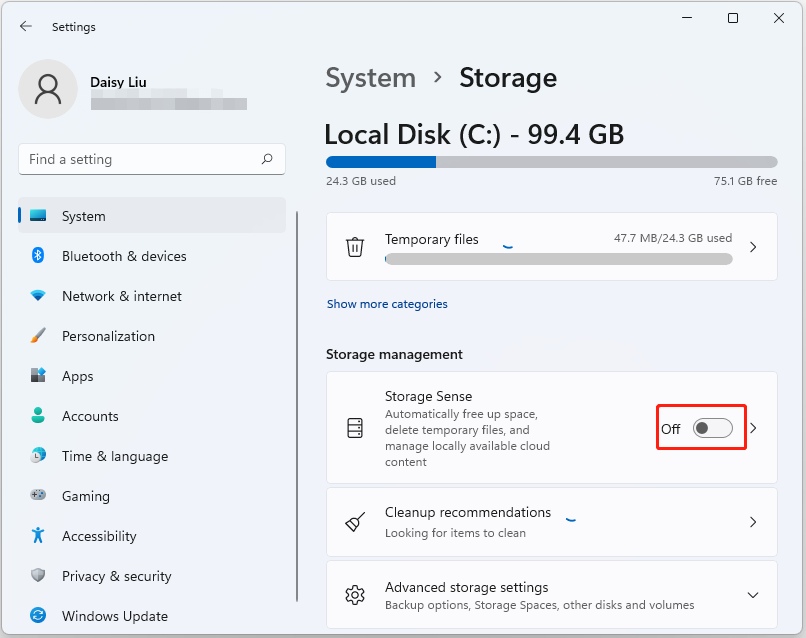
Méthode 6: Désinstaller OneDrive/Dropbox
Si les solutions ci-dessus ne fonctionnent pas, il est recommandé de désinstaller Onedrive ou Dropbox. Pour désinstaller, vous devez aller au Panneau de configuration > Programmes et fonctionnalités. Ensuite, trouvez Onedrive ou Dropbox et faites un clic droit pour choisir Désinstaller.
Après avoir désinstallé Onedrive ou Dropbox, il se peut que vous ayez besoin d’un autre outil de synchronisation pour effectuer la tâche de synchronisation. MiniTool ShadowMaker est un bon choix. Il s’agit d’un logiciel professionnel de synchronisation et de sauvegarde. Il vous permet de synchroniser des fichiers à deux endroits afin de préserver la sécurité des données. De plus, MiniTool ShadowMaker vous aide à synchroniser rapidement et facilement des fichiers volumineux.
Étape 1: Téléchargez MiniTool ShadowMaker en cliquant sur le bouton suivant.
MiniTool ShadowMaker TrialCliquez pour télécharger100%Propre et sûr
Étape 2: Lancez l’application et cliquez sur Essai en cours pour accéder à l’interface de synchronisation.
Étape 3: Cliquez sur SOURCE pour choisir les dossiers à synchroniser et cliquez sur OK.
Étape 4: Allez à la partie DESTINATION pour choisir un chemin comme destination.
Étape 5: Cliquez sur Synchroniser maintenant pour lancer la synchronisation. Cela prendra quelques minutes.
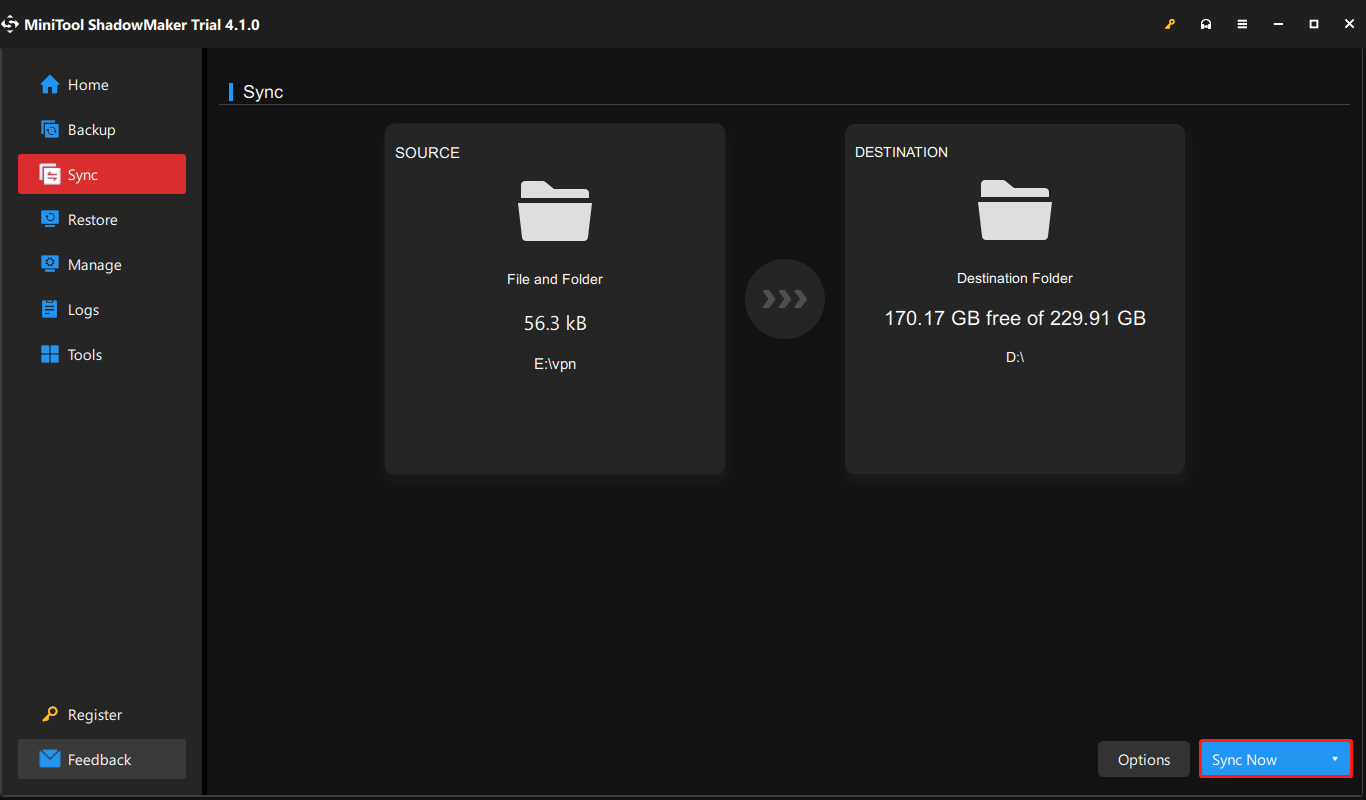
Mot de la fin
Que sont ces icônes en forme de boîte brune dans le coin inférieur gauche de mes fichiers? Comment supprimer ces icônes? Je pense que vous avez maintenant trouvé les réponses. Si vous avez des questions ou des suggestions, n’hésitez pas à nous contacter via [email protected] ou à laisser un commentaire.