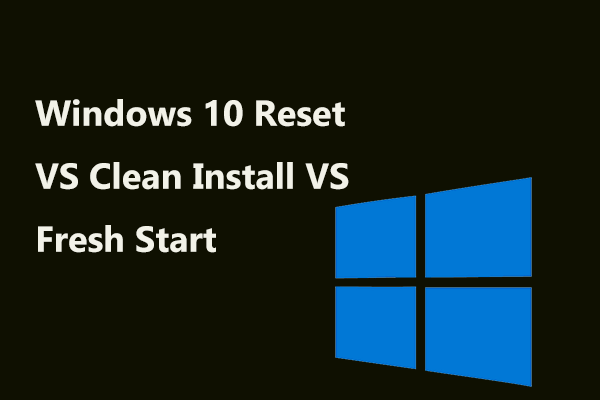¿Cuándo y por qué es necesario restaurar Windows 10?
En ocasiones, tu ordenador tiene problemas que provocan que el equipo no funcione correctamente. Pero, ¿cuándo necesito restaurar mi ordenador? Hemos enumerado algunas de las posibles situaciones para ti.
- Cuando mueves el ratón, el ordenador tarda mucho tiempo en reaccionar.
- Va muy lento al abrir o cerrar un programa.
- Se hace necesario forzar el apagado del ordenador antes de poder utilizarlo con normalidad.
- Se encuentra un problema después de actualizar Windows 10.
Pero, ¿por qué es necesario restablecer Windows 10? Reinstalar el sistema operativo puede ser útil para acelerar el ordenador y quitar los virus del sistema operativo. Además, puede limpiarlo de basura.
¿Cómo se puede restablecer Windows 10 sin perder los programas?
Restablecer Windows 10 es algo realmente positivo para tu ordenador, pero ¿cómo restablecer Windows 10 sin perder los programas? Un usuario de Microsoft declaró que «me gustaría reinstalar Windows 10 y mantener los programas y datos (entiendo que algunos necesitarían ser reconfigurados). ¿Cómo puedo hacer eso?
Existen dos métodos para restablecer Windows 10 sin perder las aplicaciones ni los datos.
Solución 1: restablecer este PC
De hecho, la función Restablecer este PC que trae Windows puede ser de ayuda para que reinstales tu ordenador. Te permite conservar los archivos pero no conservar las aplicaciones, por lo que tendrás que realizar una copia de seguridad de tus programas antes de hacerlo.
Aquí están los pasos de cómo restablecer este PC:
Paso 1: haz clic en Actualización y seguridad, en la página de Configuración para continuar.
Paso 2: haz clic en Recuperación y luego haz clic en Comenzar, en la parte derecha, para continuar.
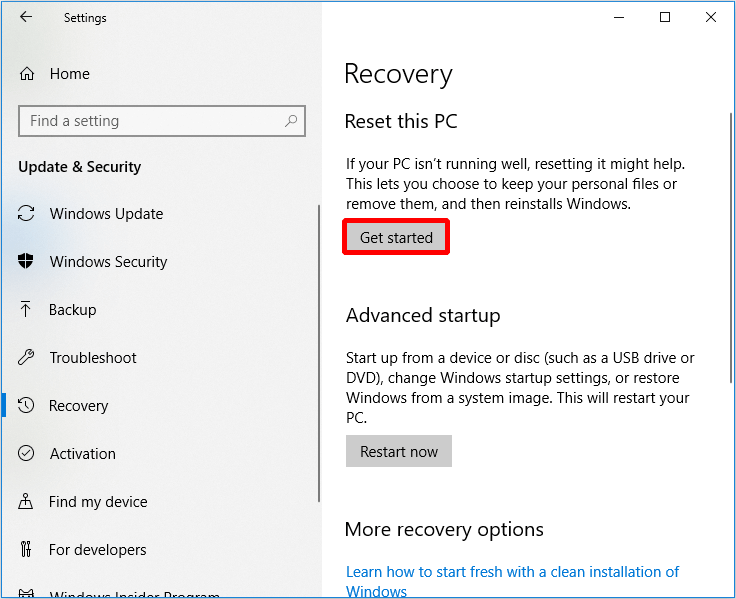
Paso 3: elige Mantener mis archivos para restablecer tu PC.
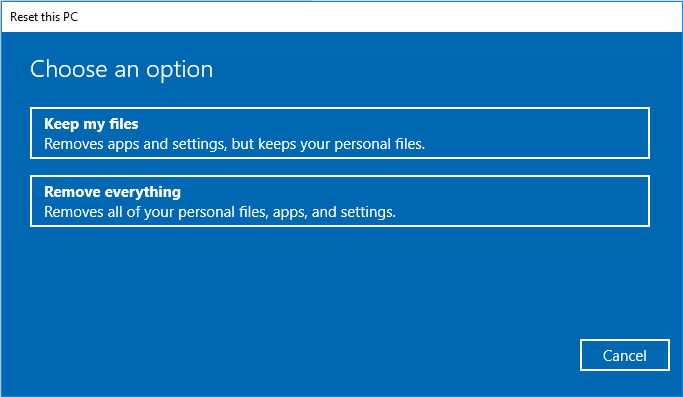
Paso 4: lee los mensajes siguientes y haz clic en Restablecer.
Cuando el ordenador haya sido reiniciado correctamente, ya habrás restablecido Windows 10.
Solución 2: archivo de imagen ISO de Windows 10
Con este método puedes reinstalar Windows 10 y mantener los programas, pero solo si se puede iniciar tu equipo. Además, antes de realizar este paso tienes que descargar la imagen ISO de Windows 10 para continuar (puedes omitir este paso si ya tienes un archivo de imagen ISO de Windows 10).
Paso 1: encuentra la ubicación del archivo ISO de Windows 10, después haz clic derecho sobre él y elige Montar para continuar.
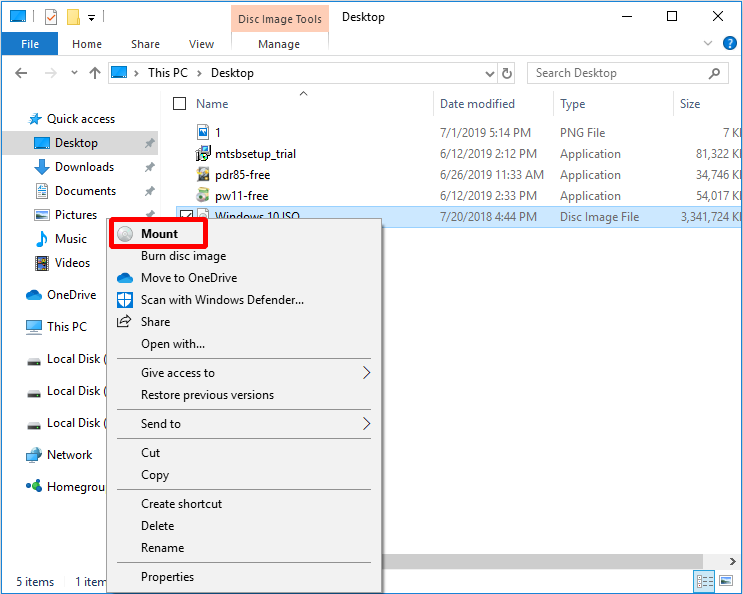
Paso 2: abre este PC y luego haz clic derecho sobre la unidad de DVD. Después, haz clic en Abrir nueva ventana para continuar.
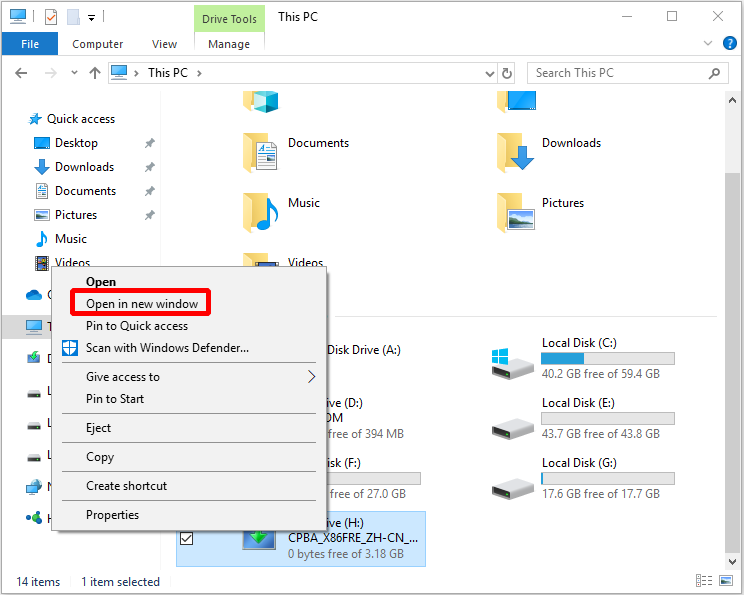
Paso 3: primero haz doble clic sobre la configuración y luego haz clic en Sí para continuar.
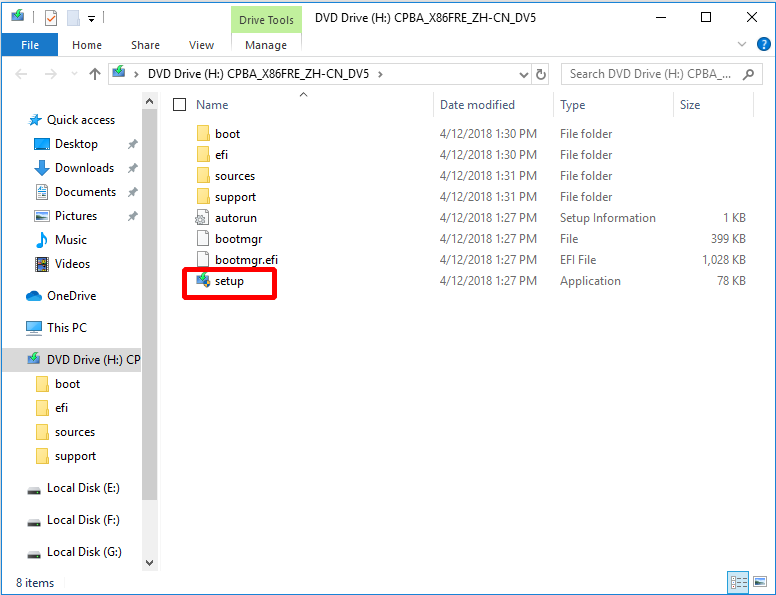
Paso 4: elige Descargar e instalar actualizaciones (recomendado) en caso de que tu equipo se encuentre conectado a Internet, luego haz clic en Siguiente para continuar.
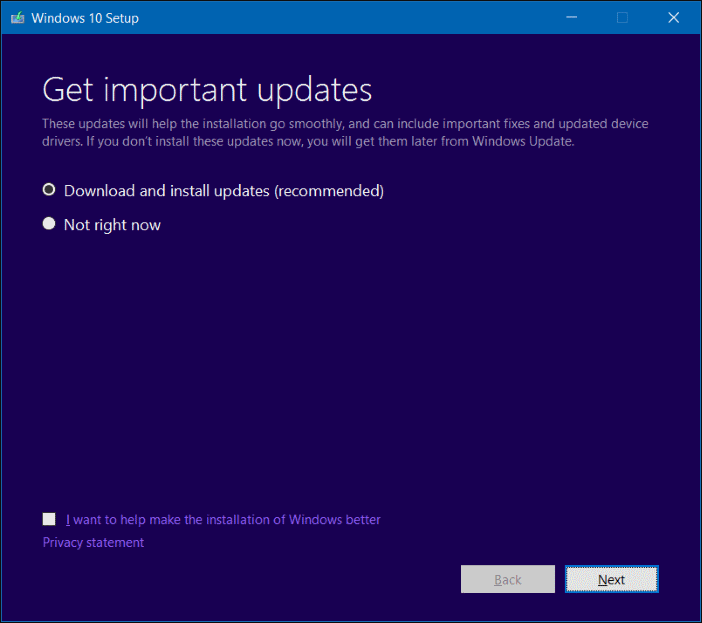
Paso 5: espera un momento para que se comprueben las actualizaciones, luego haz clic en Aceptar cuando aparezcan los términos de licencia para continuar.
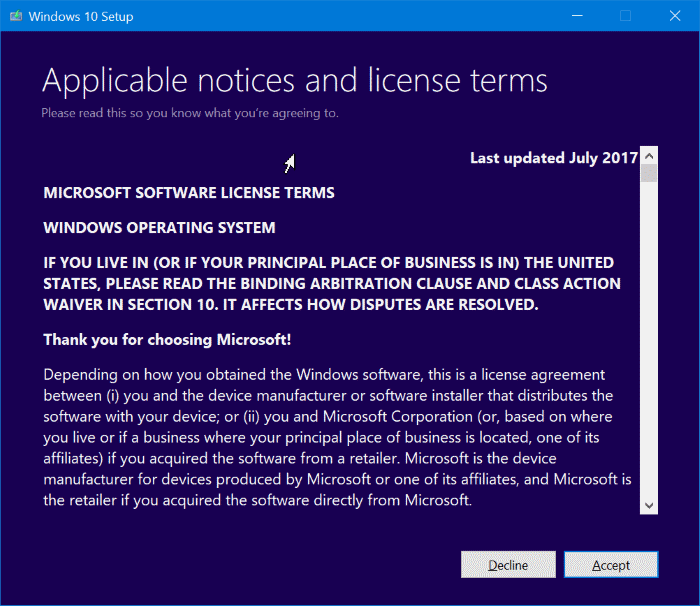
Paso 6: espera hasta que el ordenador compruebe las actualizaciones y asegúrate de que estás listo para instalarlas.
Paso 7: por último, cuando aparezca la pantalla Listo para instalar, que te muestra que has elegido instalar Windows 10 y mantener los archivos y aplicaciones personales, haz clic en Instalar.
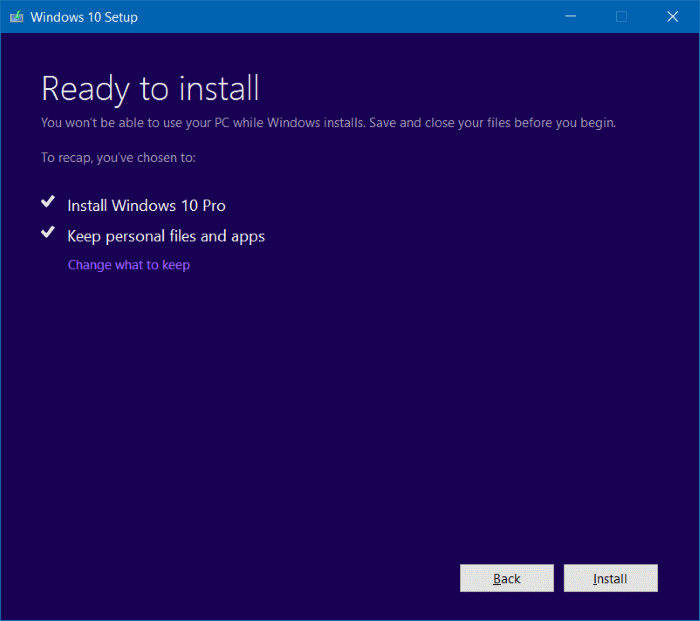
Después de haber realizado estas operaciones paso a paso, solo necesitas esperar a que el ordenador se reinicie.
Consejo útil: utilizar MiniTool ShadowMaker
Si sientes que es complicado reinstalar Windows 10 sin perder programas o si no deseas volver a instalar el sistema, te recomendamos encarecidamente restaurar el sistema con MiniTool ShadowMaker. Pero, esto es solo si necesitas hacer una copia de seguridad antes, utilizando MiniTool ShadowMaker.
MiniTool ShadowMaker TrialHaz clic para Descargar100%Limpio y seguro
MiniTool ShadowMaker no solo sirve para hacer copias de seguridad y restaurar el sistema, sino que también hace copias de seguridad de discos y de particiones. Además, también permite sincronizar archivos, algo útil para evitar la pérdida de archivos al máximo posible.
Hacer una copia de seguridad de Windows 10
Paso 1: ejecutar MiniTool ShadowMaker primero, luego elige Local o Remoto para llegar a la interfaz principal después de hacer clic en Conectar.
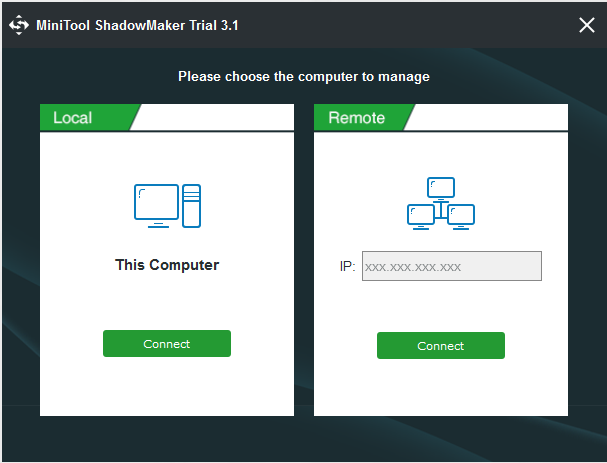
Paso 2: después haz clic en CREAR UNA COPIA DE SEGURIDAD en la página Inicio o entrar a la página de Copia de seguridad para continuar.
Paso 3: MiniTool ShadowMaker hace una copia de seguridad del sistema operativo Windows por defecto, solo tienes que hacer clic en Destino y elegir la ruta de almacenamiento.
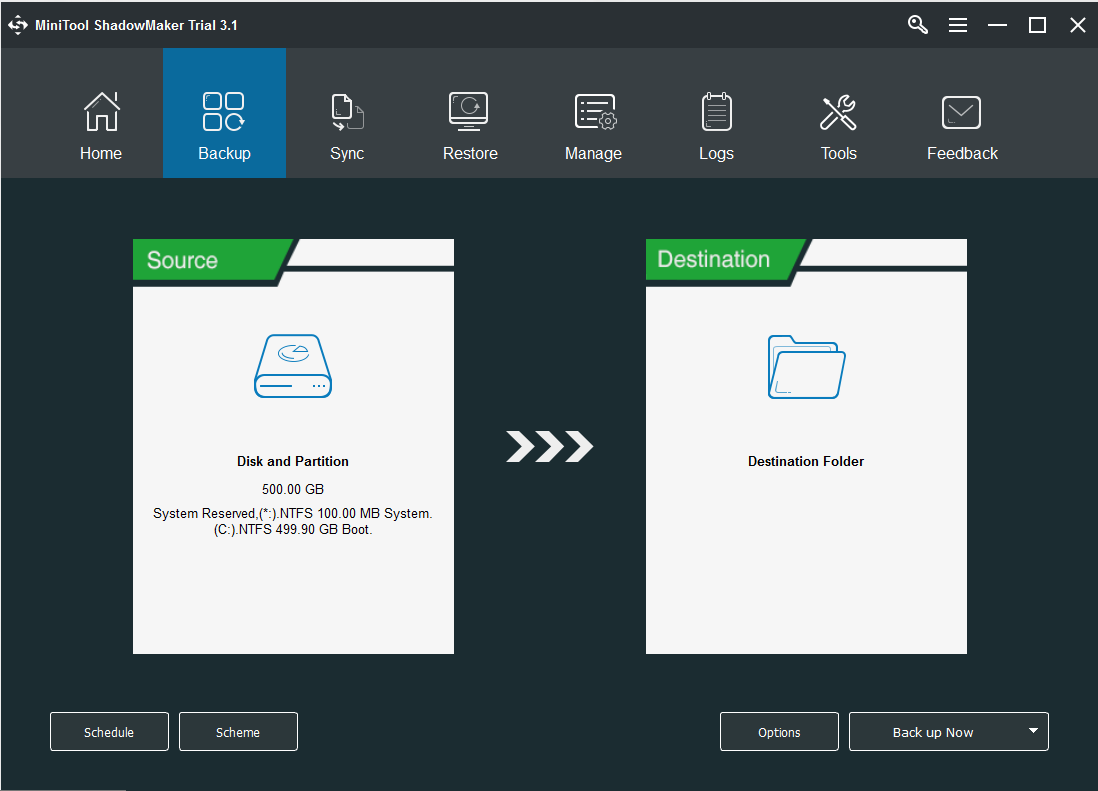
Paso 4: elegir una partición como ubicación y después hacer clic en OK.
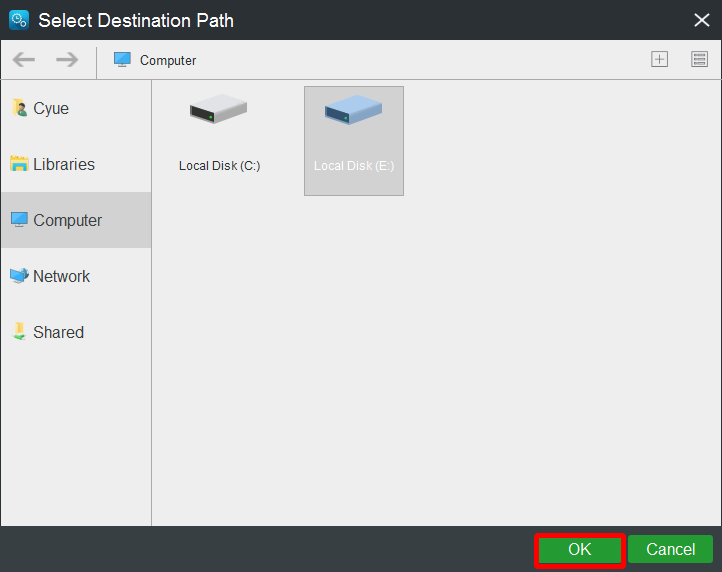
2. Si lo que quieres es gestionar el espacio que ocupan los archivos respaldados borrando algunas versiones del archivo de imagen que elijas, haz clic en Esquema.
3. Si lo que deseas es configurar otras versiones avanzadas de la copia de respaldo, haz clic en las Opciones.
Paso 5: haz clic en Hacer copia de seguridad ahora o en Hacer copia de seguridad más tarde y después haz clic en sí. (Si haces clic en Hacer copia de seguridad más tarde, tendrás que hacer clic en Hacer copia de seguridad ahora si quieres reiniciar la tarea de la copia de seguridad en la página de Administrar).
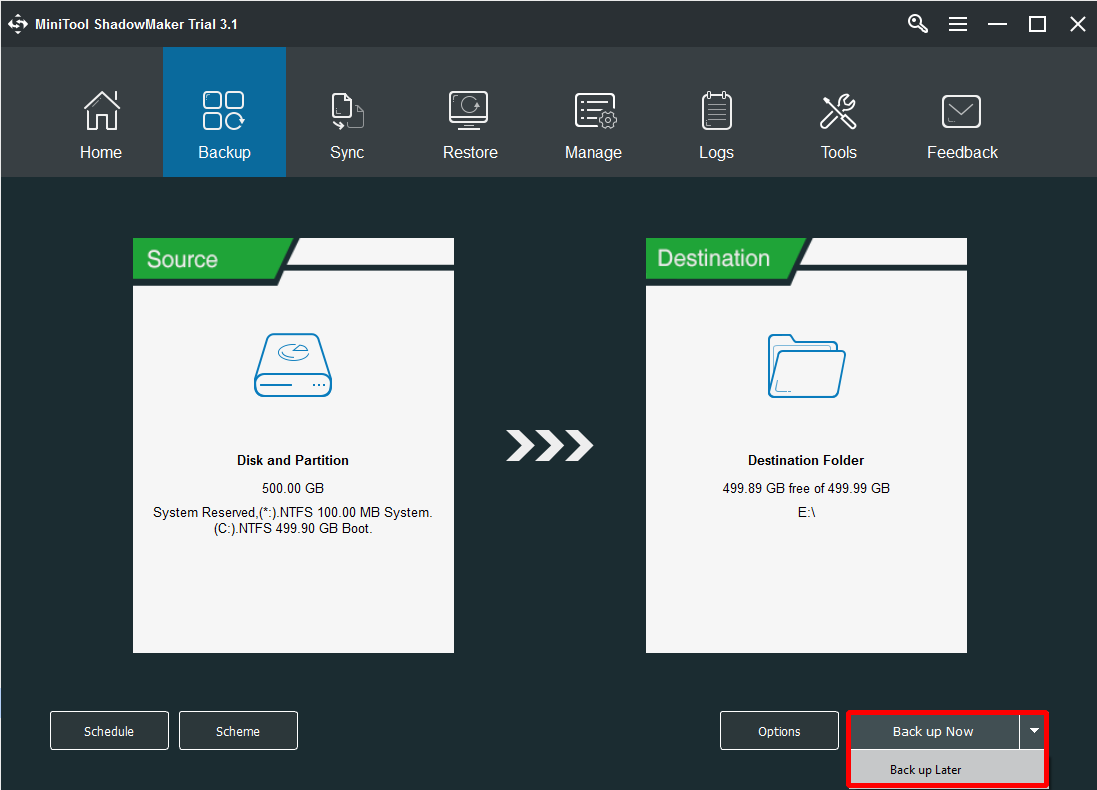
Una vez hayas hecho la copia de seguridad de Windows 10, te mostramos cómo restablecer Windows 10.
Paso 1: cuando entres en la siguiente interfaz, elige el sistema operativo del que hayas hecho la copia de seguridad para restaurar. Haz clic en Restaurar.
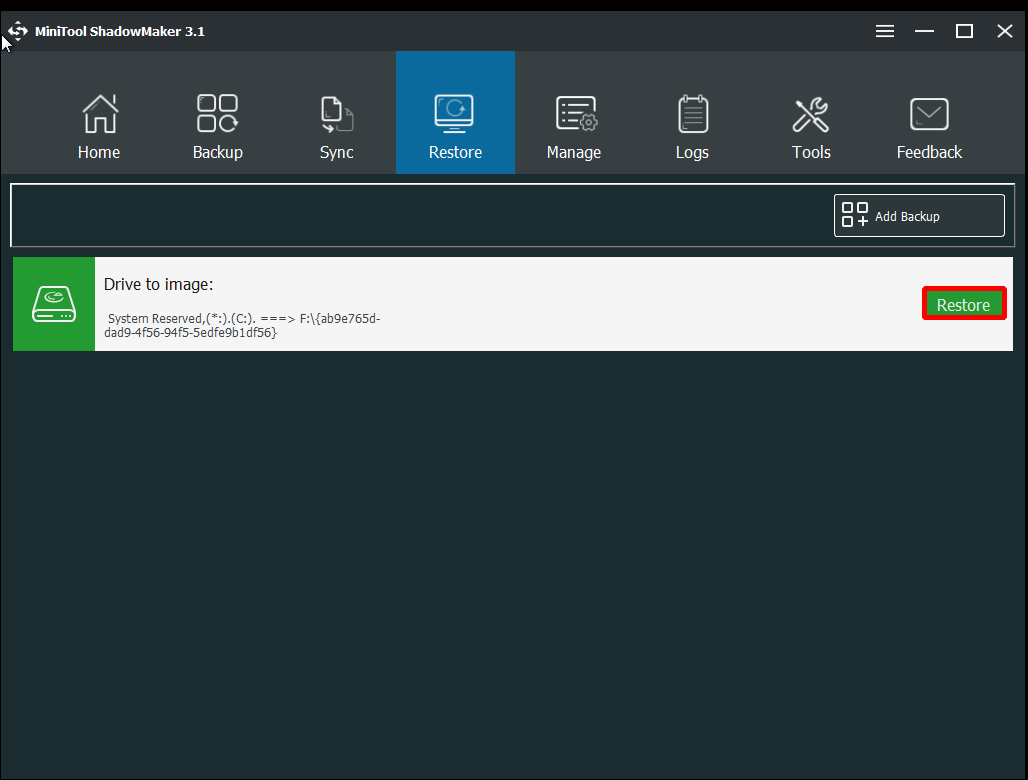
Paso 2: hacer clic en Siguiente.
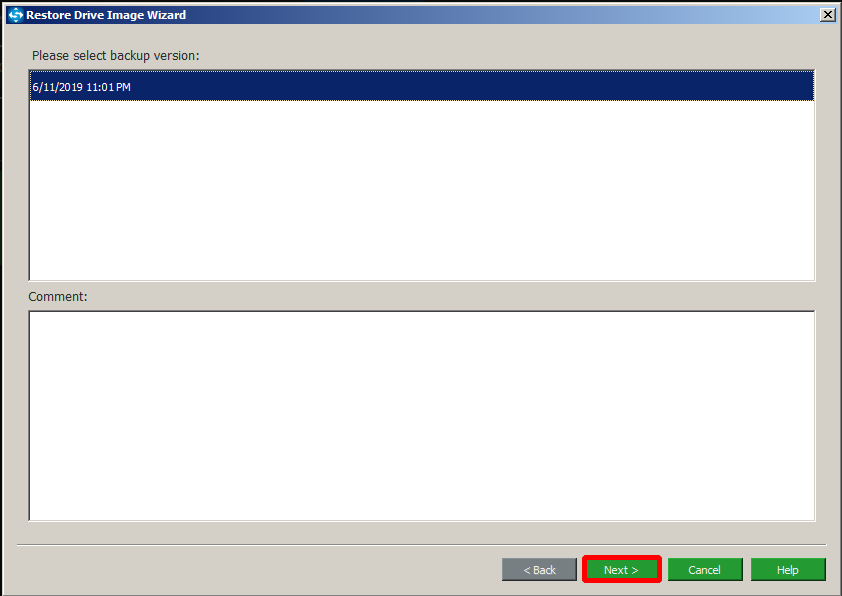
Paso 3: comprueba el mbr y la pista 0 o no podrás arrancar tu ordenador, luego haz clic en Siguiente.
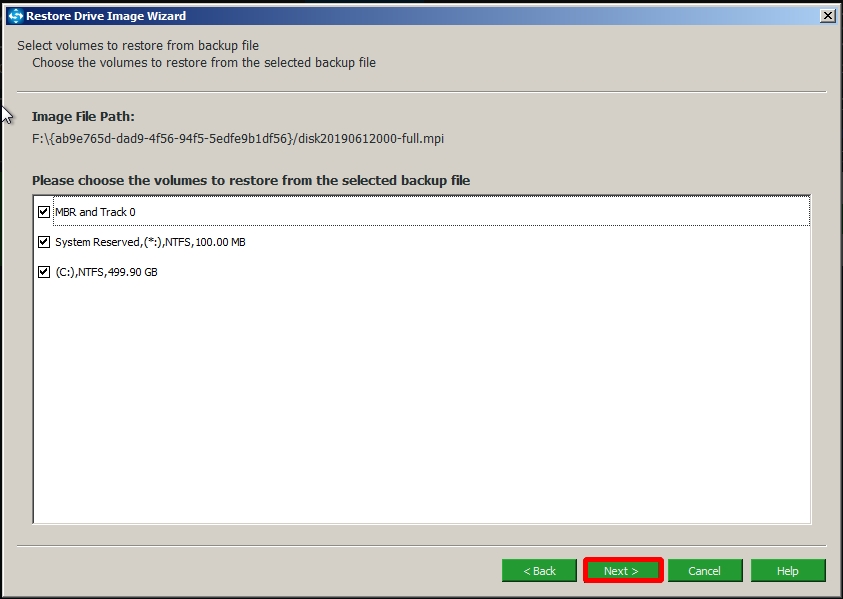
Paso 4: elegir un disco para restablecer y hacer clic en Siguiente.
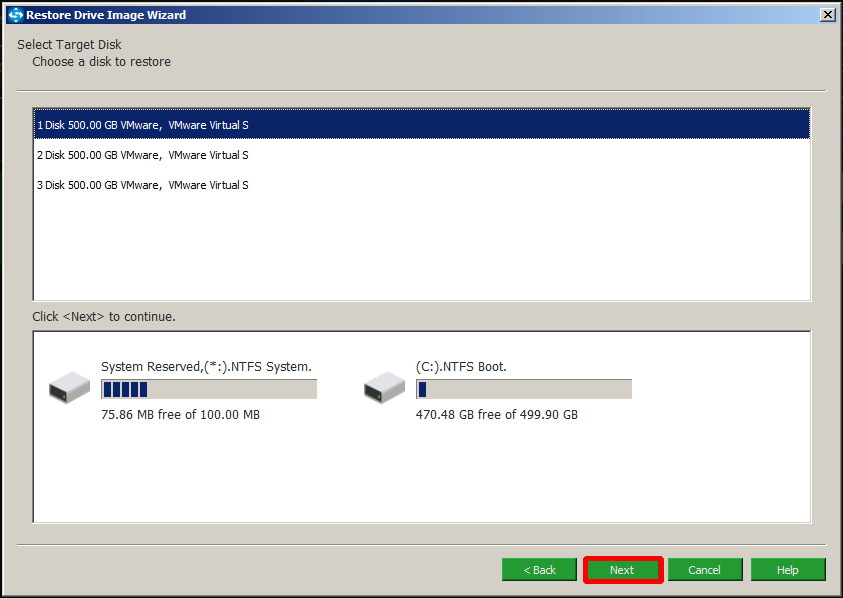
Paso 5: cuando termine la operación, haz clic en Finalizar.
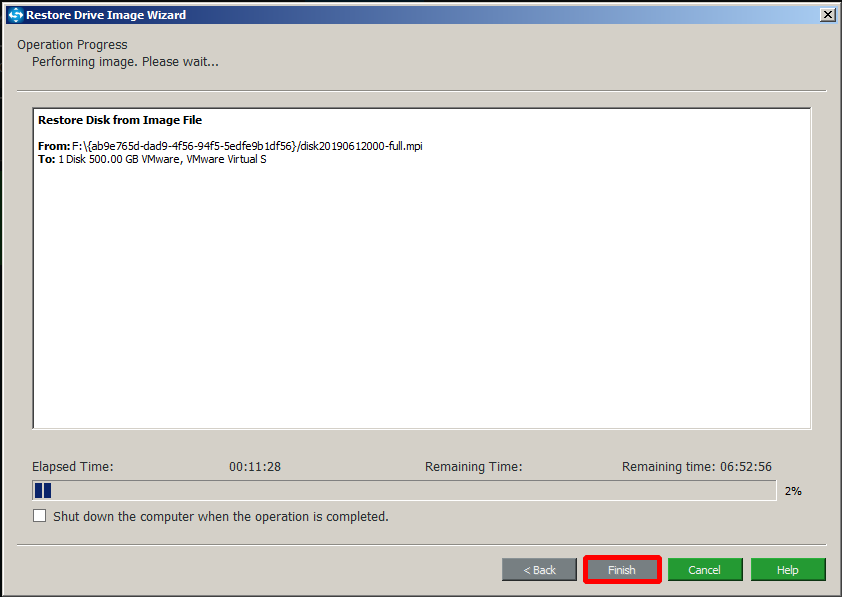
Cuando haya terminado la operación, ya has restablecido Windows 10 sin perder tus programas.
Conclusión
Como has podido ver, este artículo ha ido sobre cómo restablecer Windows 10 sin perder los programas. Además, habrás podido observar que MiniTool ShadowMaker es un software realmente eficiente para hacer copias de seguridad de tu sistema operativo y restablecer el sistema con MiniTool ShadowMaker.
Si tienes cualquier tipo de confusión o algún consejo mejor, por favor, no dudes en enviarnos un correo electrónico a [email protected].