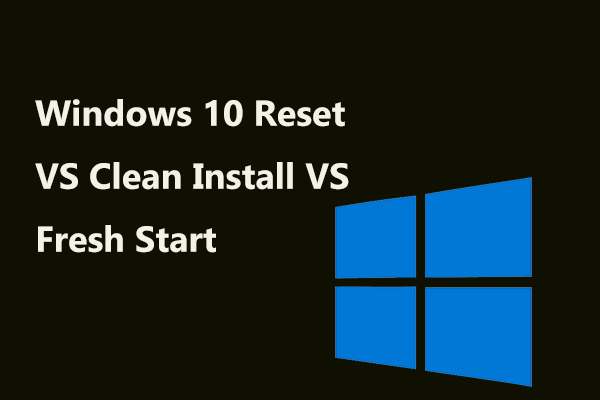Quand et pourquoi avez-vous besoin d’actualiser Windows 10?
Il arrive que votre ordinateur ait des problèmes qui nuisent à son bon fonctionnement. Mais quand faut-il actualiser mon ordinateur? Je vous ai dressé une liste de situations.
- Lorsque vous déplacez la souris, l’ordinateur prend beaucoup de temps à réagir.
- Le programme est très lent à ouvrir ou à fermer.
- L’ordinateur doit être forcé à s’éteindre avant que vous ne puissiez l’utiliser normalement.
- Il y a un problème après la mise à jour de Windows 10.
Mais pourquoi avez-vous besoin d’actualiser Windows 10 ? Réinstaller le système d’exploitation peut accélérer l’ordinateur et éliminer les virus qu’il contient. De plus, cela permet de nettoyer les déchets du système.
Comment actualiser Windows 10 sans perdre de programmes?
Actualiser Windows 10 est très bon pour votre ordinateur, mais comment actualiser Windows 10 sans perdre de programmes? Un utilisateur de Microsoft a déclaré: « J’aimerais seulement réinstaller Windows 10, mais sans perdre aucune de mes applications ou données (je comprends que certaines doivent être reconfigurées). Comment faire? »
Il existe deux méthodes pour actualiser Windows 10 sans perdre d’applications et de données.
Solution 1: Réinitialiser Ce PC
En fait, la fonctionnalité Réinitialiser ce PC, fournie avec Windows, peut vous aider à réinstaller votre ordinateur. Elle vous permet de conserver des fichiers mais pas des applications, vous devez donc sauvegarder vos programmes avant de procéder à cette opération.
Voici les étapes permettant de réinitialiser ce PC:
Étape 1: Cliquez sur Mise à jour et sécurité sur la page Paramètres pour continuer.
Étape 2: Cliquez sur Récupération et cliquez sur Pour commencer à droite pour continuer.
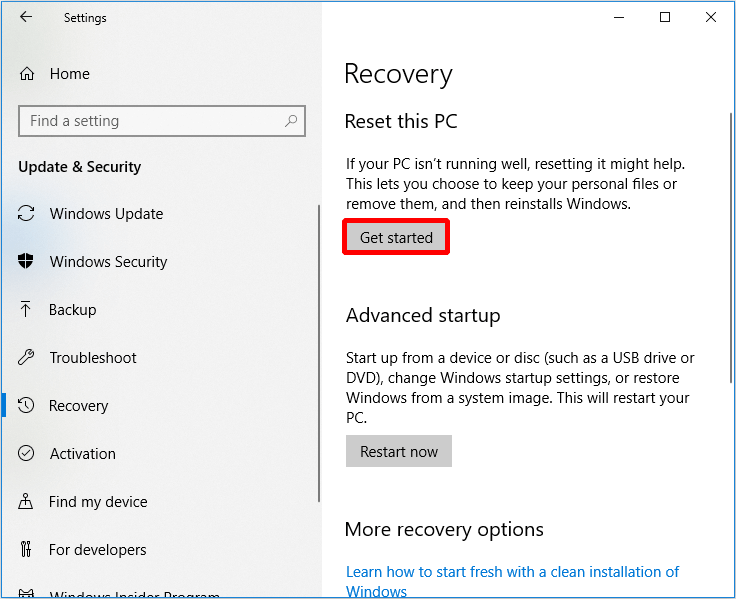
Étape 3: Choisissez Conserver mes fichiers pour réinitialiser votre PC.
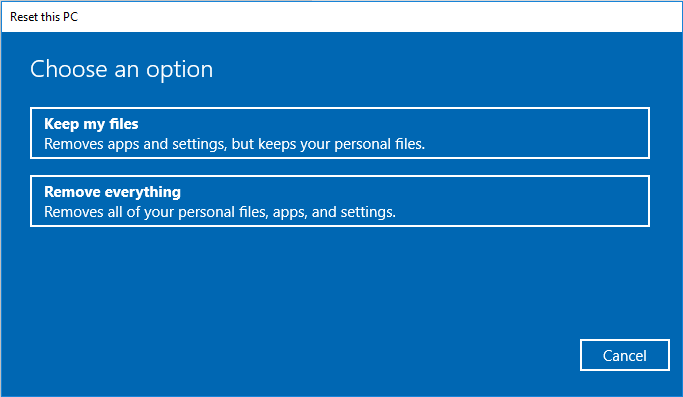
Étape 4: Lisez les messages suivants et cliquez sur Réinitialiser.
Une fois que l’ordinateur a redémarré avec succès, vous avez actualisé Windows 10.
Solution 2: Fichier image ISO Windows 10
Cette méthode vous permet de réinstaller Windows 10 et de conserver des programmes, mais uniquement si votre ordinateur est bootable. Et vous devez télécharger le fichier image ISO Windows 10 avant de continuer (vous pouvez sauter cette étape si vous avez un fichier image ISO Windows 10).
Étape 1: Trouvez l’emplacement du fichier ISO Windows 10, puis faites un clic droit sur celui-ci et sélectionnez Monter pour continuer.
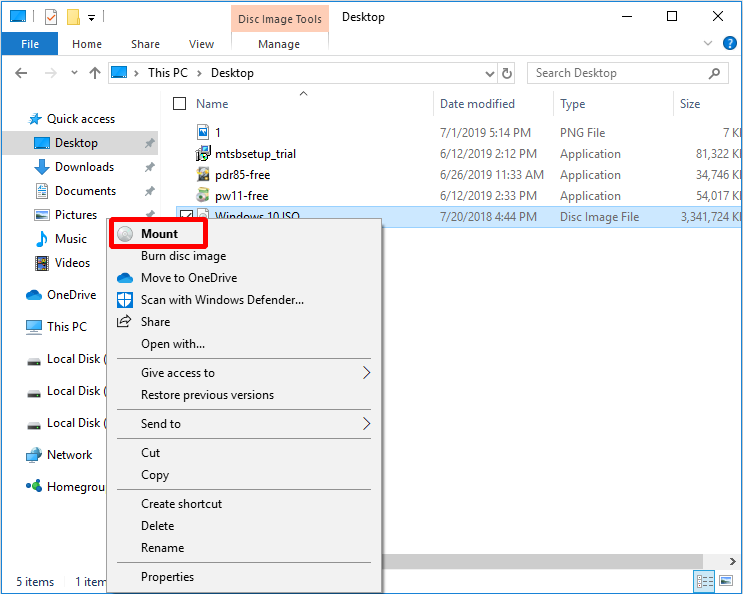
Étape 2: Ouvrez ce PC, puis faites un clic droit sur le lecteur DVD. Cliquez ensuite sur Ouvrir dans une nouvelle fenêtre pour continuer.
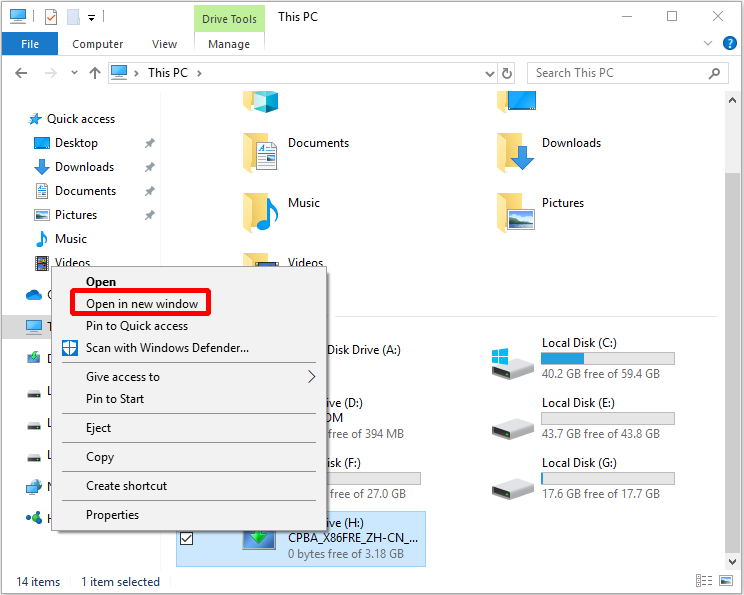
Étape 3: Double-cliquez d’abord sur Configuration, puis cliquez sur Oui pour continuer.
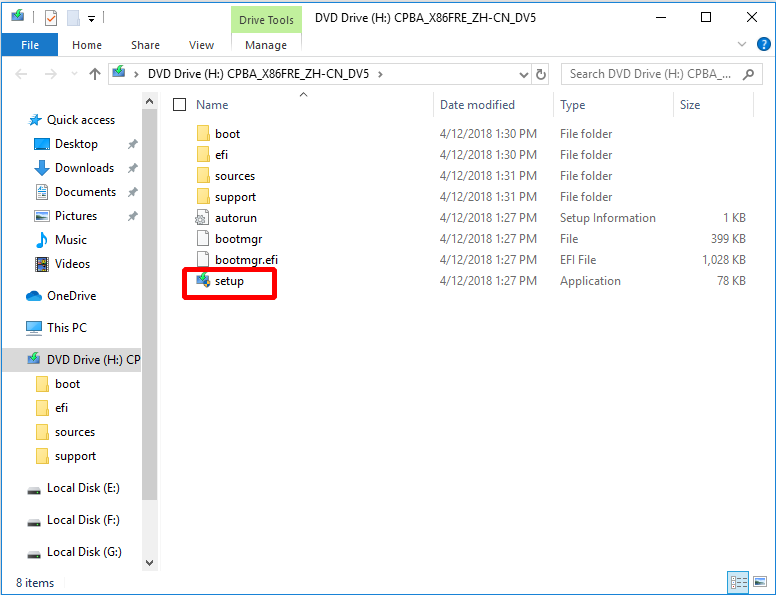
Étape 4: Choisissez Télécharger et installer les mises à jour (recommandé) si votre ordinateur est connecté à l’internet, puis cliquez sur Suivant pour continuer.
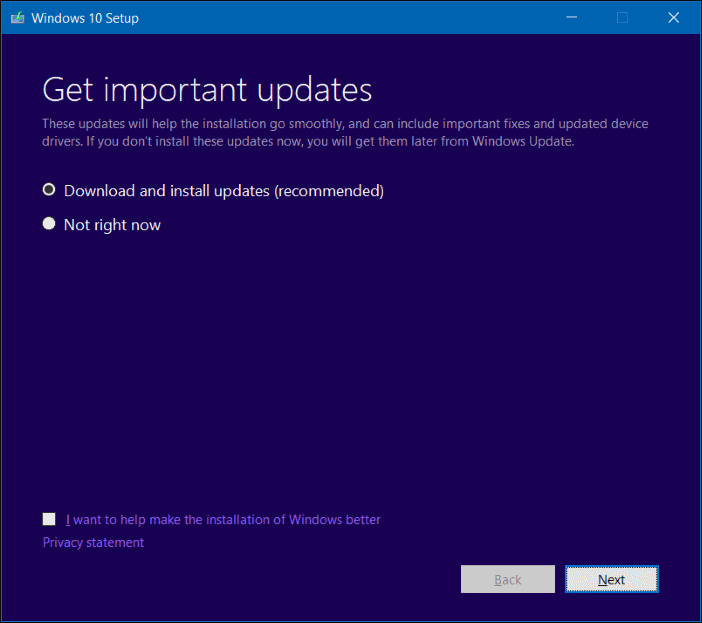
Étape 5: Attendez un court instant pour vérifier les mises à jour, puis cliquez sur Accepter lorsque vous voyez les conditions de la licence pour continuer.
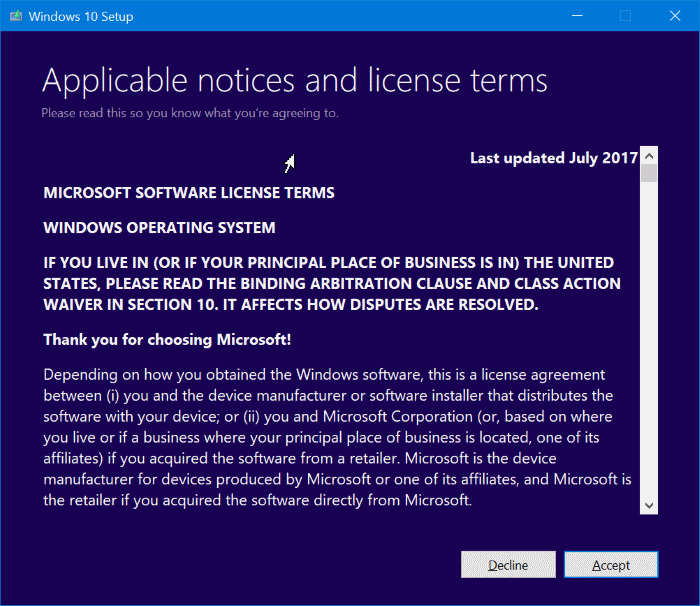
Étape 6: Attendez que l’ordinateur vérifie s’il y a des mises à jour et assurez-vous d’être prêt à les installer.
Étape 7: Enfin, lorsque l’écran Prêt à installer apparaît, il montre que vous avez choisi Installer Windows 10 et Conserver les fichiers personnels et les applications, cliquez sur Installer.
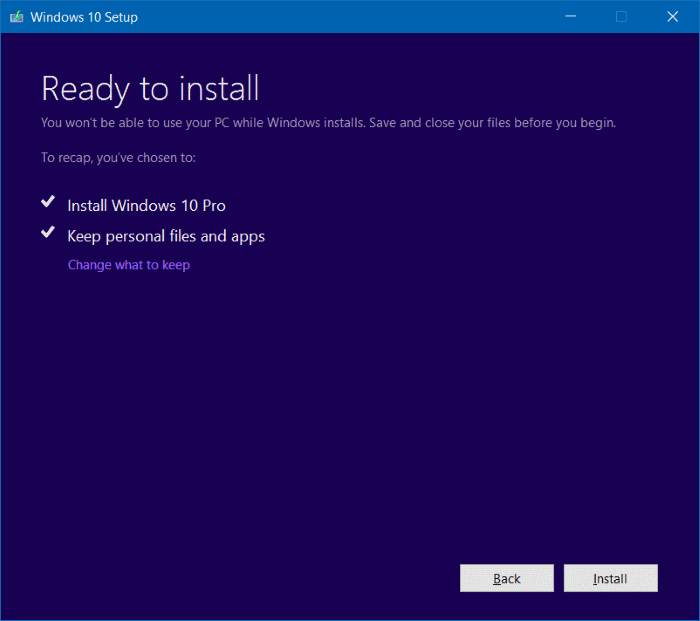
Après avoir effectué ces opérations étape par étape, il vous suffit d’attendre que l’ordinateur redémarre.
Suggestion utile: Utilisation de MiniTool ShadowMaker
Si vous estimez qu’il est difficile de réinstaller Windows 10 sans perdre de programmes, ou si vous ne voulez pas réinstaller le système, je vous recommande vivement de restaurer le système avec MiniTool ShadowMaker. Mais seulement si vous avez besoin de sauvegarder le système d’exploitation à l’avance en utilisant MiniTool ShadowMaker.
MiniTool ShadowMaker TrialCliquez pour télécharger100%Propre et sûr
MiniTool ShadowMaker ne se contente pas de sauvegarder et de restaurer le système, il sauvegarde les disques et les partitions aussi. De plus, il prend également en charge la synchronisation des fichiers pour éviter autant que possible la perte de vos données.
Sauvegarder Windows 10
Étape 1: Lancez d’abord MiniTool ShadowMaker, puis choisissez Local ou Distant pour accéder à l’interface principale en cliquant sur Connecter.
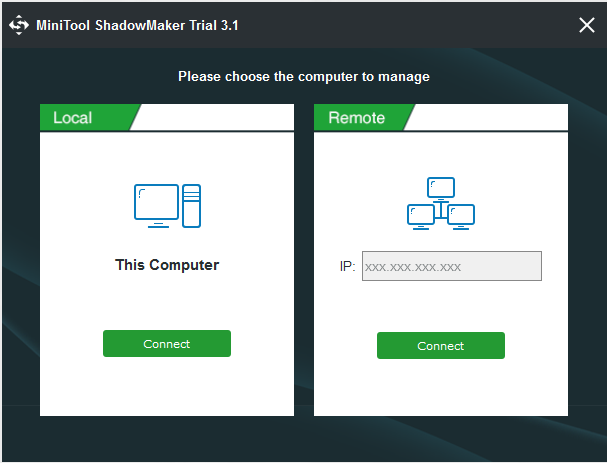
Étape 2: Cliquez sur CONFIGURATION DE LA SAUVEGARDE dans la page d’accueil ou allez à la page Sauvegarde pour continuer.
Étape 3: MiniTool ShadowMaker sauvegarde le système d’exploitation Windows par défaut, il vous suffit donc de cliquer sur Destination pour sélectionner le chemin de destination.
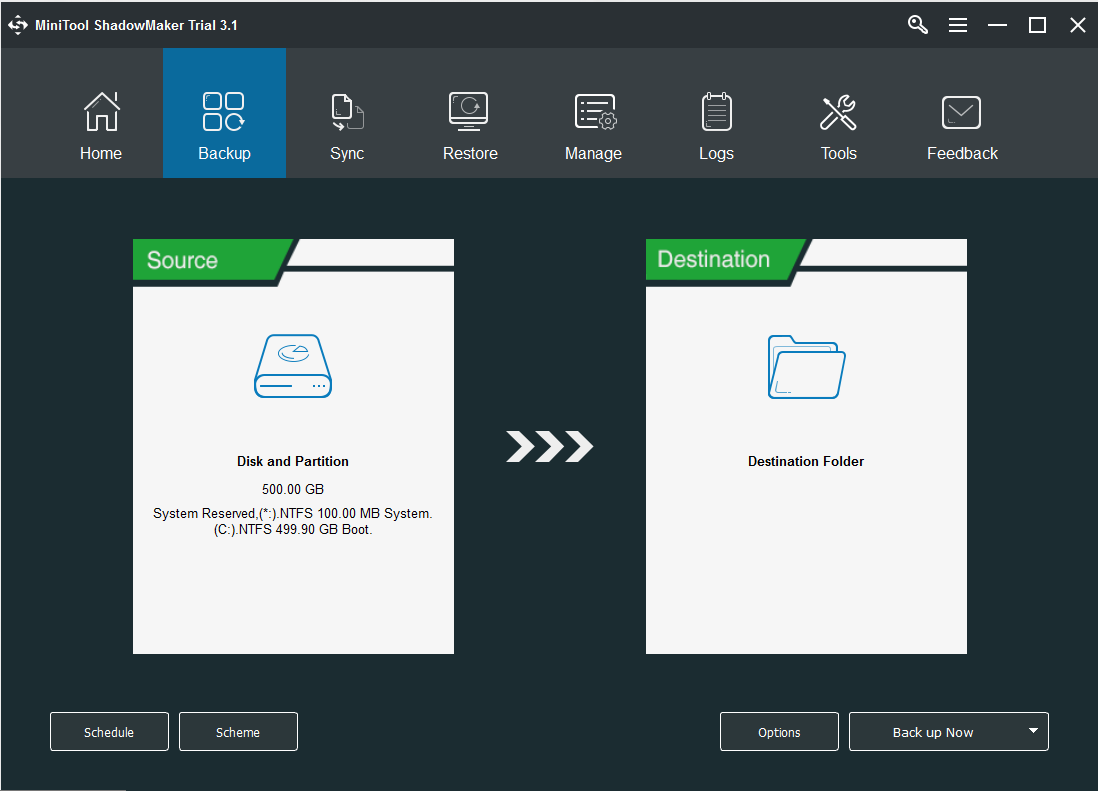
Étape 4: Choisissez une partition comme emplacement, puis cliquez sur OK.
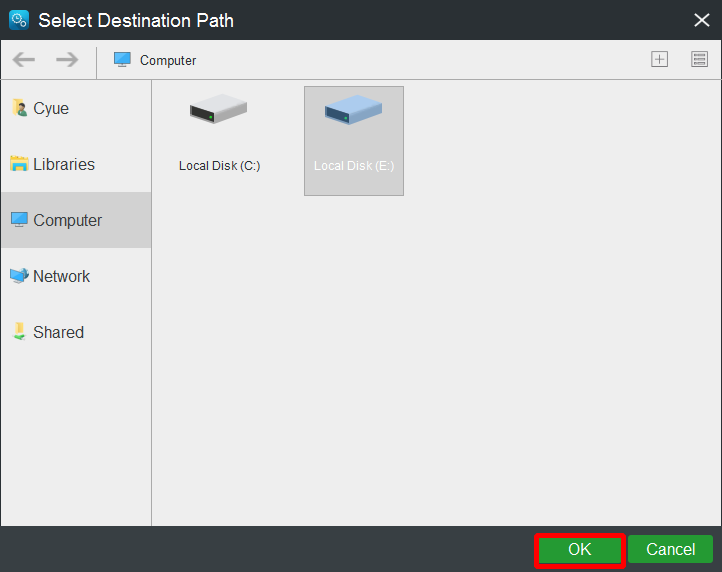
- Si vous souhaitez sauvegarder vos fichiers régulièrement, veuillez cliquer sur Planifier.
- Si vous souhaitez gérer l’espace occupé par les fichiers sauvegardés en supprimant les versions de fichiers images de sauvegarde spécifiées, veuillez cliquer sur Schéma.
- Si vous souhaitez configurer des versions de sauvegarde plus avancées, veuillez cliquer sur Options.
Étape 5: Cliquez sur Sauvegarder maintenant ou Sauvegarder plus tard, puis cliquez sur Oui. (Si vous cliquez sur Sauvegarder plus tard, vous devez cliquer sur Sauvegarder maintenant pour redémarrer la tâche de sauvegarde sur la page Gérer.)
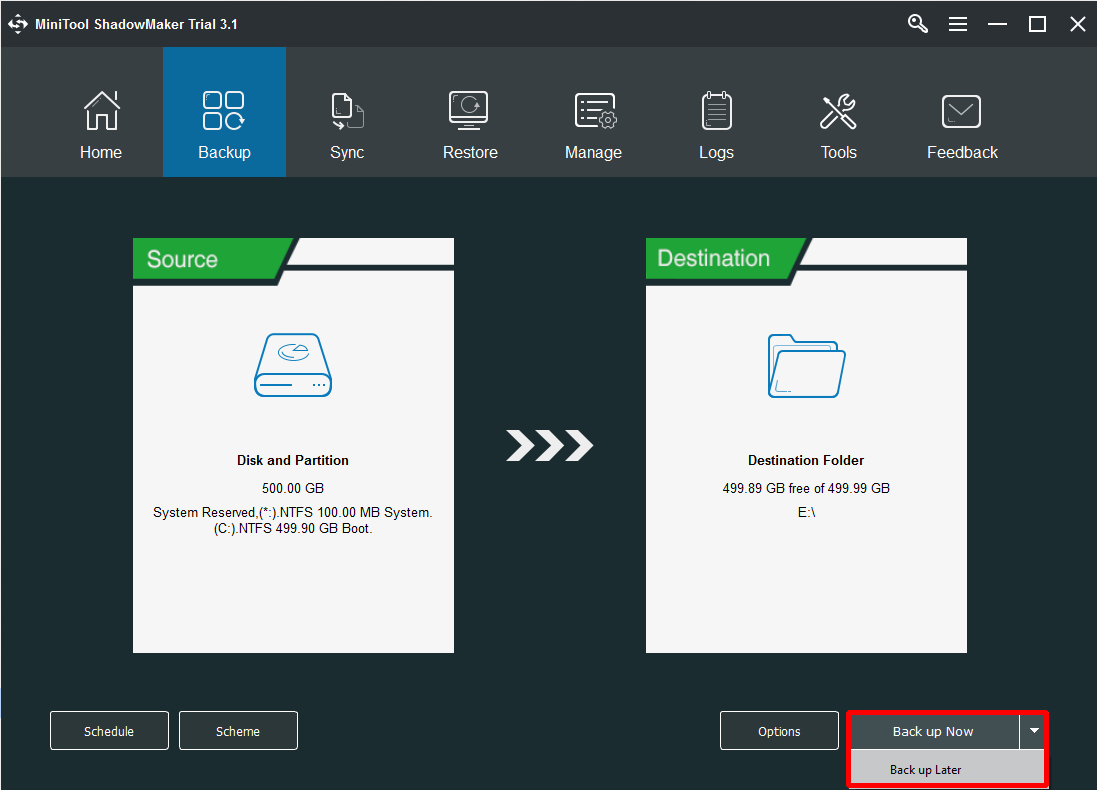
Restaurer Windows 10
Après avoir sauvegardé Windows 10, je vais vous montrer comment restaurer Windows 10.
Étape 1: Lorsque vous entrez dans l’interface suivante, sélectionnez le système d’exploitation que vous avez sauvegardé pour le restaurer. Cliquez sur Restaurer.
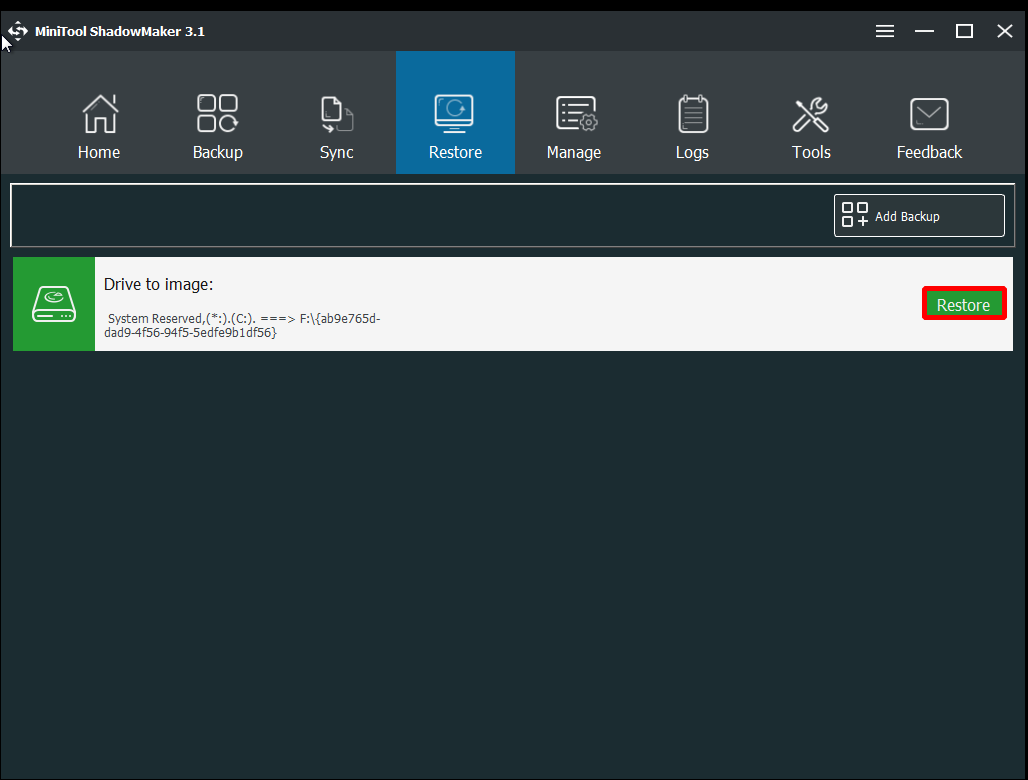
Étape 2: Cliquez sur Suivant.
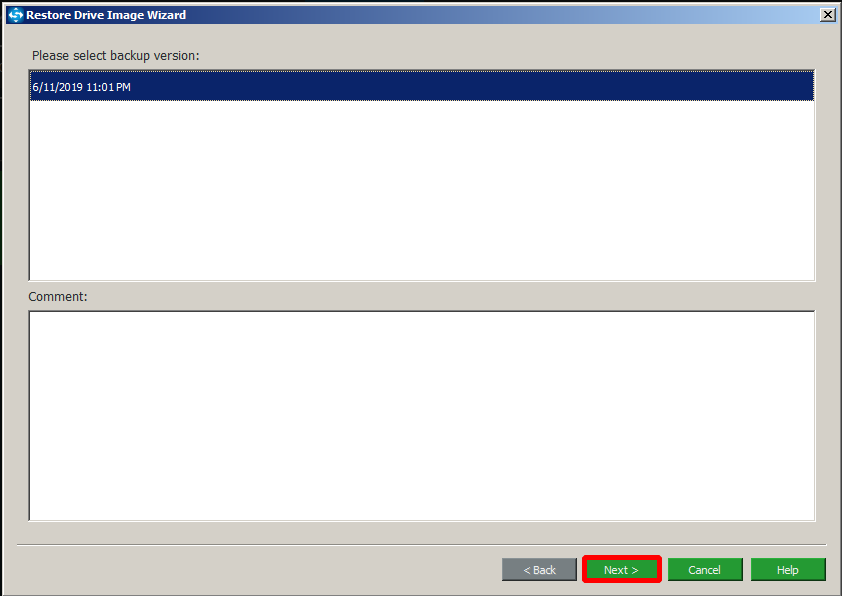
Étape 3: Cochez la case MBR et piste 0, sinon vous ne pourrez pas démarrer votre ordinateur, puis cliquez sur Suivant.
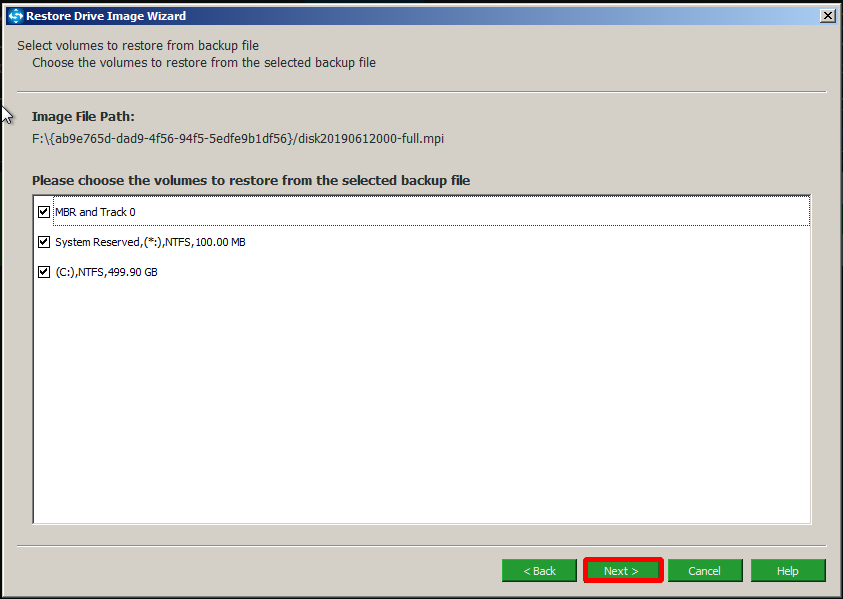
Étape 4: Choisissez un disque à restaurer et cliquez sur Suivant.
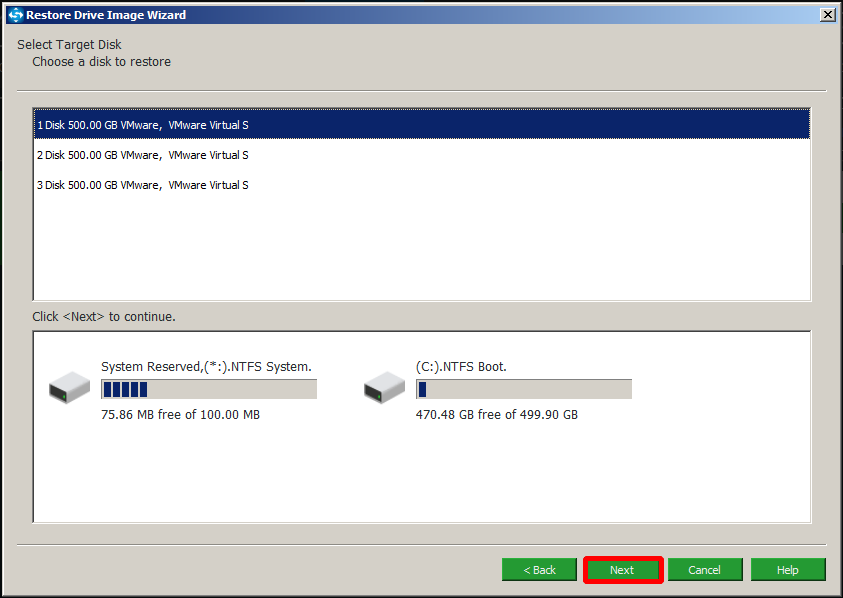
Étape 5: Une fois l’opération complétée, cliquez sur Terminer.
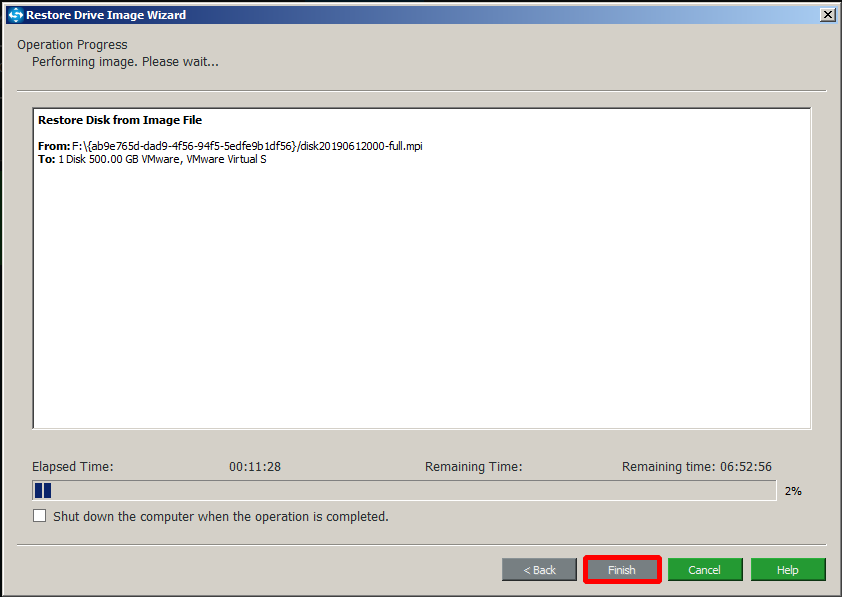
Une fois l’opération terminée, vous pouvez actualiser Windows 10 sans perdre de programmes.
Conclusion
Comme vous pouvez le constater, cet article explique comment actualiser Windows 10 sans perdre de programmes. Par ailleurs, vous remarquerez que MiniTool ShadowMaker est vraiment un logiciel efficace pour sauvegarder le système et vous pourrez facilement restaurer votre système d’exploitation grâce à MiniTool ShadowMaker.
Si vous avez des doutes ou si vous désirez formuler de meilleurs conseils, n’hésitez pas à envoyer un e-mail à [email protected].