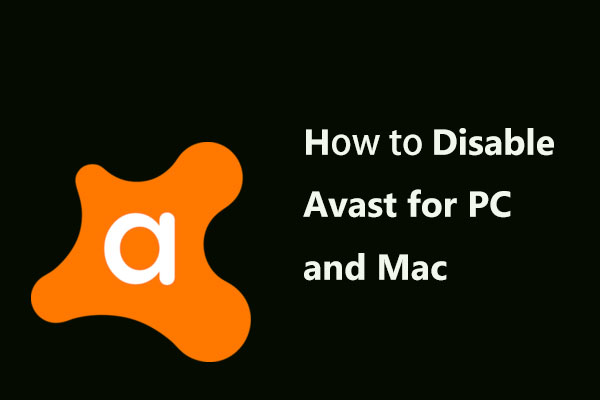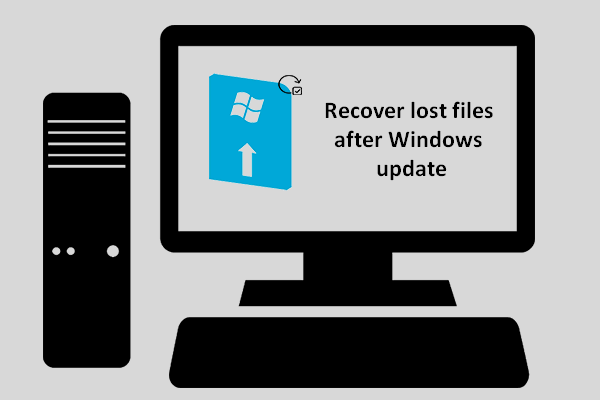Windows Defender no se enciende en Windows 10/8/7
Windows Defender (también llamado Centro de seguridad de Windows Defender en Windows 10 1703 o más reciente), totalmente integrado en Windows, es un programa antivirus. Este software puede ofrecer a tu PC una protección en tiempo real contra distintas amenazas, como software espía, malware y virus. Cuando escanea y encuentra amenazas potenciales, el programa las detendrá.
Sin embargo, muchos usuarios nos han informado de que su Windows Defender no puede activarse para que realice la protección antivirus en Windows 10/8/7 cuando hacen clic en el botón de Activar.
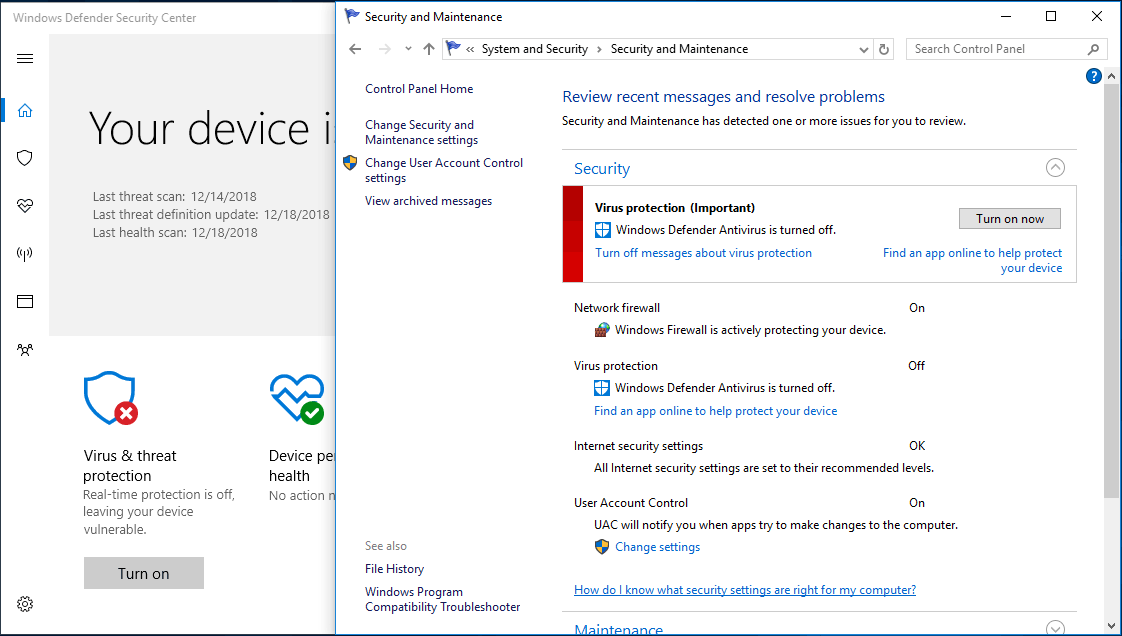
Un usuario de Windows 10 de tomsguide dijo:
«Hace unos días lo apagué completamente utilizando la política de edición de grupo, pero ahora, cuando intento activar el control deslizante de la protección en tiempo real, me pide permiso pero luego no pasa nada…» —-tomsguide
Además del caso en el que Windows Defender puede quedar desactivado por una política de grupo, algunos usuarios han dicho que les aparece un error inesperado de Windows Defender y no se puede abrirse o que Windows Defender no se puede abrirse después de desinstalar Avast, Bitdefender, McAfee o AVG.
Dicho sencillamente, este problema posiblemente esté provocado por la instalación de un software antivirus de terceros, por un registro dañado, por conflictos del software, etcétera. Es bastante común para usuarios de Windows 7, Windows 8 y Windows 10.
Bueno, ¿qué hacer entonces si te molesta que Windows Defender no funcione? ¿Cómo activar Windows Defender en Windows 8/10/7 correctamente? ¡Tranquilo! Obtendrás todas las soluciones en la siguiente sección para que te ayuden.
Otro consejo: si tu Windows Defender puede funcionar con normalidad pero necesitas deshabilitarlo, puedes ver el siguiente vídeo.
Cómo reparar Windows Defender en Windows 10/8/7
Método 1: desinstalar los antivirus de terceros
Si tiene instalado cualquier tipo de software de terceros en tu equipo, Windows lo detectará automáticamente y se apagará. Por lo tanto, lo primero que debes probar es deshabilitar los otros programas de seguridad.
Si eso no da resultado, la mejor manera será quitarlos por completo. Para hacer esto, dirígete al Panel de control > Programas y características en Windows 7 o navega hasta Panel de control > Programas > Desinstalar un programa en Windows 10/8.
A continuación, encuentra tu programa antivirus de terceros, dale clic derecho sobre el mismo y elige la opción Desinstalar o Desinstalar/Cambiar para quitarlo y solucionar así el problema de Windows Defender no se activa.
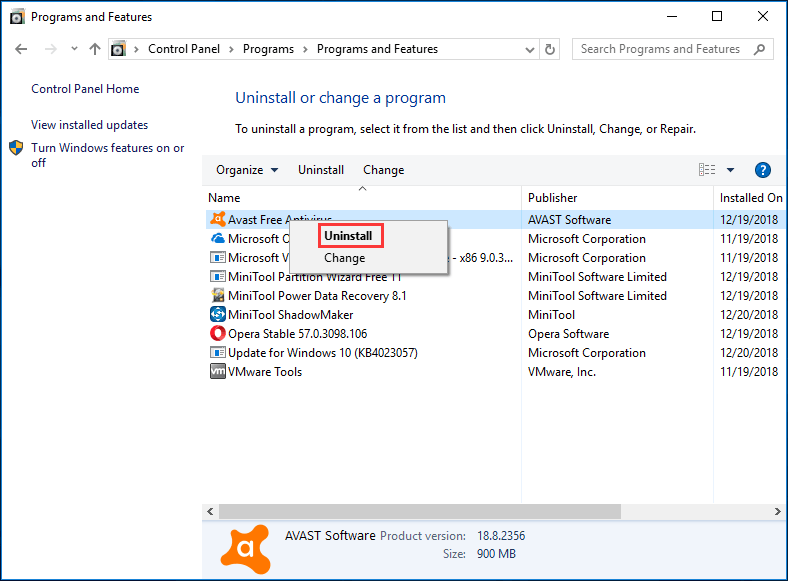
Como alternativa, también puedes utilizar una herramienta profesional para desinstalar tus aplicaciones de seguridad, eliminar todos los archivos (incluidos los no detectados) y las entradas de registro asociadas con la aplicación, que también puede estar evitando que se ejecute Windows Defender.
Finalmente, reinicia tu PC e intenta iniciar Windows Defender de nuevo para ver si se puede encender la protección contra virus, spyware y contra otras amenazas.
Método 2: reiniciar el servicio del centro de seguridad
Para que Windows Defender funcione correctamente, tendrás que habilitar ciertos servicios. En caso de que estos servicios no funcionen bien, ocurrirá el problema de que Windows Defender no funciona en Windows 10/8/7. Por lo tanto, sigue las instrucciones para reiniciar los servicios necesarios y te mostraremos cómo activar el servicio del centro de seguridad.
Paso 1: pulsa las teclas Windows y R en el teclado para iniciar la caja de diálogo de ejecutar.
Paso 2: introduce services.msc en la caja y pulsa intro.
Paso 3: en la interfaz de Servicios, busca el servicio del Centro de Seguridad y luego haz clic derecho sobre él para elegir la opción Reiniciar.
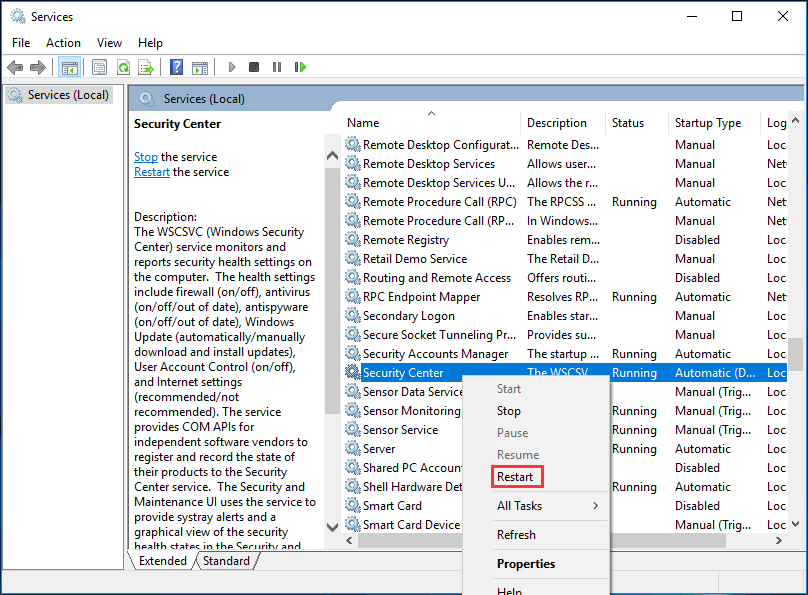
Cuando hayas reiniciado el servicio, puedes comprobar si el problema de que Windows Defender no se inicia se ha solucionado.
Método 3: ejecuta un escaneo SFC
Si Windows Defender no se inicia en Windows 10/8/7 y aparece un error inesperado, es posible que haya algún problema con los archivos de tu sistema. Entonces, puedes realizar un escaneo SFC.
SFC, también conocido como System File Checker (conprobador de archivos del sistema), es una utilidad de Windows que te permite escanear los archivos dañados de Windows y repararlos. ¿Cómo se pueden escanear los archivos del sistema y reparar los que se han perdido o dañado? Aquí tienes los pasos:
Paso 1: introduce cmd en la caja de búsqueda de Windows 7/8/10 y haz clic derecho para ejecutar este programa como administrador.
Paso 2: en la ventana del símbolo del sistema, escribe la línea de comando sfc /scannow y pulsa la tecla intro.
Entonces, la utilidad empezará a escanear el sistema. Este proceso tardará algún tiempo, por lo que debes esperar pacientemente hasta que la verificación llegue al 100%.
Paso 3: después, sal de la ventana de CMD para comprobar si ya se ha solucionado el problema de Windows Defender.
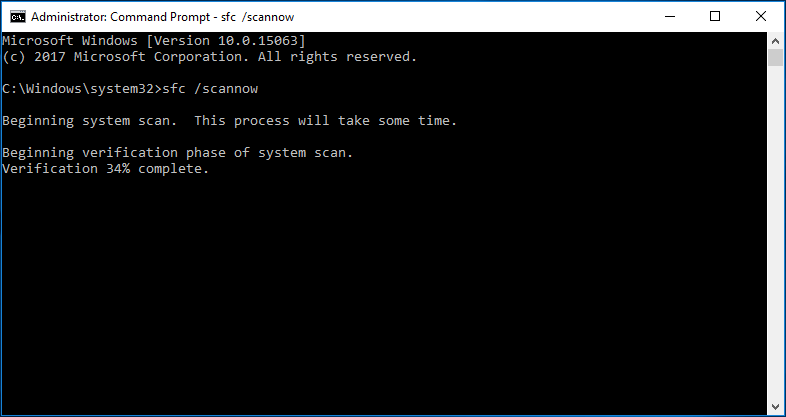
Para solucionar el problema de que el antivirus Windows Defender no se activa, en su lugar puedes probar a utilizar DISM. Para hacer eso, sigue la guía:
Paso 1: ejecutar el símbolo del sistema como administrador.
Paso 2: en la ventana emergente, introduce DISM /Online /Cleanup-Image / RestoreHealth y presiona intro para ejecutar esta línea de comandos. Igualmente, este escaneo llevará algún tiempo, simplemente espera un poco y no lo interrumpas.
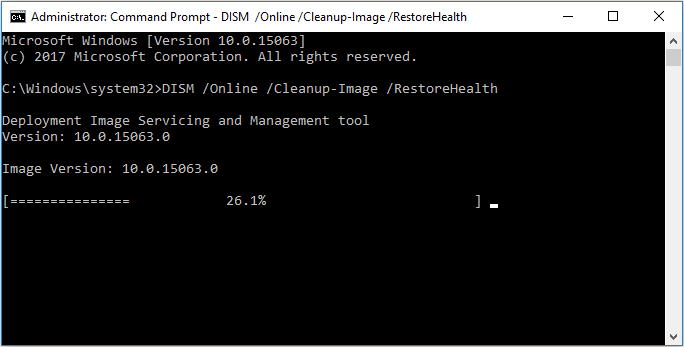
Método 4: instalar la última actualización
Una versión desactualizada de Windows puede provocar que Windows Defender no se ejecute correctamente. Algunos usuarios no has informado de que han podido solucionar este problema simplemente instalando la última actualización de Windows: son necesarias las actualizaciones de firma más recientes para que Windows Defender pueda mantener tu PC seguro.
Realizar una copia de seguridad del SO Windows antes de actualizar
Para hacer copias de seguridad de los archivos importantes, puede elegir el software profesional de copia de seguridad para Windows 10/8/7, MiniTool ShadowMaker que te permitirá realizar copias de seguridad de los archivos en una imagen y sincronizar los archivos o las carpetas con otras ubicaciones seguras. Ahora, descarga MiniTool ShadowMaker Trial Edition en tu ordenador e instálalo en tu ordenador para realizar una copia de seguridad de tus archivos.
MiniTool ShadowMaker TrialHaz clic para Descargar100%Limpio y seguro
Paso 1: ejecuta MiniTool ShadowMaker Trial y luego haz clic en el botón Seguir probando y luego en el botón Conectar en la sección Este equipo.
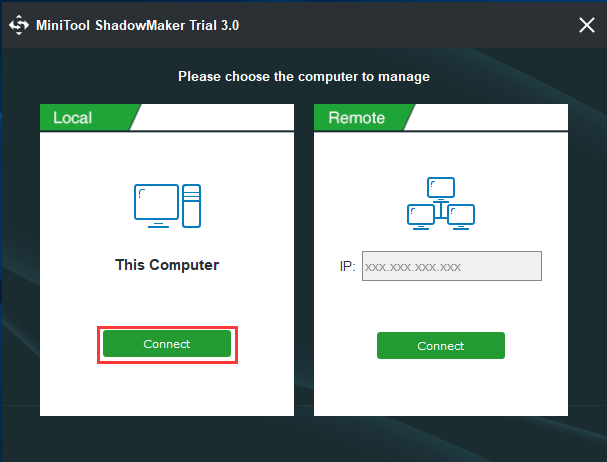
Paso 2: en la página de Copia de seguridad, entra en Origen > Carpetas y archivos > para elegir los archivos importantes de los que quieres hacer una copia de seguridad.
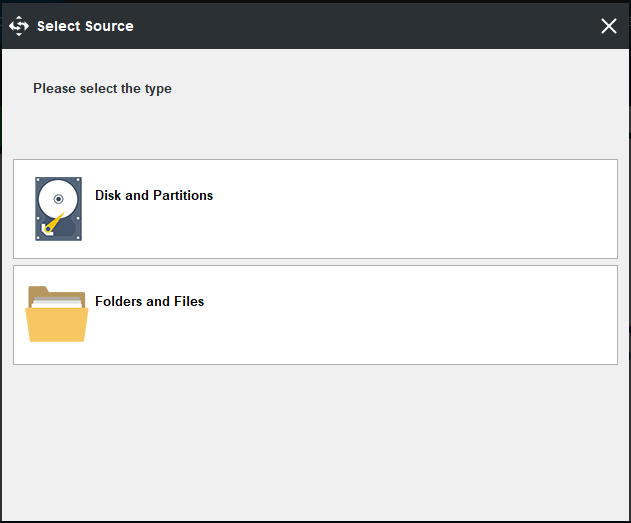
Después, entra en Destino para elegir el lugar donde quieres guardar la copia de seguridad. Para esto, puedes elegir un disco duro externo, una unidad USB, NAS, etcétera que esté disponible.
Paso 3: cuando termines de elegir todas estas opciones, haz clic en Hacer copia de seguridad ahora para empezar a hacer la copia de seguridad.
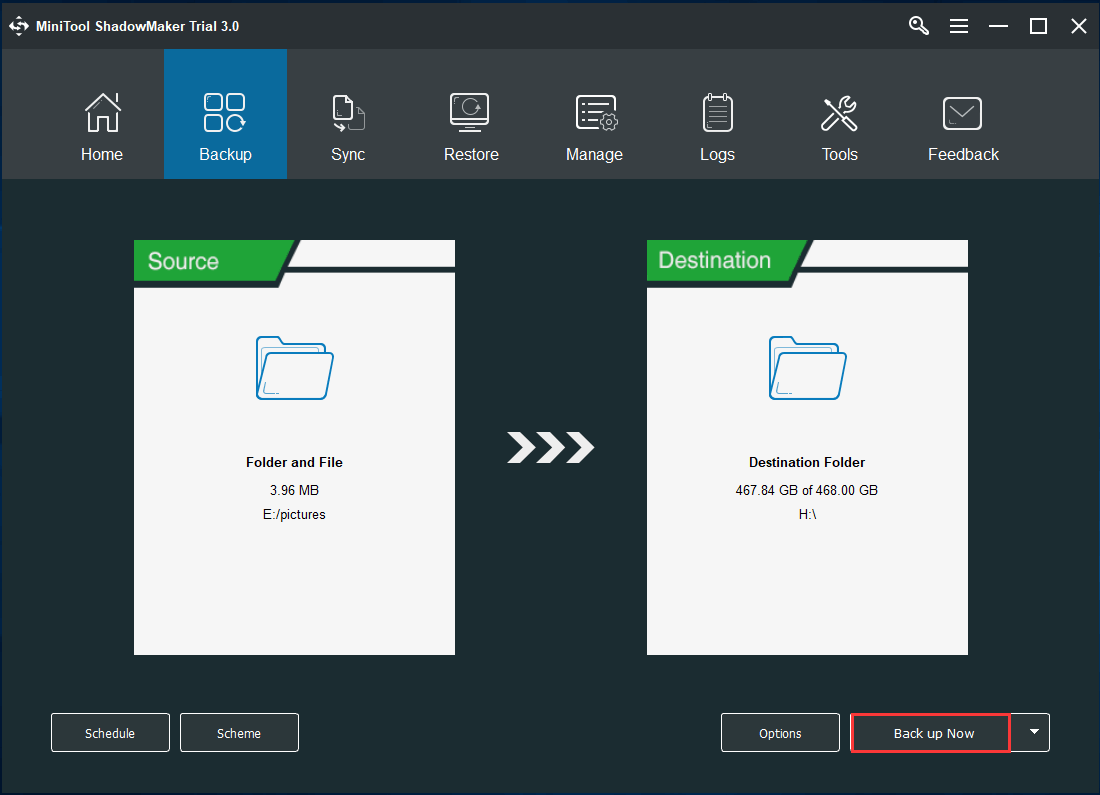
Además, puedes aprovechar la función Sincronizar para sincronizar tus archivos importantes. Lee este tutorial – ¿Cómo sincronizar carpetas de Windows 10 con una unidad externa? Aquí tienes 3 herramientas que te muestran los pasos detallados.
Actualizar el sistema operativo Windows
Ahora es el momento de instalar la última versión del sistema operativo Windows. ¿Cómo realizar una actualización de Windows? Aquí tienes la guía de uso:
Paso 1: en Windows 7, entra al Panel de control y haz clic en Windows Update. En Windows 8, ve al Panel de control > Sistema y seguridad > Windows Update . En Windows 10, entra en Configuración > Actualización y seguridad para llegar a la interfaz de Windows Update.
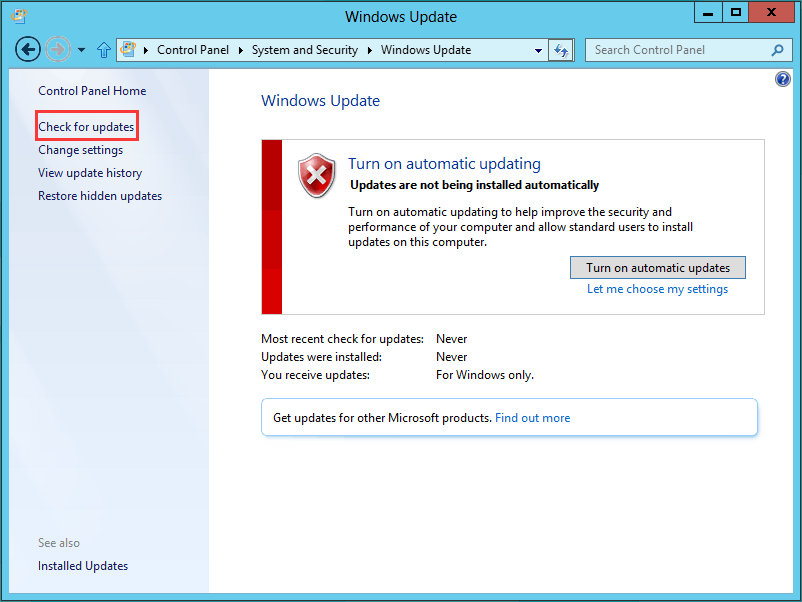
Paso 2: haz clic en Buscar actualizaciones. Si se encuentran actualizaciones disponibles, entonces hay que instalarlas y reiniciar tu PC.
Cuando termine de actualizarse Windows, el problema de Windows Defender no se activa es posible que haya desapareció.
Método 5: cambiar tu política de grupo
En ocasiones, Windows Defender no se enciende en Windows 10/8/7 porque se encuentra desactivado por tu política de grupo. Esto también puede ser un problema que podrás arreglar simplemente cambiando la política de grupo.
Para hacerlo, prueba a seguir esta guía paso a paso:
Paso 1: abre el cuadro de diálogo de Ejecutar simplemente pulsando las teclas Windows + R en tu teclado.
Paso 2: introduce gpedit.msc y pulsa el botón Aceptar.
Paso 3: en la interfaz del editor de política de grupo local, ve al panel de la izquierda para navegar hasta Configuración del equipo > Componentes de Windows > Plantilla administrativa > Windows Defender Antivirus.
Paso 4: en el panel de la derecha, haz doble clic en Apagar Antivirus Windows Defender.
Paso 5: En la ventana emergente, elige No configurado, haz clic en Aplicar y luego en el botón Aceptar.
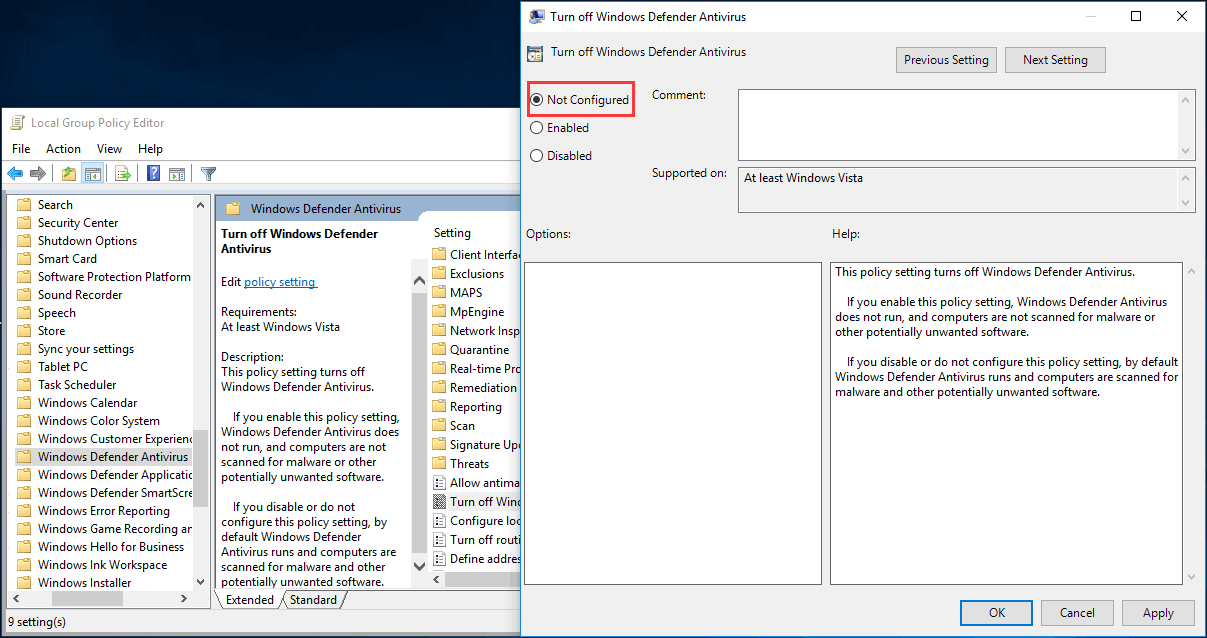
Cuando todos estos cambios tengan efecto, el problema de Windows Defender no activado por la política de grupo se debe haber solucionado y ya podrás ejecutarlo para proteger tu PC.
Método 6: modificar el registro de Windows
Cuando no puedes habilitar Windows Defender en Windows 10/8/7, el problema puede estar relacionado con tu registro. Por lo tanto, puedes cambiarlo para solucionar el problema.
Paso 1: introduce regedit en la caja de texto de la ventana Ejecutar.
Paso 2: en la interfaz del editor de registro, dirígete a:
HKEY_LOCAL_MACHINE\SOFTWARE\Policies\Microsoft\Windows Defender
Paso 3: busca la clave de registro DisableAntiSpyware. Si no te aparece esta clave, por favor, haz clic derecho en el espacio en blanco y elige la opción Nuevo y DWORD (32-bit) para crearla.
Paso 4: haz clic derecho sobre ella y configura su Value data a 0.
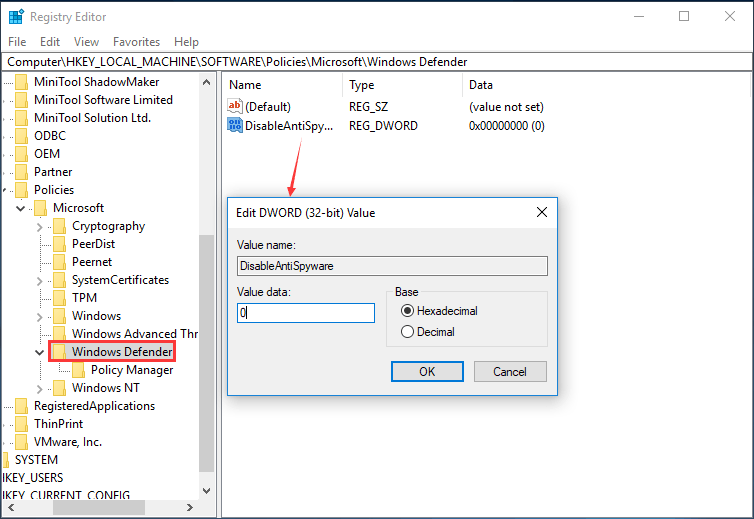
Después de cambiar Windows Defender con el editor de registro, puedes comprobar si el problema de que Windows Defender no se activa debe haberse solucionado.
Método 7: realiza un arranque limpio
Si inicias el sistema operativo Windows con normalidad, puede que muchas aplicaciones de terceros se ejecuten en segundo plano. Estas aplicaciones pueden provocar conflictos de software e interferir con Windows. Como resultado, no se puede activar Windows Defender en Windows 10/8/7.
Para reparar el problema de Windows Defender puedes probar a realizar un arranque limpio. Este método es bastante sencillo y puedes hacerlo siguiendo estas instrucciones:
Paso 1: ve a la ventana Ejecutar e introduce msconfig en la caja de texto.
Paso 2: en la interfaz de la Configuración del sistema, entra a la pestaña General, elige Inicio selectivo y desmarca Cargar elementos del inicio.
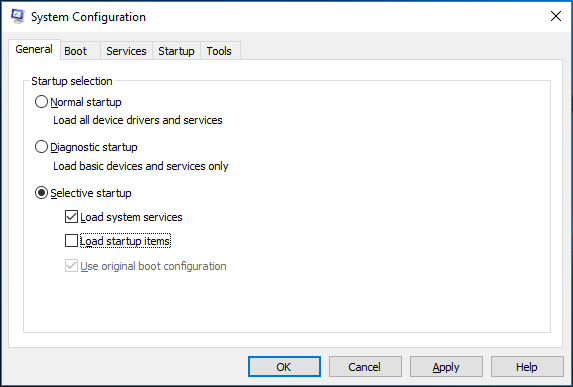
Paso 3: en la pestaña Servicios, marca Ocultar todos los servicios de Microsoft y haz clic en Deshabilitar todo.
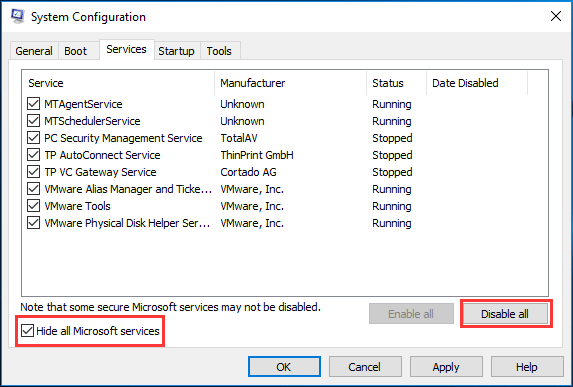
Paso 4: haz clic en Aceptar y en el botón Reiniciar para reiniciar tu PC.
Ahora te hemos mostrado todas las maneras de solucionar el problema de que Windows Defender no se activa. Pruébalas una por una para reparar Windows Defender en Windows 10/8/7. Si piensas que estos métodos son útiles, puedes compartirlos en Twitter para que más personas los sepan.
Utilizar MiniTool ShadowMaker para proteger tu PC de virus y de otras amenazas
Para proteger tu ordenador contra el software espía, el ransomware, adware, virus y otras amenazas, puedes probar otra manera, utilizar MiniTool ShadowMaker para crear una copia de seguridad de tu equipo.
MiniTool ShadowMaker, uno de los mejores programas de copia de respaldo para usuarios de Windows 10/8/7, es realmente recomendable. Además de ayudarte a hacer copias de seguridad de tus archivos importantes (como ya se ha mencionado anteriormente), puede ayudarte a hacer una copia de seguridad de tu sistema operativo, disco y partición de Windows fácil y eficazmente. Si alguna vez tu sistema falla, puedes utilizar la copia de seguridad para restaurarlo a un estado normal.
Además, también permite clonar discos, lo que te ayudará a transferir todo el contenido de un disco a otro para hacer una copia de seguridad completa de un disco. Al clonar un disco, la unidad clonada puede utilizarse para arrancar el PC en caso de que el sistema se quede bloqueado.
¿Te interesa este software de respaldo? Descarga ahora MiniTool ShadowMaker Trial Edition (prueba de 30 días) del botón siguiente.
MiniTool ShadowMaker TrialHaz clic para Descargar100%Limpio y seguro
Paso 1: ejecutar este programa gratuito de copia de seguridad, sigue utilizando la edición de prueba y elige el modo de copia de seguridad local.
Paso 2: cuando hayas entrado en la página Copia de seguridad, puedes ver que el programa realizará una copia de seguridad de tu sistema Windows de manera predeterminada, porque las particiones del sistema y la ruta de destino están seleccionadas por defecto. Por supuesto, puedes hacer clic en los módulos Origen y Destino para elegir de qué quieres hacer una copia de seguridad y dónde quieres guardarla.
A continuación, simplemente haz clic en el botón de Hacer copia de seguridad ahora para ejecutar la operación en la página Administrar.
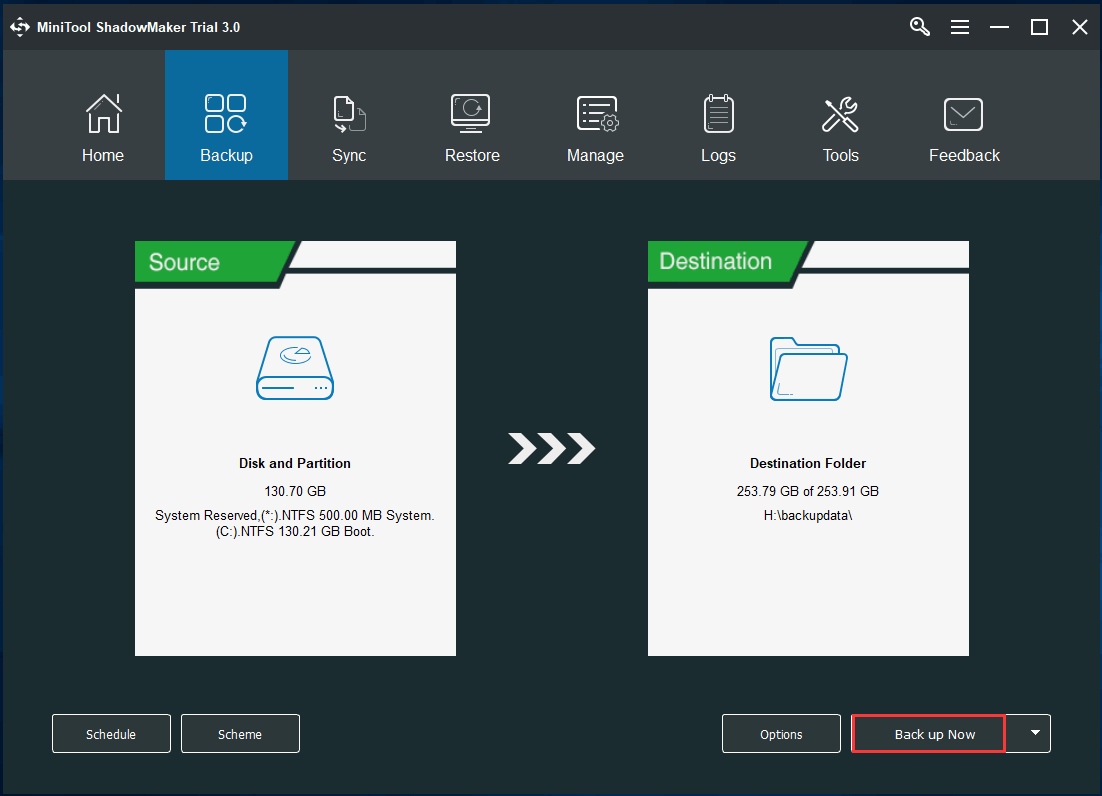
Además, puedes elegir el disco completo para crear una imagen de copia de seguridad del disco duro. O también puedes ir a la página Herramientas y utilizar la función Clonar disco para llevar a cabo una clonación del disco duro como copia de seguridad.
Artículo relacionado: ¿Cómo clonar un disco duro a un SSD en Windows 10/8/7?
Conclusión
¿No se puede activar Windows Defender en Windows 10/8/7? ¿Cómo activar Windows Defender en Windows 10/8/7? Te hemos mostrado algunas soluciones para solucionar este problema de que Windows Defender no se ejecuta; pruébalas una por una.
Para mantener tu PC seguro, debes utilizar el software profesional y fiable de copia de seguridad para PC MiniTool ShadowMaker y realizar una copia de seguridad de tus archivos importantes o de todo el sistema Windows de manera automática.
Si conoces cualquier otra solución para reparar Windows Defender o tienes cualquier pregunta sobre el software MiniTool, contacta con nosotros a través de [email protected] o deja tu idea en la sección de comentarios a continuación.
Preguntas frecuentes sobre Windows Defender no se activa
- Desinstalar cualquier software antivirus de terceros
- Reiniciar el servicio del centro de seguridad
- Realizar un escaneo SFC
- Instalar las últimas actualizaciones
- Cambiar tu política de grupo
- Modificar el registro de Windows
- Realizar un arranque limpio