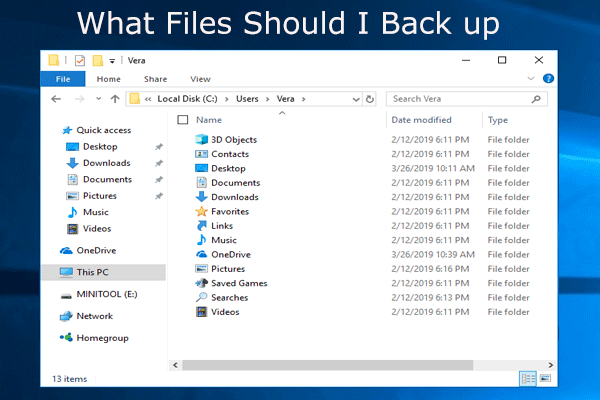Si le ventilateur de votre ordinateur atteint souvent sa vitesse maximale, cela indique que votre CPU est à 100%. Parallèlement, il se peut que votre ordinateur soit plus lent. C'est ennuyeux, surtout si vous ne faites rien. Voici 8 solutions. Cliquez sur MiniTool pour obtenir plus d'informations.
Le CPU (unité centrale de traitement) est le cerveau de votre ordinateur, que l’on appelle aussi le processeur. Si celui-ci est bombardé par un trop grand nombre de processus ou si une tâche requiert trop d’attention, il sera submergé et son utilisation deviendra très élevée. Pourquoi l’utilisation du CPU est-elle élevée? Voici 5 raisons principales qui expliquent cette situation.
Raisons de l’utilisation élevée du CPU
1. Trop de processus en arrière-plan
Un processus en arrière-plan est un programme qui s’exécute sur un PC, y compris ceux qui ne sont pas ouverts dans la fenêtre. Étant donné que Windows lui-même a besoin de certains processus en arrière-plan pour s’exécuter, de nombreux processus en arrière-plan s’exécuteront sur l’ordinateur en même temps. Le nombre de programmes installés en permanence étant élevé, votre PC en comptera de plus en plus, ce qui entraînera une forte utilisation du processeur.
2. Processus Svchost.exe (netscvs)
Lorsque vous ouvrez le Gestionnaire de tâches, il se peut que vous ayez remarqué que le processus svchost.exe (netscvs) entraîne une utilisation élevée de la mémoire ou du CPU. Ce processus est parfois associé à des logiciels malveillants, mais il s’agit d’un processus Windows légal et critique pour le système.
3. Hôte du fournisseur WMI (WmiPrvSE.EXE)
Le processus de l’hôte du fournisseur WMI fait partie de Windows, dont la fonction est d’organiser la surveillance et le dépannage d’un grand nombre de systèmes sur le réseau. Cependant, il arrive que ce processus devienne incontrôlable.
4. Il y a un antivirus gênant ou un virus
D’une part, un antivirus gênant entraînera une forte utilisation du CPU. D’autre part, un virus peut également entraîner une utilisation élevée du CPU.
5. Processus d’inactivité du système
En fait, le processus d’inactivité du système est simplement un fil qui consomme des cycles de CPU sans pour autant les utiliser. Il s’agit donc d’une raison de forte utilisation du CPU.
Solutions pour corriger l’utilisation élevée du CPU
En général, vous pouvez vous tenir à l’écart des applications lourdes afin d’éviter une utilisation élevée du CPU. Mais il arrive parfois que la situation devienne incontrôlable en raison d’un bogue dans le processus, comme le célèbre WmiPrvSE.exe. Vous n’avez pas à vous en inquiéter, car je vous présenterai alors 8 solutions pour vous aider à réduire l’utilisation élevée du CPU.
Solution 1: Redémarrer l’hôte du fournisseur WMI
Si l’utilisation du CPU est très élevée et que vous n’exécutez aucun programme qui pourrait l’affecter, ce n’est pas normal. Vous pouvez ouvrir le Gestionnaire de tâches pour le vérifier.
Dernièrement, Microsoft a retiré son correctif officiel, de sorte que la seule chose que vous pouvez faire est de redémarrer le service manuellement. Voici comment corriger le CPU à 100%:
Étape 1: Recherchez les Services et ouvrez-le.
Étape 2: Dans la fenêtre, trouvez Gestion des applications et faites un clic droit dessus. Ensuite, sélectionnez Redémarrer.
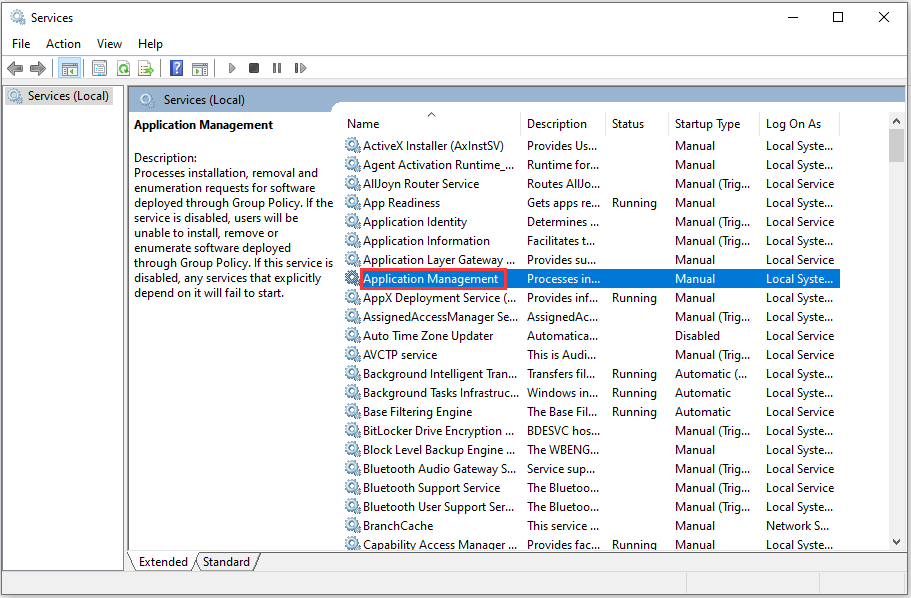
Après avoir effectué cette opération, l’utilisation élevée du CPU devrait diminuer. Si ce n’est pas le cas, essayez la solution suivante.
Solution 2: Utiliser l’observateur d’événements pour identifier les problèmes
Si le problème avec WmiPrvSE.exe persiste, vous pouvez en identifier la cause en utilisant l’observateur d’événements de Windows. Il existe probablement un autre processus système qui rend l’hôte du fournisseur WMI occupé, ce qui entraîne une forte utilisation du processeur. Voici comment corriger le CPU à 100%.
Étape 1: Faites un clic droit sur le bouton Démarrer et sélectionnez Observateur d’événements pour l’ouvrir.
Étape 2: Choisissez Applications et journaux de maintenance dans la partie gauche et choisissez Microsoft. Cliquez ensuite successivement sur Windows, WMI-Activity et Opérationnel pour les ouvrir.
Étape 3: Vous devriez maintenant trouver les entrées d’erreur récentes en faisant défiler la liste des événements opérationnels. Pour chaque erreur, identifiez le ClientProcessId.
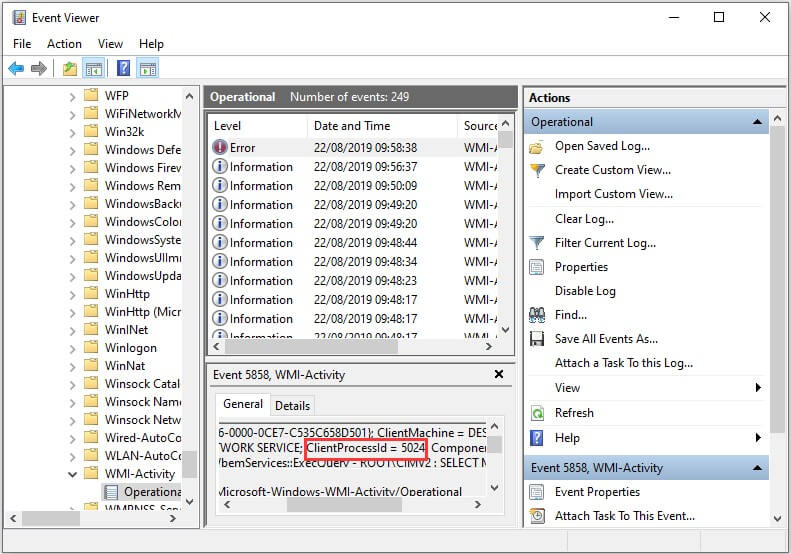
Note Remarque: chaque fois que vous redémarrez le processus, le ClientProcessId changera, de sorte que la vérification des anciennes erreurs ne sert à rien.
Si vous pensez que l’un de ces processus est à l’origine de la forte utilisation du CPU, vous pouvez utiliser son ID pour le trouver dans le Gestionnaire de tâches et identifier le processus défectueux afin de corriger l’utilisation élevée du CPU.
Solution 3: Mettre fin aux processus qui entraînent une utilisation élevée du CPU
Lorsque vous remarquez que le PC devient plus lent que d’habitude et que le CPU est à 100%, essayez le Gestionnaire de tâches pour trouver quels sont les processus à l’origine de la forte utilisation du CPU. Voici comment corriger le problème de l’utilisation à 100 % du CPU.
Étape 1: Recherchez le Gestionnaire de tâches et ouvrez-le.
Étape 2: Cliquez sur l’en-tête de la colonne CPU pour trier les processus en fonction de l’utilisation du CPU, puis vérifiez quels sont les processus qui entraînent une augmentation de l’utilisation de votre CPU.
Étape 3: Faites un clic droit sur le processus qui consomme beaucoup de votre CPU et cliquez ensuite sur Terminer la tâche pour terminer ce processus.
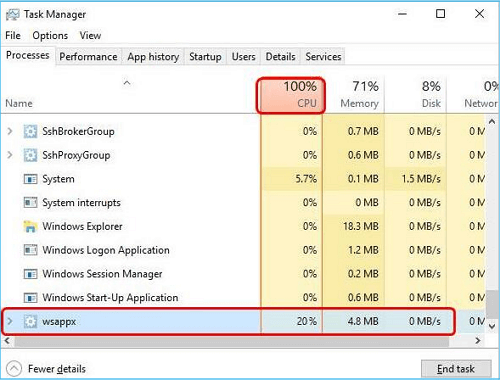
À présent, vérifiez si l’utilisation du processeur est toujours à 100 % après avoir effectué les opérations ci-dessus. Si ce n’est pas le cas, ce problème est résolu. Si le problème persiste, essayez la solution suivante.
Solution 4: Désactiver le logiciel antivirus tiers ou exécuter une analyse antivirus
Windows Defender est suffisant pour que vous l’utilisiez dans votre vie quotidienne. Veuillez donc désinstaller le logiciel antivirus tiers s’il nuit à votre processeur.
De plus, les virus présents sur votre PC peuvent causer le problème de l’utilisation à 100% du CPU. Vous pouvez donc essayer d’exécuter une analyse antivirus pour vérifier s’il y a des virus, des logiciels espions ou des trojans sur votre ordinateur. Si vous trouvez des virus après avoir analysé votre PC, vous devez les supprimer immédiatement.
Si vous ne trouvez pas de virus, essayez la solution suivante.
Solution 5: Réinitialiser votre plan d’alimentation
Les options d’alimentation ont un impact significatif sur les performances de votre PC. Si votre ordinateur est en mode Économie d’énergie, notamment si vous avez changé les paramètres de son plan, votre processeur consommera plus d’énergie. Voici les étapes à suivre pour corriger une utilisation élevée du CPU.
Étape 1: Choisissez Matériel et son après avoir lancé le Panneau de configuration, puis cliquez sur Options d’alimentation.
Étape 2: Choisissez ensuite Équilibré si votre ordinateur est en mode Économie d’énergie.
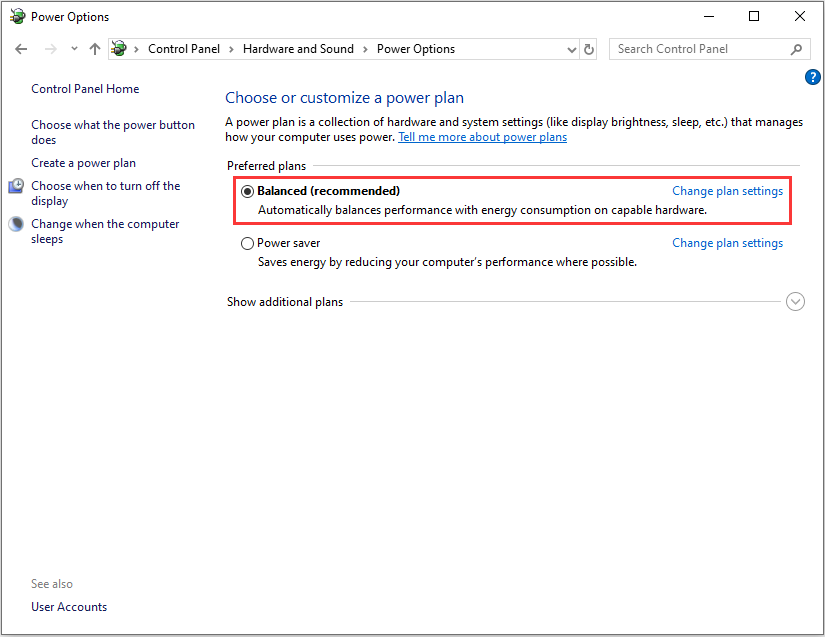
Étape 3: Cliquez ensuite sur Changer les paramètres du plan, qui se trouve à côté de l’option Équilibré.
Étape 4: Il vous suffit maintenant de cliquer sur Restaurer les paramètres par défaut de ce plan et de cliquer sur OK pour effectuer les changements.
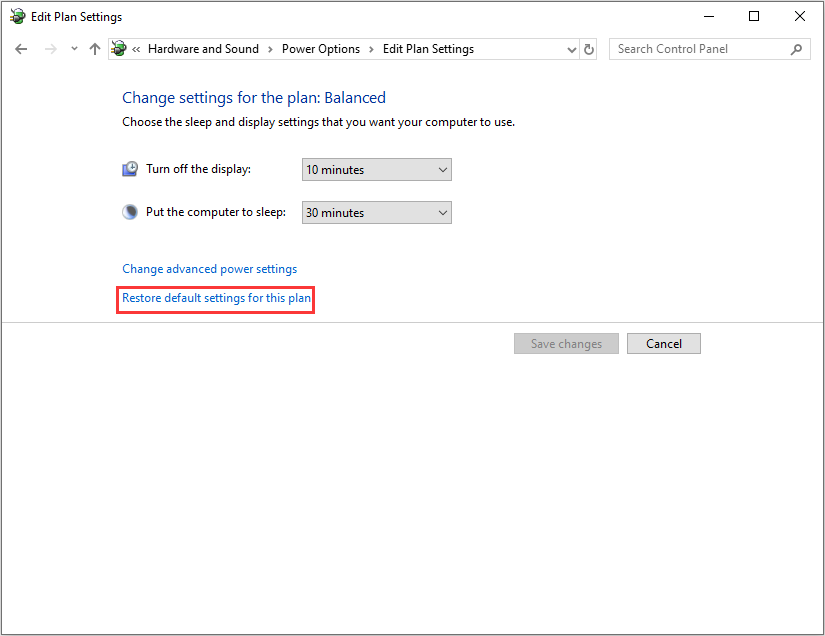
Solution 6: Changer les paramètres dans l’éditeur de registre
Ce problème peut être causé par Cortana sous Windows 10. Ainsi, si vous avez activé Cortana, vous risquez de rencontrer la situation du CPU à 100%. Si vous utilisez rarement Cortana, essayez de changer les paramètres dans l’éditeur de registre pour voir si vous parvenez à corriger ce problème. Voici comment diminuer l’utilisation élevée du CPU:
Étape 1: Appuyez simultanément sur la touche du logo Windows et sur la touche R pour ouvrir la boîte de dialogue Exécuter.
Étape 2: Tapez regedit et appuyez ensuite sur Enter pour ouvrir l’éditeur de registre. Vous serez invité à donner votre autorisation et veuillez cliquer sur Oui pour l’ouvrir.
Étape 3: Suivez le chemin d’accès pour localiser les bons fichiers système: HKEY_LOCAL_MACHINE\SYSTEM\CurrentControlSet\Services\TokenBroker.
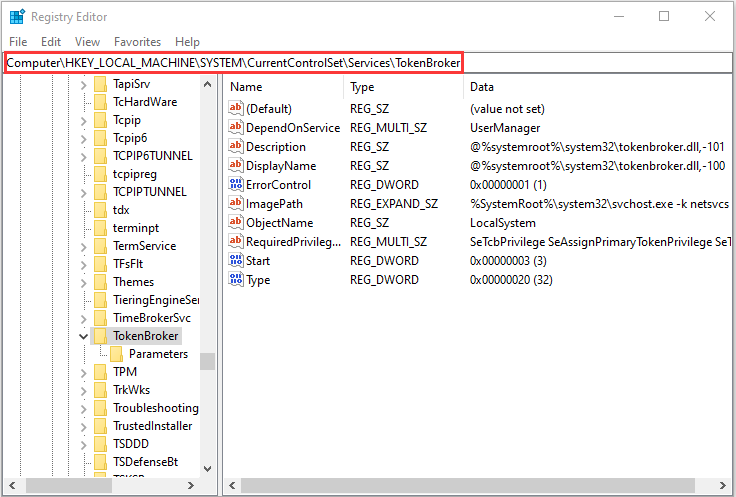
Étape 4: Faites un clic droit sur l’entrée Démarrer, située à droite du volet, et sélectionnez Modifier…
Étape 5: Changez ensuite les données de la valeur en 4 et cliquez sur OK pour enregistrer le changement.
Après le changement, certaines fonctionnalités de votre Cortana seront affectées. Si vous l’utilisez souvent, cette option pourrait ne pas vous convenir.
Ensuite, vous pourrez vérifier si ce problème ennuyeux persiste. Si ce n’est pas le cas, vous avez résolu ce problème avec succès. Si ce problème persiste, il existe une dernière solution pour vous, essayez-la.
Solution 7: Désactiver les paramètres de notification de Windows
Sur les PC Windows 10, les paramètres de notification de Windows peuvent déclencher le CPU à 100%. Suivez les étapes ci-dessous pour modifier les paramètres de notification de Windows afin de corriger le problème:
Étape 1: Vous devez cliquer sur le bouton Démarrer et cliquer sur Paramètres pour ouvrir les Paramètres de Windows.
Étape 2: Choisissez ensuite Système et cliquez sur Notifications et actions dans la partie gauche du panneau.
Étape 3: Enfin, il vous suffit de désactiver la fonctionnalité Recevoir les notifications des applications et des autres expéditeurs.
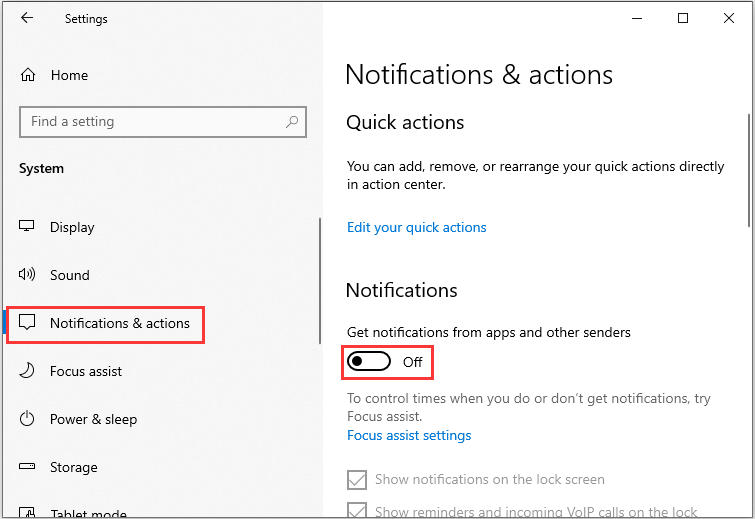
Solution 8: Réinitialiser votre ordinateur
Si toutes ces solutions ne fonctionnent pas, vous ne pouvez que réinitialiser votre ordinateur. Mais une réinitialisation de votre ordinateur peut entraîner la perte de vos données et fichiers importants. Il est donc préférable de sauvegarder vos fichiers importants à l’avance. Je vous présenterai ensuite un logiciel de sauvegarde des fichiers.
Utilisez MiniTool ShadowMaker pour sauvegarder vos données
Le logiciel de sauvegarde gratuit, MiniTool ShadowMaker, est une solution tout-en-un de protection des données et de récupération en cas de catastrophe sur les PC. Il vous permet de sauvegarder vos systèmes, vos fichiers importants, vos dossiers, vos partitions et même l’ensemble du disque. Lorsqu’un incident survient, une copie de la sauvegarde vous permet de restaurer les données.
MiniTool ShadowMaker vous permet également de créer un bootable media pour restaurer votre système à un état normal lorsque votre ordinateur ne démarre pas. Il est facile d’utiliser MiniTool Media Builder et MiniTool PXE Boot Tool pour assurer la maintenance des disques durs. De plus, il est compatible avec Windows 7/8/8.1/10 et Windows Servers.
Vous pouvez télécharger MiniTool ShadowMaker Essai pour sauvegarder des fichiers et les conserver en toute sécurité. Il peut être utilisé gratuitement pendant 30 jours ou vous pouvez choisir d’acheter une édition avancée.
MiniTool ShadowMaker TrialCliquez pour télécharger100%Propre et sûr
Voici comment sauvegarder les fichiers:
Étape 1: Choisir un mode de sauvegarde.
- Lancez MiniTool ShadowMaker.
- Continuez à utiliser l’édition d’essai en appuyant sur Continuer l’essai.
- Choisissez ensuite l’ordinateur local à gérer en cliquant sur le bouton Connecter.
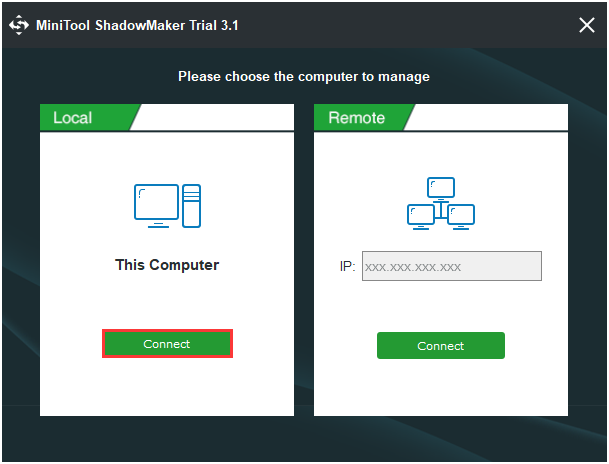
Étape 2: Choisir la source de sauvegarde.
- Allez à la page Sauvegarde.
- Choisissez Dossiers et fichiers pour continuer et choisissez les fichiers à sauvegarder, puis cliquez sur OK.
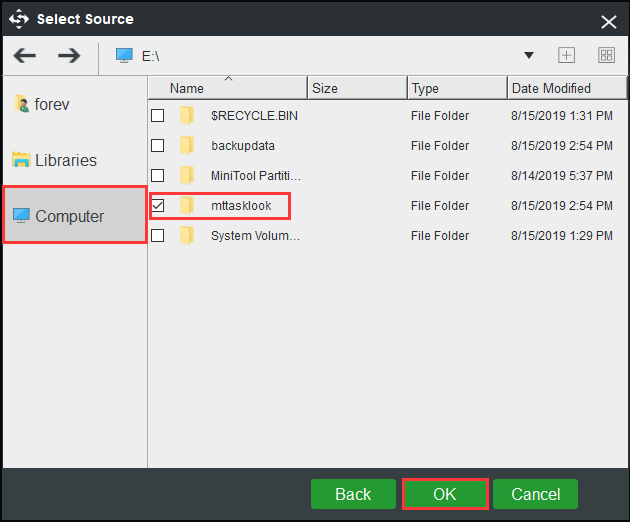
Étape 3: Choisir un chemin de destination pour stocker vos fichiers.
Allez à l’interface suivante et choisissez une partition pour stocker vos fichiers en fonction de vos besoins, puis cliquez sur OK.
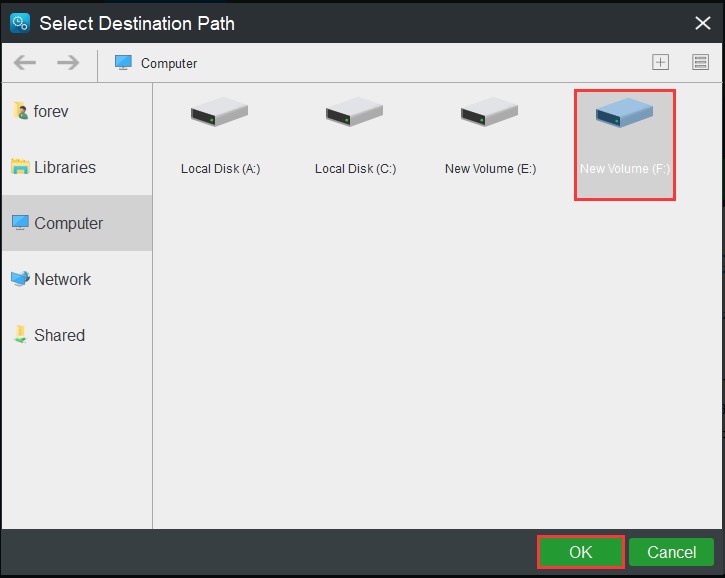
Étape 4: Démarrer la sauvegarde.
Revenez à l’interface suivante et cliquez sur Sauvegarder maintenant pour démarrer le processus immédiatement ou cliquez sur Sauvegarder plus tard pour retarder le processus.
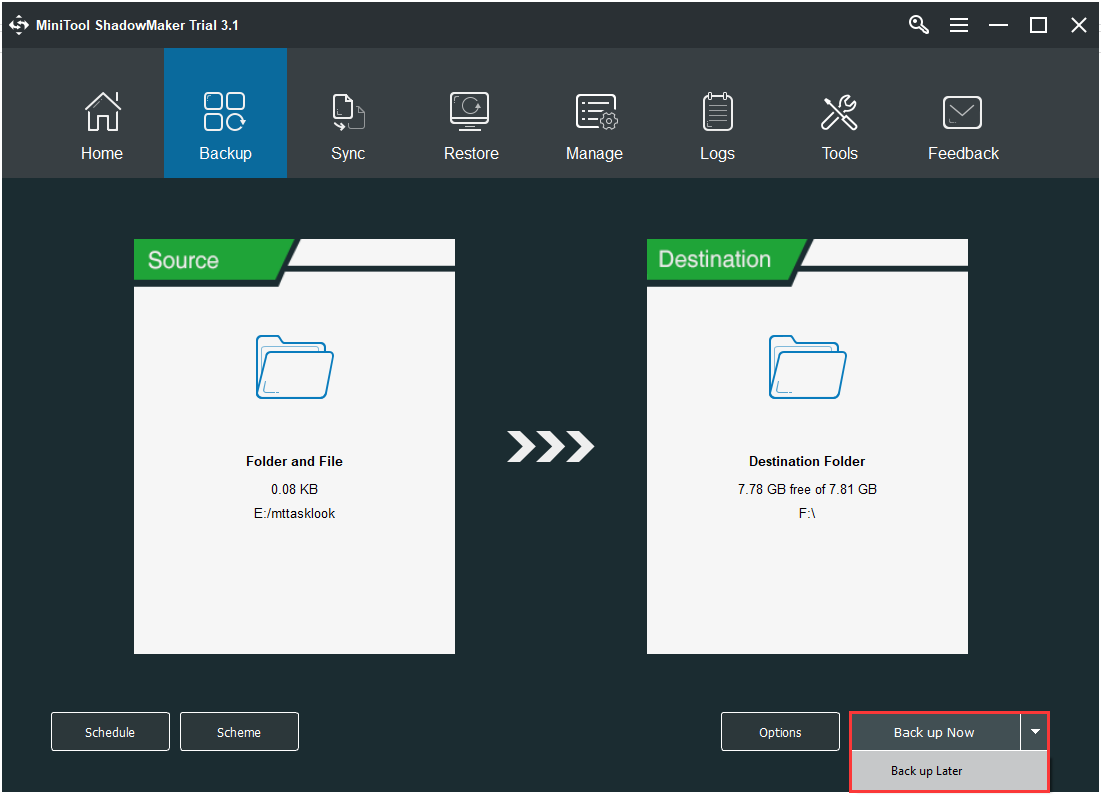
Vous vous sentirez ennuyé lorsque vous utiliserez l’ordinateur et constaterez que le processeur fonctionne à 100 %. Cet article vous propose 8 solutions. Partagez-le sur Twitter pour en informer davantage de personnes.
Conclusion
Bien qu’il soit difficile de trouver les raisons exactes de l’utilisation élevée du CPU, il existe une liste des éléments les plus courants et des solutions correspondantes. De plus, il existe un logiciel de sauvegarde, MiniTool ShadowMaker, qui vous permet de sauvegarder vos fichiers. Si vous avez des questions et des suggestions, veuillez nous contacter via [email protected] ou laisser un commentaire.