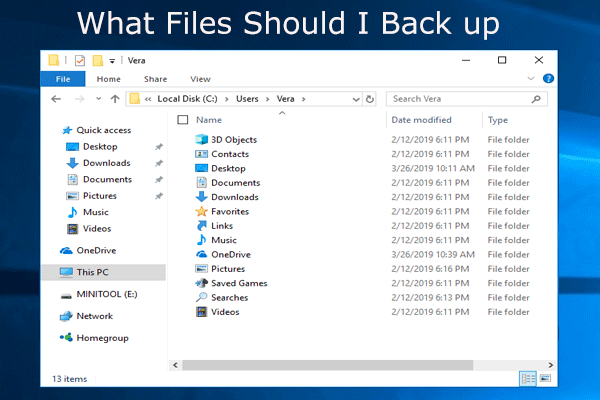Si el ventilador de tu equipo se pone a su velocidad máxima, se muestra que está la CPU al 100%. Al mismo tiempo, es posible que funcione más lento. Esto es realmente molesto, sobre todo si no estás haciendo nada. Aquí tienes 8 soluciones, haz clic en MiniTool para obtener más información.
La CPU, de central processing unit o unidad central de procesamiento, es el cerebro de tu ordenador, también conocido como procesador. Si este se ve bombardeado por demasiados procesos o si una tarea consume demasiados recursos, la carga puede ser excesiva y su uso será muy alto. ¿Por qué es alto el uso de la CPU? Aquí tenemos las 5 razones principales que provocan esta situación.
Razones para el uso alto de la CPU
1.Demasiados procesos en segundo plano
Los procesos en segundo plano son programas que funcionan en un PC e incluyen aquellos que no se abren en una ventana. Ya que Windows necesita que se encuentren algunos procesos en segundo plano para ejecutarse, se ejecutarán muchos procesos en segundo plano en el equipo al mismo tiempo. Conforme instales programas constantemente, habrán más y más programas en tu PC y eso provocará un uso alto de la CPU.
2. Proceso Svchost.exe (netscvs)
Cuando abres el administrador de tareas, es posible que observes que el proceso svchost.exe (netscvs) provoca un alto uso de memoria o de CPU. En ocasiones, este proceso se encuentra asociado al malware, pero se trata de un proceso legal, muy importante para el sistema Windows.
3. WMI Provider Host (WmiPrvSE.EXE)
El proceso VMI Provider Host forma parte de Windows, ayuda a organizar, supervisar y solucionar problemas de una gran cantidad de sistemas en la red. Sin embargo, en ocasiones se descontrola.
4. Hay un antivirus molesto o un virus
Por otro lado, un antivirus molesto también puede provocar un uso alto de la CPU. Por otro lado, los virus también pueden provocar un uso elevado de la CPU.
5. Proceso System Idle
De hecho, el proceso system idle es solo un hilo que consume ciclos de la CPU y que no se utilizará. Por lo tanto, es una razón para que se produzca un uso elevado de la CPU.
Soluciones para reparar el uso elevado de la CPU
Por lo general, debes permanecer alejado de aplicaciones demasiado exigentes para evitar un uso elevado de la CPU. Sin embargo, a veces se descontrola, porque hay un fallo en el proceso, como el conocido WmiPrvSE.exe. No tienes que preocuparte sobre esto, porque vamos a presentarte 8 soluciones para ayudarte a reducir el uso alto de la CPU.
Solución 1: reiniciar VMI Provider Host
¿Por qué el uso de CPU es alto si no estás ejecutando ningún programa que pueda interferir con ello? Esto no es algo normal. Puedes abrir el Administrador de tareas para poder comprobarlo.
Recientemente, Microsoft retiró su parche oficial, lo único que se puede hacer es reiniciar el servicio manualmente. Aquí te explicamos cómo arreglar la CPU al 100%:
Paso 1: busca Servicios y ábrelo.
Paso 2: en la ventana, busca Administración de aplicaciones y haz clic derecho sobre él. Después, elige Reiniciar.
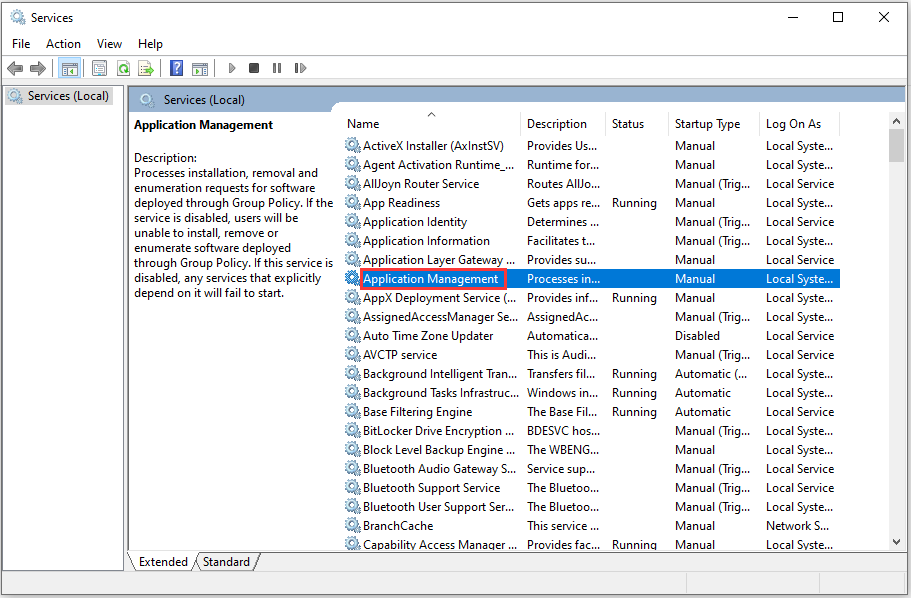
Después de hacer esto, se reducirá el uso elevado de la CPU. Si no resulta, puedes probar con la siguiente solución.
Solución 2: utiliza el visor de eventos para identificar los problemas
Si todavía persiste el problema con WmiPrvSE.exe, puedes identificar su causa utilizando el Visor de eventos de Windows. Es posible que haya otro proceso del sistema que esté provocando que el WMI provider host siga estando ocupado, lo que puede estar provocando un uso alto de la CPU. Aquí tienes cómo solucionar el problema de la CPU al 100%.
Paso 1: haz clic derecho en el botón de Inicio y elige el Visor de eventos para abrirlo.
Paso 2: elige Aplicaciones y registros de diagnóstico, que se encuentra a la izquierda y luego elige Microsoft. Luego, haz clic en Windows, Actividad de WMI y Operacional para abrirlos.
Paso 3: ahora debes buscar las entradas recientes de error, desplazándote por la lista de eventos operativos. Para cada uno de los errores, identifica el ClientProcessId.
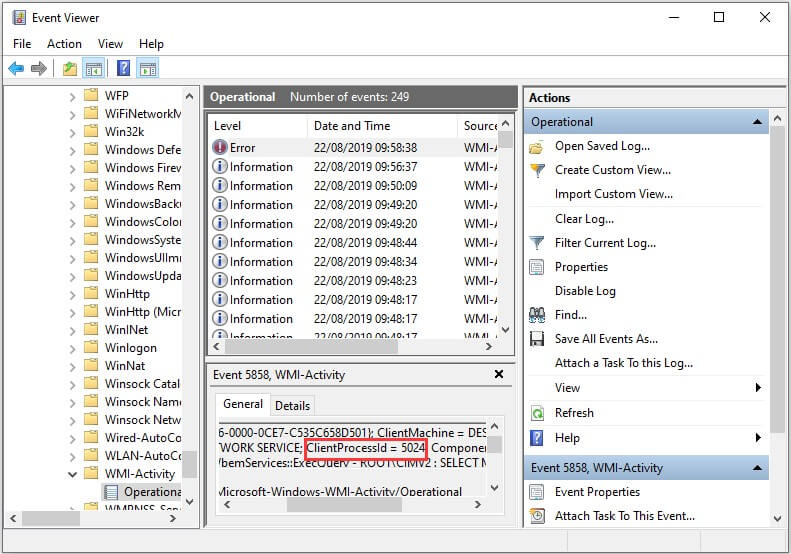
Si sospechas que uno de esos procesos está provocando el uso alto de la CPU, puedes utilizar su ID para encontrarlo en el administrador de tareas e identificar el proceso que da problemas para así corregir el uso alto de la CPU.
Solución 3: finaliza los procesos que provocan un uso alto de la CPU
Cuando te des cuenta de que tu PC empieza a funcionar más lento de lo habitual y la CPU esté al 100%, entonces puedes probar el Administrador de tareas para encontrar los procesos que están provocando un uso alto de la CPU. Aquí tienes cómo solucionar el uso alto de la CPU al 100%.
Paso 1: busca el Administrador de tareas y ábrelo.
Paso 2: haz clic en la columna CPU para ordenar los procesos por uso de la CPU y comprobar qué procesos están provocando que aumente el uso de la CPU.
Paso 3: haz clic en el proceso que consume mucha CPU y luego haz clic en Finalizar tarea para finalizar el proceso.
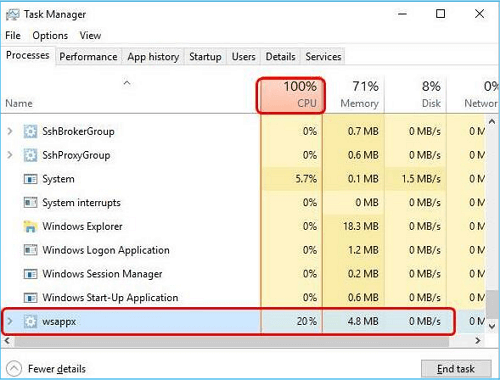
Ahora, observa si el uso de la CPU todavía se encuentra al 100% después de haber realizado todas las anteriores. Si no es así, el problema se ha solucionado. Si el problema todavía persiste, entonces prueba la solución siguiente.
Solución 4: deshabilitar el software antivirus de terceros o realizar un análisis con el antivirus
Windows Defender es suficiente para un uso cotidiano. Por lo tanto, prueba a quitar el software antivirus de terceros si ves que perjudica a tu CPU.
Además, los virus de tu PC pueden provocar el problema del uso de la CPU al 100%. Por ello, puedes probar a ejecutar una verificación con el antivirus para comprobar que no hayan virus, spywares o troyanos ocultos en tu equipo. Si encuentras virus después de haber realizado el escaneo de tu PC, debes proceder a eliminarlos de inmediato.
Si no has encontrado ningún virus durante el escaneo, prueba la solución siguiente.
Solución 5: restablecer tu plan de energía
Las opciones de energía tienen un impacto significativo en el rendimiento de tu PC. Si tu ordenador está utilizando el plan de energía Ahorro de energía, sobre todo si has cambiado los ajustes del plan, provocarán un uso más alto de la CPU. Los pasos para solucionar un uso elevado de la CPU son los siguientes.
Paso 1: elige Hardware y sonido después de lanzar el Panel de control y haz clic en las Opciones de energía.
Paso 2: a continuación elige Equilibrado si tu ordenador se encuentra en modo Ahorro de energía.
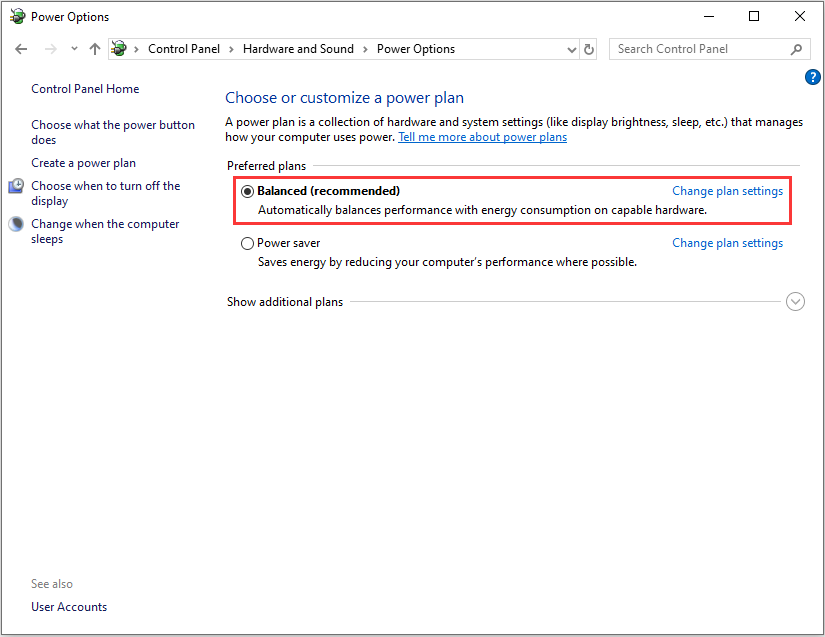
Paso 3: después haz clic en cambiar la configuración del plan, que se encuentra al lado del plan Equilibrado.
Paso 4: ahora, solo tienes que hacer clic en Restaurar los valores predeterminados para este plan y hacer clic en Aceptar para confirmar los cambios.
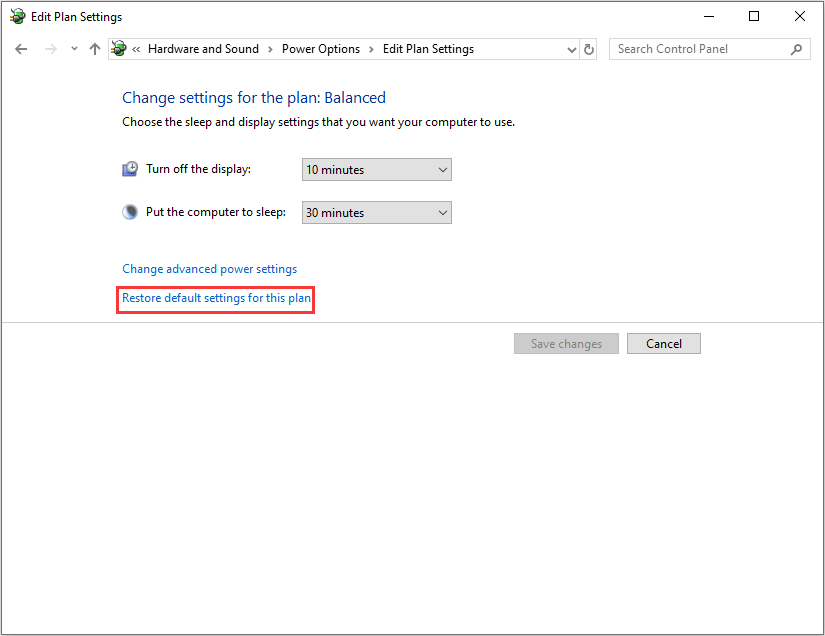
Solución 6: cambiar los ajustes en el editor del registro
En Windows 10, este problema puede estar provocado por Cortana. Por lo tanto, si has habilitado Cortana, puede que te ocurra la situación de que el uso de la CPU sube al 100%. Si no sueles utilizar Cortana, prueba a modificar sus ajustes en el editor del registro para ver si puedes solucionar este problema. Aquí tienes cómo bajar el uso alto de la CPU:
Paso 1: presiona la tecla del Logotipo de Windows y la tecla R al mismo tiempo para abrir el cuadro de diálogo de Ejecutar.
Paso 2: introduce regedit y luego pulsa intro para abrir el editor del registro. Se te pedirá permiso, por favor haz clic en Sí para confirmar su apertura.
Paso 3: sigue la ruta para localizar los archivos correctos del sistema: HKEY_LOCAL_MACHINE\SYSTEM\CurrentControlSet\Services\TokenBroker.
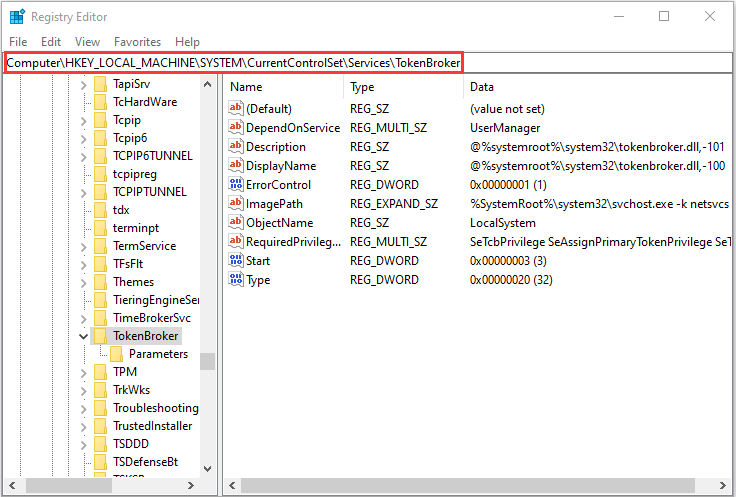
Paso 4: haz clic derecho en la entrada Start, en la parte derecha del panel y elige la opción Modificar….
Paso 5: entonces, cambia su valor a 4 y haz clic en Aceptar para guardar los cambios.
Después de realizar este cambio, se verán afectadas algunas de las funciones de tu Cortana. Si lo utilizas frecuentemente, entonces esta opción no será apropiada para ti.
A continuación, puedes comprobar si persiste este problema. Si no lo hace, el problema no se ha resuelto con éxito. Si el problema persiste, todavía queda una última solución que puedes probar.
Solución 7: desactivar la configuración de notificaciones de Windows
La configuración de las notificaciones de los PCs con Windows 10 puede desencadenar un uso del 100% de la CPU. Puedes seguir los pasos que aparecen a continuación para modificar los ajustes de notificaciones de Windows y solucionar este problema:
Paso 1: debes hacer clic en el botón de Inicio y hacer clic en la Configuración para abrir los ajustes de Windows.
Paso 2: entonces, desplázate a la opción Sistema y luego haz clic en Notificaciones y acciones que se encuentra en la parte izquierda del panel.
Paso 3: para terminar, solo tendrás que apagar la función Recibir notificaciones de aplicaciones y otros remitentes.
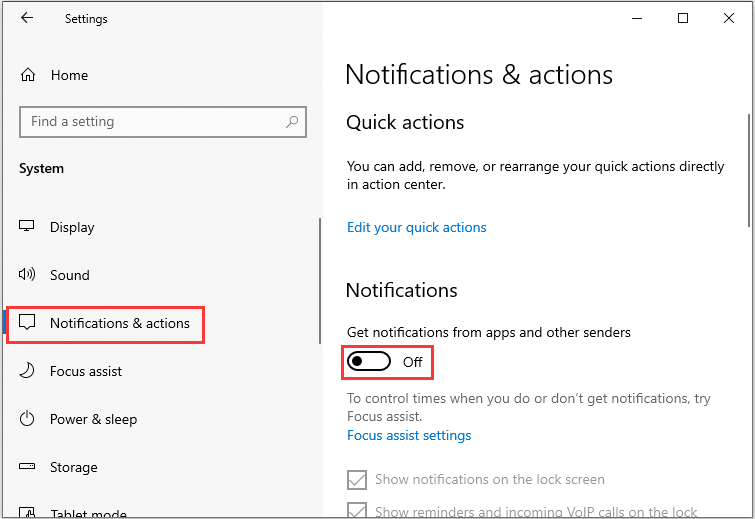
Solución 8: restablecer el ordenador
Si ninguna de estas soluciones funciona, la única solución será restablecer tu ordenador. Pero, restablecer el ordenador puede provocar la pérdida de archivos importantes y pérdida de datos. Por lo tanto, lo mejor será hacer una copia de seguridad de tus archivos importantes de antemano. A continuación, te presentaremos un software para que puedas realizar copias de seguridad de tus archivos.
Utilizar MiniTool ShadowMaker para realizar una copia de seguridad de tus datos
El software gratuito de copia de seguridad – MiniTool ShadowMaker es una solución completa para PC de protección y recuperación de datos en caso de desastre. Te permite realizar copias de seguridad de tus sistemas, de los archivos importantes, las carpetas, las particiones e incluso de un disco al completo. Si ocurre un desastre, podrás restaurar tus datos utilizando la copia seguridad.
MiniTool ShadowMaker también te permite crear dispositivos de arranque para que puedas restaurar tu sistema a la normalidad si el ordenador no arranca. Es fácil utilizar el Creador de medios MiniTool y MiniTool PXE Boot Tool para realizar el mantenimiento de los discos duros. Además, es compatible con sistemas Windows 7/8/8.1/10 y Windows Servers.
Puedes descargar MiniTool ShadowMaker Trial para hacer copias de seguridad de tus archivos y mantenerlos a salvo. Permite un uso gratuito durante 30 días o también puedes elegir comprar una edición avanzada.
MiniTool ShadowMaker TrialHaz clic para Descargar100%Limpio y seguro
Aquí tienes cómo hacer una copia de seguridad de tus archivos:
Paso 1: elige un modo de copia de seguridad
- Ejecuta MiniTool ShadowMaker.
- Sigue utilizando la edición de prueba dándole a Seguir probando.
- Después, puedes elegir el equipo local para administrarlo haciendo clic en Conectar.
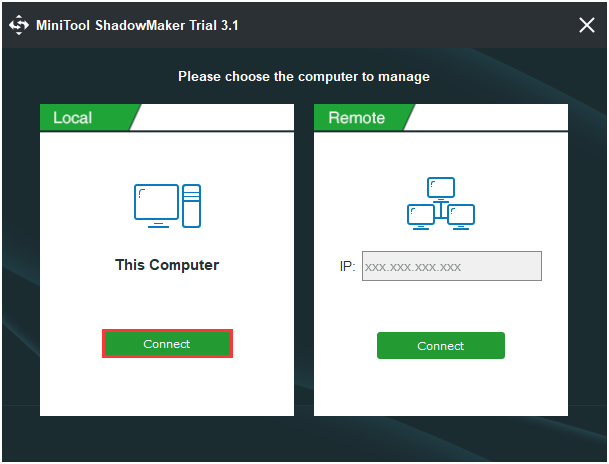
Paso 2: elige una fuente para la copia de seguridad
- Entra a la página de Copia de seguridad.
- Elige carpetas y archivos para continuar y elegir los archivos de los que quieras hacer una copia de seguridad, después haz clic en Aceptar.
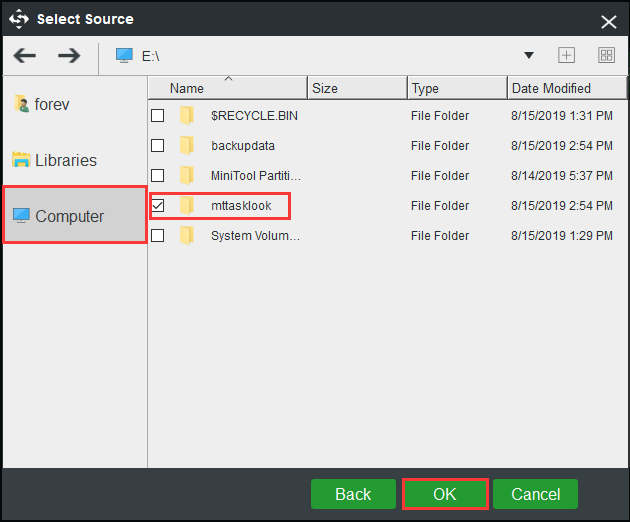
Paso 3: elegir una ruta de destino en la que guardar tus archivos.
Entra en la siguiente interfaz y elige una partición para guardar tus archivos, basándote en tus propias necesidades, luego haz clic en Aceptar.
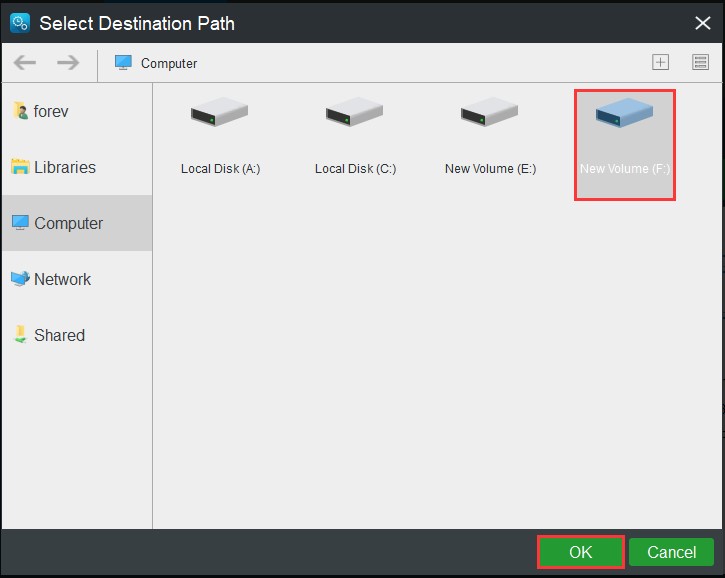
Paso 4: inicia la copia de seguridad
Vuelve a la siguiente interfaz y haz clic en Hacer copia de seguridad ahora para iniciar el proceso inmediatamente, o también puedes hacer clic en Hacer copia de seguridad más tarde para posponer el proceso.
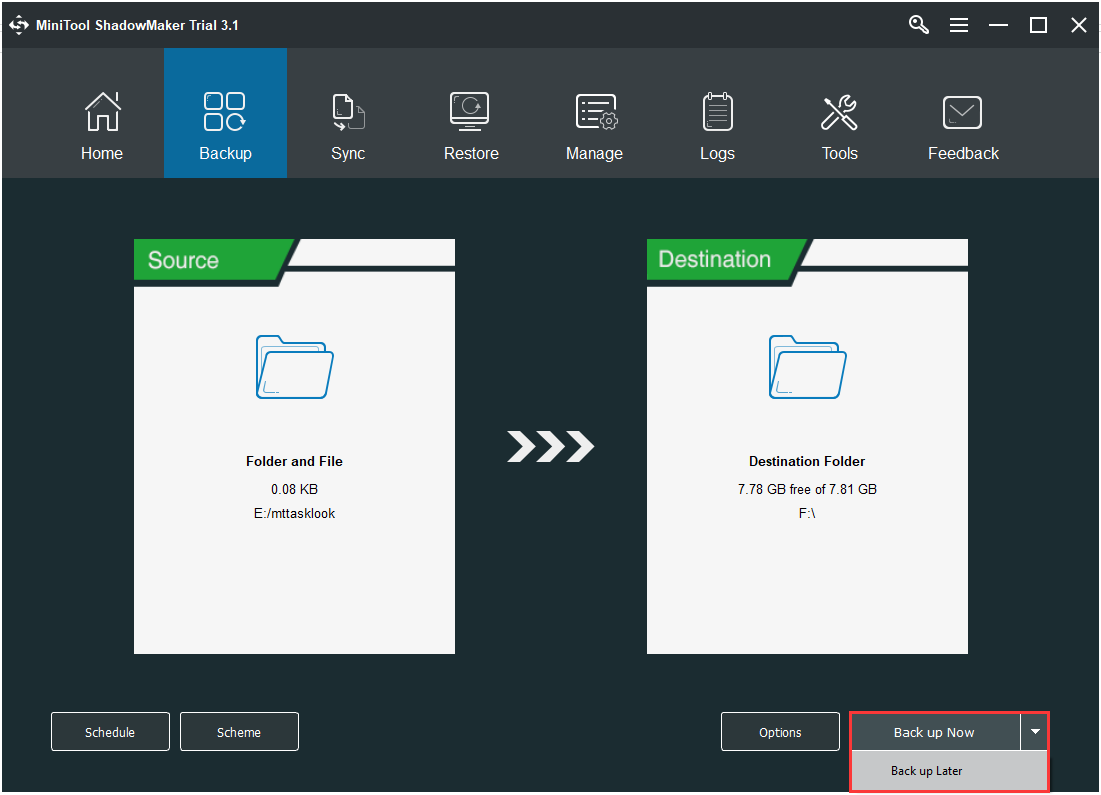
Cuando el proceso haya finalizado, ya has realizado una copia de seguridad correctamente, por lo que tienes tus datos bien protegidos.
Conclusión
Aunque son difíciles encontrar las razones exactas de un uso alto de la CPU, aquí hemos enumerado las más comunes y sus correspondientes soluciones. Además, cuentas con un software de copia de seguridad de calidad: MiniTool ShadowMaker para hacer una copia de seguridad de tus archivos. Si tienes cualquier pregunta o sugerencia, contacta con nosotros por medio de [email protected] o déjanos un comentario a continuación.