La raison pour IRQL_NOT_LESS_OR_EQUAL sous Windows 10/11
Lorsqu’un écran bleu apparaît soudainement sur votre ordinateur avec l’indication IRQL_NOT_LESS_OR_EQUAL, il se peut que vous vous demandiez la raison pour laquelle cette information apparaît. Je vais énumérer ci-dessous quelques-unes des raisons qui peuvent causer le problème IRQL_NOT_LESS_OR_EQUAL.
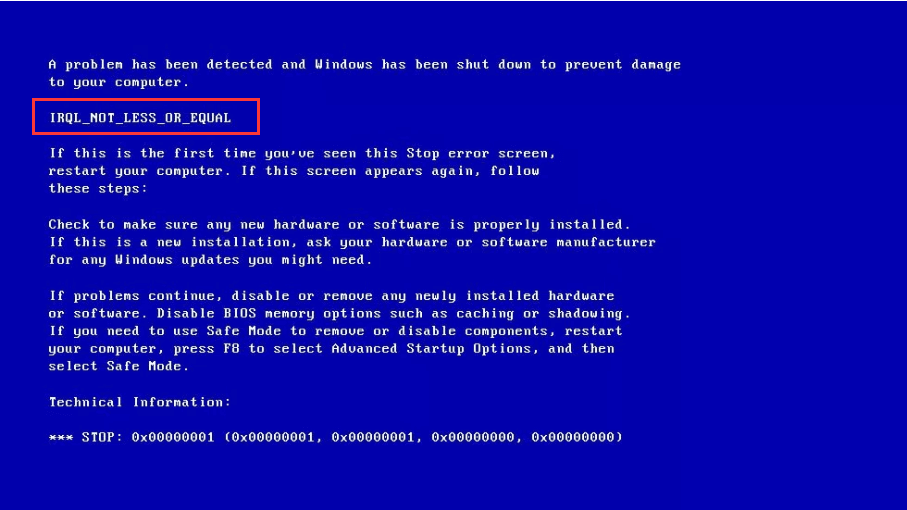
- Le fichier système est endommagé. La corruption du fichier système peut être causée par une attaque de virus ou une infection par un logiciel malveillant d’un fichier système Windows ou d’un fichier de programme lié au système d’exploitation Windows.
- Le pilote n’est pas compatible. Après l’installation du nouveau matériel, son pilote devient incompatible avec le pilote précédent, ce qui entraîne un BSOD (écran bleu de la mort).
- Le processeur est en surchauffe. Lorsque le processeur (CPU) excède une certaine température, l’ordinateur s’éteint immédiatement par BSOD pour éviter d’endommager le processeur.
- Mises à jour ou versions inférieures de Windows pour installer Windows. Les mises à jour de Windows ou les versions inférieures d’installation peuvent entraîner un remplacement incorrect des fichiers système et des incompatibilités entre les différentes versions de Windows.
- Il y a un problème avec le matériel. La carte mère ou la RAM est endommagée.
- Registre corrompu. L’installation ou la désinstallation récente du logiciel peut entraîner une corruption du registre.
- Le logiciel n’est pas installé correctement.
Sept solutions pour corriger IRQL_NOT_LESS_OR_EQUAL sous Windows 10/11
Après avoir compris les causes de l’IRQL_NOT_LESS_OR_EQUAL sous Windows 10/11, que faut-il faire pour résoudre ce problème? Ci-dessous, je vous propose sept méthodes pour corriger l’erreur IRQL_NOT_LESS_OR_EQUAL.
Solution 1: Désinstaller le logiciel malveillant
Si l’erreur IRQL_NOT_LESS_OR_EQUAL se produit après l’installation d’un logiciel, c’est fort probablement dû à la présence d’un virus sur ce logiciel qui provoque l’apparition d’un écran bleu sur l’ordinateur. Vous pouvez donc procéder à la désinstallation de ce logiciel pour voir si cette méthode permet de résoudre ce problème.
Étape 1: Veuillez cliquer sur Paramètres dans le menu Démarrer pour continuer.
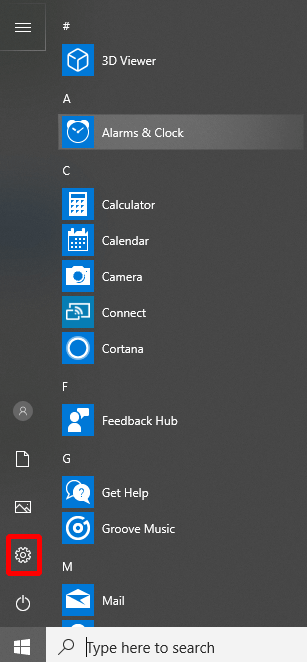
Étape 2: Veuillez cliquer sur Applications de la page Paramètres pour continuer.
Étape 3: Veuillez cliquer sur Applications et fonctionnalités, puis définir le tri par date d’installation dans la partie droite pour continuer.
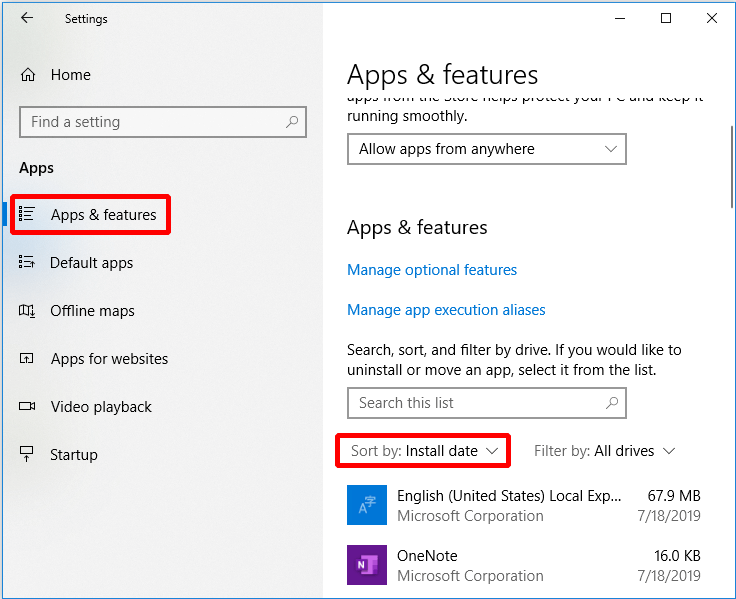
Étape 4: Veuillez sélectionner l’application et cliquer sur Désinstaller.
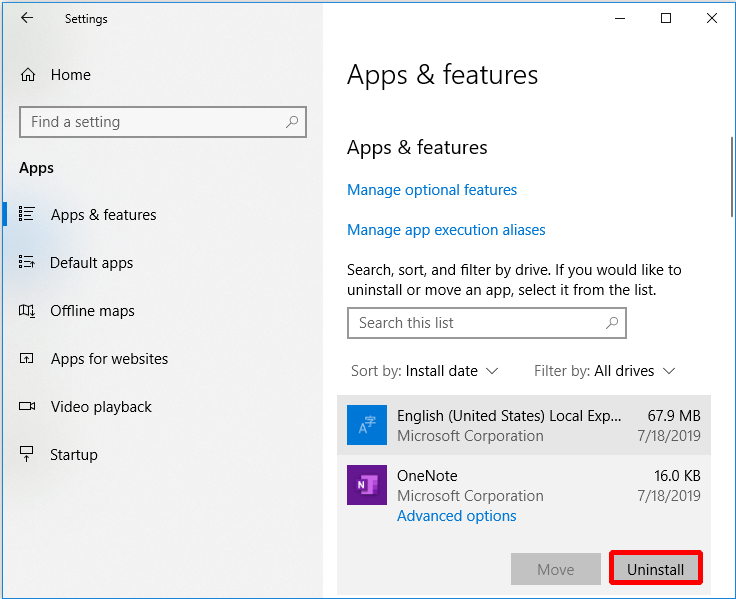
Si vous avez désinstallé le logiciel récemment installé et que vous obtenez toujours l’erreur IRQL_NOT_LESS_OR_EQUAL, essayez la méthode suivante.
Solution 2: Maintenir votre ordinateur au frais
L’ordinateur génère beaucoup de chaleur pendant son fonctionnement. Si les accessoires de votre ordinateur n’évacuent pas l’air chaud de l’ordinateur dès que possible, la température du processeur (CPU) sera trop élevée, ce qui vous obligera à prendre des mesures pour refroidir votre ordinateur. Je vous propose ci-dessous plusieurs méthodes pour réduire la température de votre ordinateur.
- Modernisez le ventilateur du CPU. Si la performance du ventilateur du CPU n’est pas suffisante, la chaleur générée par l’ordinateur ne peut pas être éliminée à temps.
- Installez un autre ventilateur. Un ventilateur peut ne pas résoudre votre problème de surchauffe du CPU, donc l’installation de plus d’un ventilateur conviendra.
- Installez le kit de refroidissement à eau. Si votre ordinateur est surchargé et que le ventilateur ne permet pas de résoudre le problème de la température trop élevée du processeur, vous pouvez installer le kit de refroidissement à eau. C’est un accessoire très sécuritaire, il ne faut donc pas vous inquiéter d’endommager votre ordinateur.
Cette méthode ne répare pas l’erreur IRQL_NOT_LESS_OR_EQUAL? Dans ce cas, vous devez essayer la méthode suivante.
Solution 3: Exécuter l’outil de diagnostic de la mémoire de Windows
L’erreur IRQL_NOT_LESS_OR_EQUAL de Windows 10/11 est affichée sur l’écran de l’ordinateur. Il se peut qu’il y ait un problème avec la RAM, vous devrez donc la vérifier. Comment vérifier si la RAM a un problème? Vous pouvez exécuter le diagnostic de la mémoire de Windows.
Voici comment vérifier si la RAM a un problème.
Étape 1: Tapez « Diagnostic de la mémoire » dans le champ de recherche et cliquez sur « Diagnostic de la mémoire de Windows » pour continuer.
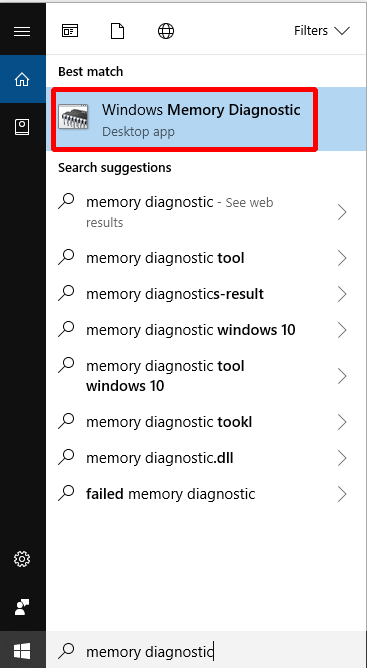
Étape 2: Cliquez sur Redémarrer maintenant et vérifiez s’il y a des problèmes (recommandé).
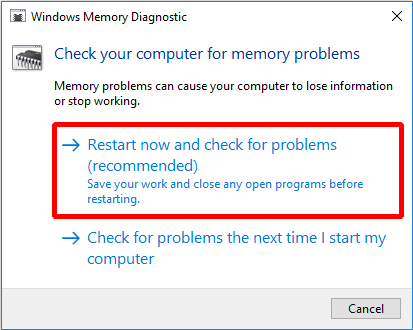
Vous devez attendre un certain temps que l’ordinateur trouve les problèmes. Une fois la recherche terminée, l’ordinateur affichera à l’écran le problème détecté.
Si vous ne voyez pas le problème, essayez la méthode suivante.
Solution 4: Mettre à jour le pilote
Lorsque le lecteur est incompatible, il est possible qu’un lecteur n’ait pas été mis à niveau vers la dernière version, ce qui entraîne une incompatibilité entre les lecteurs et un écran bleu. Si vous souhaitez résoudre l’erreur IRQL_NOT_LESS_OR_EQUAL, il est donc recommandé de mettre à jour le pilote.
Voici comment mettre à jour votre pilote.
Étape 1: Veuillez ouvrir Explorateur de fichiers et faites un clic droit sur Ce PC pour continuer.
Étape 2: Veuillez choisir Gérer pour continuer.
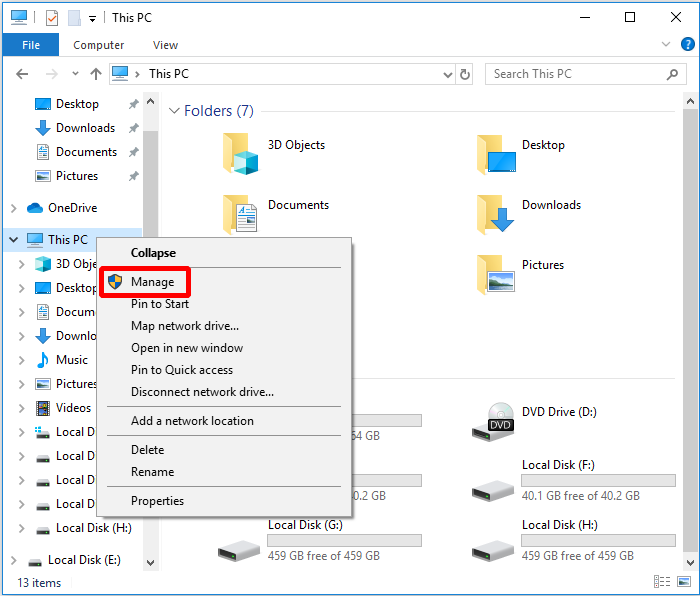
Étape 3: Sous Outils système, veuillez choisir Gestionnaire de périphériques pour continuer.
Étape 4: Sous Lecteurs de disque, veuillez faire un clic droit sur le périphérique de disque, puis veuillez choisir Mettre à jour le pilote.
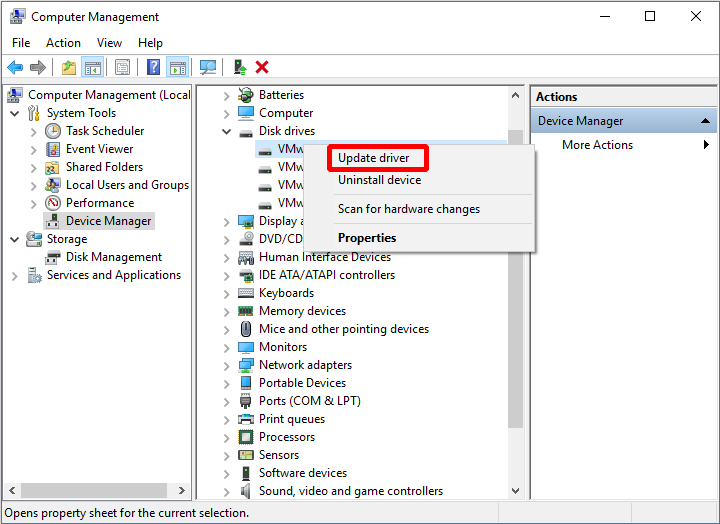
Une fois le processus terminé, redémarrez votre ordinateur pour vérifier si l’erreur est résolue. Si elle se produit toujours, essayez la méthode suivante.
Solution 5: Exécuter le Dépanneur matériel
Les erreurs matérielles peuvent également provoquer l’erreur IRQL_NOT_LESS_OR_EQUAL, vous pouvez donc essayer d’exécuter le Dépanneur pour vérifier s’il y a un problème avec votre matériel.
Vous pouvez exécuter le dépanneur en procédant comme suit.
Étape 1: Veuillez cliquer sur Paramètres dans le menu Démarrer pour continuer.
Étape 2: Veuillez cliquer sur Mise à jour et sécurité dans la page Paramètres pour continuer.
Étape 3: Veuillez cliquer sur Dépannage et choisir Matériel et périphériques dans la partie droite pour continuer.
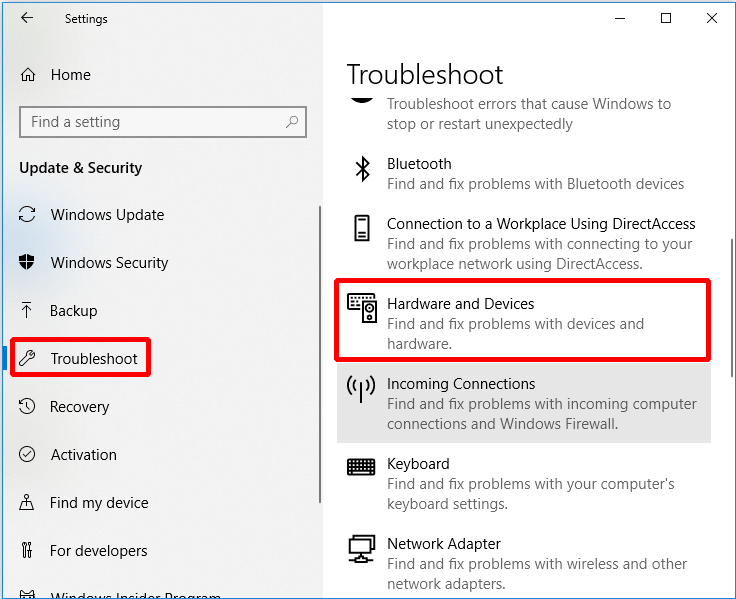
Étape 4: Veuillez cliquer sur Exécuter le dépanneur pour continuer.
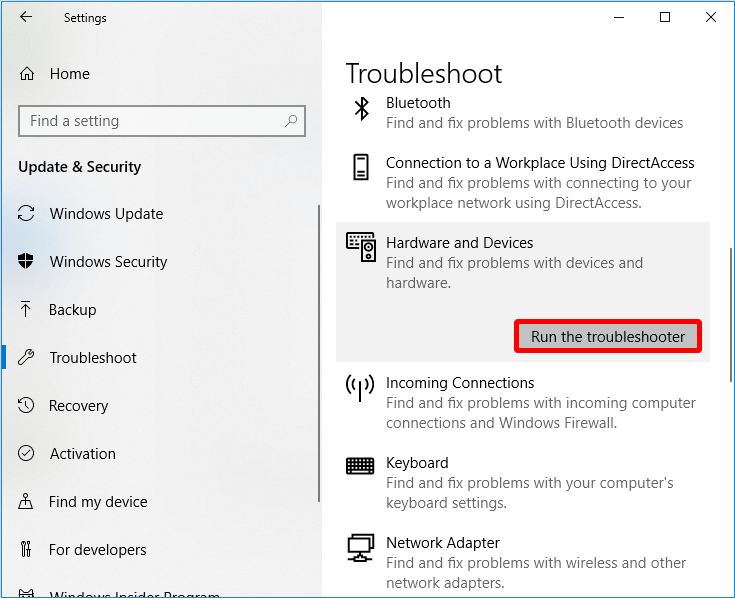
Étape 5: Il ne vous reste plus qu’à attendre que l’ordinateur détecte les problèmes. Une fois le processus d’analyse terminé, s’il y a une erreur, elle sera affichée. Ensuite, veuillez sélectionner le problème que vous souhaitez corriger.
Si l’ordinateur ne détecte aucun problème, alors il ne s’agit pas forcément d’un problème matériel; vous devriez essayer la méthode suivante.
Solution 6: Exécuter le Vérificateur de pilote
Lorsque l’erreur IRQL_NOT_LESS_OR_EQUAL se produit, elle peut également être résolue en exécutant le Vérificateur de pilote, mais cette méthode est plus indiquée pour les professionnels.
Ci-dessous, je vais vous montrer comment exécuter le Vérificateur de pilote.
Étape 1: Veuillez entrer cmd dans le champ de recherche et choisir celui qui correspond le mieux. Faites ensuite un clic droit dessus pour choisir Exécuter en tant qu’administrateur pour continuer.
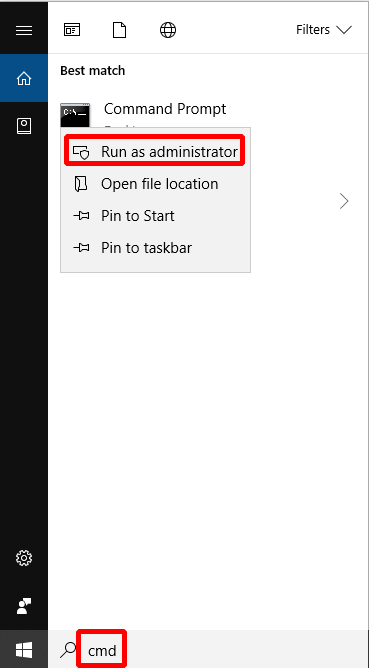
Étape 2: Veuillez entrer le vérificateur dans la fenêtre Invite de commandes et appuyez sur Enter pour continuer.
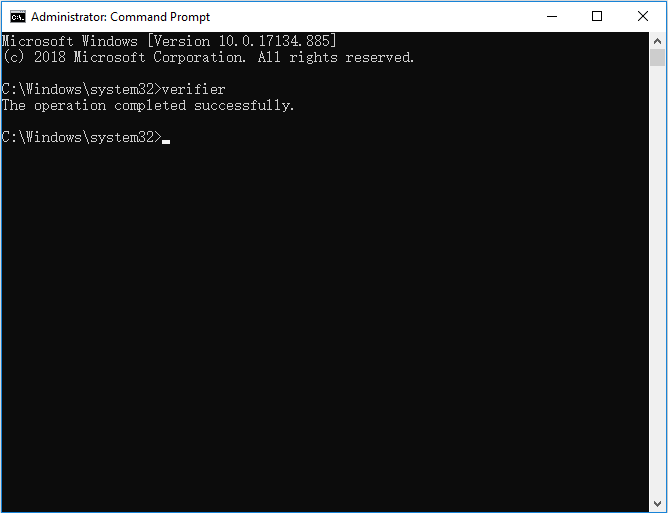
Étape 3: Veuillez choisir Créer des paramètres standard et cliquer sur Suivant pour continuer.
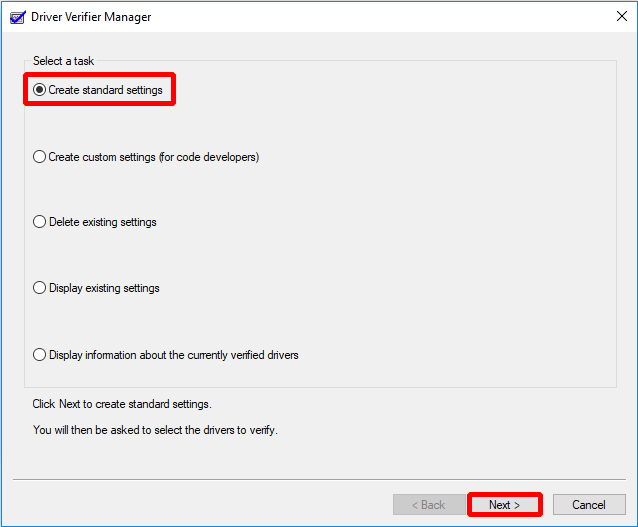
Étape 4: Veuillez sélectionner les pilotes à vérifier, puis cliquez sur Suivant pour continuer.
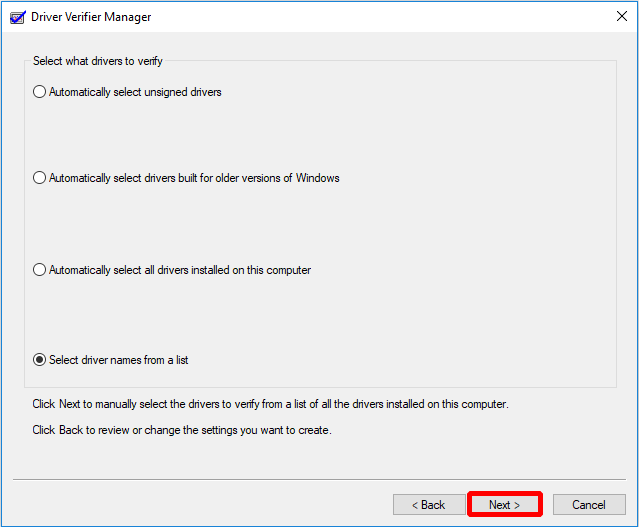
Étape 5: Veuillez d’abord sélectionner les pilotes à vérifier, puis cliquez sur Terminer.
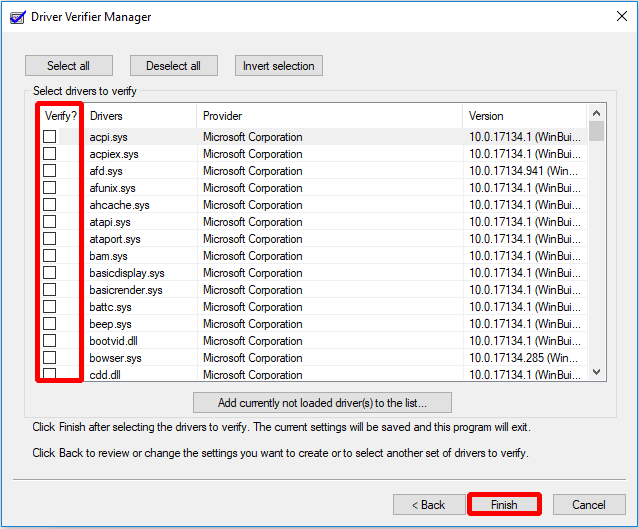
Ensuite, vous devez redémarrer votre ordinateur et Windows va alors imposer un stress supplémentaire à vos pilotes pour vous aider à résoudre le problème.
Si cette méthode ne fonctionne pas, essayez la solution suivante.
Solution 7: Réinitialiser Ce PC
Si vous avez essayé la méthode ci-dessus et que vous ne connaissez pas la cause de l’erreur, vous pouvez essayer de réinitialiser l’ordinateur. La réinitialisation de votre ordinateur vous permet d’enregistrer vos fichiers personnels ou de les effacer. C’est vraiment pratique et efficace!
Étape 1: Veuillez cliquer sur Mise à jour et sécurité de la page Paramètres pour continuer.
Étape 2: Veuillez cliquer sur Récupération et cliquez sur Pour démarrer à droite pour continuer.
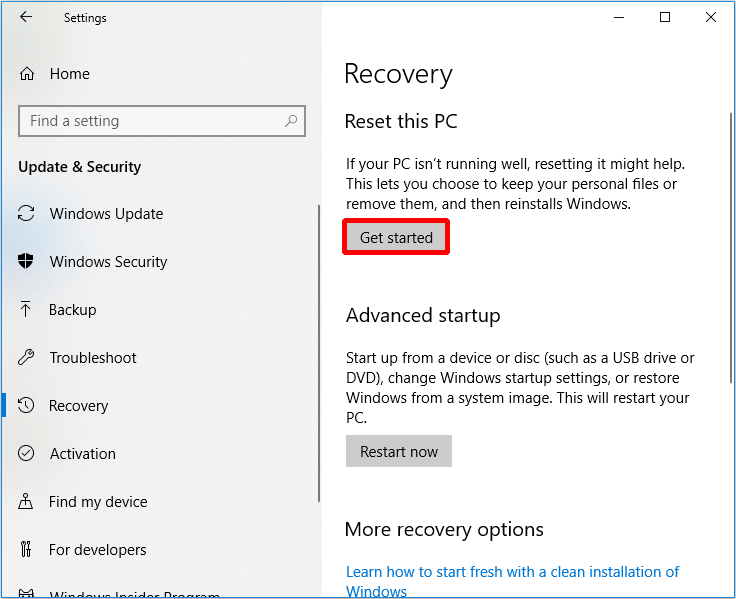
Étape 3: Veuillez choisir entre Conserver mes fichiers ou Tout supprimer pour réinitialiser votre PC.
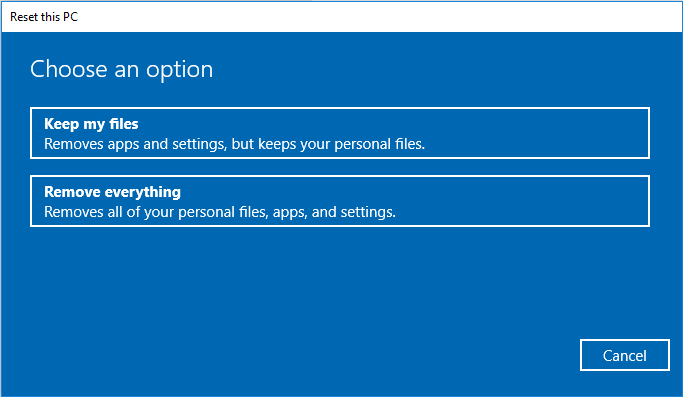
Étape 4: Veuillez lire les messages suivants et cliquez sur Réinitialiser.
Cette méthode nécessitera un certain temps pour corriger votre ordinateur, alors soyez patient. Et si cette méthode ne résout pas le problème, vous devrez réinstaller votre système d’exploitation.
Suggestion utile
Afin d’éviter les défaillances du système et la perte de données en cas d’erreur irql_not_less_or_equal ou d’autres erreurs, je vous recommande de sauvegarder régulièrement votre système d’exploitation et vos données après avoir résolu le problème.
Alors, comment sauvegarder facilement et en toute sécurité le système d’exploitation? Je recommande vivement l’utilisation d’un logiciel de sauvegarde professionnel, MiniTool ShadowMaker. Il peut non seulement sauvegarder des fichiers, des dossiers, mais aussi des partitions, des disques et le système d’exploitation. De plus, MiniTool ShadowMaker peut synchroniser vos fichiers en toute sécurité à deux ou plusieurs emplacements.
Alors, pourquoi ne pas télécharger MiniTool ShadowMaker et l’essayer?
MiniTool ShadowMaker TrialCliquez pour télécharger100%Propre et sûr
Je vais vous montrer comment sauvegarder Windows 10/11 avec MiniTool ShadowMaker.
Étape 1: Veuillez d’abord lancer MiniTool ShadowMaker, puis choisir Local ou Distant pour obtenir l’interface principale en cliquant sur Connecter.
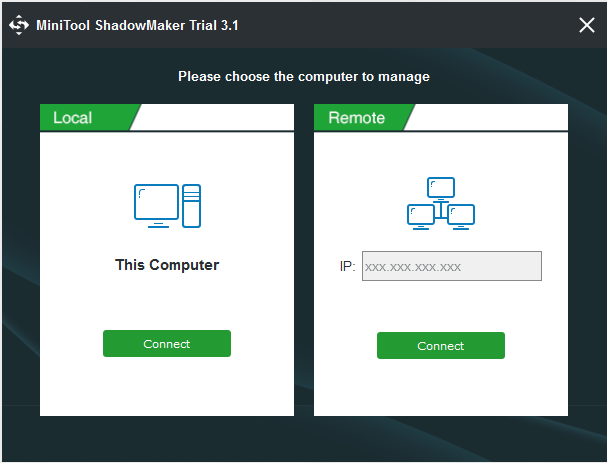
Étape 2: Veuillez cliquer sur CONFIGURATION DE LA SAUVEGARDE dans la page d’accueil ou aller à la page Sauvegarde pour continuer.
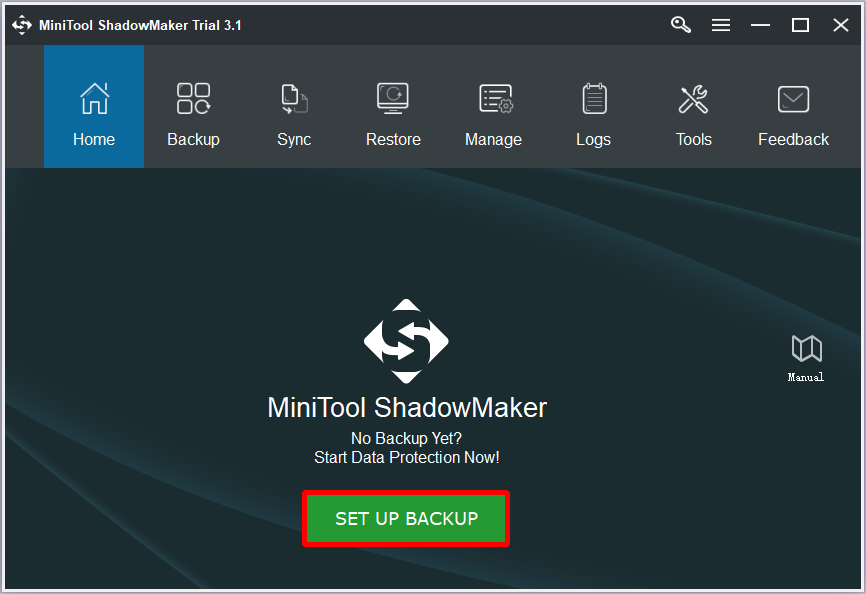
Étape 3: MiniTool ShadowMaker sauvegarde le système d’exploitation Windows et choisit la destination par défaut. Mais si vous voulez changer de destination, vous pouvez cliquer sur Destination pour sélectionner le chemin de destination.
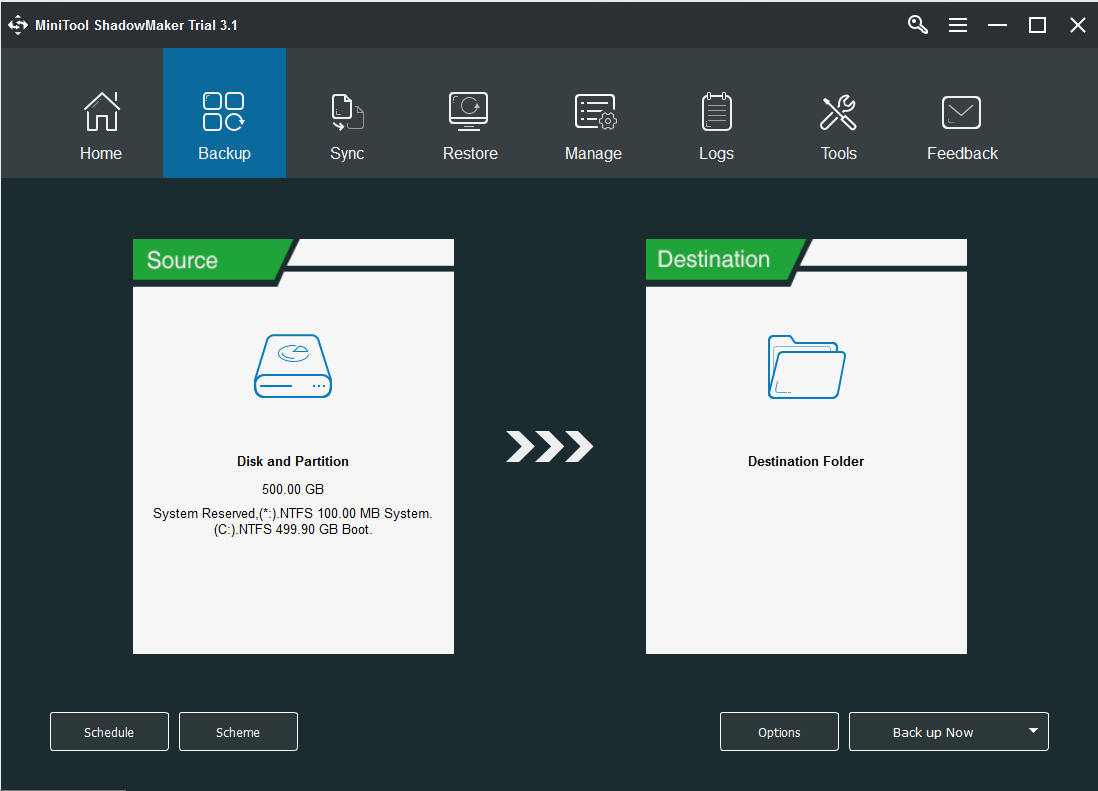
Étape 4: Comme vous le constatez, MiniTool ShadowMaker vous permet de sauvegarder des données vers cinq chemins d’accès différents. Veuillez ensuite choisir un chemin d’accès comme emplacement, puis cliquez sur OK.
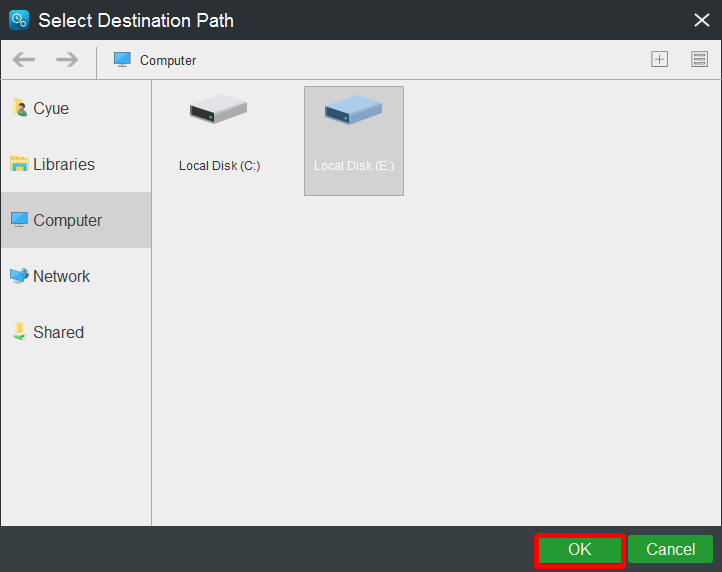
- Si vous souhaitez sauvegarder vos fichiers régulièrement, veuillez cliquer sur Programmer.
- Si vous souhaitez gérer l’espace occupé par les fichiers sauvegardés en supprimant les versions de fichiers d’images de sauvegarde spécifiées, veuillez cliquer sur Schéma.
- Si vous souhaitez configurer des versions de sauvegarde plus avancées, veuillez cliquer sur Options.
Étape 5: Veuillez cliquer sur Sauvegarder maintenant ou Sauvegarder plus tard, puis sur Oui.
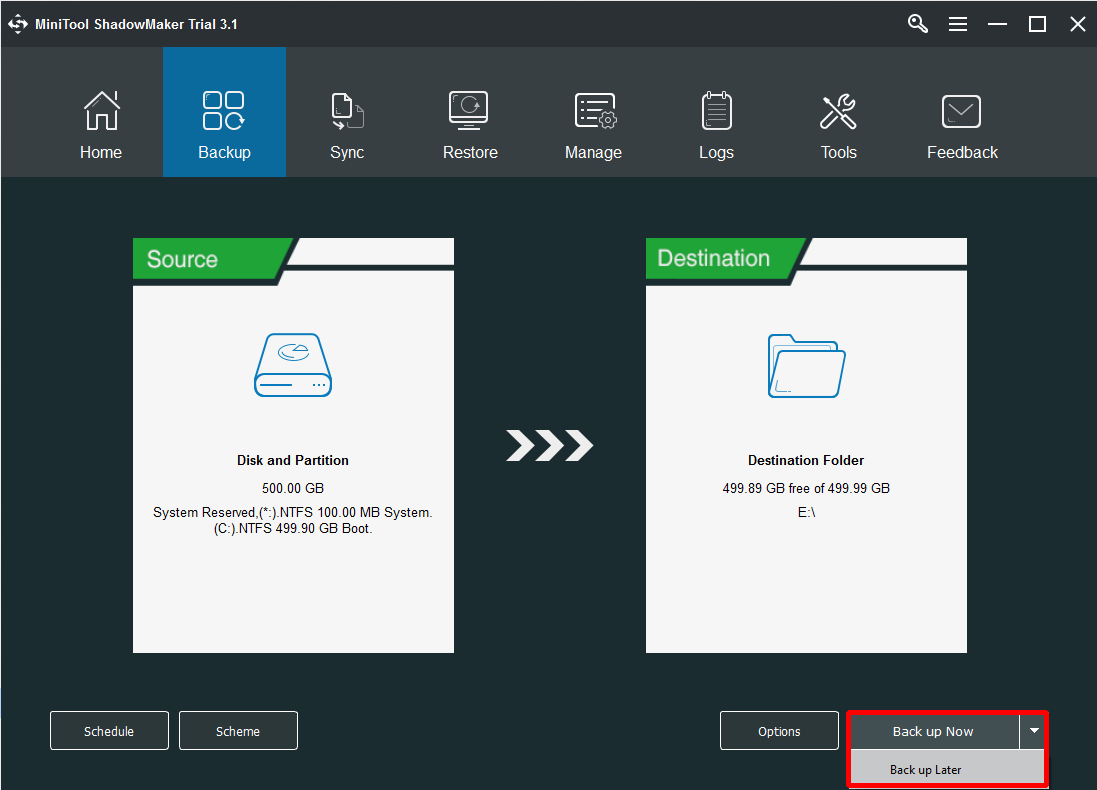
Vous pouvez sauvegarder Windows 10/11 en suivant ces étapes.
Afin d’éviter tout dysfonctionnement de l’ordinateur, je vous recommande d’utiliser MiniTool ShadowMaker pour créer un bootable media afin de pouvoir démarrer l’ordinateur depuis le bootable media pour restaurer le système.
Conclusion
Dans le processus d’utilisation de l’ordinateur, si vous rencontrez un écran bleu, c’est vraiment ennuyeux. Et comme vous pouvez le voir dans cet article, il y a de nombreuses raisons pour que RQL_NOT_LESS_OR_EQUAL Windows 10/11 soit présent sur l’ordinateur, mais vous pouvez essayer les sept méthodes fournies dans cet article pour résoudre ce problème.
Si vous trouvez d’autres causes qui provoquent l’erreur RQL_NOT_LESS_OR_EQUAL et d’autres méthodes pour la résoudre, veuillez laisser un commentaire ci-dessous ou envoyer un e-mail à [email protected].
FAQ – IRQL_NOT_LESS_OR_EQUAL sous Windows 10/11
Il existe 7 méthodes pour corriger l’erreur IRQL_NOT_LESS_OR_EQUAL, lesquelles sont présentées ci-dessous:
- Désinstaller le logiciel malveillant.
- Maintenir votre ordinateur au frais.
- Exécuter l’outil Diagnostic de la mémoire de Windows.
- Mettre à jour le pilote.
- Exécuter le Dépanneur matériel.
- Exécuter le Vérificateur de pilote.
- Réinitialiser ce PC.
L’erreur IRQL_NOT_LESS_OR_EQUAL résulte de plusieurs causes différentes, dont certaines sont présentées ci-dessous:
- Fichiers système endommagés.
- Pilotes incompatibles.
- Processeur en surchauffe.
- Registre corrompu.
- Problèmes matériels.
- Installation incorrecte du logiciel.
- Mises à jour de Windows ou passage à une version inférieure de Windows.