Qu'est-ce que OneNote? Pourquoi OneNote ne se synchronise-t-il pas? Comment résoudre l'erreur de synchronisation de OneNote? Ce post expliquera toutes ces questions et vous montrera comment résoudre le problème de synchronisation de OneNote. Outre OneNote, vous pouvez également utiliser le logiciel MiniTool pour synchroniser des fichiers.
Qu’est-ce que OneNote?
OneNote est un programme destiné à prendre des notes, à compiler des données de recherche et à organiser des informations. Il rassemble les notes, dessins, coupures d’écran, matériel audio, entre autres, des utilisateurs. Le programme OneNote peut être utilisé sur des périphériques Windows 10, Android, MacOS, IOS ou sur le Web.
Il peut également synchroniser des notes, des données et des fichiers sur le cloud comme OneDrive. Les fichiers et les données peuvent être partagés avec d’autres utilisateurs sur Internet ou sur le réseau.
Cependant, en raison de sa conception multiplateforme, vous risquez de rencontrer le problème de non-synchronisation de OneNote lorsque vous synchronisez vos données avec le cloud tel que OneDrive. Dès lors, qu’est-ce qui peut donner lieu à cette erreur de synchronisation OneNote?
Pourquoi OneNote ne se synchronise-t-il pas?
En fait, il existe de nombreuses raisons qui font que OneNote ne se synchronise pas. OneNote stocke les blocs-notes ou les fichiers sur le cloud en utilisant OneDrive, il est donc possible qu’il y ait un problème de connexion Internet, un délai lorsque vous travaillez sur un bloc-notes en ligne avec plusieurs personnes ou d’autres raisons. Nous en énumérons brièvement quelques-unes dans la section suivante.
- Connexion Internet;
- Version obsolète de OneNote;
- Espace insuffisant;
- Erreurs du serveur;
- Service indisponible;
- Des sections mal placées dans OneNote;
- Et d’autres raisons.
Mais quelle que soit la raison, savez-vous comment résoudre le problème de OneNote qui ne se synchronise pas? Dans la section suivante, nous vous montrerons comment résoudre le problème du bloc-notes OneNote qui ne se synchronise pas à l’aide d’instructions détaillées.
Comment corriger le problème de OneNote qui ne se synchronise pas?
Dans cette section, les solutions au problème de l’application OneNote qui ne se synchronise pas seront affichées. Si vous rencontrez le même problème, poursuivez votre lecture.
Solution 1. Mettre à jour OneNote à la dernière version
Tout d’abord, nous vous présenterons la première solution au problème du bloc-notes OneNote qui ne se synchronise pas. Comme mentionné dans la section précédente, le problème de non synchronisation de OneNote peut être causé par une version obsolète de OneNote.
Afin de résoudre ce problème, il est donc nécessaire de mettre à jour OneNote à la dernière version. Continuez en vous basant sur le tutoriel suivant.
Étape 1: Cliquez sur le bouton Démarrer de Windows 10, faites défiler la liste et choisissez Microsoft Store pour continuer.
Étape 2: Dans la fenêtre pop-up, cliquez sur l’icône Voir plus (elle se présente généralement sous la forme de trois points) dans le coin droit de cette fenêtre. Choisissez ensuite Télécharger et mettre à jour.
Étape 3: Ensuite, cliquez sur Obtenir des mises à jour pour continuer.
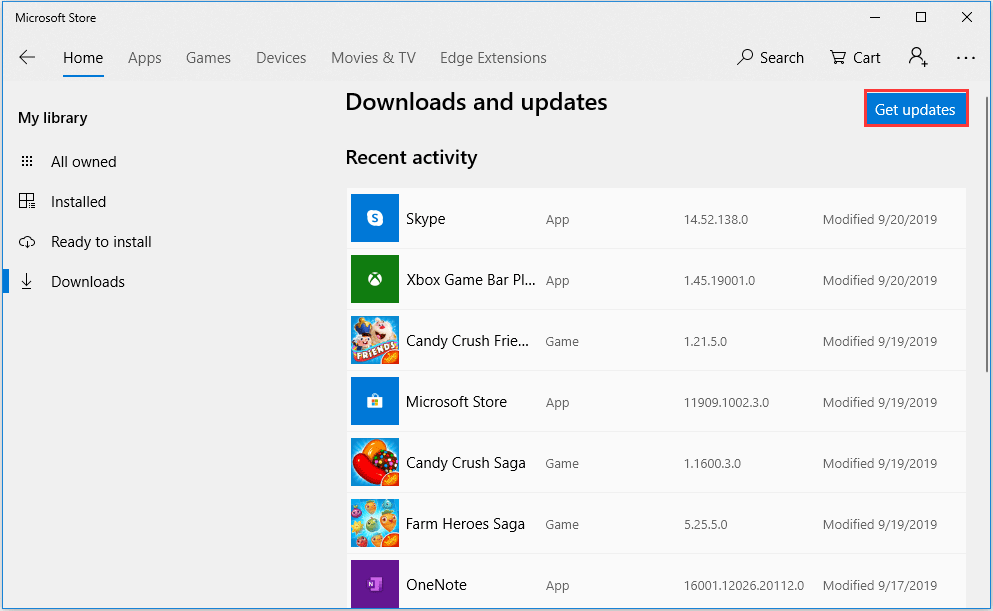
Après avoir mis à jour OneNote, exécutez-le à nouveau et vérifiez si le problème de OneNote qui ne se synchronise pas est résolu.
Solution 2. Vérifier le bloc-notes sur le Web
Si vous rencontrez le problème de OneNote qui ne se synchronise pas lorsque vous exécutez le programme, vérifiez s’il fonctionne normalement sur le Web. Cette méthode peut vous aider à déterminer si le problème est causé par le serveur ou par le bureau OneNote lui-même.
Voici le tutoriel.
Étape 1: Lancez OneNote, cliquez sur Fichier et sélectionnez Info.
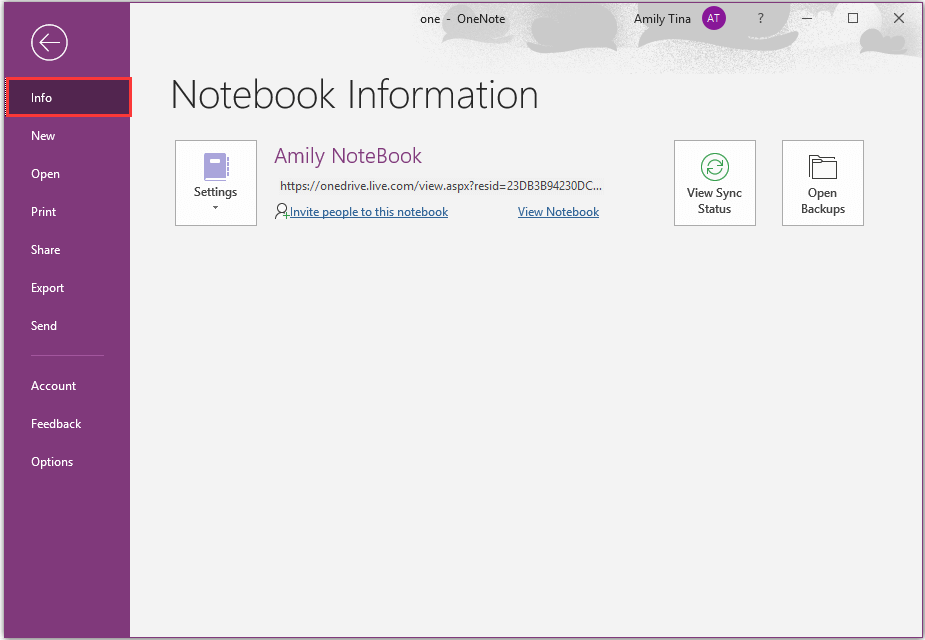
Étape 2: Dans la fenêtre de droite, faites un clic droit sur le lien et choisissez Copier pour continuer.
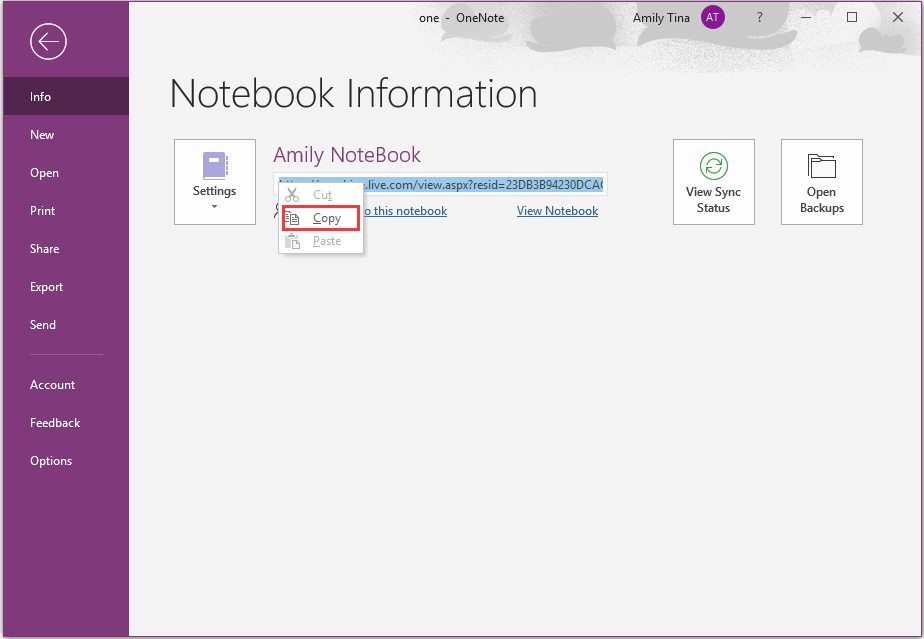
Étape 3: Ouvrez le navigateur Web. Collez ce lien dans le navigateur et appuyez sur Enter pour ouvrir ce bloc-notes.
Si vous êtes en mesure d’ouvrir ce bloc-notes sur le Web et que les changements apparaissent également, le problème de OneNote qui ne se synchronise pas peut être causé par la version bureau de ce programme. Essayez donc de fermer et de rouvrir OneNote, puis vérifiez si le problème de synchronisation de l’application OneNote est résolu.
Si la réouverture de OneNote ne permet pas de corriger le problème de OneNote qui ne se synchronise pas, vous devez continuer à lire les solutions suivantes.
Solution 3. Synchroniser un bloc-notes manuellement
Parfois, lorsque vous partagez un bloc-notes avec d’autres personnes, il se peut que vous rencontriez le problème du bloc-notes qui ne se synchronise pas. Donc, afin de résoudre ce problème de bloc-notes OneNote qui ne se synchronise pas, il est possible d’essayer de synchroniser un bloc-notes manuellement, surtout lorsque vous travaillez avec d’autres personnes sur un bloc-notes partagé.
Voici le tutoriel.
Étape 1: Lancez OneNote, cliquez sur Fichier et choisissez Info pour continuer.
Étape 2: Dans la fenêtre pop-up, cliquez sur le bouton Afficher l’état de la synchronisation sur le côté droit pour continuer.
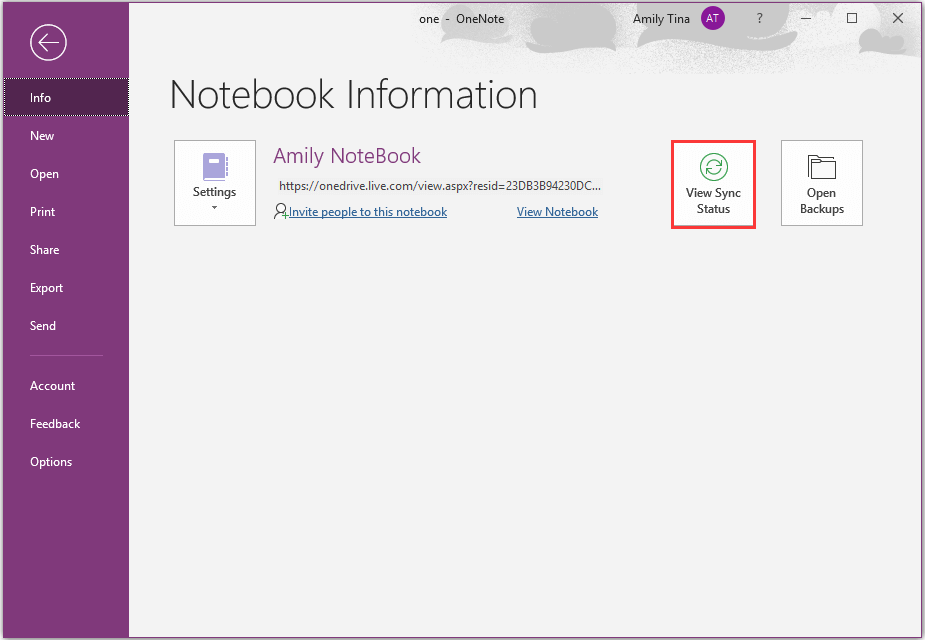
Étape 3: Dans la fenêtre pop-up de synchronisation des bloc-notes partagés, cliquez sur Synchroniser maintenant pour continuer.
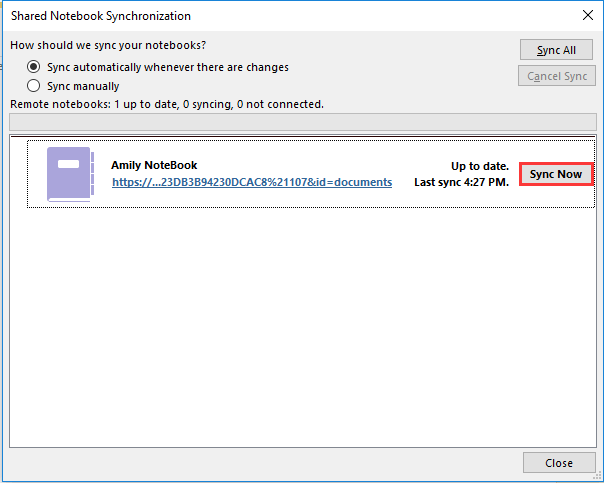
Après cela, la synchronisation des notes avec OneDrive est possible. Donc, si vous rencontrez le problème OneNote qui ne se synchronise pas, essayez de le synchroniser manuellement.
Solution 4. Vérifier l’espace de stockage
Comme nous l’avons mentionné dans la section précédente, l’erreur de synchronisation de OneNote peut être causée par l’espace de stockage. Si vous rencontrez le problème du bloc-notes OneNote qui ne se synchronise pas avec le code d’erreur 0xE00015E0, cela signifie que votre périphérique ne dispose pas d’un espace suffisant ou que le bloc-notes ne peut pas être synchronisé.
Ainsi, afin de résoudre le problème OneNote qui ne se synchronise pas sous Windows 10, vous devez optimiser les fichiers ou supprimer les fichiers de sauvegarde inutiles.
Voici le tutoriel.
Optimiser la taille des fichiers
Étape 1: Ouvrez OneNote, cliquez sur Fichier et choisissez Options.
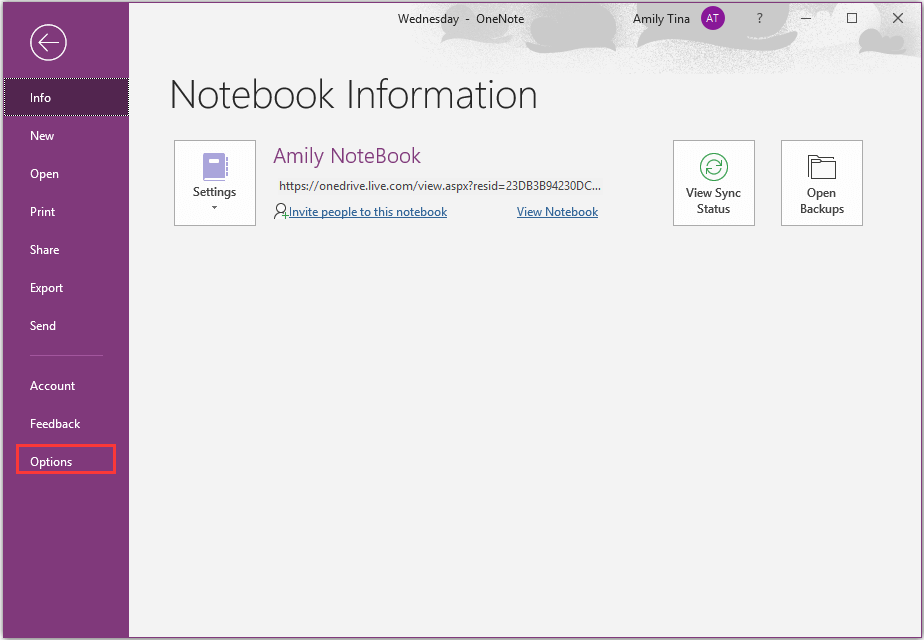
Étape 2: Dans la fenêtre pop-up, cliquez sur Enregistrer et sauvegarder.
Étape 3: Cliquez sur Optimiser tous les fichiers maintenant dans la section Optimisation des fichiers. L’optimisation des fichiers peut prendre un certain temps.
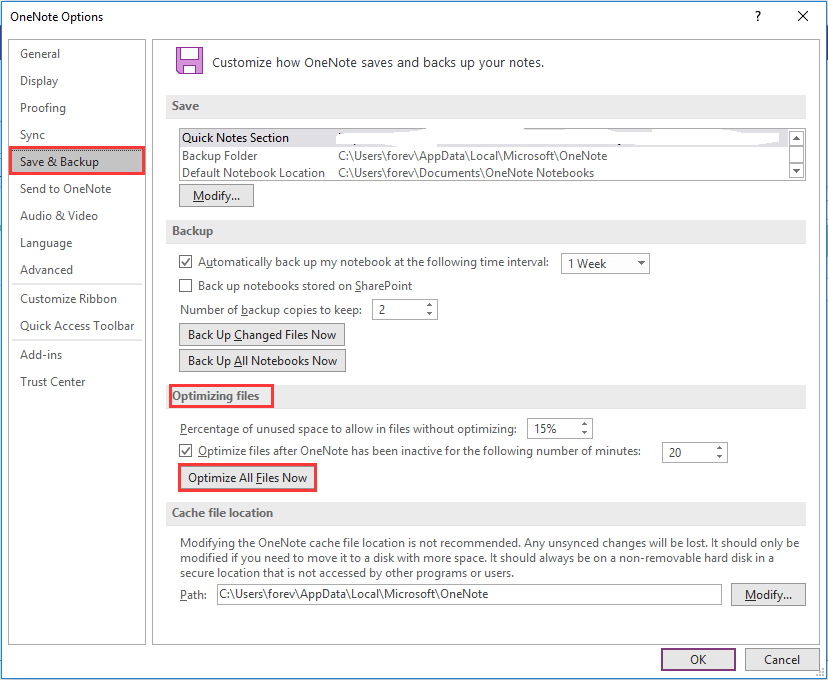
Outre l’optimisation des fichiers, vous pouvez également choisir de supprimer les fichiers de sauvegarde inutiles pour gérer l’espace.
Supprimer les fichiers de sauvegarde inutiles
Étape 1: Appuyez simultanément sur les touches Windows et R pour ouvrir la boîte de dialogue Exécuter. Tapez %localappdata%\Microsoft\OneNote\ dans la boîte et cliquez sur OK pour continuer.
Étape 2: Dans la fenêtre pop-up, double-cliquez sur le dossier correspondant au numéro de la version installée. Par exemple, il s’agit de la version 16.0 si vous utilisez OneNote 2016. Il s’agit de la version 15.0 si vous utilisez OneNote 2013. Choisissez ensuite sur le dossier Sauvegarde pour continuer.
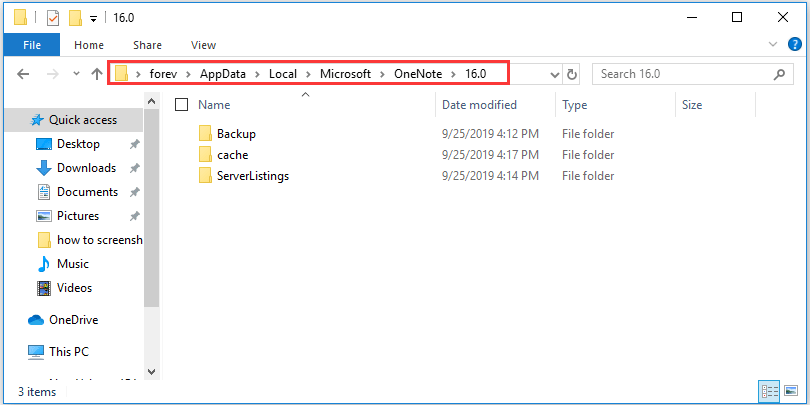
Étape 3: Supprimez les fichiers ou le dossier que vous ne souhaitez pas sauvegarder.
Une fois toutes les étapes terminées, vous pouvez vérifier si le problème de OneNote qui ne se synchronise pas est résolu.
Solution 5. Résoudre le conflit de synchronisation du contenu
Si vous et un autre utilisateur tentez d’éditer la même partie d’une page en même temps, les messages de conflit de version apparaîtront. Dans une telle situation, OneNote crée plusieurs copies de la page pour éviter toute perte de données et le message d’erreur apparaît dans la barre d’information jaune. Ainsi, cela peut conduire à l’erreur OneNote ne se synchronise pas.
Voici le tutoriel pour résoudre le conflit de synchronisation du contenu qui entraîne la non-synchronisation de OneNote.
Étape 1: Cliquez sur la barre d’information jaune en haut de la page de OneNote qui affiche le message de conflit.
Étape 2: Copiez le contenu de la page temporaire qui affiche l’erreur, puis collez le contenu sur la page principale.
Étape 3: Faites un clic droit sur la page qui présente l’erreur, puis supprimez-la.
Une fois toutes les étapes terminées, vous pouvez vérifier si le problème de OneNote qui ne se synchronise pas est résolu.
Solution 6. Essayer un autre logiciel de synchronisation de fichiers
Comme on le sait, OneNote peut être utilisé pour synchroniser des notes, des fichiers ou des données vers le cloud comme OneDrive. Mais il y a toujours des problèmes, comme le fait que OneNote ne se synchronise pas. Plus précisément, lorsque vous voulez synchroniser des fichiers pour les protéger, il se peut que vous rencontriez des désagréments si OneNote ne fonctionne pas.
Il est donc recommandé d’essayer un autre programme de synchronisation de fichiers fiable. Ici, nous recommandons le logiciel de synchronisation de fichiers professionnel MiniTool ShadowMaker. Il vous permet de synchroniser des fichiers vers des disques durs, des réseaux ou des dossiers partagés.
Outre la fonctionnalité de synchronisation, MiniTool ShadowMaker est également un logiciel de sauvegarde Windows professionnel pouvant sauvegarder des fichiers, des dossiers, des disques, des partitions et le système d’exploitation.
Il vous permet également de cloner l’OS vers un SSD sans perdre de données. Ainsi, avec autant de fonctionnalités, c’est un excellent outil pour protéger les données.
Par conséquent, en cliquant sur le bouton suivant, vous pouvez télécharger la version d’essai de MiniTool ShadowMaker ou choisir d’acheter une édition avancée.
MiniTool ShadowMaker TrialCliquez pour télécharger100%Propre et sûr
Mais veuillez noter que MiniTool ShadowMaker ne prend pas en charge la synchronisation des fichiers vers l’espace de stockage cloud. En fait, l’espace de stockage sur le cloud ne prend en charge qu’une certaine quantité de fichiers ou de dossiers. Par exemple, la taille maximale des fichiers dans OneDrive est de 15 Go. Si les fichiers dépassent cette limite, vous devez payer pour cela.
Cependant, MiniTool ShadowMaker vous permet de synchroniser des fichiers sans limite. Il peut également transférer des fichiers volumineux à une vitesse rapide. De plus, le plus important est que vous ne rencontrerez pas l’erreur de synchronisation OneNote ou d’autres erreurs de synchronisation.
Maintenant, voici le tutoriel sur la synchronisation des fichiers.
Étape 1: Installez MiniTool ShadowMaker, lancez-le, et cliquez sur Continuer l’essai pour continuer.
Étape 2: Après être entré dans son interface principale, cliquez sur Connecter dans cet ordinateur pour continuer.
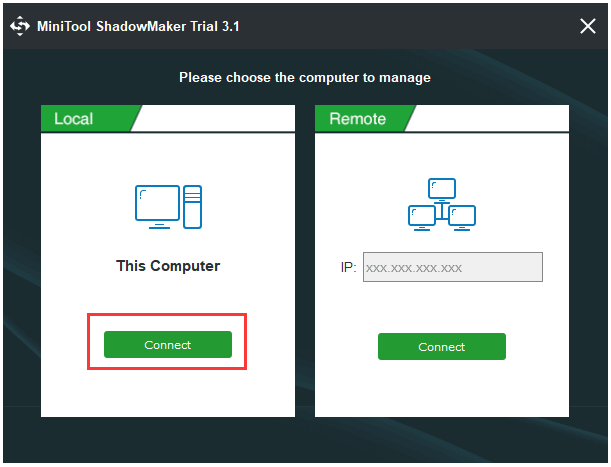
Étape 3: Allez ensuite à la page Synchroniser. Cliquez sur le module Source pour choisir la source de synchronisation des fichiers, puis cliquez sur OK pour continuer.
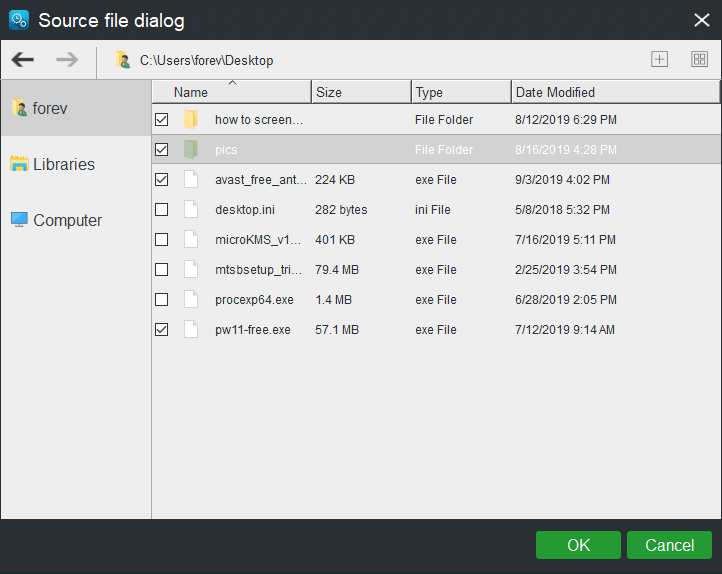
Étape 4: Après avoir sélectionné la source de synchronisation des fichiers, cliquez sur le module Destination pour choisir la destination cible où enregistrer les fichiers. Vous disposez de cinq chemins d’accès: Administrateur, Bibliothèques, Disques durs, Réseau et Dossiers partagés. Il est suggéré de choisir un disque dur externe comme destination. Cliquez ensuite sur OK pour continuer.
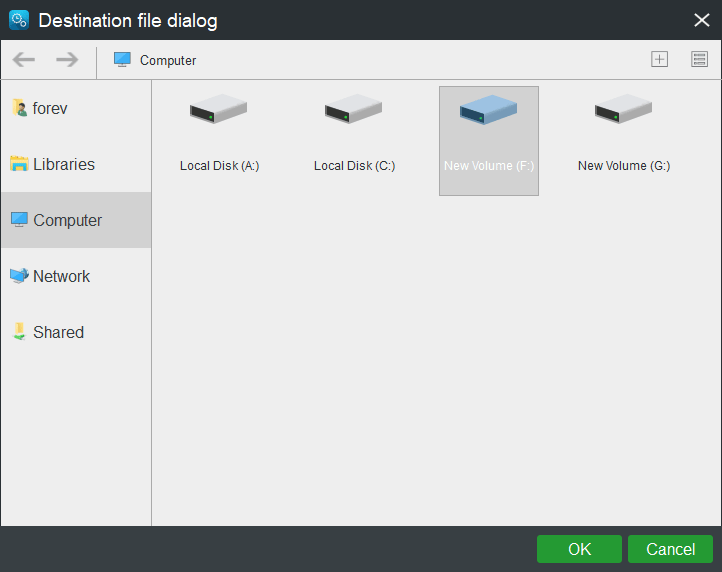
Étape 5: Après avoir sélectionné la source et la destination de la synchronisation des fichiers, cliquez sur Synchroniser maintenant pour exécuter la tâche immédiatement. Ou, cliquez sur Synchroniser plus tard pour retarder la tâche, mais vous devrez la relancer sur la page Gérer.
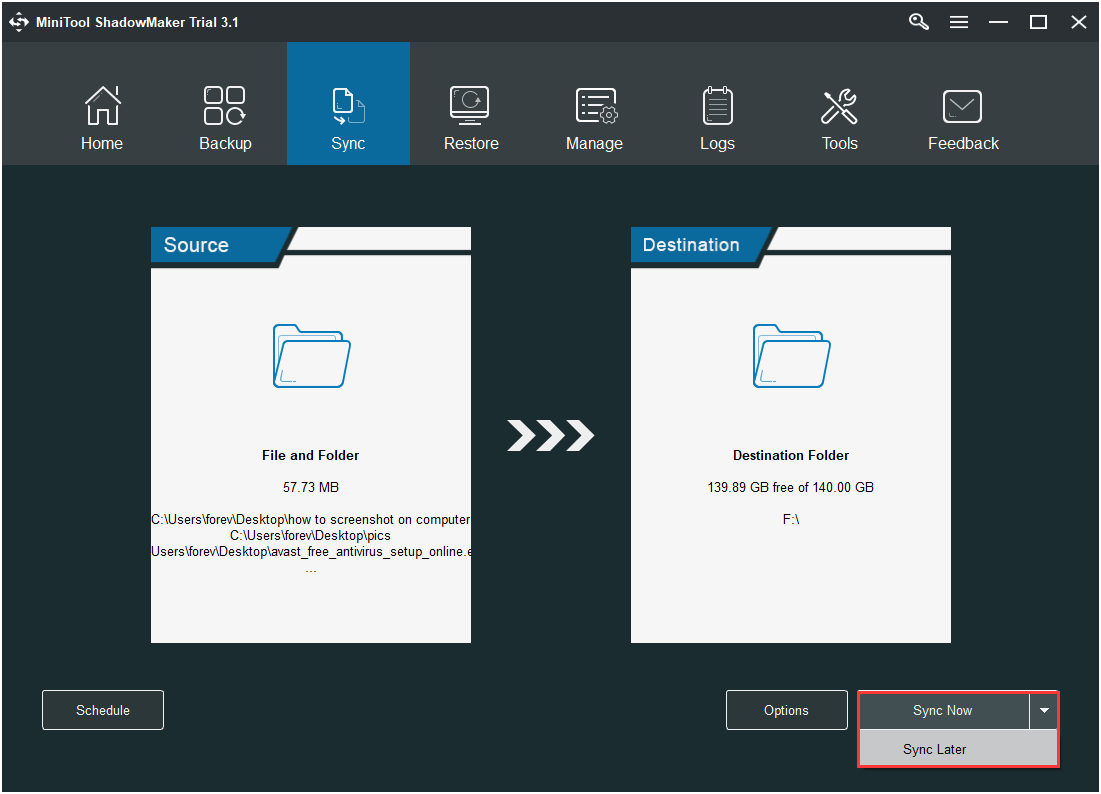
Une fois toutes les étapes terminées, vous avez réussi à synchroniser les fichiers vers le disque dur externe. Grâce à ce logiciel, vous ne rencontrerez pas le problème de OneNote qui ne se synchronise pas et il vous apporte également une certaine commodité pour synchroniser les fichiers.
Dans la partie ci-dessus, nous vous avons présenté comment corriger le problème de OneNote qui ne se synchronise pas en appliquant plusieurs solutions. Le problème de OneNote qui ne se synchronise pas peut être causé par plusieurs raisons. Si vous avez rencontré le même problème, les solutions présentées dans la partie ci-dessus peuvent vous aider à résoudre l’erreur de synchronisation de OneNote.
Conclusion
En résumé, ce post a présenté les causes possibles de cette erreur de synchronisation de OneNote et vous a également expliqué comment résoudre le problème de OneNote qui ne se synchronise pas. Si vous avez rencontré le même problème, essayez ces solutions.
Si vous avez de meilleures solutions pour corriger ce problème de OneNote qui ne se synchronise pas, partagez-les dans la zone de commentaires.
Si vous avez des problèmes avec MiniTool ShadowMaker, n’hésitez pas à nous contacter à l’adresse e-mail [email protected] et nous vous répondrons dès que possible.
FAQ sur OneNote ne se synchronise pas
- Ouvrez OneNote.
- Cliquez sur Fichier et choisissez Afficher l’état de la synchronisation.
- Dans la boîte de dialogue Synchronisation du bloc-notes partagé, cliquez sur Synchroniser manuellement.
Si vous rencontrez le problème OneNote ne se synchronise pas, essayez les solutions suivantes.
- Mettre à jour OneNote à la dernière version.
- Vérifier le Bloc-notes sur le Web.
- Synchroniser le bloc-notes manuellement.
- Vérifier l’espace de stockage.
- Résoudre le conflit de synchronisation de contenu.
- Ouvrez OneNote.
- Cliquez sur Fichier > Info > Afficher l’état de la synchronisation.
- Dans la boîte de dialogue Synchronisation du bloc-notes partagé, cliquez sur Tout synchroniser pour synchroniser tous vos blocs-notes partagés.
- Cliquez sur Synchroniser maintenant pour continuer.
- Sur Windows 10, le dossier de sauvegarde se trouve à l’emplacement C:\Users\user name\AppData\Local\Microsoft\OneNote\version\Backup.
- Sur Windows Vista, le dossier de sauvegarde se trouve à l’emplacement C:\Users\user name\AppData\Microsoft\OneNote\12.0\Backup.
- Sur Windows XP, le dossier de sauvegarde se trouve à l’emplacement C:\Documents and Settings\user name\Local Settings\Application Data\Microsoft\OneNote\Backup.
