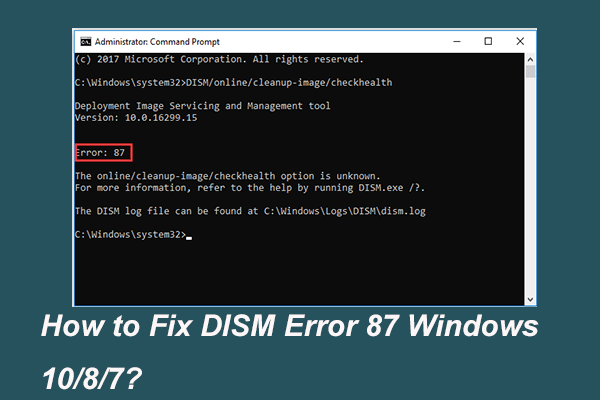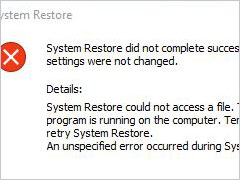Que ferez-vous si vous faites face à l'erreur VIOLATION DMA DU VÉRIFICATEUR DE PILOTES sous Windows 10? Si vous ne savez pas comment y faire face, alors ce post de MiniTool répond à vos besoins. Vous y trouverez de multiples solutions efficaces pour vous débarrasser de l'erreur Écran bleu de la mort.
Vous rencontrez le BSOD dans le système Windows? C’est une situation contrariante et désagréable. Lorsque l’écran bleu apparaît, il sera accompagné de différents codes d’arrêt, tels que DÉFAUT DE PAGE DANS UNE ZONE NON PAGINÉE. Et ce post parle principalement du code d’arrêt Windows VIOLATION DMA DU VERIFICATEUR DE PILOTES BSOD.
Qu’est-ce que la VIOLATION DMA DU VERIFICATEUR DE PILOTES (DRIVER_VERIFICATEUR_DMA_VIOLATION)? Il a un code d’erreur 0x000000E6 et cette erreur apparaît parce que les pilotes de périphériques agissent anormalement. Alors comment réparer la VIOLATION DMA DU VERIFICATEUR DE PILOTES sous Windows 10? Continuez à lire.
Méthode 1: Mettre à jour votre système d’exploitation
Garder votre système à jour peut éviter l’apparition de nombreuses erreurs. Par conséquent, lorsque vous rencontrez l’erreur VIOLATION DMA DU VÉRIFICATEUR DE PILOTES Windows 10, la mise à jour de votre système peut vous aider à vous débarrasser de cette erreur. Voici ce que vous devez faire:
Étape 1: Appuyez simultanément sur les touches Win + I pour ouvrir les paramètres, puis choisissez Mise à jour et sécurité.
Étape 2: Cliquez sur Mise à jour Windows, puis choisissez Vérifier les mises à jour dans le panneau de droite.
Étape 3: Si votre système n’est pas à jour, Windows commencera à télécharger les mises à jour automatiquement.

Étape 4: Redémarrez votre ordinateur pour terminer la mise à jour de votre système. Ensuite, l’erreur VIOLATION DMA DU VÉRIFICATEUR DE PILOTES de Windows 10 devrait être corrigée.
Méthode 2: Désactiver le Vérificateur de pilotes
Si le Vérificateur de pilotes rencontre des problèmes inattendus, l’erreur VIOLATION DMA DU VÉRIFICATEUR DE PILOTES apparaîtra. Ainsi, vous pouvez essayer de désactiver le Vérificateur de pilotes pour résoudre le problème. Voici un guide rapide:
Étape 1: Tapez vérificateur dans la barre de recherche, puis cliquez sur celui qui correspond le mieux pour ouvrir Vérificateur. Si une invite UAC apparaît, cliquez sur Oui.
Étape 2: Dans la fenêtre pop-up, choisissez Supprimer les paramètres existants, puis cliquez sur Terminer.

Étape 3: Redémarrez votre système et voyez si l’erreur a disparu.
Si l’erreur ne disparaît pas après avoir désactivé le Vérificateur de pilotes, vous devez réinitialiser le Vérificateur. Voici comment procéder:
Étape 1: Appuyez simultanément sur les touches Win + R pour ouvrir la boîte Exécuter.
Étape 2: Tapez cmd dans la boîte et appuyez simultanément sur les touches Shift + Ctrl + Enter pour ouvrir l’invite de commandes en tant qu’administrateur.
Étape 3: Tapez Vérificateur /réinitialiser dans la fenêtre et appuyez ensuite sur Enter.

Étape 4: Redémarrez votre ordinateur et vérifiez si l’erreur DMA DU VÉRIFICATEUR DE PILOTES disparaît.
Méthode 3: Apporter des changements aux pilotes
Vous pouvez également essayer d’apporter des changements à vos pilotes pour corriger l’erreur VIOLATION DMA DU VERIFICATEUR DE PILOTES car les pilotes obsolètes ou corrompus déclenchent l’erreur BSOD.
Mettre à jour vos pilotes
Si vous n’avez pas mis à jour vos pilotes depuis longtemps, le coupable de l’erreur VIOLATION DMA DU VÉRIFICATEUR DE PILOTES peut être un pilote obsolète. La mise à jour de vos pilotes peut donc corriger le problème.
Étape 1: Appuyez simultanément sur les touches Win + X pour sélectionner le Gestionnaire de périphériques.
Étape 2: Faites un clic droit sur le périphérique avec une indication jaune pour choisir Mettre à jour le pilote.
Étape 3: Choisissez Rechercher automatiquement un logiciel de pilote mis à jour, puis suivez les instructions à l’écran pour terminer la mise à jour du pilote. Si vous avez plusieurs périphériques avec des indications jaunes, procédez comme ci-dessus pour tous.
Étape 4: Redémarrez votre ordinateur et vérifiez si l’erreur a disparu.
Réinitialiser vos pilotes
Si vous avez récemment mis à jour votre pilote et que celui-ci n’est pas compatible avec votre système ou qu’il est corrompu, vous obtiendrez l’erreur VIOLATION DMA DU VÉRIFICATEUR DE PILOTES BSOD. Dans ce cas, vous devez réinitialiser votre pilote pour résoudre le problème.
Étape 1: Ouvrez le Gestionnaire de périphériques, puis recherchez le pilote récemment mis à jour. Faites un clic droit sur le pilote et choisissez Propriétés.

Étape 2: Dans la nouvelle fenêtre pop-up, allez à l’onglet Pilote et cliquez sur Réinitialiser le pilote. Suivez ensuite les instructions à l’écran pour réinitialiser le pilote.

Étape 3: Redémarrez votre ordinateur pour vérifier si l’erreur persiste.
Méthode 4: Exécuter le Dépanneur d’écran bleu
L’exécution du Dépanneur d’écran bleu vous aidera facilement à vous débarrasser de l’erreur VIOLATION DMA DU VERIFICATEUR DE PILOTES. Voici le tutoriel:
Étape 1: Ouvrez les paramètres, choisissez Mise à jour et sécurité, puis cliquez sur Dépannage.
Étape 2: Cliquez sur Écran bleu dans le panneau de droite, puis cliquez sur Exécuter le dépanneur.

Étape 3: Suivez les instructions à l’écran pour compléter le dépannage. Redémarrez votre ordinateur et voyez si l’erreur a été corrigée.
Méthode 5: Exécuter l’outil SFC
Si l’exécution du Dépanneur d’écran bleu ne permet pas de résoudre le problème, exécutez l’outil SFC pour analyser votre système et réparer les problèmes détectés. Voici un guide rapide:
Étape 1: Ouvrez l’invite de commandes en tant qu’administrateur, tapez sfc /scannow dans la fenêtre, puis appuyez sur Enter.

Étape 2: Attendez que la procédure soit terminée. Normalement, si une erreur est détectée, l’outil SFC la réparera automatiquement.
Étape 3: Redémarrez votre ordinateur pour vérifier si l’erreur VIOLATION DMA DU VÉRIFICATEUR DE PILOTES a été corrigée.
Méthode 6: Exécuter l’outil DISM
L’exécution de l’outil SFC a échoué? Vous pouvez alors essayer d’exécuter l’outil DISM. DISM peut également vous aider à analyser les fichiers système corrompus et à les réparer automatiquement. Voici ce que vous devez faire:
Étape 1: Ouvrez l‘invite de commandes en tant qu’administrateur comme mentionné ci-dessus.
Étape 2: Tapez DISM.exe /Online /Cleanup-image /Restorehealth dans la fenêtre, puis appuyez sur Enter.

Étape 3: Attendez que le processus se termine. Redémarrez ensuite votre système pour vérifier si l’erreur est toujours présente.
Méthode 7: Vérifier si le matériel est défectueux
Les erreurs BSOD sont souvent causées par un matériel défectueux (comme la RAM et la carte mère), il est donc fortement recommandé de vérifier si votre matériel fonctionne normalement. Si votre matériel ne fonctionne pas bien, essayez de le remplacer pour vous débarrasser de l’erreur VIOLATION DMA DU VÉRIFICATEUR DE PILOTES.
Vous pourriez être intéressé par ces deux posts: Comment savoir si la RAM est défectueuse? 8 symptômes de RAM défectueuse sont pour vous! et Comment tester les défauts de la carte mère? Beaucoup d’informations sont présentées!
Méthode 8: Mettre à jour votre BIOS
Un BIOS obsolète peut causer de nombreux problèmes et l’erreur VIOLATION DMA DU VERIFICATEUR DE PILOTES BSOD est l’une d’entre elles, vous devez donc mettre à jour votre BIOS pour la corriger. Mais vous devez être prudent lorsque vous exécutez la méthode, car une opération défectueuse endommagera sérieusement votre carte mère.
Veuillez lire ce post pour obtenir des instructions détaillées – Comment mettre à jour le BIOS de Windows 10 | Comment vérifier la version du BIOS.
Méthode 9: Mettre à jour votre firmware SSD
Si vous installez Windows sur votre SSD, il est alors recommandé de mettre à jour le firmware de votre SSD puisqu’un firmware obsolète peut déclencher diverses erreurs BSOD, comme VIOLATION DMA DU VÉRIFICATEUR DE PILOTES.
Cependant, si vous n’effectuez pas correctement l’opération de mise à jour du firmware du SSD, vous risquez de provoquer des dommages permanents et de perdre toutes les données. Par conséquent, vous devez être extrêmement prudent et suivre les instructions exactes fournies par le fabricant pour compléter la tâche.
Méthode 10: Effectuer une restauration système
Si vous avez créé un point de restauration à l’avance, vous pouvez effectuer une restauration du système pour que votre ordinateur revienne à l’état normal précédent. Voici un guide simple:
Étape 1: Ouvrez la boîte Exécuter, tapez rstrui dans la boîte, puis cliquez sur OK pour ouvrir la Restauration système.
Étape 2: Dans la fenêtre qui s’affiche, cliquez sur Suivant. Choisissez ensuite le point de restauration du système dans la liste et cliquez sur Suivant.
Étape 3: Confirmez votre point de restauration, puis cliquez sur Terminer. Lisez le message indiquant que « Une fois lancée, la restauration du système ne peut être interrompue. Voulez-vous continuer? », puis cliquez sur Oui.

Étape 4: Attendez que le processus soit complété, puis votre ordinateur pourra fonctionner normalement sans l’erreur écran bleu VIOLATION DMA DU VERIFICATEUR DE PILOTES.
Méthode 11: Réinitialiser Windows 10
Si aucune des méthodes ci-dessus ne résout l’erreur VIOLATION DMA DU VERIFICATEUR DE PILOTES, vous devez réinitialiser votre PC. Voici comment procéder:
Étape 1: Sur la page Paramètres, cliquez sur Mise à jour et sécurité.
Étape 2: Allez dans l’onglet Récupération et cliquez sur Pour commencer sous la section Réinitialiser ce PC dans le panneau de droite.

Étape 3: Choisissez entre Conserver mes fichiers et Tout supprimer lors de la réinitialisation de votre PC.
Étape 4: Suivez les instructions à l’écran pour terminer le processus. Après avoir réinitialisé votre système, vous pouvez l’exécuter sans BSOD.
Principale recommandation: Sauvegarder votre système Windows
Il est fréquent de perdre des données en raison d’un plantage du système, d’une panne de courant, d’un BSOD ou d’une attaque virale. Vous pouvez alors vous demander comment éviter de perdre des données. La réponse est de sauvegarder vos données. Et vous feriez mieux de sauvegarder votre système à l’avance afin de pouvoir facilement restaurer votre système à son état normal sans avoir à appliquer les méthodes ci-dessus lorsque vous rencontrez des erreurs BSOD.
En ce qui concerne la sauvegarde, il est fortement recommandé d’utiliser MiniTool ShadowMaker – un logiciel de sauvegarde et de restauration fantastique et merveilleux pour Windows. Il vous permet de sauvegarder des fichiers et des dossiers, des disques et des partitions, et même le système d’exploitation. Et vous pouvez enregistrer les images de sauvegarde dans quatre emplacements différents: Administratif, Bibliothèques, Ordinateur et Partagé.
Enfin, la fonctionnalité Synchroniser est utile pour synchroniser des fichiers et des dossiers vers d’autres emplacements. La fonctionnalité Cloner un disque vous permet de créer un disque dur externe bootable et de cloner des volumes simples dans les disques dynamiques.
Mieux encore, MiniTool ShadowMaker vous offre une édition d’essai de 30 jours pour profiter de toutes ses fonctionnalités.
MiniTool ShadowMaker TrialCliquez pour télécharger100%Propre et sûr
Voici la méthode pour sauvegarder votre système Windows à l’aide de MiniTool ShadowMaker:
Étape 1: Installez et lancez MiniTool ShadowMaker, puis cliquez sur Continuer l’essai.
Étape 2: Choisissez Connecter sous Cet ordinateur pour entrer dans l’interface principale.

Étape 3: Allez à la page Sauvegarde. MiniTool ShadowMaker sélectionne votre système comme source par défaut et il sélectionne également la destination de la sauvegarde par défaut. Cependant, vous feriez mieux de choisir votre disque dur externe comme destination de sauvegarde en cliquant sur Destination.
Étape 4: Après avoir confirmé la source et la destination de la sauvegarde, cliquez sur Sauvegarder maintenant pour sauvegarder immédiatement votre système. Vous pouvez également cliquer sur Sauvegarder plus tard pour retarder la sauvegarde.

Et il est préférable de créer un bootable media lorsque votre système s’exécute normalement afin de pouvoir l’utiliser pour démarrer votre ordinateur lorsque celui-ci ne démarre pas.
Conclusion
Ce post porte sur l’erreur VIOLATION DMA DU VERIFICATEUR DE PILOTES. Il vous propose 11 méthodes utiles pour traiter cette erreur, alors si vous la rencontrez, essayez les méthodes mentionnées ci-dessus. Et si vous avez de meilleures suggestions ou si vous avez des doutes sur les méthodes, laissez un commentaire ci-dessous ou envoyez un e-mail à [email protected].
FAQ – VIOLATION DMA DU VÉRIFICATEUR DE PILOTES
- Tapez cmd dans la boîte de Recherche et faites ensuite un clic droit sur l’Invite de commandes, puis choisissez Exécuter en tant qu’administrateur.
- Tapez vérificateur dans la fenêtre et appuyez ensuite sur Enter pour ouvrir le Gestionnaire du vérificateur de pilotes.
- Choisissez Supprimer les paramètres existants et cliquez sur Terminer.
- Redémarrez votre ordinateur.
- Ouvrez le Gestionnaire du vérificateur de pilotes, choisissez Créer des paramètres standard, puis cliquez sur Suivant.
- Choisissez l’un des schémas de sélection sous Sélectionner les pilotes à vérifier. Par exemple, si vous cliquez sur Sélectionner les noms des pilotes dans une liste, cliquez sur Suivant, puis choisissez un ou plusieurs pilotes spécifiques.
- Cliquez sur Terminer, puis redémarrez votre ordinateur.
Vous pouvez rencontrer un BSOD causé par ntoskrnl.exe, alors comment le corriger?
- Mettre à jour ou réinstaller les pilotes.
- Diagnostiquer la mémoire.
- Désactiver le surcadençage.
- Effectuer une restauration système ou redémarrer votre ordinateur.
- Vérifier la présence de secteurs défectueux.
Obtenez des instructions détaillées dans ce post – 5 solutions pour corriger le BSOD Ntoskrnl.exe sur Windows 10.
![[RÉSOLU] Mise à jour de Windows ne peut actuellement pas vérifier les mises à jour](https://mt-test.minitool.com/images/uploads/2022/03/mise-a-jour-windows-ne-peut-actuellement-pas-verifier-les-mises-a-jour-thumbnail.jpg)