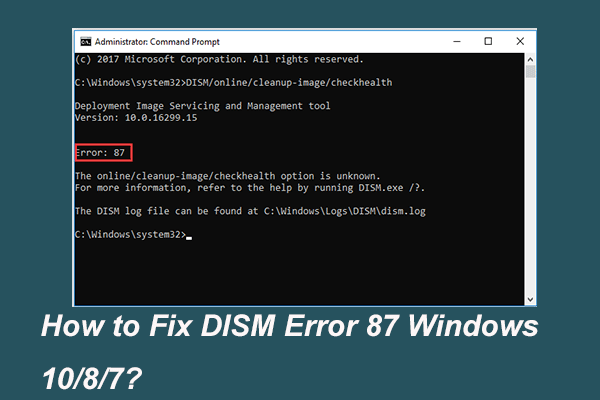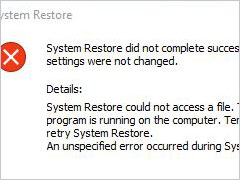¿Qué hacer si te encuentras el error DRIVER VERIFIER DMA VIOLATION en Windows 10? Si no sabes cómo tratar con esto, entonces, este artículo de MiniTool es justo lo que necesitas Puedes encontrar varias soluciones útiles para librarte del error de la pantalla azul de la muerte.
¿Te has encontrado una BSOD en Windows? Es algo frustrante y problemático. Cuando aparece esta pantalla azul, va acompañada de distintos códigos de bloqueo, como PAGE FAULT IN NONPAGED AREA. Y este post te habla principalmente sobre el código de detención DRIVER VERIFIER DMA VIOLATION.
¿Qué es DRIVER VERIFIER DMA VIOLATION (DRIVER_VERIFIER_DMA_VIOLATION)? Este error aparece con el código 0x000000E6 y aparece porque los controladores de los dispositivos se comportan de manera anormal. Entonces, ¿cómo reparar DRIVER VERIFIER DMA VIOLATION en Windows 10? Sigue leyendo.
Método 1: actualizar tu sistema operativo
Mantener un sistema actualizado puede servir para evitar que se produzcan muchos errores. Por lo tanto, cuando te encuentres con el error Windows 10 DRIVER VERIFIER DMA VIOLATION, actualizar tu sistema puede ayudarte a deshacerte del error. Aquí tienes lo que necesitas hacer:
Paso 1: presionar las teclas Win + I al mismo tiempo para que se abran los Ajustes y después elige actualización y seguridad.
Paso 2: haz clic en Windows Update y después elige Buscar actualizaciones en el panel de la derecha.
Paso 3: en caso de que tu sistema no se encuentre actualizado, Windows empezará a descargarse las actualizaciones correspondientes automáticamente.
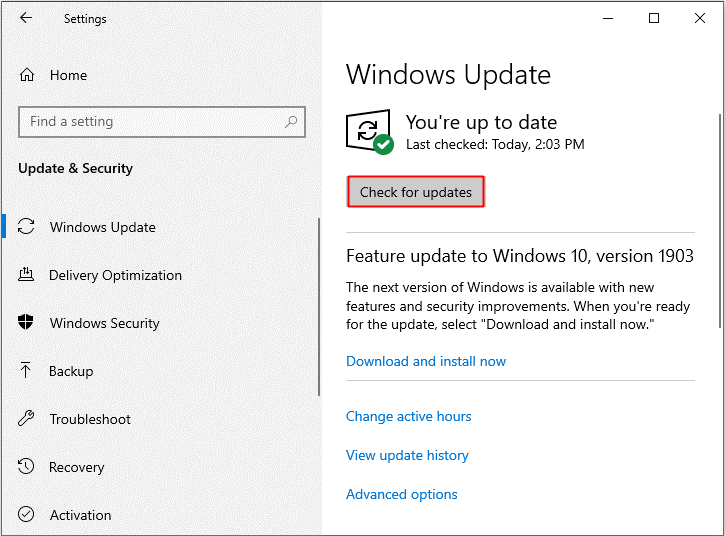
Paso 4: reinicia tu ordenador para terminar de actualizar tu sistema. Así, el error DRIVER VERIFIER DMA VIOLATION de Windows 10 debe debería corregirse.
Método 2: desactivar el verificador de controladores
Si el comprobador de los controladores tiene algún problema inesperado, te aparecerá un error DRIVER VERIFIER DMA VIOLATION. Por lo tanto, puedes tratar de deshabilitar el verificador de drivers para intentar resolver este problema. Aquí tienes una guía rápida:
Paso 1: introducir verificador en la barra de búsqueda y luego haz clic en la mejor coincidencia para que se abra el verificador. Si te sale una petición del Control de cuentas de usuario, haz clic en Aceptar.
Paso 2: en la ventana emergente, elige Eliminar las configuraciones existentes y después haz clic en Finalizar.
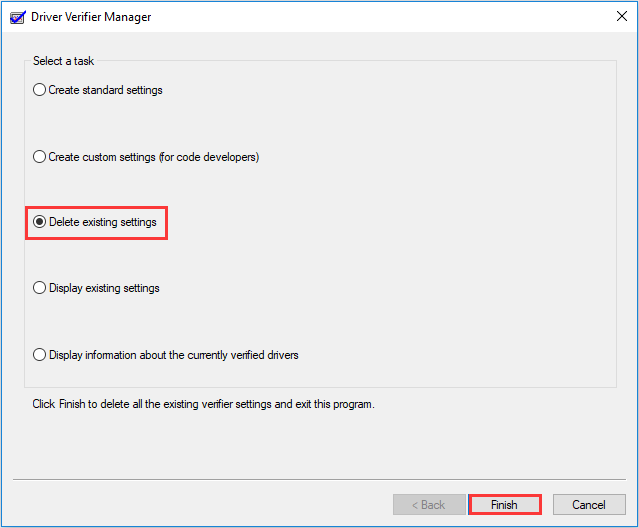
Paso 3: reinicia tu sistema y después podrás ver si el error ha desaparecido.
En caso de que el error no haya desaparecido después de desactivar Driver Verifier, debes reiniciar el verificador. Aquí tienes lo que necesitas hacer:
Paso 1: presionar las teclas Windows + R al mismo tiempo para que se abra el cuadro de diálogo de Ejecutar.
Paso 2: introduce cmd en el cuadro y después presiona el botón Mayús + Ctrl + Intro al mismo tiempo para que se abra el Símbolo del sistema como administrador.
Paso 3: escribe Verificador/restablecer en esa ventana y después presiona intro.
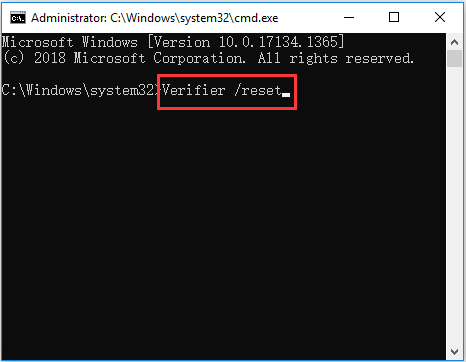
Paso 4: reinicia tu ordenador y después comprueba si el error DRIVER VERIFIER DMA VIOLATION ha desaparecido.
Método 3: haz cambios en los controladores
También puedes probar a hacer algunos cambios en tus controladores para tratar de solucionar el error DRIVER VERIFIER DMA VIOLATION porque los controladores estén obsoletos o tengan algún tipo de daño que provoque el error de la pantalla azul de la muerte.
Actualizar tus controladores
Si no has actualizado tus controladores desde hacer mucho tiempo, entonces la culpa del error DRIVER VERIFIER DMA VIOLATION pueden ser unos controladores desfasados. Por lo tanto, puede que actualizar los controladores solucionen el problema.
Paso 1: presiona las teclas Win + X al mismo tiempo para elegir el Administrador de dispositivos.
Paso 2: haz clic derecho sobre el dispositivo que tiene un signo de advertencia en color amarillo para luego elegir Actualizar controlador.
Paso 3: elegir Buscar automáticamente software de controlador actualizado y después sigue las instrucciones que aparecen en pantalla para terminar de actualizar el controlador. Si tienes distintos dispositivos con indicadores amarillos, haz lo mismo para todos ellos.
Paso 4: reinicia tu ordenador y luego comprueba si el error ha desaparecido.
Volver a una versión anterior de tus controladores
Si has actualizado tu controlador recientemente y el controlador actualizado no es totalmente compatible con tu sistema o si está dañado, te aparecerá el error DRIVER VERIFIER DMA VIOLATION BSOD. Por ello, tienes que revertir tu controlador para tratar de solucionar el problema.
Paso 1: abrir el Administrador de dispositivos y después busca la unidad que actualizaste recientemente. Haz clic derecho en el controlador para elegir las Propiedades.
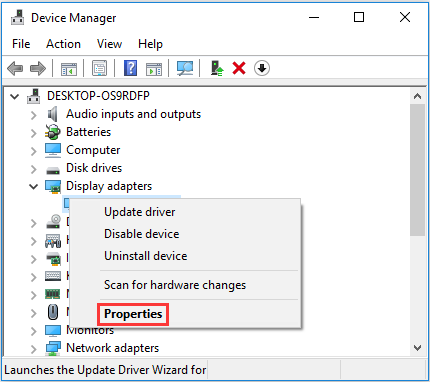
Paso 2: en la ventana que se abre, ve a la pestaña Controlador y después haz clic en Volver a una versión anterior. Luego, sigue las instrucciones que se muestran en la pantalla para volver a otra versión del controlador.
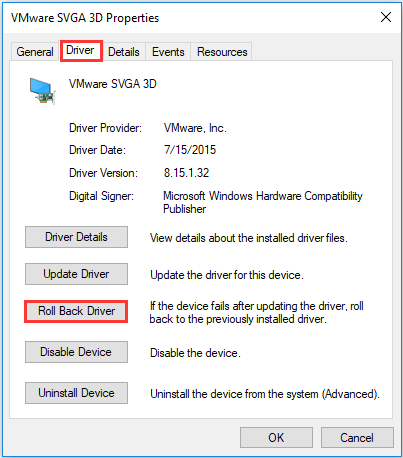
Paso 3: reiniciar tu ordenador para comprobar si el error persiste.
Método 4: ejecutar el solucionador de problemas de pantalla azul
Ejecutar el Solucionador de problemas de pantalla azul que te ayudará a deshacerte del error DRIVER VERIFIER DMA VIOLATION. Aquí tienes el tutorial:
Paso 1: abrir los Ajustes, elegir Actualización y seguridad y después hacer clic en el Solucionar problemas.
Paso 2: haz clic en Pantalla azul en el panel de la derecha y luego haz clic en Ejecutar el solucionador de problemas.
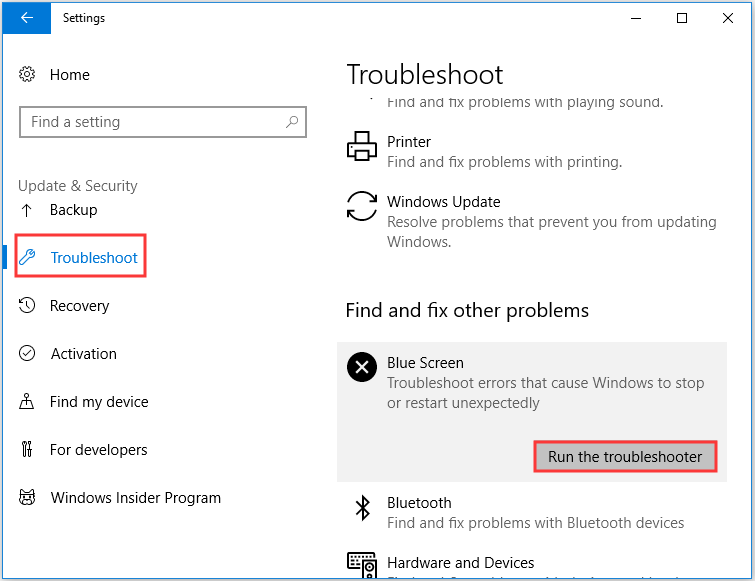
Paso 3: sigue las instrucciones que aparecerán en pantalla para terminar con la solución de problemas. Reinicia tu ordenador y luego verás si el error ha sido solucionado.
Método 5: ejecutar la herramienta SFC
Si no puedes solucionar el problema de pantalla azul, puedes probar a ejecutar la herramienta SFC para analizar tu sistema y reparar los problemas que hayan sido detectados. Aquí tienes una guía rápida:
Paso 1: abrir Símbolo del sistema como administrador, introduce sfc /scannow en la ventana y presiona intro.
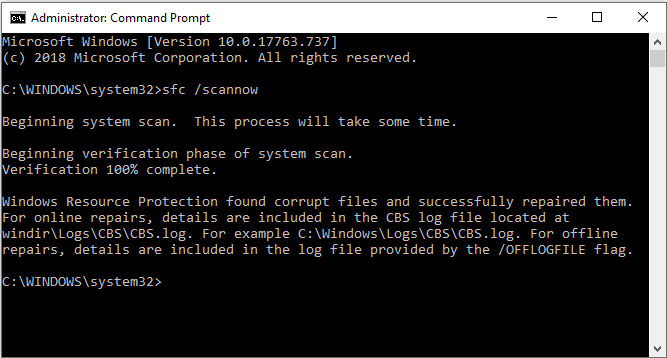
Paso 2: espera hasta que termine el procedimiento. Normalmente, si se detecta algún problema extraño, la herramienta SFC se encargará de repararlo automáticamente.
Paso 3: reinicia tu ordenador para comprobar si el error DRIVER VERIFIER DMA VIOLATION ya ha sido solucionado.
Método 6: ejecutar la herramienta DISM
¿Ha fallado la herramienta SFC al ejecutarse? Entonces, puedes probar a ejecutar la herramienta DISM. DISM también puede ayudarte a buscar archivos dañados del sistema y a repararlos de manera automática. Aquí tienes lo que necesitas hacer:
Paso 1: abre el símbolo del sistema como administrador, tal como mencionamos antes.
Paso 2: escribe DISM.exe /Online /Cleanup-image /Restorehealth en la ventana y luego presiona la tecla intro.
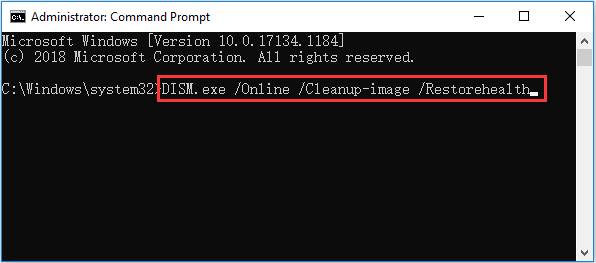
Paso 3: espera hasta que finalice el proceso. Luego reinicia tu sistema para comprobar si el error todavía existe.
Método 7: comprobar si tienes un hardware estropeado
Los errores BSOD suelen estar provocados por un hardware defectuoso (como la RAM y la placa base), por esto, es recomendable comprobar si tu hardware funciona correctamente. Si tu hardware no funciona correctamente, puedes sustituirlo para ver si esto sirve para solucionar el error DRIVER VERIFIER DMA VIOLATION.
Puede que te interesen dos publicaciones: ¿Cómo saber si tu memoria RAM está estropeada? 8 síntomas de una memoria RAM estropeada y ¿Cómo probar una placa base para encontrar fallos? ¡Aquí presentamos mucha información!
Método 8: actualizar tu BIOS
Una BIOS desactualizada puede provocar cantidad de problemas y el error BSOD DRIVER VERIFIER DMA VIOLATION es uno de ellos, razón por la que debes actualizar tu BIOS para corregir el error. Pero, tienes que tener cuidado cuando apliques este método porque hacerlo mal provocará daños graves a tu placa base.
Puedes leer este artículo para disponer de instrucciones detalladas: Cómo actualizar la BIOS en Windows 10 | Cómo comprobar tu versión de la BIOS.
Método 9: actualizar el firmware de tu SSD
Si instalas Windows en tu SSD, entonces se recomienda que actualices el firmware de tu SSD porque un firmware desactualizado puede causar distintos errores BSOD, como el error DRIVER VERIFIER DMA VIOLATION.
No obstante, si no llevas a cabo la actualización del firmware del SSD correctamente, esto puede provocar daños permanentes y puedes perder todos los datos. Por esto, debes ser muy precavido y seguir las instrucciones adecuadas que te proporciona el fabricante para realizar esta tarea.
Método 10: llevar a cabo la restauración del sistema
Si ya has creado un punto de restauración antes, puedes llevar a cabo una restauración del sistema para que para devolver tu ordenador a un estado anterior en el que funcionara con normalidad. Aquí tienes una sencilla guía:
Paso 1: abre el diálogo de Ejecutar, introduce rstrui en el diálogo y después haz clic en Aceptar para que se abra la Restauración del sistema.
Paso 2: haz clic en Siguiente en la ventana emergente. A continuación, elige un punto de restauración del sistema de los que aparecen en la lista y haz clic en Siguiente.
Paso 3: confirma tu punto de restauración y después haz clic en Finalizar. Lee el mensaje que dice que “Una vez iniciado, no es posible interrumpir restaurar sistema. ¿Desea continuar?”, entonces haz clic en Aceptar.
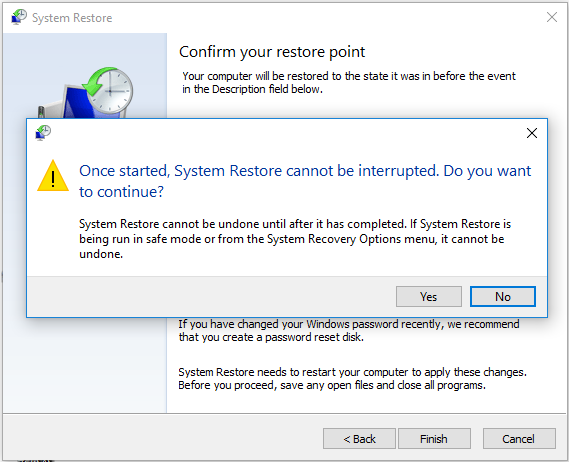
Paso 4: espera hasta que el proceso finalice, entonces tu ordenador podrá funcionar con normalidad sin que te aparezca el error de pantalla azul DRIVER VERIFIER DMA VIOLATION.
Método 11: Restablecer Windows 10
Si ninguno de los métodos anteriores resuelve el error DRIVER VERIFIER DMA VIOLATION, entonces debe reiniciar su PC. Aquí tienes lo que necesitas hacer:
Paso 1: haz clic en Actualización y seguridad en la página de Ajustes.
Paso 2: ir a la pestaña de Recuperación y hacer clic en Empezar en la sección de Restablecer este PC en el panel de la derecha.
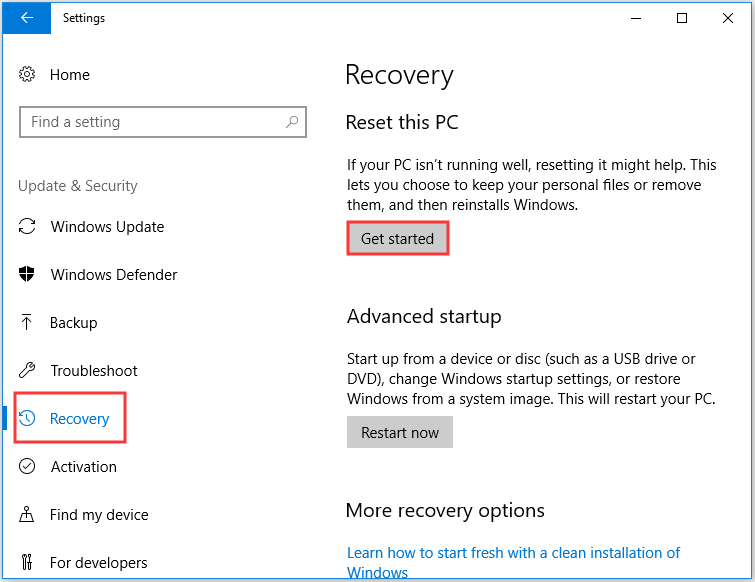
Paso 3: elige si quieres Conservar mis archivos o Quitar todo cuando restablezcas tu PC.
Paso 4: sigue las indicaciones que aparecen en pantalla para terminar este proceso. Cuando restablezcas tu sistema, puedes ejecutar tu sistema sin BSOD.
Mejor consejo: hacer una copia de seguridad de tu sistema Windows
Es normal encontrarse que hemos perdido datos, por un fallo del sistema, por cortes de energía, BSOD y ataques de virus. Por lo tanto, es posible que te preguntes cómo evitar la pérdida de datos. La respuesta es hacer una copia de seguridad de tus datos. Lo mejor será hacer una copia de seguridad de tu sistema operativo antes, para que puedas restaurar fácilmente tu sistema a un estado normal sin tener que aplicar los métodos anteriores cuando te encuentres un error de pantalla azul de la muerte DRIVER VERIFIER DMA VIOLATION o BSOD.
Sobre la copia de seguridad, te recomendamos encarecidamente utilizar MiniTool ShadowMaker, que es un software maravilloso para hacer copias de seguridad y para la restauración de datos en Windows. Nos permite hacer una copia de seguridad de archivos y carpetas, discos y particiones, incluso de todo el sistema operativo. Y puedes guardar las imágenes de la copia de seguridad en cuatro ubicaciones distintas: administrativo, biblioteca, equipo y compartido.
Y la función de sincronizar resulta útil para sincronizar los archivos y las carpetas a otras ubicaciones. Por otra parte, la función de Clonar disco te permite crear un disco duro externo de arranque y clonar volúmenes simples en discos dinámicos.
Y lo mejor de todo es que MiniTool ShadowMaker te permite utilizar una edición de prueba durante 30 días para disfrutar de todas las funciones.
MiniTool ShadowMaker TrialHaz clic para Descargar100%Limpio y seguro
Aquí tienes la manera de hacer una copia de seguridad de tu sistema Windows con MiniTool ShadowMaker:
Paso 1: instala e inicia MiniTool ShadowMaker, después haz clic en Seguir probando.
Paso 2: elegir Conectar en Este equipo para acceder a la interfaz principal.
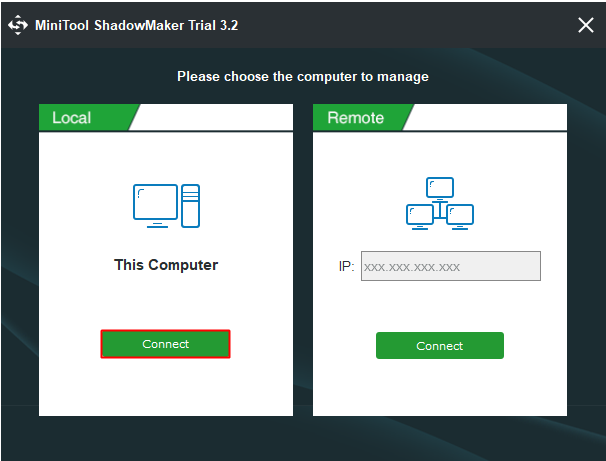
Paso 3: ir a la página de Copia de seguridad. MiniTool ShadowMaker elige tu sistema operativo como fuente de manera predeterminada y también elige un destino para la copia de seguridad de manera predeterminada. Sin embargo, lo mejor será elegir tu disco duro externo como destino de la copia de seguridad haciendo clic en Destino.
Paso 4: cuando hayas confirmado el origen y el destino de la copia de seguridad, haz clic en Copia ahora para realizar una copia de seguridad de su sistema de inmediato. También puedes elegir Hacer copia de seguridad más tarde para dejar para luego la tarea de la copia de seguridad.
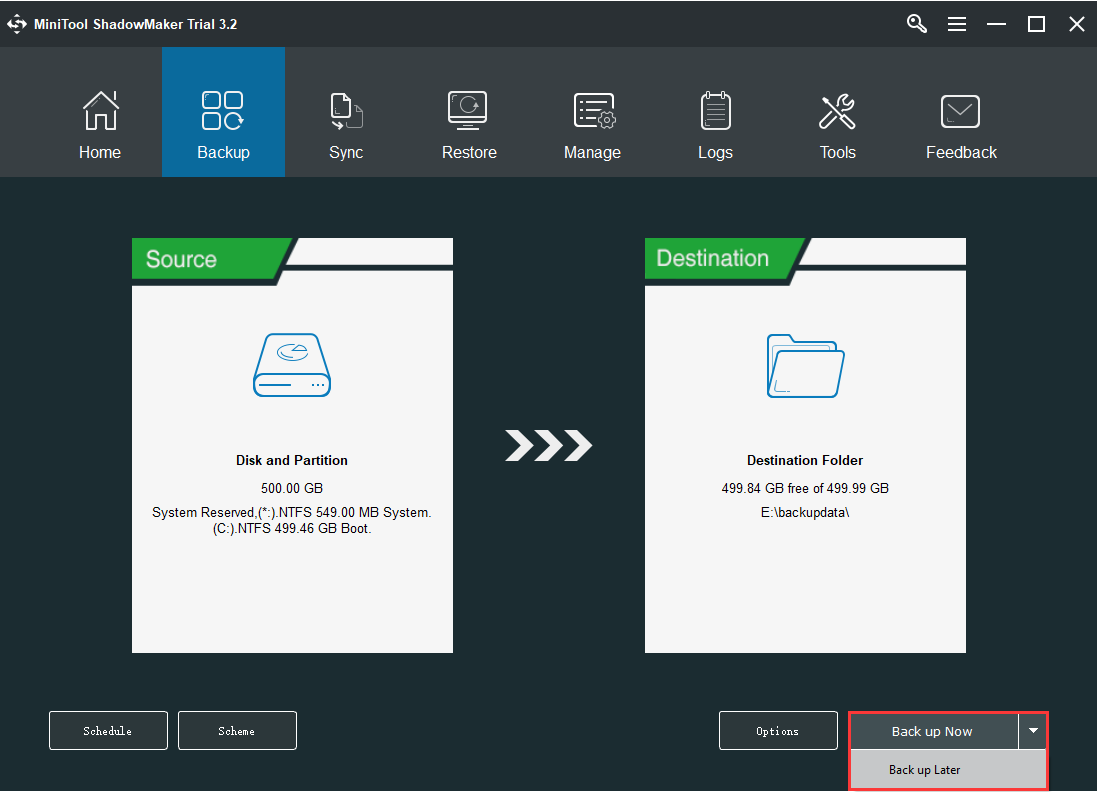
Lo mejor será crear un medio de arranque cuando tu sistema funcione con normalidad, para que puedas utilizarlo para iniciar tu computadora cuando no se inicie el ordenador.
Conclusión
Este artículo se centra en reparar el error DRIVER VERIFIER DMA VIOLATION. Te ofrece 11 métodos útiles para tratar con el error, razón por la que si te encuentras con este error, debes probar los métodos que han sido mencionados anteriormente. Y si tienes cualquier sugerencia mejor o alguna duda sobre los métodos, déjanos un comentario a continuación o envíanos un correo electrónico a [email protected].
![[SOLUCIONADO] Windows Update no puede buscar actualizaciones actualmente](https://mt-test.minitool.com/images/uploads/2022/03/windows-update-no-puede-buscar-actualizaciones-actualmente-thumbnail.jpg)