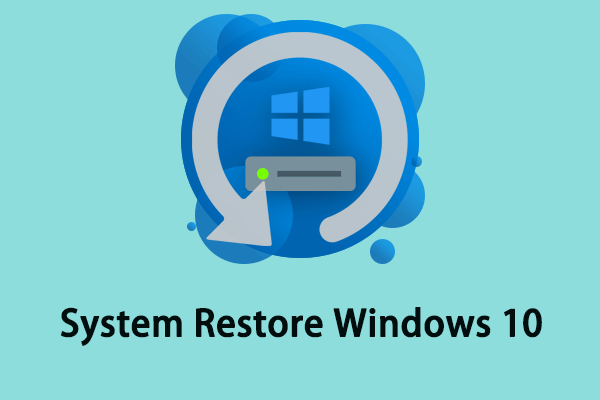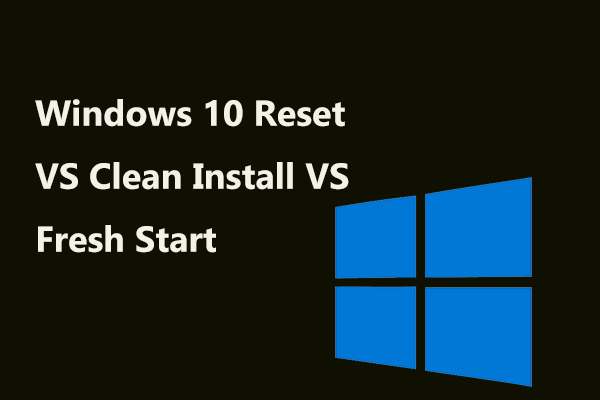Savez-vous ce qu'est le virus Powershell.exe et comment y faire face? Si la réponse est non, alors ce post écrit par MiniTool est ce dont vous avez besoin. Par ailleurs, vous y trouverez des méthodes pour éviter de contracter à nouveau ce virus ainsi qu'une méthode pour protéger votre PC.
Si votre ordinateur se comporte bizarrement ou si un certain nombre de fenêtres publicitaires s’affichent sur votre bureau, il se peut que votre ordinateur soit infecté par des virus. Et il existe des virus très malins qui peuvent envahir votre ordinateur et se faire passer pour des fichiers authentiques. Le virus Powershell.exe est l’un des virus les plus dangereux, alors poursuivez votre lecture pour en savoir plus.
Qu’est-ce que le virus Powershell.exe?
Pour commencer, vous devez savoir ce qu’est Powershell.exe. Le véritable fichier Powershell.exe est une partie essentielle du système Windows et il est situé dans un sous-dossier de C:\Windows\System32\WindowsPowerShell\v1.0\.
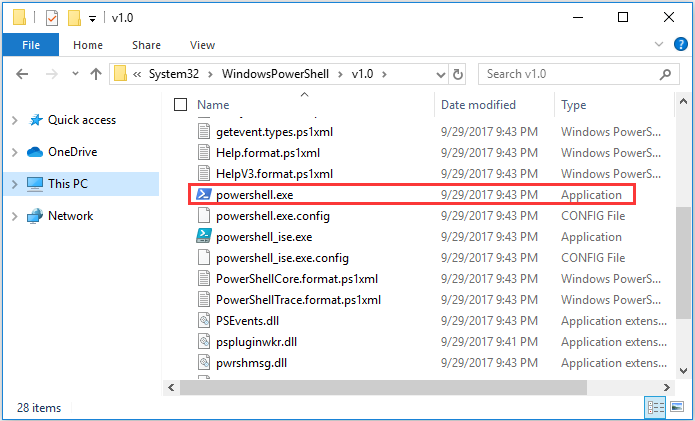
Comme vous pouvez le constater, Powershell.exe est un fichier exécutable lié à PowerShell et il ne nuit pas à votre ordinateur dans un état normal.
Alors, qu’est-ce que le virus Powershell.exe? Il s’agit d’une sorte de cheval de Troie pernicieux qui vise à voler vos données et vos informations. Il peut également perturber les activités que vous menez sur votre ordinateur. Parfois, le coupable de votre ordinateur s’exécute au ralenti est le virus Powershell.exe.
Par conséquent, pour éviter que les choses ne s’aggravent, vous devez supprimer le virus Powershell.exe dès que possible.
Comment savoir si vous avez le virus Powershell.exe?
Est-il facile de savoir si votre ordinateur est infecté par le virus Powershell.exe Windows 10? En fait, cela dépend de son impact sur votre système d’exploitation.
Si un pirate informatique continue de suivre vos données et vos frappes au clavier en laissant le virus Powershell.exe s’exécuter en arrière-plan, vous aurez du mal à le découvrir. Mais si des publicités ou des fenêtres pop-up étranges s’affichent sur votre ordinateur, ou si votre PC s’exécute au ralenti, alors vous le remarquerez facilement.
Vous devez donc être particulièrement attentif à la sécurité de votre ordinateur. S’il s’exécute très lentement ou si des icônes que vous ne vous souvenez pas avoir installées apparaissent, il se peut que votre ordinateur ait été infecté par le virus Powershell.exe.
Comment avez-vous eu le virus Powershell.exe?
Votre ordinateur peut être infecté par le virus Powershell.exe de nombreuses façons. J’en ai énuméré quelques-unes ci-dessous:
- Téléchargements de logiciels suspects effectués par vous-même.
- Courriels de spam contenant des pièces jointes ou des fichiers malveillants.
- Notifications d’acceptation sur vos navigateurs.
- Toute autre source suspecte.
Comment se débarrasser du virus Powershell.exe?
Comment enlever le virus Powershell.exe? Trois méthodes utiles s’offrent à vous, alors poursuivez votre lecture pour obtenir des informations détaillées.
Méthode 1: Utiliser un logiciel antivirus et un outil de suppression des logiciels malveillants
La première et la plus efficace des méthodes à utiliser pour enlever le virus Windows Powershell est d’utiliser un logiciel antivirus et un outil de suppression des logiciels malveillants.
Il existe une puissante fonctionnalité intégrée à Windows 10 que vous pouvez utiliser : Windows Defender. Il vous permet d’analyser votre ordinateur. Bien que l’exécution de Windows Defender pour analyser votre ordinateur peut vous prendre beaucoup de temps, il réussit bien à éliminer le virus Powershell.exe de Windows 10. Vous pouvez également essayer d’utiliser d’autres logiciels antivirus puissants tels que McAfee.
Lisez ce post – Méthodes gratuites pour programmer une analyse dans Windows Defender Antivirus pour obtenir des informations détaillées sur comment effectuer une analyse régulière des virus.
De même, vous pouvez également essayer d’installer un outil de suppression des logiciels malveillants qui vous aidera à détecter les virus et les logiciels malveillants. Avec cet outil, vous pourrez supprimer les virus facilement.
Méthode 2: Exécuter la restauration du système
Comment enlever le virus Powershell de Windows? Si vous avez créé un point de restauration à l’avance, essayez d’exécuter la restauration du système pour revenir à un point antérieur à l’apparition du virus Powershell.exe. Mais vous devez choisir un point de restauration dont vous êtes certain qu’il n’y avait pas de virus Powershell.exe sur votre PC.
Voici comment exécuter la restauration du système:
Étape 1: Appuyez simultanément sur les touches Windows + R pour ouvrir la boîte de dialogue Exécuter.
Étape 2: Tapez rstrui, puis cliquez sur Oui pour ouvrir le menu Restauration système.
Étape 3: Une fois rendu à l’écran initial de Restauration système, cliquez sur Suivant pour continuer.
Étape 4: Cochez la case Afficher d’autres points de restauration, puis choisissez un point de restauration créé précédemment et cliquez sur Suivant.
Étape 5: Dans la fenêtre suivante, confirmez votre point de restauration et cliquez sur Terminer. Cliquez ensuite sur Oui. Votre ordinateur sera redémarré pour appliquer ces changements.
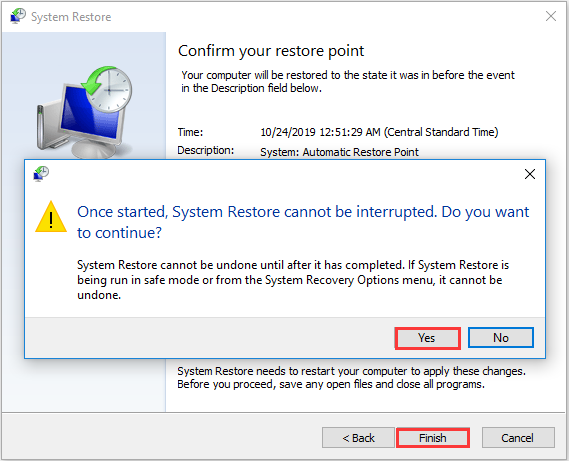
Une fois ces étapes terminées, vous pourrez vous débarrasser du virus Powershell.exe.
Méthode 3: Réinstaller votre système d’exploitation
Si aucune de ces méthodes ne peut vous aider à vous débarrasser du virus Powershell.exe, il ne vous reste plus qu’à essayer de réinstaller votre système d’exploitation.
Voici les instructions détaillées de la réinstallation de votre système:
Étape 1: Insérez une clé USB dans un autre ordinateur fonctionnel, puis téléchargez l’outil de création de supports Windows 10 sur la clé USB.
Étape 2: Créez le support d’installation, puis débranchez la clé USB de l’ordinateur de travail. Veuillez lire le post: Guide complet de l’outil de création de supports de Windows 10: comment l’utiliser pour apprendre à créer le support d’installation.
Étape 3: Insérez le support d’installation dans votre ordinateur, puis changez l’ordre de démarrage pour que votre ordinateur démarre depuis celui-ci.
Étape 4: Choisissez la langue d’installation, le format de l’heure et de la devise et le clavier ou la méthode de saisie que vous souhaitez. Cliquez ensuite sur Suivant.
Étape 5: Cliquez sur Installer maintenant, puis choisissez Je n’ai pas de clé de produit.
Étape 6: Sélectionnez le système d’exploitation à installer, puis cliquez sur Suivant.
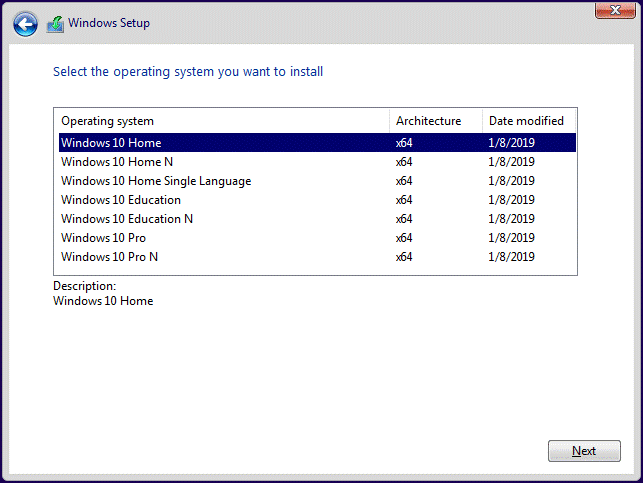
Étape 7: Acceptez les conditions de la licence, puis choisissez l’un des deux types d’installation: Mise à niveau: installer Windows et conserver les fichiers, les paramètres et les applications et Personnalisée: Installer Windows uniquement (avancé).
Étape 8: Choisissez la partition contenant l’installation actuelle de Windows. Cliquez sur Suivant.
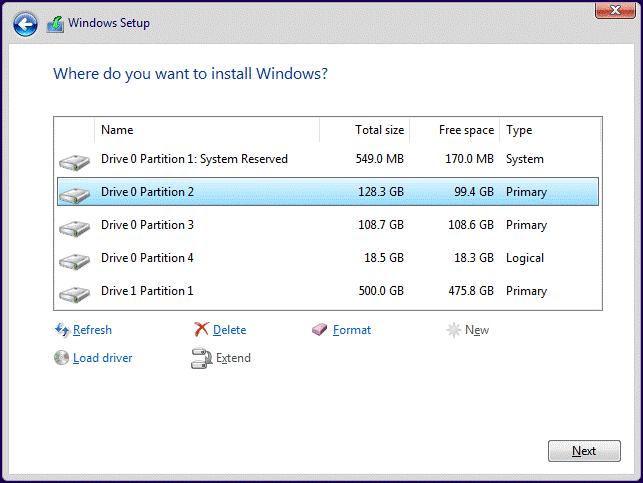
Étape 9: Cliquez sur Installer.
Une fois ces opérations effectuées étape par étape, votre ordinateur redémarrera plusieurs fois au cours de l’installation. N’oubliez pas de ne jamais éteindre votre ordinateur pendant le processus.
Comment éviter de contracter à nouveau le virus Powershell.exe?
Vous pouvez essayer plusieurs méthodes pour réduire les risques de contracter à nouveau le virus Powershell.exe ou tout autre virus. J’en ai dressé la liste ci-dessous:
Mettez à jour votre protection contre les logiciels malveillants et votre logiciel antivirus.
Beaucoup de nouvelles définitions de virus vont apparaître. En maintenant votre protection contre les logiciels malveillants et votre logiciel antivirus à jour, votre ordinateur saura trouver les nouveaux virus et les menaces liées aux logiciels malveillants.
Soyez vigilant à l’égard des nouveaux logiciels.
Il est essentiel de connaître la source des logiciels que vous téléchargez, car certains sites Web peu recommandables peuvent contenir des virus tels que le virus Powershell.exe.
Visitez des sites Web connus.
Lorsque vous visitez des sites Web suspects, votre ordinateur peut également être infecté par des virus. Vous ne devez jamais cliquer sur un lien douteux.
Ne cliquez jamais sur les bannières publicitaires.
Vous pouvez remarquer qu’une bannière s’affiche lorsque vous visitez un site Web, mais vous devez garder à l’esprit que vous ne devez jamais cliquer dessus. Il est plus sûr de visiter un site Web sans bannière déroulante.
Faire une sauvegarde pour protéger votre ordinateur
Comme vous pouvez le constater, il est fort probable qu’il soit infecté par des virus dangereux. Et il peut arriver que votre ordinateur perde des données ou même plante à cause de ces virus. Par conséquent, afin de protéger votre ordinateur, vous devez faire régulièrement des sauvegardes.
En parlant de sauvegarde, je vous recommande vivement d’utiliser MiniTool ShadowMaker, un logiciel de sauvegarde et de restauration professionnel et remarquable. Si vous sauvegardez votre système avec ce logiciel, vous pourrez le restaurer facilement et rapidement, sans avoir à le réinstaller.
MiniTool ShadowMaker possède un grand nombre de fonctionnalités merveilleuses et utiles, et j’en ai énuméré quelques-unes ci-dessous:
La fonctionnalité Sauvegarde vous permet de sauvegarder des fichiers et des dossiers, des disques et des partitions, et même le système d’exploitation. Et il y a quatre emplacements de sauvegarde différents à choisir : Administratif, Bibliothèques, Ordinateur, et Partagé.
- La fonctionnalité Restauration vous permet de restaurer tout ce que vous avez sauvegardé auparavant.
- La fonctionnalité Synchronisation vous permet de synchroniser des fichiers et des dossiers vers d’autres emplacements.
- La fonctionnalité Cloner un disque vous permet de créer un disque dur externe bootable et même de cloner des volumes simples dans les disques dynamiques.
Un autre avantage de ce logiciel est que vous pouvez l’utiliser gratuitement pendant 30 jours, alors pourquoi ne pas le télécharger et l’essayer?
MiniTool ShadowMaker TrialCliquez pour télécharger100%Propre et sûr
Suivez maintenant les instructions étape par étape pour sauvegarder votre système d’exploitation avec MiniTool ShadowMaker.
Étape 1: Téléchargez et lancez MiniTool ShadowMaker, puis cliquez sur Continuer l’essai pour continuer.
Étape 2: Cliquez sur Connecter sous Cet ordinateur pour accéder à l’interface principale.
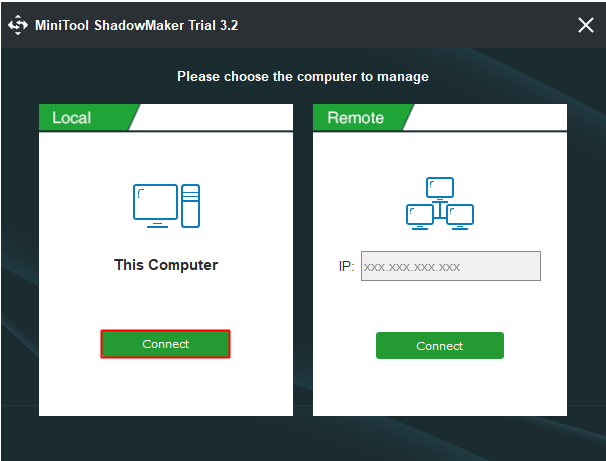
Étape 3: Naviguez jusqu’à la page Sauvegarde. Par défaut, MiniTool ShadowMaker sauvegarde votre système d’exploitation et choisit la destination automatiquement. Mais si vous voulez changer la source et la destination, cliquez sur Source et Destination.
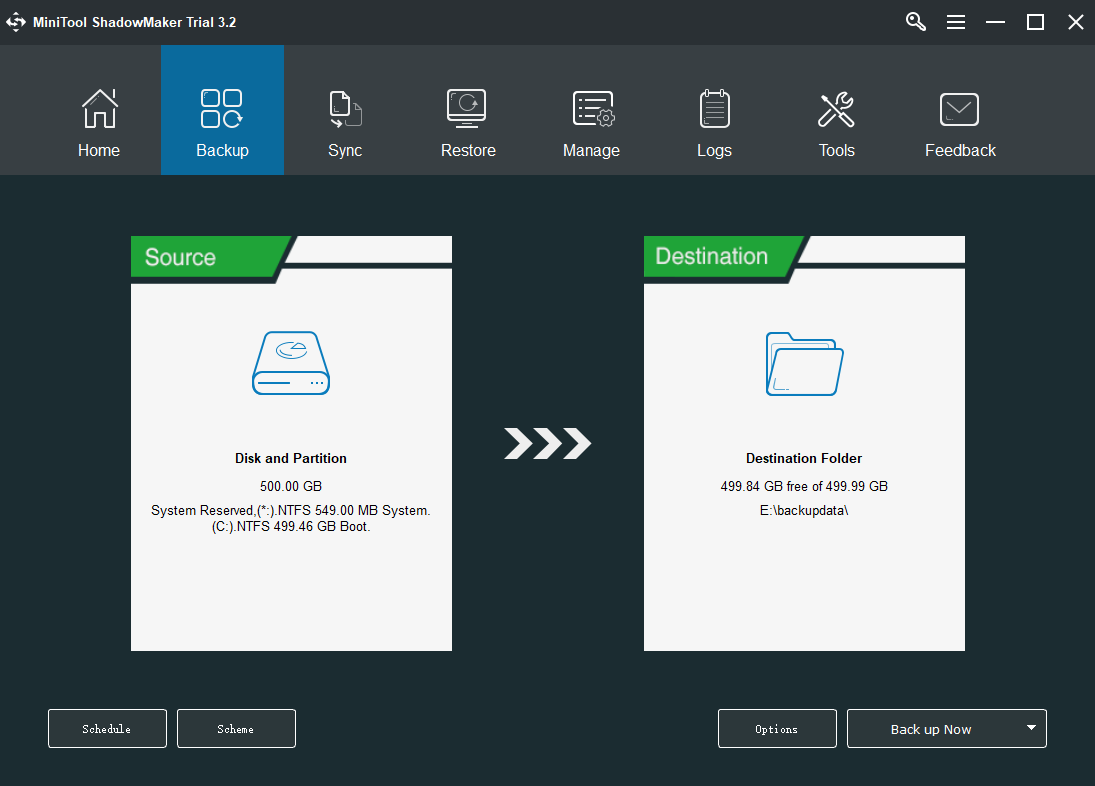
Étape 4: À la page Sauvegarde, cliquez sur Programmer, puis passez de DÉSACTIVÉ à ACTIVÉ (il est désactivé par défaut). Vous y verrez quatre paramètres de programmation: Quotidien, Hebdomadaire, Mensuel et Sur événement. Après avoir terminé le paramètre de la programmation, n’oubliez pas de cliquer sur OK pour enregistrer les paramètres.
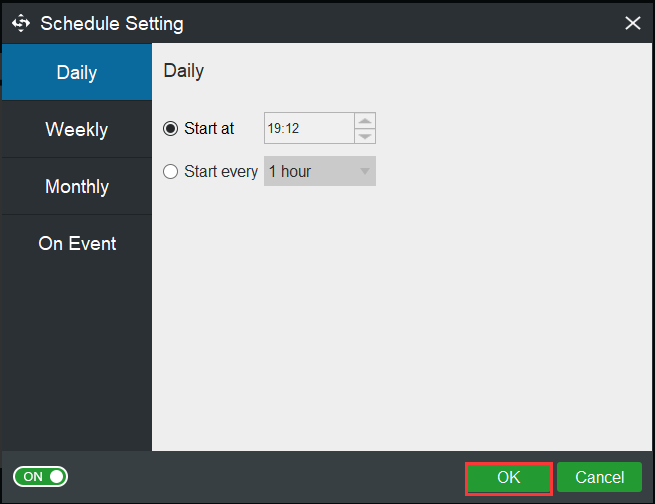
Étape 5: Après avoir confirmé la source et la destination de la sauvegarde, cliquez sur Sauvegarder maintenant pour démarrer la sauvegarde automatique.
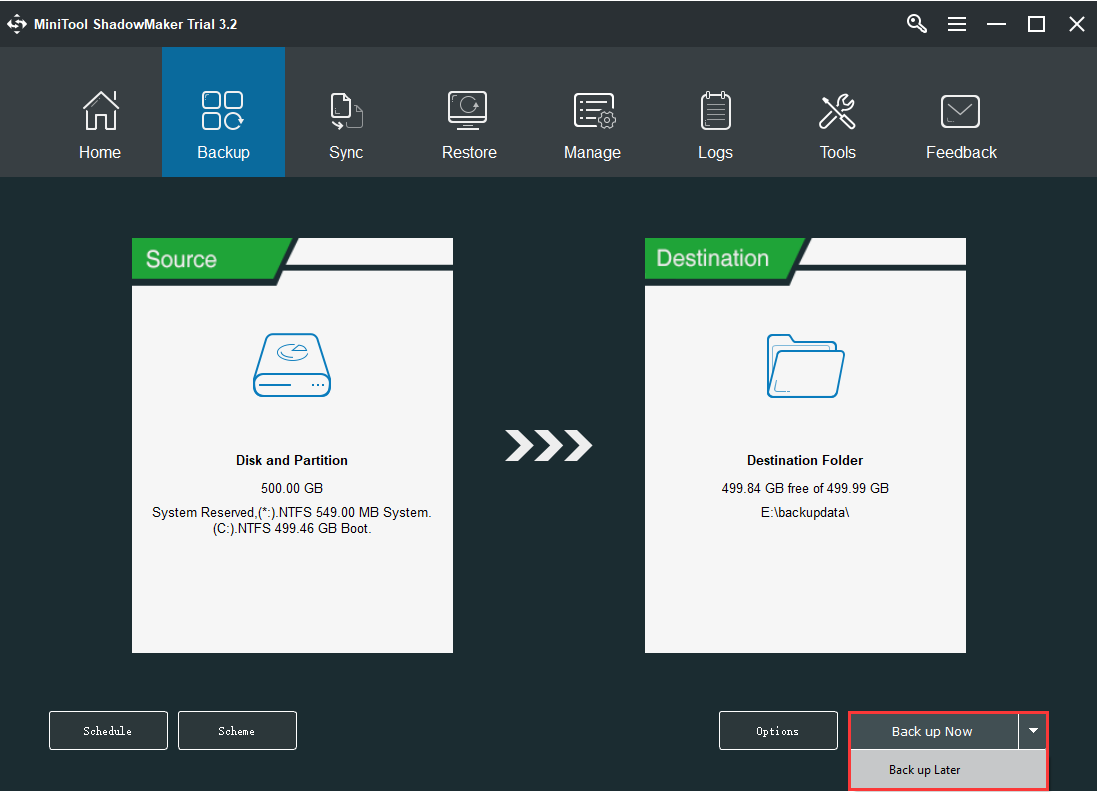
Il ne vous reste plus qu’à attendre que MiniTool ShadowMaker termine la sauvegarde du système d’exploitation.
Conclusion
Pour résumer, ce post a présenté ce qu’est le virus Powershell.exe. Et vous avez appris à reconnaître si vous avez le virus Powershell.exe et comment vous en débarrasser. De plus, il existe plusieurs méthodes à adopter pour éviter de contracter à nouveau le virus.
Si vous avez de meilleures suggestions pour contrer le virus Powershell.exe ou si vous avez des doutes quant aux méthodes, laissez un commentaire ci-dessous ou envoyez un e-mail à [email protected].