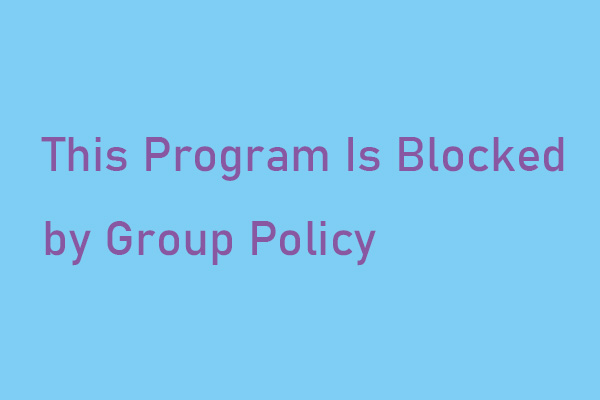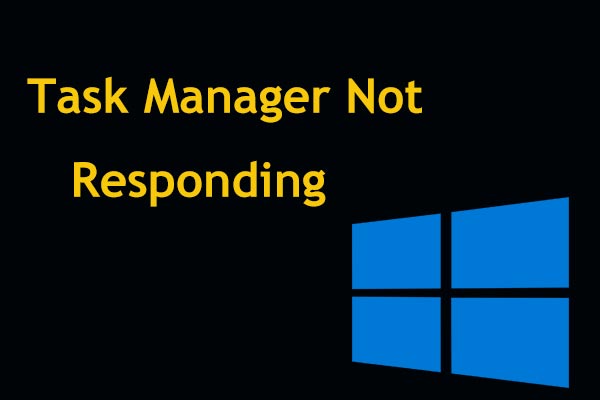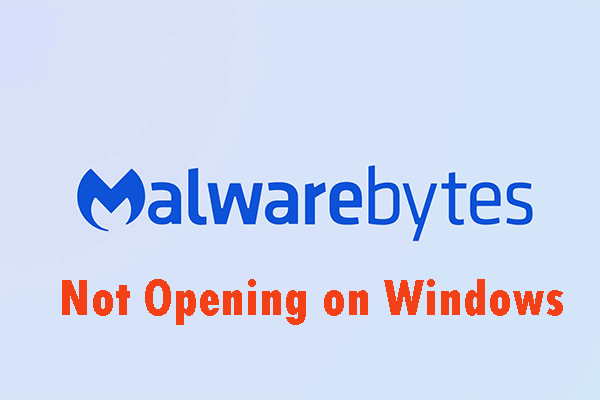Si vous exécutez un programme, Windows 10 peut afficher une fenêtre pop-up indiquant "Windows a protégé votre PC". Ce message peut apparaître lorsque vous êtes dans un navigateur. Il s'agit dans le premier cas de l'avertissement donné par Microsoft et dans le second d'une arnaque du support technique. Dans ce post, vous saurez comment désactiver la protection SmartScreen et éliminer l'arnaque, ainsi que la protection des données offerte par le logiciel MiniTool.
Voyons maintenant deux cas sur la fenêtre pop-up « Windows a protégé votre PC ».
Cas 1: Fenêtre pop-up de protection Windows SmartScreen sur l’écran du bureau
Sous Windows 10, il existe certaines fonctionnalités de sécurité intégrées visant à protéger votre PC contre un certain nombre d’applications malveillantes et de sites Web délictueux. Parmi celles-ci, la fonctionnalité Windows Defender SmartScreen est tout particulièrement significative.
Elle est activée par défaut et s’exécute en arrière-plan pour vous empêcher d’exécuter certaines applications non reconnues par la base de données des logiciels Windows ou connues pour être malveillantes. Il peut s’agir d’une bonne mesure de protection pour votre PC.
En général, vous recevrez un pop-up si vous tentez d’exécuter ou d’installer une application que Windows ne reconnaît pas. L’avertissement est le suivant : « Windows a protégé votre PC. Windows SmartScreen a empêché le démarrage d’une application non reconnue… »
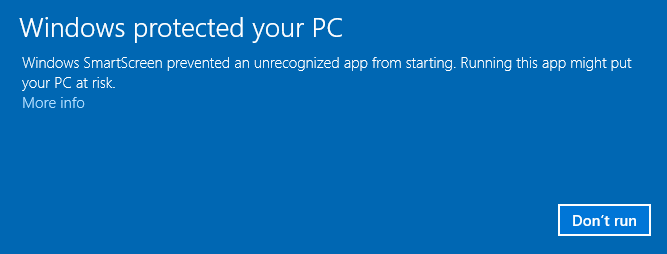
Cependant, cet avertissement est parfois énervant. À titre d’exemple, vous savez que cette application est sûre, qu’elle a été obtenue auprès d’une source fiable et qu’elle n’endommagera pas votre système. Par ailleurs, ce message semble n’offrir qu’une seule option: ne pas exécuter. Que devez-vous faire? Passons maintenant à la partie suivante.
Choses à faire lorsque « Windows a protégé votre PC » apparaît sous Windows 10
Autoriser l’application à contourner le message SmartScreen de Windows Defender
Lorsque vous recevez l’écran d’avertissement ci-dessus, veillez à ce que l’application soit absolument sûre. Pour connaître de nouvelles informations et options, vous pouvez cliquer sur le lien Plus d’infos qui s’affiche sous le message d’avertissement.
Dans la fenêtre pop-up, vous pouvez connaître le nom de l’application et de l’éditeur. Vous remarquerez sans doute que l’éditeur est inconnu. Ne paniquez pas puisque ce ne sont pas tous les développeurs qui s’inscrivent auprès de Microsoft et que l’absence de ce champ d’information ne signifie pas que l’application est risquée.
Bien sûr, vous pouvez vérifier à nouveau avec soin pour vous assurer que l’application provient de la bonne source. Ensuite, cliquez sur le bouton Exécuter quand même pour contourner l’avertissement de Windows Defender SmartScreen et continuer à utiliser l’application.
Désactiver Windows SmartScreen
Il est possible que certains d’entre vous n’apprécient pas les fonctionnalités de protection offertes par Windows SmartScreen, car elles ne sont pas aussi excellentes que prévu. Selon certains rapports, cela pourrait ralentir considérablement votre système et ne peut offrir aucune sécurité supplémentaire, même si vous utilisez un programme antivirus professionnel. De plus, Windows SmartScreen peut recueillir vos données confidentielles.
Bien sûr, la désactivation de la fonctionnalité SmartScreen peut éviter l’avertissement » Windows a protégé votre PC » sous Windows 10.
Méthode 1: Désactiver le logiciel de sécurité Windows Defender SmartScreen
- Allez dans Démarrer > Paramètres > Mise à jour et sécurité.
- Naviguez jusqu’à Windows Defender et cliquez sur Ouvrir le centre de sécurité Windows Defender.
- Cliquez sur la section Contrôle des applications et du navigateur, faites défiler vers le bas, trouvez Vérifier les applications et les fichiers et désactivez-la.
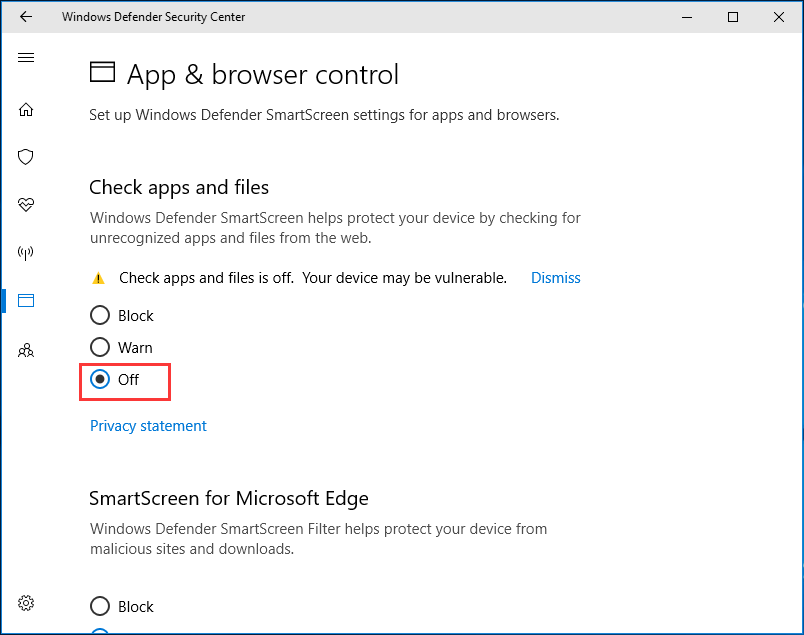
Désormais, vous ne recevrez plus le message « Windows a protégé votre PC » lorsque vous exécutez une application non reconnue sous Windows 10.
Méthode 2: Utiliser l’Éditeur de registre pour désactiver Windows SmartScreen
Si vous êtes un utilisateur d’ordinateur privé, vous pouvez désactiver SmartScreen via l’Éditeur de registre sous Windows 10 pour éliminer le message »Windows SmartScreen a empêché le démarrage d’une application non reconnue ».
- Saisissez regedit.exe dans le champ de recherche de Windows 10 et cliquez sur le résultat exact pour ouvrir l’Éditeur de registre.
- Allez au chemin d’accès: HKEY_LOCAL_MACHINE\SOFTWARE\Policies\Microsoft\Windows\System.
- Double-cliquez sur EnableSmartScreen et configurez sa valeur sur 0 (désactivé).
- Quittez l’outil et redémarrez votre ordinateur.
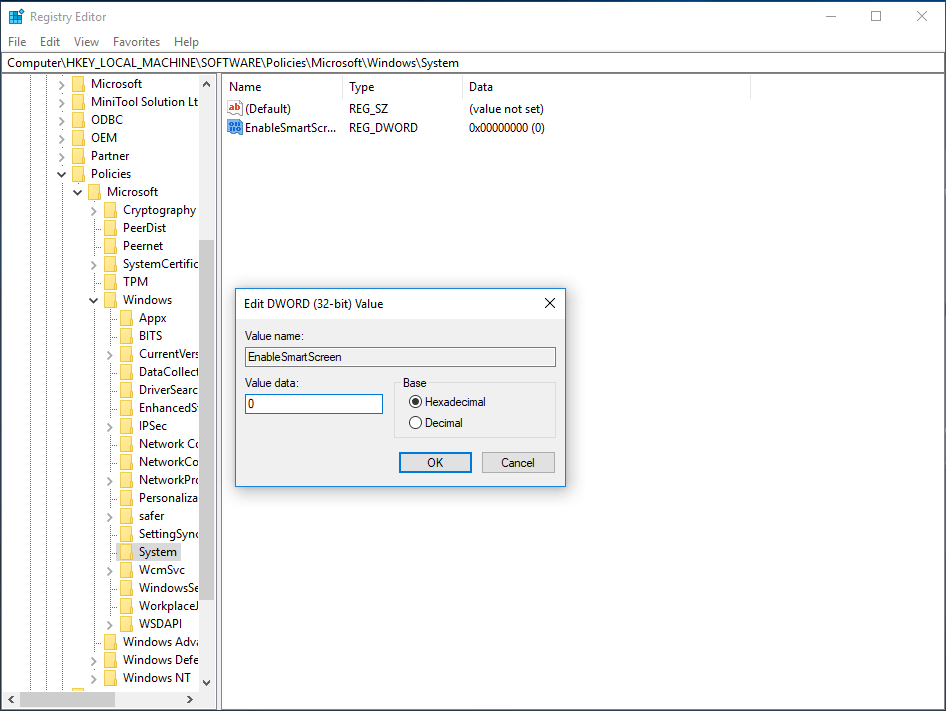
Méthode 3: Utiliser la Stratégie de groupe pour désactiver SmartScreen
Si vous êtes un utilisateur Pro, vous pouvez désactiver cette fonctionnalité pour éliminer le message « Windows a protégé votre PC ». Voici comment procéder:
- Recherchez gpedit.msc dans la barre de recherche et cliquez sur Éditer la Stratégie de groupe.
- Allez dans Configuration de l’ordinateur > Modèles d’administration > Composants Windows > Explorateur de fichiers.
- Double-cliquez sur Configurer Windows Defender SmartScreen et configurez-le sur Désactivé.
- Cliquez sur OK pour enregistrer le changement.
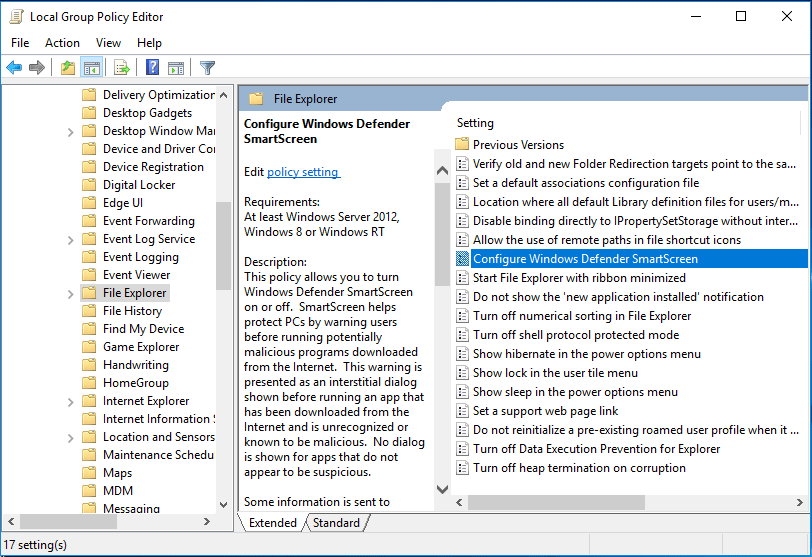
Désactiver le filtre SmartScreen dans IE et Edge
Parfois, l’avertissement peut apparaître dans Internet Explorer (IE) ou Microsoft Edge. Pour l’enlever, vous devez ouvrir IE, aller dans Paramètres > Sécurité et désactiver Windows Defender SmartScreen. Dans Edge, allez dans Paramètres > Afficher les paramètres avancés > Confidentialité et services pour désactiver le bouton à bascule Aidez-moi à me protéger des sites et téléchargements malveillants avec Windows Defender SmartScreen.
Cas 2: Arnaque au virus Windows a protégé votre PC
Les paragraphes ci-dessus vous montrent la protection SmartScreen réelle sur l’écran du bureau de Windows 10. En fait, vous pouvez également recevoir l’avertissement « Windows a protégé votre PC » lorsque vous utilisez un navigateur. Cet avertissement n’est pas réel, il s’agit d’une arnaque du support technique.
En général, le message d’avertissement vous donne un numéro de téléphone et vous incite à appeler à l’aide. Ensuite, les escrocs demandent un paiement pour obtenir un prétendu service d’assistance. Comme il ne s’agit que d’une arnaque, le site Web ne sait pas vraiment ce qui se passe sur votre ordinateur. N’appelez donc pas les numéros de téléphone indiqués.
En fait, Microsoft n’envoie jamais de messages électroniques non sollicités ni d’appels téléphoniques pour demander des informations personnelles. Par ailleurs, les erreurs provenant de Microsoft ne comportent jamais de numéros de téléphone.
Si vous rencontrez ce faux message d’erreur, vous devez essayer de l’enlever. Maintenant, allons voir les opérations suivantes.
Étapes à suivre pour enlever l’arnaque « Windows a protégé votre PC »
Étape 1: Fermer l’onglet du navigateur
Tout d’abord, vous pouvez essayer de fermer l’onglet du navigateur contenant l’arnaque du support technique. En général, vous ne pouvez pas le fermer directement, mais vous pouvez le faire via le Gestionnaire de tâches.
- Faites un clic droit sur la barre des tâches et choisissez le Gestionnaire de tâches.
- Trouvez votre navigateur dans l’onglet Processus et cliquez sur Terminer la tâche après l’avoir sélectionné.
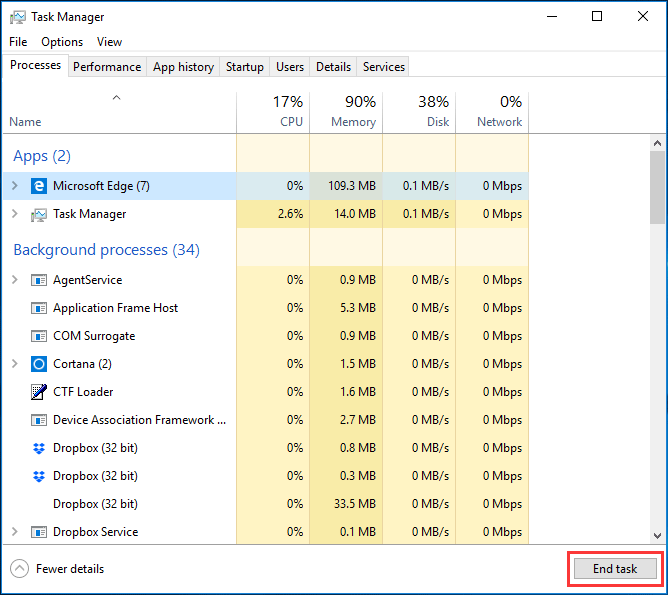
Étape 2: Désinstaller les programmes malveillants de Windows 10
Dans votre ordinateur, certaines applications sont installées sans votre consentement; certaines sont ajoutées aux modules complémentaires de votre navigateur ou masquées dans d’autres programmes d’installation. Il se peut que des virus malveillants soient inclus, vous devez donc enlever ces applications.
1. Recherchez panneau de configuration dans la barre de recherche, puis cliquez sur le résultat.
2. Dans l’interface du Panneau de configuration, affichez les éléments par catégorie, puis choisissez Désinstaller un programme.
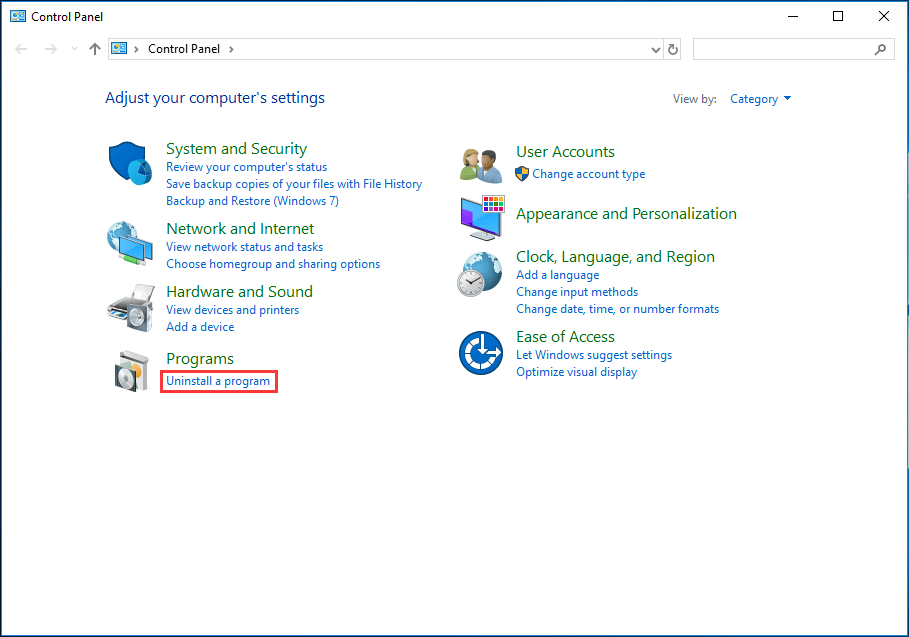
3. Faites défiler la liste des applications, trouvez le programme malveillant, faites un clic droit dessus et cliquez sur Désinstaller.
Étape 3: Utiliser un anti-programme malveillant pour enlever le publiciel « Windows a protégé votre PC »
Il est important d’utiliser un logiciel anti-programmes malveillants ou antivirus pour analyser votre système et enlever les programmes malveillants et les virus. Sur le marché, Malwarebytes mérite d’être recommandé puisqu’il réussit à détruire de nombreux types de logiciels malveillants que les autres logiciels ont tendance à rater.
Bien sûr, vous pouvez essayer d’autres programmes, comme HitmanPro, AdwCleaner, et autres, pour analyser votre ordinateur à la recherche de logiciels malveillants ou enlever les publiciels d’un ordinateur.
Étape 4: Réinitialiser les paramètres du navigateur par défaut
Si vous avez essayé les opérations ci-dessus, vous pouvez maintenant envisager de réinitialiser les paramètres du navigateur à leur configuration par défaut pour enlever l’arnaque du support technique « Windows a protégé votre PC » de votre ordinateur Windows 10.
Google Chrome
1. Ouvrez Chrome, cliquez sur le menu principal, représenté par trois lignes horizontales, puis cliquez sur Paramètres.
2. Cliquez sur le lien Avancé.
3. Dans la section Réinitialiser et nettoyer, cliquez sur Restaurer les paramètres par défaut.

4. Pour compléter le processus de réinitialisation, cliquez sur le bouton Réinitialiser les paramètres.
Mozilla Firefox
- Cliquez sur le menu et choisissez Aide > Informations de dépannage.
- Dans la fenêtre pop-up, cliquez sur Actualiser Firefox pour enlever les modules complémentaires, les personnalisations et restaurer les paramètres par défaut du navigateur afin de supprimer le faux message d’erreur « Windows a protégé votre PC ».
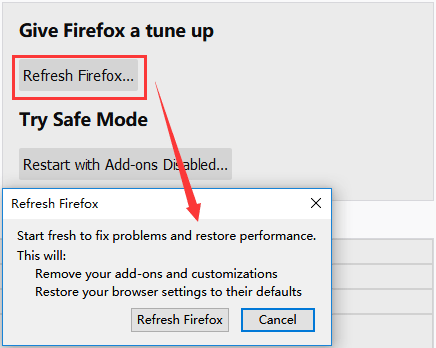
Internet Explorer
1. Cliquez sur l’icône d’engrenage et choisissez les options Internet.
2. Sous l’onglet Avancé, cliquez sur Réinitialiser.
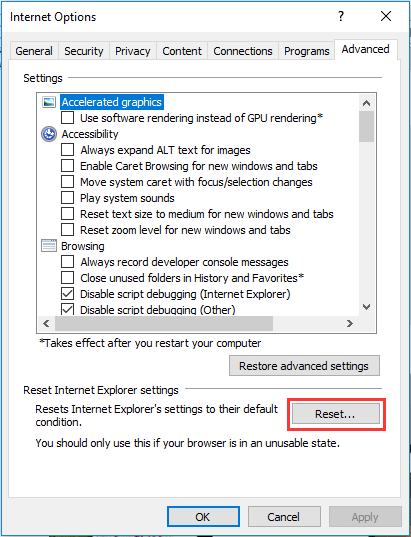
3. Dans la fenêtre pop-up, cochez l’option Supprimer les paramètres personnels et cliquez sur Réinitialiser.
4. Cliquez enfin sur Fermer.
Maintenant, après avoir effectué les opérations ci-dessus, votre ordinateur devrait être débarrassé du faux message d’erreur « Windows a protégé votre PC ».
Sauvegarder votre PC pour éviter une perte de données
Les virus, les logiciels malveillants, les publiciels, les logiciels espions et autres sont toujours omniprésents. Pour protéger réellement votre ordinateur, vous devez prendre certaines mesures, comme exécuter un logiciel antivirus ou anti-programmes malveillants puissant, ne pas installer un programme non reconnu, ne pas ouvrir de pièces jointes ou d’e-mails inconnus, sauvegarder votre ordinateur, etc.
Les ordinateurs sont facilement attaqués par des logiciels malveillants ou des virus, ce qui entraîne une perte de données. La chose la plus importante à faire est donc de sauvegarder vos fichiers importants.
MiniTool ShadowMaker, un logiciel de sauvegarde tiers gratuit, peut constituer votre bon assistant puisqu’il est conçu pour sauvegarder votre système d’exploitation, vos disques, vos partitions et vos fichiers et dossiers en quelques clics. Pour bien sauvegarder votre ordinateur, vous pouvez faire une sauvegarde automatique. Par ailleurs, vous pouvez l’utiliser pour effectuer une récupération rapide en cas de catastrophe.
Pour la sauvegarde des fichiers, vous pouvez également essayer la synchronisation des fichiers. De plus, ce programme de sauvegarde vous permet de cloner un disque vers un autre disque. Maintenant, téléchargez gratuitement MiniTool ShadowMaker Édition Gratuit et installez-le sur votre ordinateur pour démarrer la sauvegarde de vos fichiers.
MiniTool ShadowMaker TrialCliquez pour télécharger100%Propre et sûr
1. Exécutez MiniTool ShadowMaker.
2. Allez à l’onglet Sauvegarde, puis choisissez les fichiers à sauvegarder.
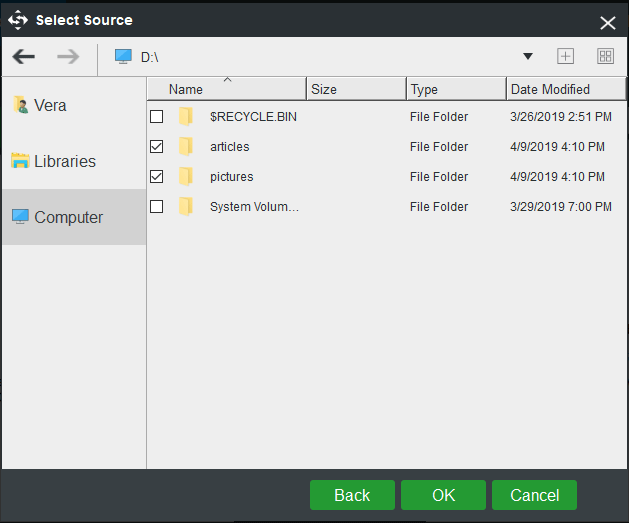
3. Décidez de l’emplacement où vous souhaitez stocker la sauvegarde.
4. Enfin, cliquez sur Sauvegarder maintenant pour démarrer immédiatement la sauvegarde des fichiers.
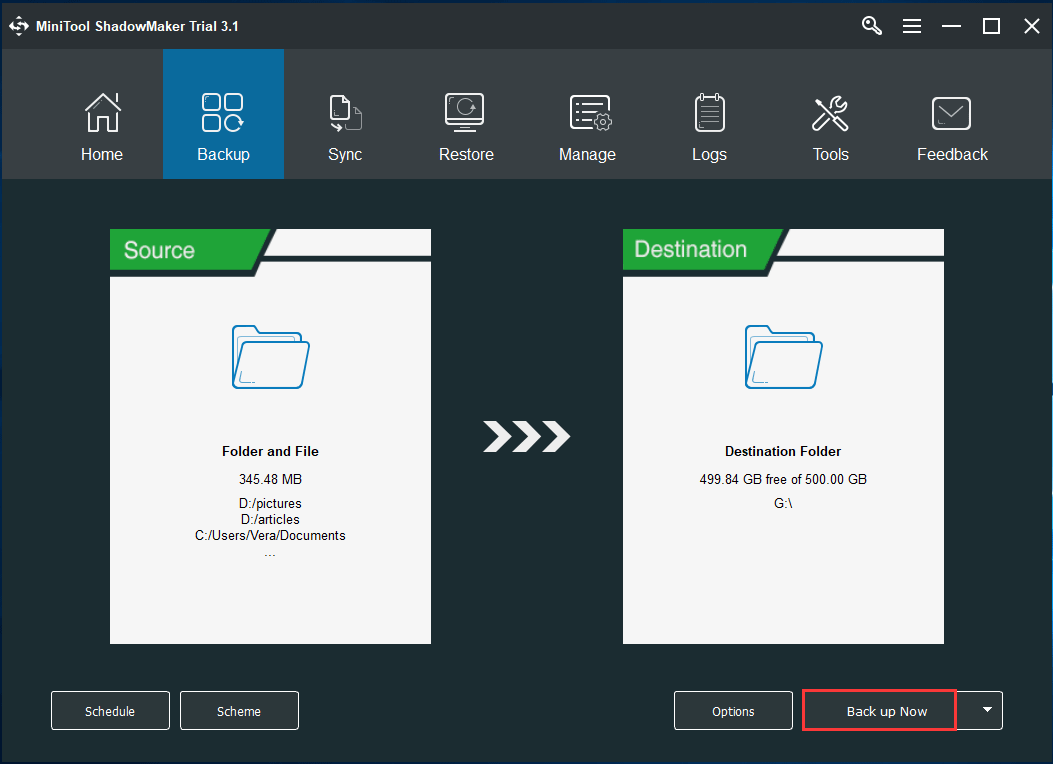
Conclusion
Avez-vous reçu l’avertissement « Windows a protégé votre PC » sous Windows 10? Si oui, ne paniquez pas, ce post vous donne deux cas de figure. Faites simplement ce que vous devez faire en fonction de votre situation réelle et en suivant les étapes mentionnées ci-dessus. De plus, nous vous suggérons de sauvegarder vos fichiers pour éviter toute perte de données, car les virus et les programmes malveillants pullulent.
Pour toute autre suggestion ou question concernant ce post ou notre logiciel, faites-nous en part en laissant un commentaire ci-dessous ou en envoyant un e-mail à notre équipe d’assistance: [email protected].
FAQ – Windows a protégé votre PC
Trois méthodes s’offrent à vous:
- Changez les paramètres de Windows Defender
- Utilisez l’Éditeur de registre pour désactiver Windows SmartScreen.
- Éditez la Stratégie de groupe pour désactiver SmartScreen
- Allez dans Paramètres > Mise à jour et sécurité > Windows Defender.
- Après avoir ouvert le Centre de sécurité Windows Defender, cliquez sur le bouton Contrôle des applications et du navigateur.
- Cliquez sur Désactivé dans ces trois sections: Contrôle des applications et des fichiers, SmartScreen pour Microsoft Edge et SmartScreen pour les applications du Windows Store.