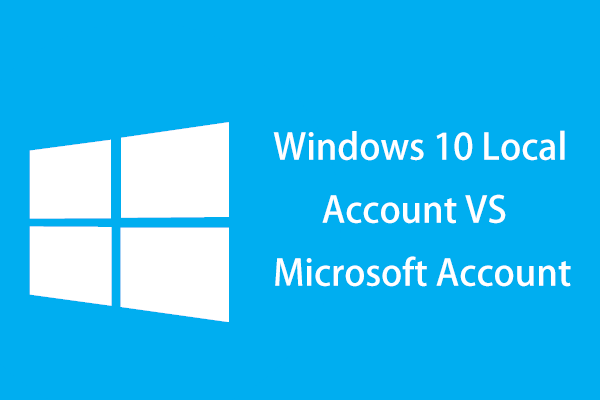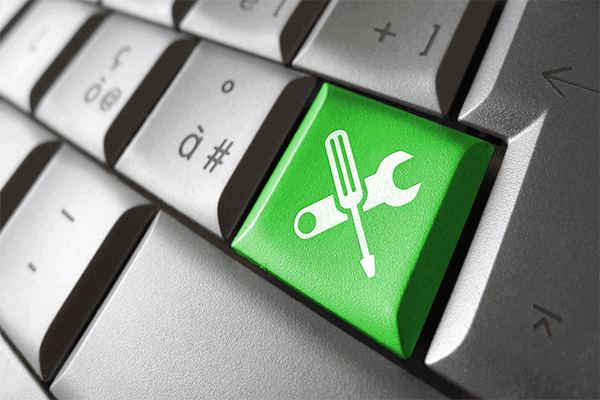Votre gestionnaire de tâches ne répond pas ou ne s'ouvre pas sous Windows 10/8/7 lorsque vous essayez de l'utiliser pour arrêter certaines applications ou services? Ceci est ennuyeux. Détendez-vous, car ce post de la solution MiniTool vous propose le top 8 des solutions pour corriger le problème du Gestionnaire de tâches.
Le Gestionnaire de tâches ne s’ouvre pas/ne répond pas sous Windows 10/8/7
Qu’est-ce que le Gestionnaire de tâches? En termes simples, il s’agit d’un programme de surveillance du système qui est utilisé pour fournir des informations sur l’état général de l’ordinateur ainsi que sur les programmes et les processus qui y sont exécutés.
Pour accéder à ce programme, ouvrez la fenêtre Exécuter en appuyant sur les touches Win + R et tapez taskmgr. Ensuite, vous pourrez l’utiliser pour forcer la fermeture de certaines applications et aider l’ordinateur à sortir d’un état de non-réponse. Le Gestionnaire de tâches sera toujours l’un des utilitaires les plus indispensables, quel que soit l’OS utilisé.
Cependant, il arrive que ce programme ait lui-même des problèmes, comme le fait d’être inaccessible. Plus précisément, selon les rapports des utilisateurs de Microsoft Windows, ce programme de surveillance ne répond plus ou ne s’ouvre même plus.
En fait, le problème du Gestionnaire de tâches Windows qui ne répond pas sous Windows 7/8/10 est plutôt commun et peut être constaté dans certains forums comme Reddit ou sur des sites de capture d’écran comme Memes.
Si vous faites partie des utilisateurs qui rencontrent le problème du Gestionnaire de tâches qui ne fonctionne pas, vous êtes au bon endroit. Ici, vous pouvez effectuer le dépannage du Gestionnaire de tâches en suivant les solutions données.
Comment corriger le problème du Gestionnaire de tâches qui ne répond pas sous Windows 7/8/10
Lorsque le Gestionnaire de tâches ne répond pas ou ne s’ouvre pas, nous vous recommandons d’effectuer un redémarrage rapide et de réessayer d’ouvrir ce programme. Si cela ne fonctionne pas et que le Gestionnaire de tâches ne répond toujours pas, passons aux solutions.
Méthode 1: Restaurer votre système
L’image système comprend tous les fichiers système, les paramètres, les applications et les fichiers personnels et peut être utilisée pour restaurer l’ordinateur à son état normal.
Si vous avez créé une sauvegarde de l’image système à l’aide d’un logiciel de sauvegarde gratuit et professionnel (MiniTool ShadowMaker), utilisez-la maintenant pour restaurer votre Windows et corriger le problème du Gestionnaire de tâches qui ne s’ouvre pas/ne répond pas sous Windows 7/8/10.
MiniTool ShadowMaker TrialCliquez pour télécharger100%Propre et sûr
Étape 1: Sous la page Restaurer, trouvez l’image système et cliquez sur le bouton Restaurer pour passer à l’étape suivante.

Étape 2: Choisissez une version de sauvegarde par le temps de sauvegarde.
Étape 3: Vérifiez mbr et Piste 0, puis choisissez toutes les partitions système nécessaires au fonctionnement de Windows.
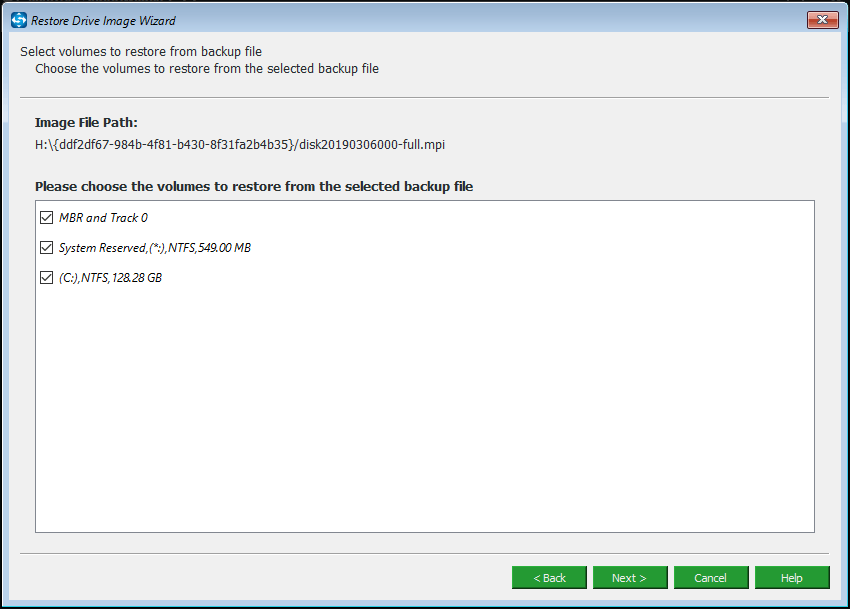
Étape 4: Spécifiez un disque cible pour restaurer l’image système. Ensuite, MiniTool ShadowMaker vous indiquera quelle partition sera écrasée lors de la restauration d’une image.
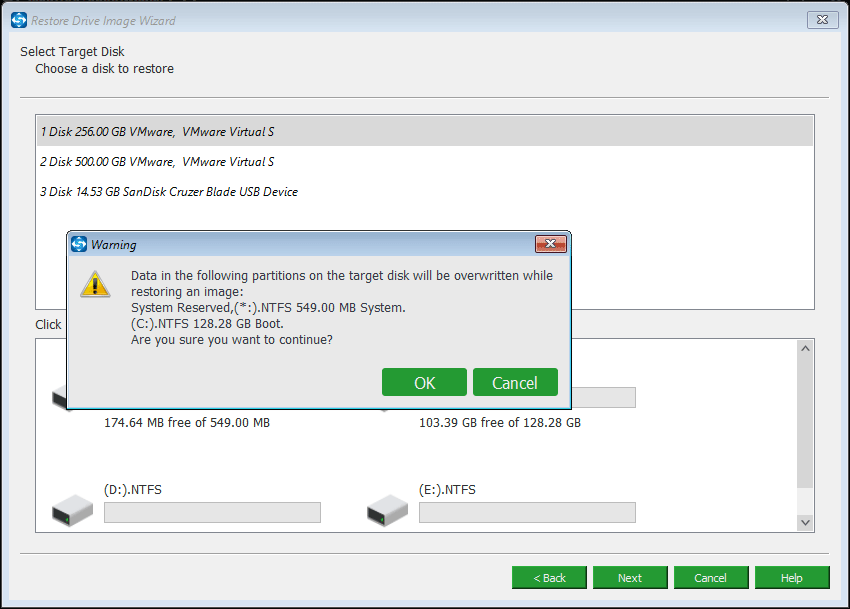
Étape 5: Quelques minutes plus tard, l’opération de récupération sera terminée. Démarrez simplement votre ordinateur et vous pourrez constater que le problème du Gestionnaire de tâches qui ne répond pas a été résolu.
Article connexe: 2 méthodes pour restaurer l’ordinateur à une date antérieure sous Windows 10
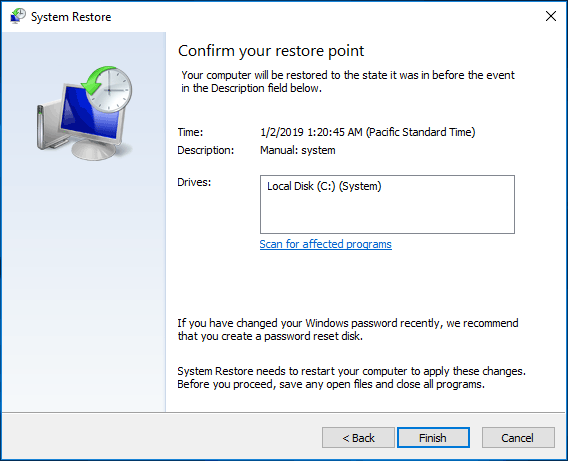
Que faire s’il n’y a pas d’image système ou de point de restauration du système? Essayez une autre méthode.
Méthode 2: Mettre à jour Windows
Si de nombreux utilisateurs rencontrent le problème du Gestionnaire de tâches qui ne s’ouvre pas ou ne répond pas sous Windows 10/8/7, il se peut que Microsoft publie une nouvelle mise à jour pour corriger définitivement ce problème. Or, il est possible qu’une mise à jour soit disponible.
Connu comme un logiciel de sauvegarde fiable et gratuit, il facilite la sauvegarde et la récupération des fichiers/systèmes/partitions/disques sous Windows 10/8/7. Maintenant, obtenez l’édition d’essai depuis le bouton suivant.
MiniTool ShadowMaker TrialCliquez pour télécharger100%Propre et sûr
Étape 1: Lancez MiniTool ShadowMaker.
Étape 2: Allez à la page Sauvegarde. Par défaut, ce logiciel gratuit de sauvegarde Windows sauvegardera l’OS, alors vous devrez cliquer sur la section Source pour resélectionner un type de sauvegarde.
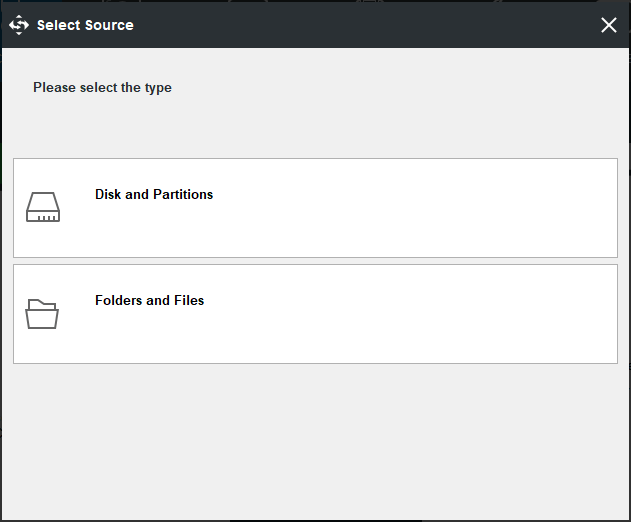
Choisissez également un disque dur externe, USB ou NAS pour enregistrer le fichier image de sauvegarde.
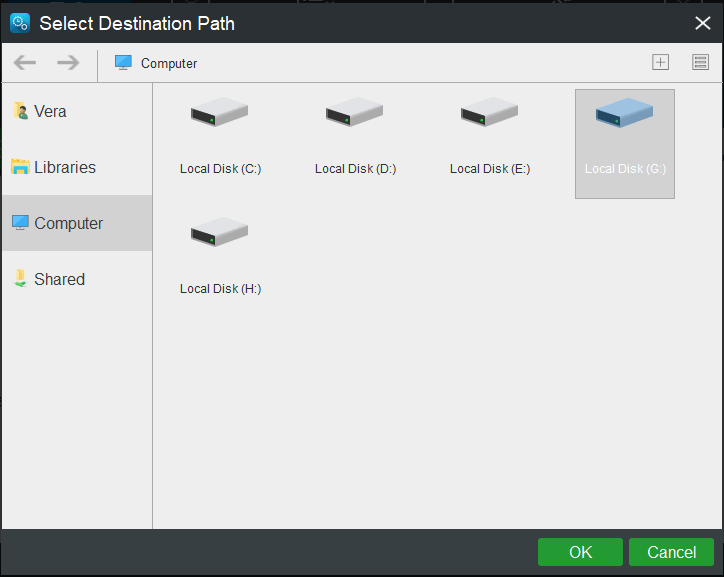
Étape 3: Enfin, démarrez la tâche de sauvegarde en cliquant sur le bouton Sauvegarder maintenant.
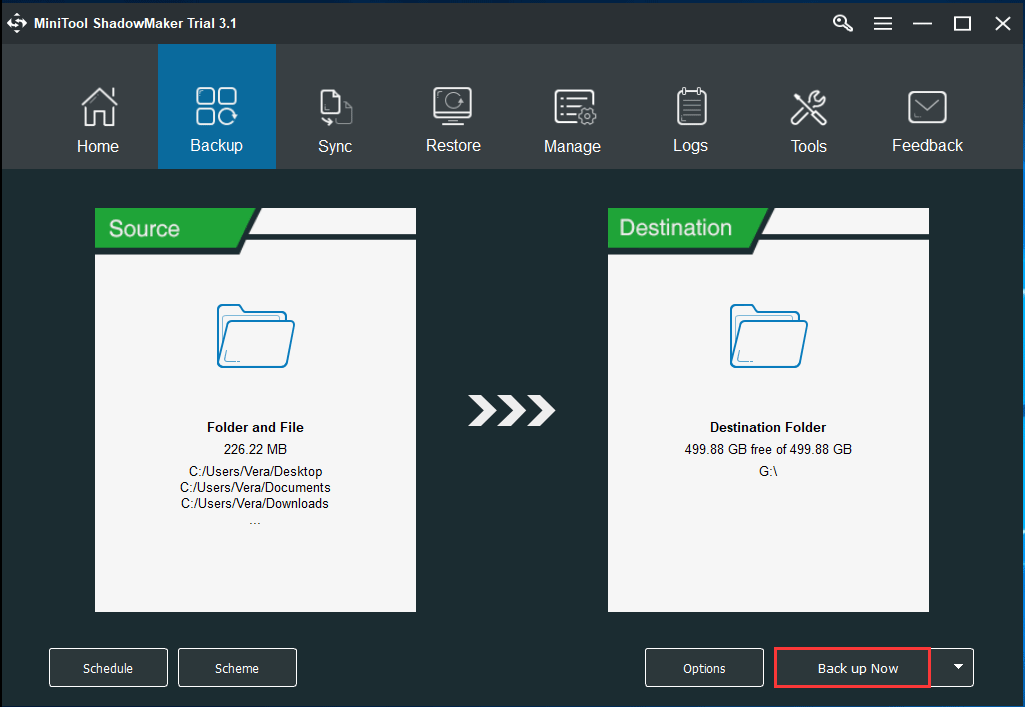
Maintenant, vous pouvez installer une mise à jour de Windows. (Prenez Windows 10 à titre d’exemple)
- Allez à Démarrer > Paramètres > Mise à jour et sécurité pour entrer automatiquement dans l’interface de Mise à jour de Windows.
- Cliquez sur Vérifier les mises à jour.
- Si une mise à jour est disponible, téléchargez-la et installez-la. Ensuite, redémarrez le PC pour vérifier si le Gestionnaire de tâches de Windows 10 qui ne répond pas/ne s’ouvre pas a été résolu ou non.
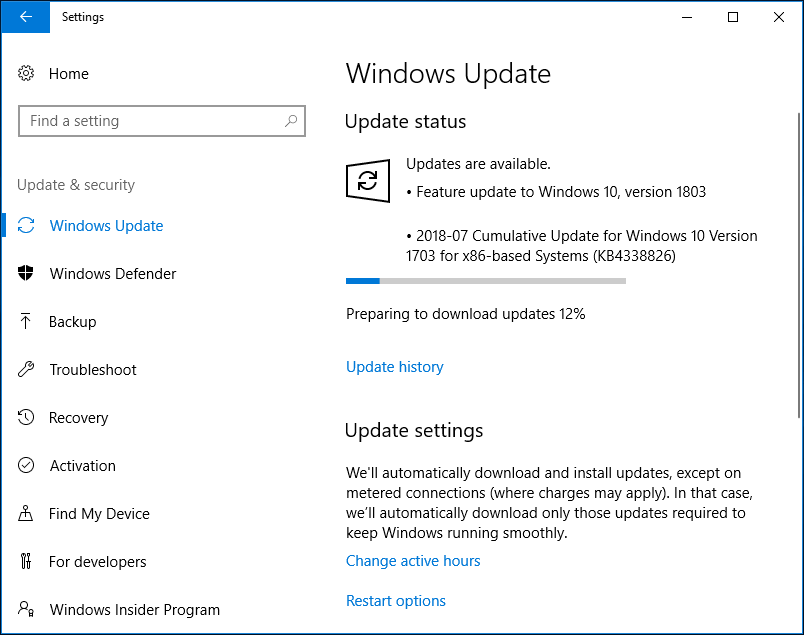
L’installation de la mise à jour de Windows peut être utile si vous ne pouvez pas ouvrir le Gestionnaire de tâches sous Windows 10. Cependant, si aucune mise à jour disponible n’est cochée, essayez la méthode suivante.
Méthode 3: Déconnexion du compte actuel ou changement de compte d’utilisateur
Lorsque le Gestionnaire de tâches de Windows 7/8 ou Windows 10 ne s’ouvre pas ou ne répond pas, essayez de le corriger en vous déconnectant du compte actuel, puis en vous reconnectant. Cette solution est proposée par certains utilisateurs sur le forum Microsoft. (Prenez l’exemple de Win10).
Pour ce faire, appuyez sur les touches Ctrl + Alt + Delete et sélectionnez Déconnexion. Ensuite, redémarrez l’OS et reconnectez-vous à votre compte pour vérifier si le Gestionnaire de tâches peut être ouvert correctement.
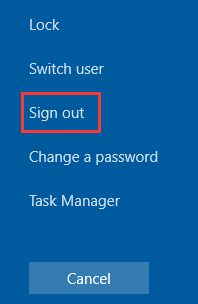
Si cela ne fonctionne pas, essayez de créer un nouveau compte local et vérifiez si cela corrige le manque de réactivité du Gestionnaire de tâches.
Voici les étapes à suivre (prenez Win10 à titre d’exemple):
1. Cliquez sur Paramètres dans le menu Démarrer et choisissez Comptes.
2. Allez dans Famille et autres personnes pour sélectionner Ajouter quelqu’un d’autre à ce PC.
3. Choisissez Je n’ai pas les informations de connexion de cette personne.
4. Sélectionnez l’option Ajouter un utilisateur sans Microsoft. Windows vous invite alors à saisir le nom d’utilisateur, le mot de passe et l’indice de mot de passe.
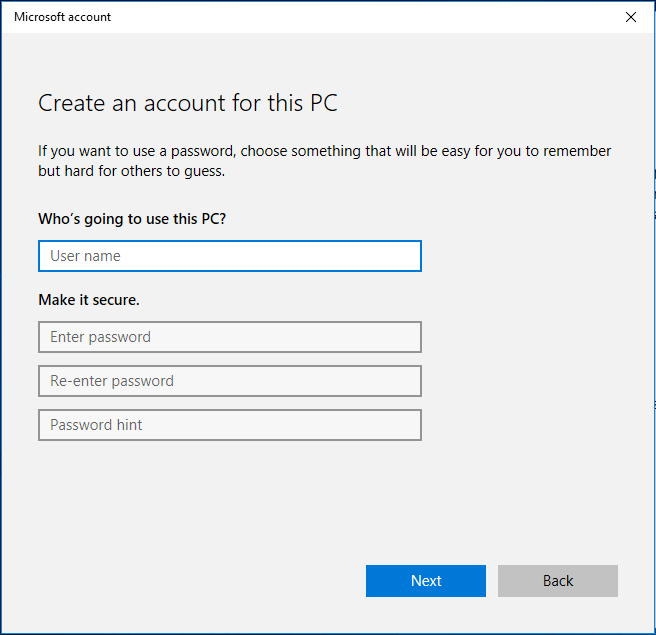
5. Allez dans Vos infos et choisissez Se connecter plutôt avec un compte Microsoft.
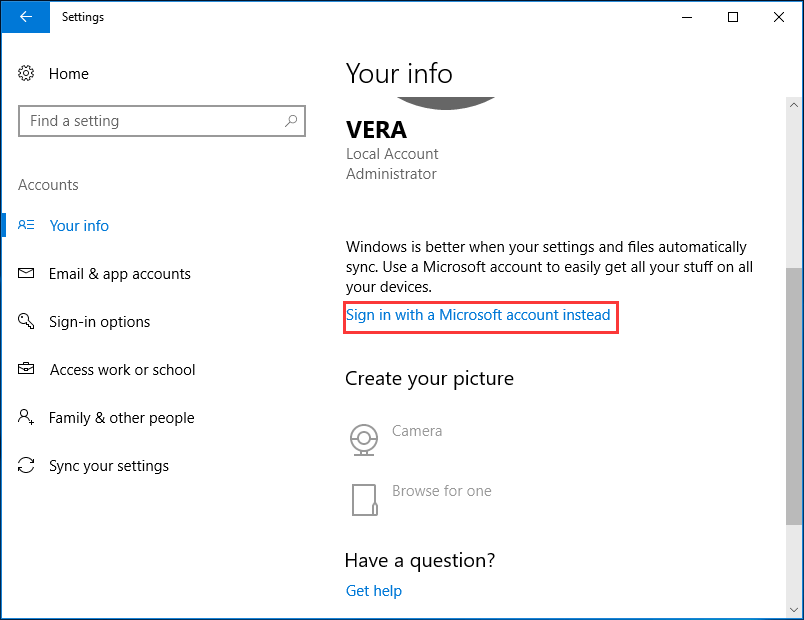
6. Enfin, entrez un e-mail et le mot de passe pour vous connecter. Après cela, vérifiez si le Gestionnaire de tâches peut fonctionner correctement sur ce compte.
Méthode 4: Exécuter le Vérificateur de fichiers système
Si le problème du Gestionnaire de tâches qui ne répond pas apparaît toujours sur votre ordinateur, utilisez le Vérificateur de fichiers système (SFC) pour dépanner le Gestionnaire de tâches qui ne répond pas sous Windows 10/8/7.
Cet outil fait partie de l’OS de Microsoft depuis Windows 98. Il est principalement utilisé pour résoudre certains problèmes en analysant un ordinateur à la recherche de fichiers corrompus et en les restaurant.
Suivez le guide pour corriger le Gestionnaire de tâches de Microsoft Windows 10 qui ne répond pas avec SFC:
Étape 1: Saisissez cmd dans le champ de recherche et exécutez l’invite de commandes en tant qu’administrateur.
Étape 2: Dans la fenêtre pop-up de l’Invite de commandes, tapez sfc /scannow et appuyez sur Enter.
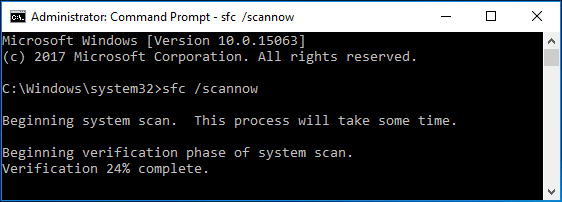
Méthode 5: Exécuter DISM pour réparer l’image Windows
DISM, abréviation de Gestion et maintenance des images de déploiement, est un outil en ligne de commande utilisé pour monter et gérer les images Windows avant le déploiement. Il permet d’installer, de désinstaller, de configurer et de mettre à jour les fonctionnalités de Windows, les packs de paramètres internationaux et les pilotes dans un fichier .wim ou VHD.
En fait, l’outil DISM est intégré à Windows 10/8 mais il n’est pas disponible sous Windows 7. Microsoft propose un outil téléchargeable intitulé Outil de préparation aux mises à jour du système (System Update Readiness Tool) pour Windows 7 et les systèmes antérieurs.
Si le Gestionnaire de tâches ne fonctionne pas correctement sous Windows 10/8 après avoir exécuté SFC, essayez DISM pour le corriger.
Étape 1: Vous devez exécuter l’invite de commandes en tant qu’administrateur.
Étape 2: Ensuite, tapez la ligne de commande DISM /Online /Cleanup-Image /ScanHealth dans la fenêtre CMD qui s’affiche et terminez en appuyant sur la touche Enter pour rechercher la corruption du magasin de composants. Ce processus peut prendre de 10 à 15 minutes.
Si certaines erreurs sont signalées, tapez Dism /Online /Cleanup-Image /CheckHealth et appuyez sur Enter pour vérifier si les erreurs sont réparables.
Si oui, utilisez la ligne de commande DISM /Online /Cleanup-Image /RestoreHealth pour corriger la corruption.
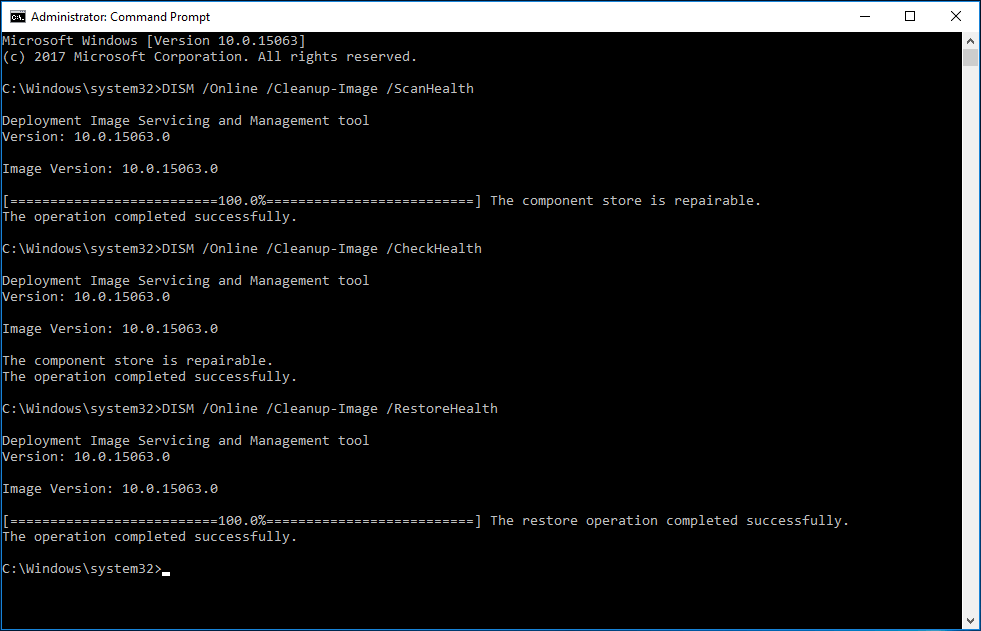
Méthode 6: Activer le Gestionnaire de tâches en utilisant le registre
Le registre de Windows est un outil puissant et vous pouvez apporter quelques changements aux paramètres du registre pour corriger certains problèmes, par exemple, cette copie de Windows n’est pas authentique, des fichiers DLL manquants, etc.
Ici, vous pouvez également changer certains paramètres du registre pour corriger le problème du Gestionnaire de tâches qui ne répond pas ou ne s’ouvre pas sous Windows 10/8/7.
Étape 1: Appuyez sur les touches Windows + R pour lancer la boîte de dialogue Exécuter.
Étape 2: Saisissez regedit dans la zone de texte et cliquez sur OK pour ouvrir l’Éditeur du registre.
Étape 3 : Naviguez jusqu’au chemin d’accès suivant:
HKEY_CURRENT_USER\Software\Microsoft\Windows\CurrentVersion\Policies
Étape 4: S’il n’y a pas de clé système sous Politiques, faites un clic droit sur Politiques, choisissez Nouveau et cliquez sur Clé pour la créer.
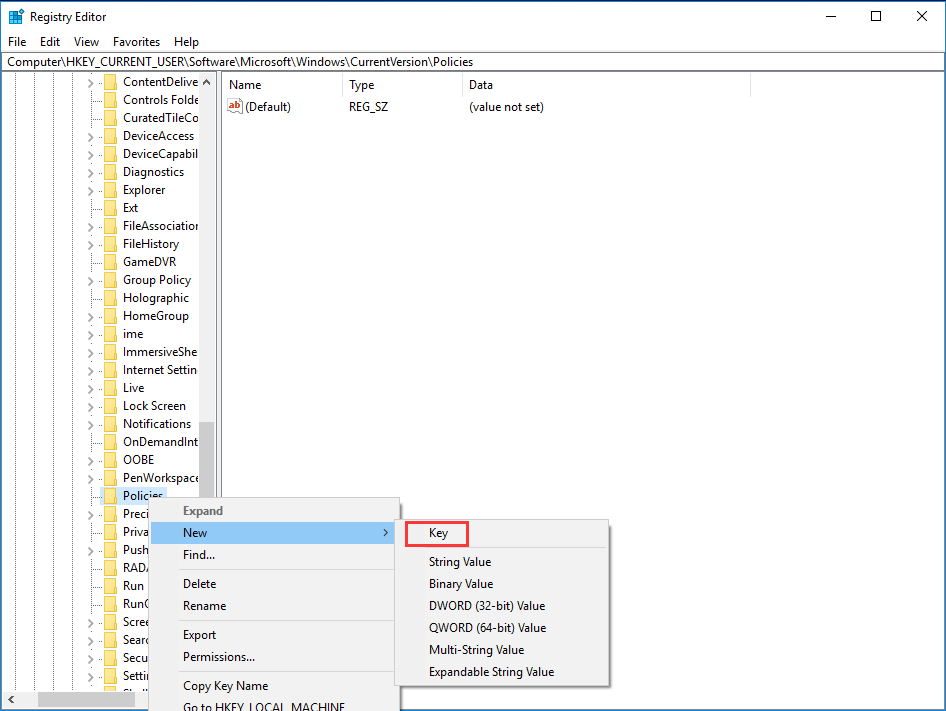
Étape 5: Dans Système, faites un clic droit sur l’espace vide présent sur le côté droit de la fenêtre, choisissez Nouveau et Valeur DWORD (32 bits).
Étape 6: Nommez le nouveau DWORD DisableTaskMgr.
Étape 7: Faites un clic droit dessus et configurez la valeur à 0.
Étape 8: Enfin, enregistrez tous les changements et quittez l’éditeur. Pour que tous les changements prennent effet, essayez de redémarrer votre Windows 10/8/7 afin de corriger le problème du Gestionnaire de tâches qui ne fonctionne pas.
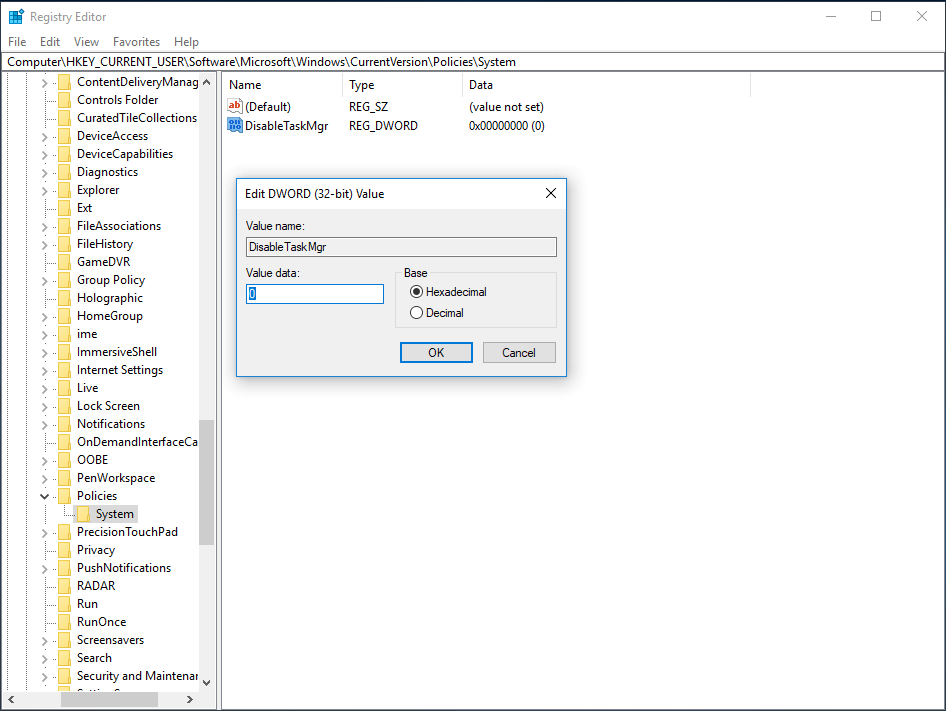
Méthode 7: Utiliser l’éditeur de stratégie de groupe pour faire fonctionner correctement le Gestionnaire de tâches
L’éditeur de stratégie de groupe est un utilitaire de Windows permettant d’éditer les paramètres de la stratégie locale. Si le Gestionnaire de tâches est désactivé dans les paramètres, vous constaterez qu’il ne répond pas ou qu’il ne peut être exécuté en cliquant sur le Gestionnaire de tâches sous Windows 10/8/7.
Pour que le Gestionnaire de tâches fonctionne correctement, suivez les détails:
Étape 1: Tapez gpedit.msc dans la boîte de dialogue Exécuter après avoir appuyé sur Win + R.
Étape 2: Allez au chemin d’accès ci-dessous:
User Configuration>Administrative Templates>System>Ctrl+Alt+Del Options
Étape 3: Dans la partie droite de la fenêtre, trouvez l’entrée nommée Supprimer le Gestionnaire de tâches et double-cliquez dessus pour ouvrir ses paramètres.
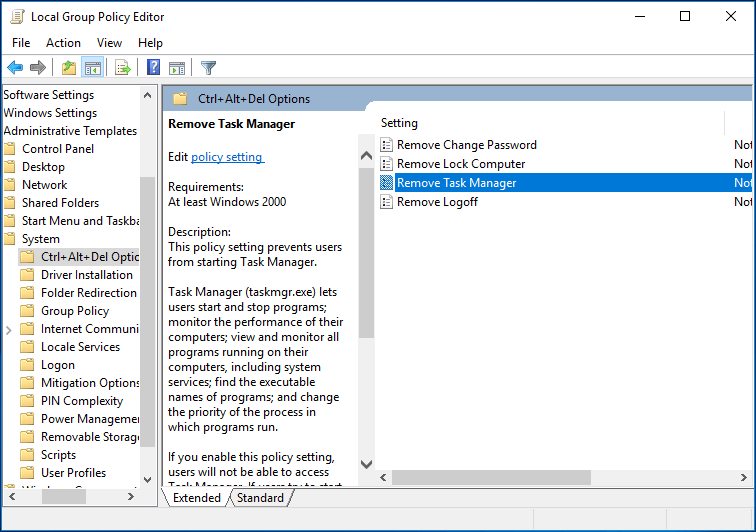
Étape 4: Il se peut alors que ce paramètre de stratégie soit configuré sur Activé, ce qui vous empêche de lancer le Gestionnaire de tâches. Pour dépanner le Gestionnaire de tâches qui ne répond pas, veuillez cocher Non configuré ou Désactivé. Cliquez ensuite sur Appliquer et OK pour exécuter le changement.
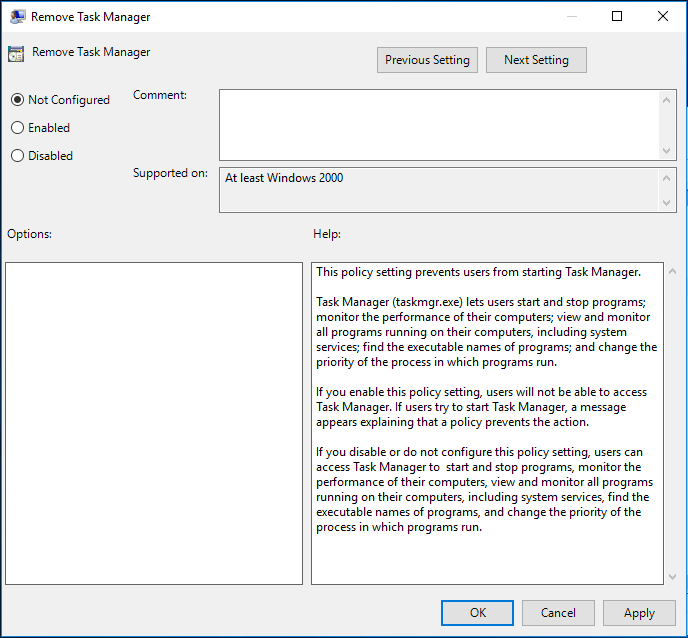
Méthode 8: Utiliser Windows Powershell pour réinscrire le Gestionnaire de tâches
Windows Powershell, un shell de ligne de commande Windows, est spécialement conçu pour les administrateurs système.
Lorsque le Gestionnaire de tâches de Windows 7/8 ou Windows 10 ne s’ouvre pas/ne répond pas, l’inscrire à l’aide de Windows Powershell peut être une solution.
Étape 1: Tapez Windows Powershell dans la barre de recherche du menu Démarrer, puis exécutez-le en tant qu’administrateur.
Étape 2: Copiez et collez les codes suivants dans la fenêtre Powershell et appuyez sur Enter:
Get-AppXPackage -AllUsers | Foreach {Add-AppxPackage -DisableDevelopmentMode -Register “$($_.InstallLocation)\AppXManifest.xml”}

Étape 3: Attendez patiemment la fin du processus de déploiement du système. Ce processus peut prendre de 2 à 10 minutes. Enfin, essayez d’exécuter le Gestionnaire de tâches pour effectuer d’autres opérations connexes.
Outre ces 8 méthodes, vous trouverez de nombreuses autres méthodes dans les forums pour réparer le problème du Gestionnaire de tâches qui ne s’ouvre pas sous Windows 10/8/7:
- Analyser à la recherche de logiciels malveillants
- Exécuter CCleaner
- Exécutez le Dépanneur de maintenance du système
- Installer Windows
Essayez ces solutions une par une si vous ne parvenez pas à ouvrir le Gestionnaire de tâches sous Windows 10/8/7.
Importance:
Après avoir corrigé le problème du Gestionnaire de tâches qui ne fonctionne pas sous Windows 10/8/7, nous vous suggérons d’utiliser le meilleur logiciel de sauvegarde gratuit, MiniTool ShadowMaker, pour sauvegarder régulièrement l’OS et les données. Si le Gestionnaire de tâches ne s’ouvre pas à nouveau, vous pouvez facilement corriger ce programme qui ne répond pas. Et les étapes sont mentionnées dans la méthode 2, il suffit de les suivre pour effectuer cette tâche.
MiniTool ShadowMaker TrialCliquez pour télécharger100%Propre et sûr
Mot de la fin
Après avoir lu ces lignes, vous devez savoir comment corriger le Gestionnaire de tâches qui ne répond pas sous Windows 7/8/10. Maintenant, il est temps pour vous d’essayer les solutions ci-dessus si votre Gestionnaire de tâches ne s’ouvre pas.
Si vous avez d’autres méthodes de dépannage pour le Gestionnaire de tâches ou si vous avez des questions concernant MiniTool ShadowMaker, laissez-les dans la zone de commentaires suivante ou contactez [email protected].