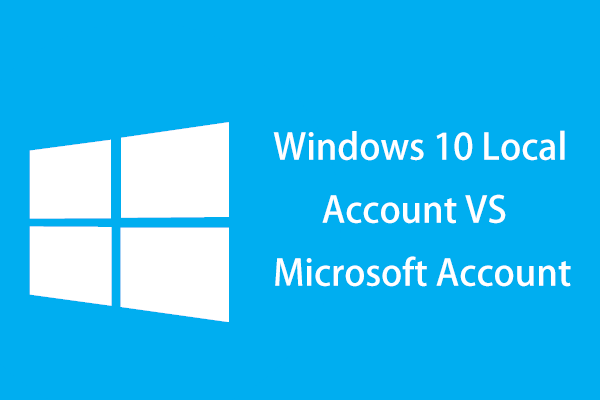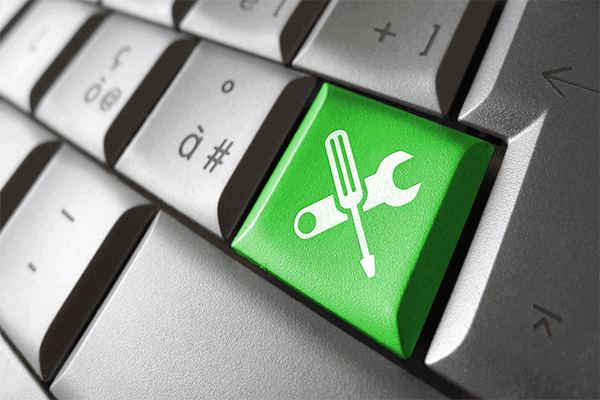¿El administrador de tareas no responde en Windows 10/8/7 cuando intentas utilizarlo para detener una o servicio que no funciona? Cuando ocurre esto, es bastante molesto. Tómatelo con calma; en esta publicación MiniTool Solution te ofrece las 8 mejores soluciones para reparar el administrador de tareas.
El administrador de tareas no se abre/responde en Windows 10/8/7
¿Qué es el administrador de tareas? Dicho rápidamente, este es un programa de supervisión del sistema que se utiliza para obtener información relacionada con el estado general de un ordenador, así como de los programas y los procesos que se están ejecutando en él.
Para poder tener acceso a este programa, abre la ventana de Ejecutar dándole a las teclas Win + R y escribe taskmgr. A continuación, puedes utilizarlo para forzar que se cierren algunas aplicaciones o para sacar el ordenador de un estado en el que no responde. El administrador de tareas siempre será una de las utilidades más necesarias, sea cual sea el sistema operativo que estés utilizando.
Sin embargo, algunas veces este programa puede llegar a tener problemas, por ejemplo, que no se pueda abrir. Para ser más concretos, según los comentarios de Microsoft Windows, este programa de supervisión a veces deja de responder o no se puede abrir.
Realmente, el problema de que el administrador de tareas de Windows no responde en Windows 7/8/10 es bastante común y muchas veces se puede ver este tema en foros como Reddit o en páginas web de capturas de pantalla en forma de memes.
Si eres uno de los usuarios que han tenido el problema de que el administrador de tareas no funciona, has llegado al lugar indicado. Aquí, con las soluciones que te proporcionamos, puedes llevar a cabo una solución de problemas del administrador de tareas.
Cómo reparar el administrador de tareas no responde en Windows 7/8/10
Cuando el administrador de tareas no responde ni se abre, te recomendamos llevar a cabo un reinicio rápido e intentar abrir de nuevo el programa. Si esto no funciona y el administrador de tareas todavía no responde, vamos a pasar a otras soluciones.
Método 1: restaura tu sistema
En la imagen del sistema se incluyen todos los archivos del sistema, la configuración, los programas y los archivos personales y se puede utilizar para restaurar el ordenador a un estado normal de funcionamiento.
Si has creado una copia de seguridad en una imagen del sistema con el software de copia de seguridad profesional y gratuito MiniTool ShadowMaker, puedes utilizar la imagen ahora para reparar el administrador de tareas que no se abre ni responde en Windows 7/8/10.
MiniTool ShadowMaker TrialHaz clic para Descargar100%Limpio y seguro
Paso 1: en la página Restaurar, busca la imagen del sistema y haz clic en el botón Restaurar para seguir con el siguiente paso.
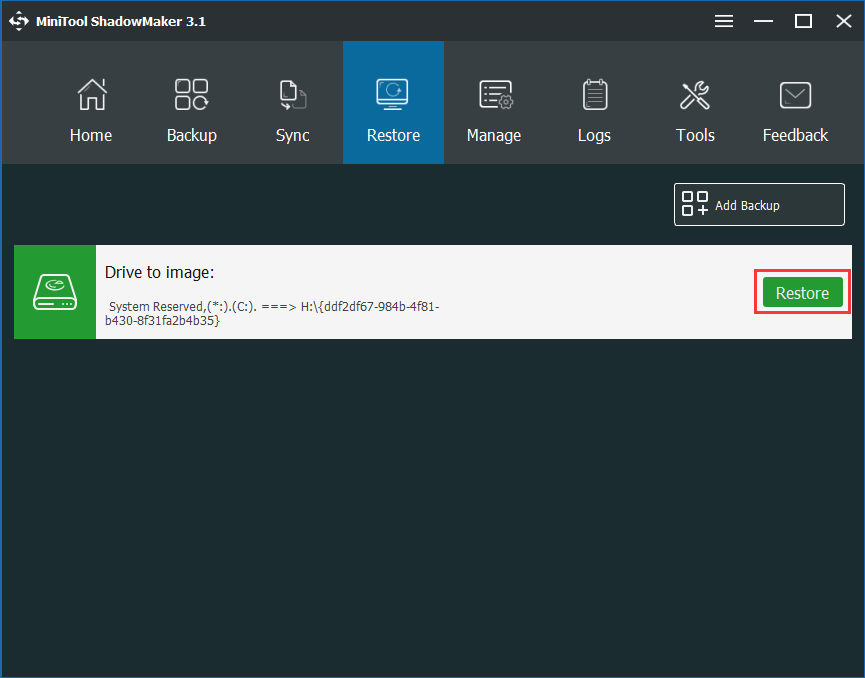
Paso 2: elige una versión de la copia de seguridad según el tiempo en el que se realizó la copia de seguridad.
Paso 3: marca mbr y Track 0 y después elige todas las particiones del sistema que sean necesarias para que Windows se ejecute.
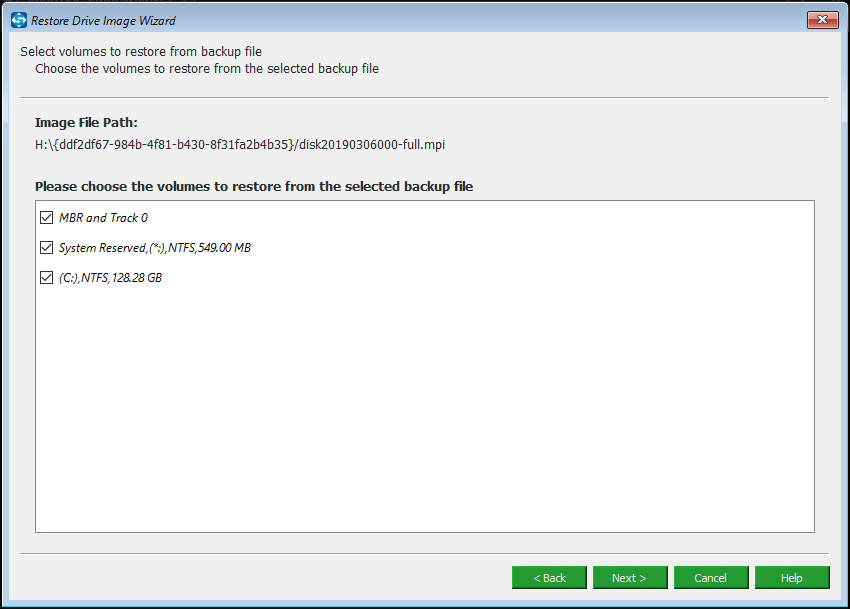
Paso 4: especifica un disco de destino en el que restaurar esa imagen del sistema. Entonces, MiniTool ShadowMaker te dirá que la partición será sobreescrita cuando restaures la imagen.
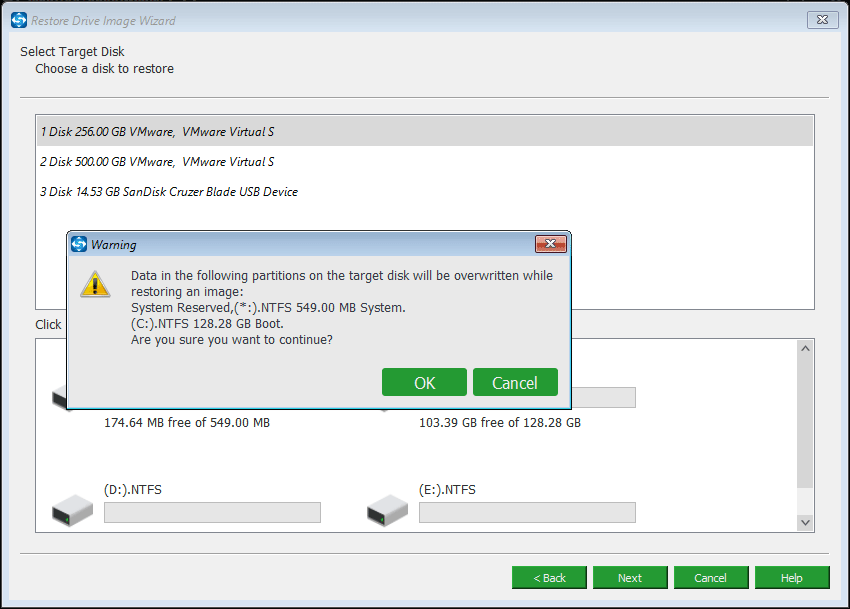
Paso 5: unos pocos minutos más tarde, finalizará la recuperación del sistema. Solo tienes que iniciar tu ordenador y podrás ver que el problema de que el administrador de tareas no responde ya ha sido solucionado.
Artículo relacionado: 2 maneras de restaurar el ordenador a una fecha anterior en Windows 10
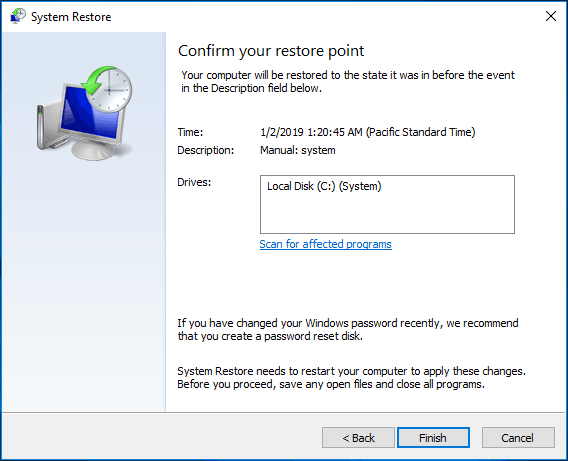
¿Qué ocurre si no disponemos de una imagen del sistema ni de un punto de restauración del sistema? Entonces prueba de otro modo.
Método 2: actualizar Windows
Son muchos los usuarios que se encuentran el problema de que el Administrador de tareas no se abre o no responde en Windows 10/8/7, es posible que Microsoft haya lanzado o lance una actualización nueva para solucionar estos problemas permanentemente. Ahora, es posible que tengas alguna actualización disponible para esto.
Este programa es conocido por ser un software de copia de seguridad fiable y gratuito, que puede realizar tareas de respaldo de datos y de recuperación de archivos/sistemas/particiones/discos fácilmente en Windows 10/8/7. Ahora, puedes descargar la edición de prueba dándole al botón siguiente.
MiniTool ShadowMaker TrialHaz clic para Descargar100%Limpio y seguro
Paso 1: inicia MiniTool ShadowMaker.
Paso 2: ve a la página de Copia de seguridad. De manera predeterminada, este software de copia de seguridad gratuito de Windows hace una copia de seguridad del sistema operativo, pero puedes cambiarlo haciendo clic en la sección Origen para que puedas elegir el tipo de copia de seguridad que prefieras.
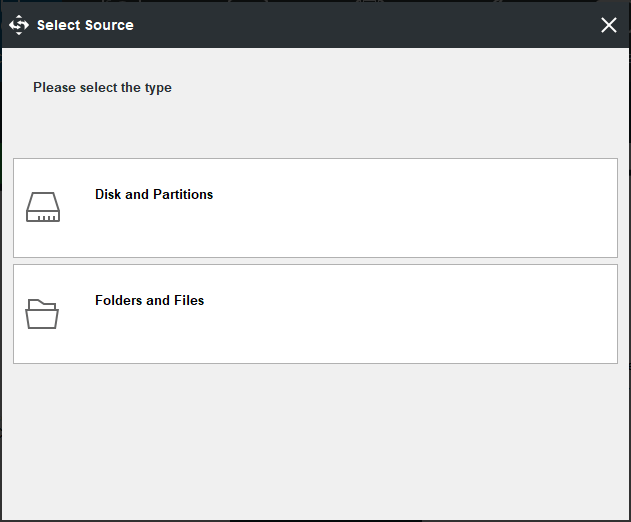
Además, puedes elegir un disco duro externo, un USB o un NAS para almacenar el archivo imagen de la copia de seguridad.
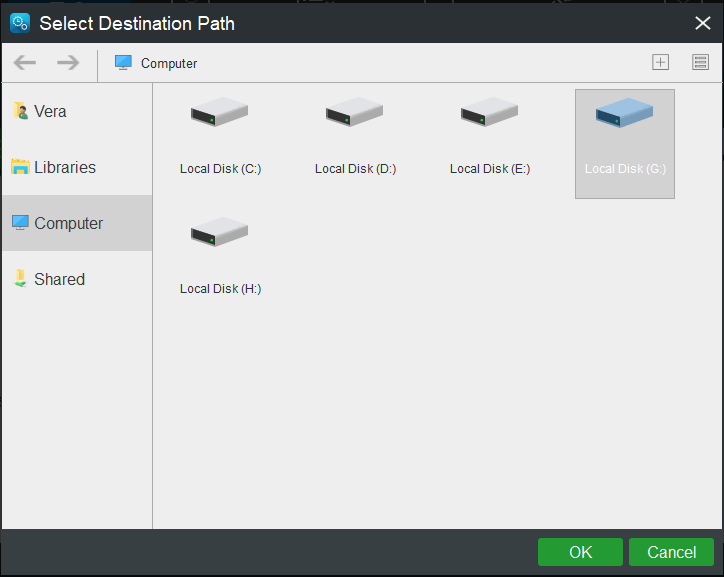
Paso 3: por último, inicia la tarea de la copia de seguridad dándole al botón de Hacer copia de seguridad ahora.
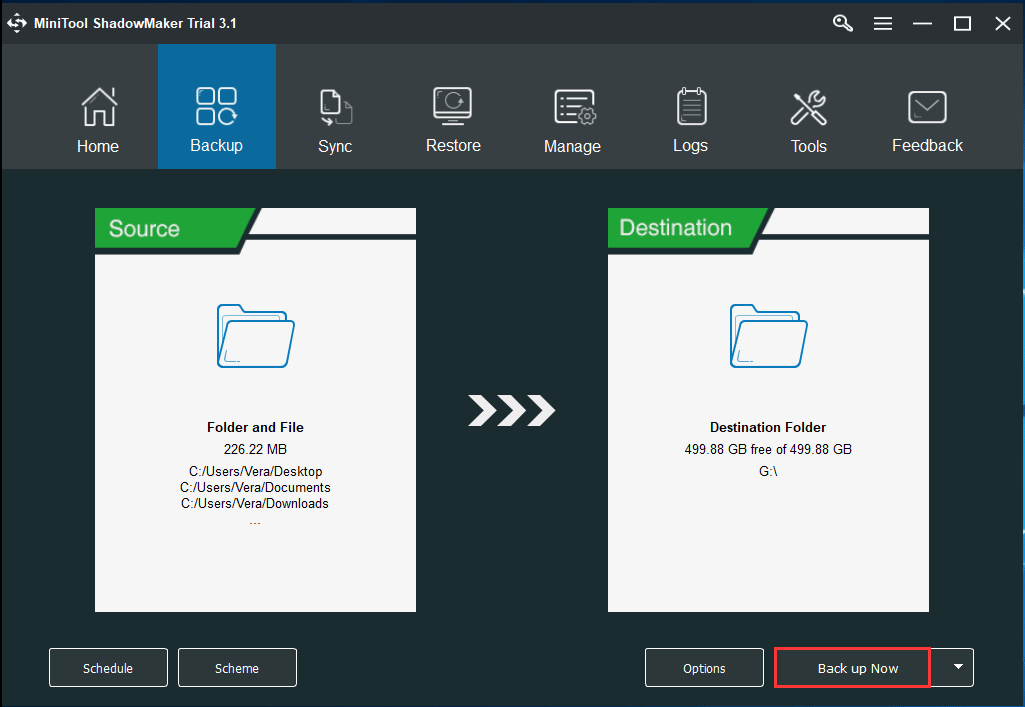
Ahora, ya puedes instalar una actualización de Windows. (Tomemos Windows 10 para el ejemplo)
- Ve a Inicio > Configuración > Actualización y seguridad para acceder a la interfaz de Windows Update de manera automática.
- Haz clic en Buscar actualizaciones.
- Si ves que hay una actualización disponible, bájatela e instálala. Luego, reinicia el PC para comprobar si el problema de que el administrador de tareas de Windows 10 no responde o no se abre ha sido ya resuelto o no.
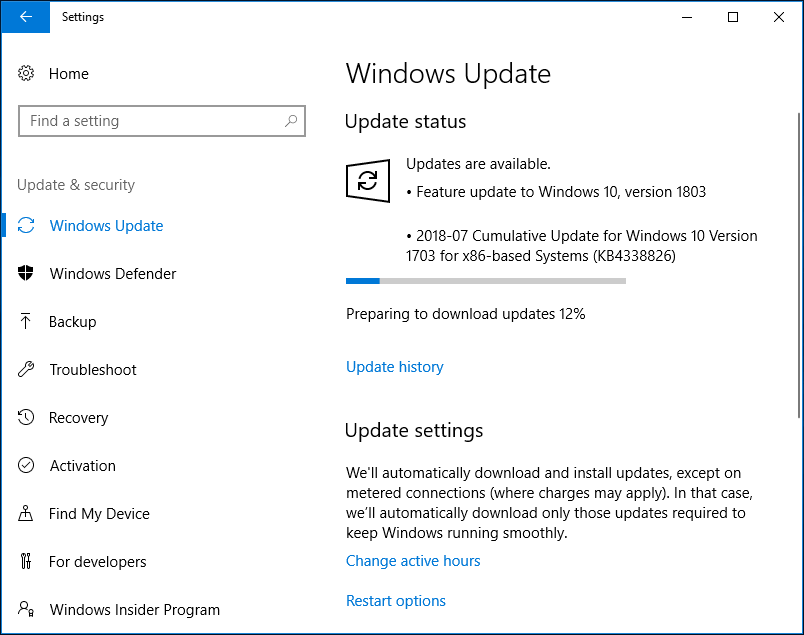
Instalar una actualización de Windows puede ser de ayuda en caso de no poder abrir administrador de tareas de Windows 10. No obstante, si no hay ninguna actualización disponible, puedes pasar de este y continuar con el siguiente método.
Método 3: cierra sesión en tu cuenta actual o cambiar de cuenta de usuario
Algunas veces, cuando el administrador de tareas de Windows 7/8 o de Windows 10 no se abren o no responden, puedes intentar solucionarlo cerrando la sesión en tu cuenta actual y después volver a iniciar la sesión. Algunos usuarios han propuesto esta solución en el propio foro de Microsoft. (Tomemos Windows 10 para el ejemplo).
Para hacer esto, presiona Ctrl + Alt + Delete y elige Cerrar sesión. Después, reinicia el sistema operativo y vuelve a iniciar sesión en tu cuenta para comprobar si el administrador de tareas puede abrirse correctamente.
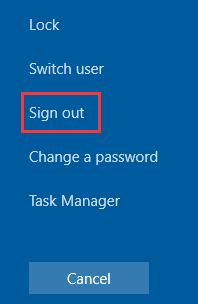
En caso de que esto no funcione, puedes probar a crear una cuenta local nueva y comprobar si esto sirve para reparar el administrador de tareas que no responde.
A continuación tienes los pasos, tomando Win10 para el ejemplo:
1. Haz clic en la Configuración desde el menú de Inicio y luego elige Cuentas.
2. Accede a Familia y otras personas para elegir Agregar otro usuario a este PC.
3. Elija No tengo los datos de inicio de sesión de esta persona.
4. Elige la opción de Agregar un usuario sin cuenta Microsoft. A continuación, Windows te pedirá que introduzcas el nombre de usuario, la contraseña y la sugerencia de la contraseña.
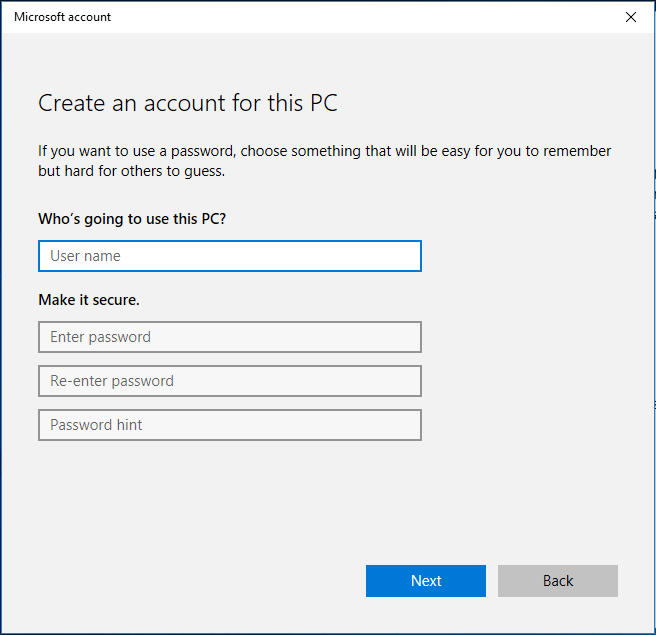
5. Ve a tu información y luego elige En su lugar, inicia sesión con una cuenta de Microsoft.
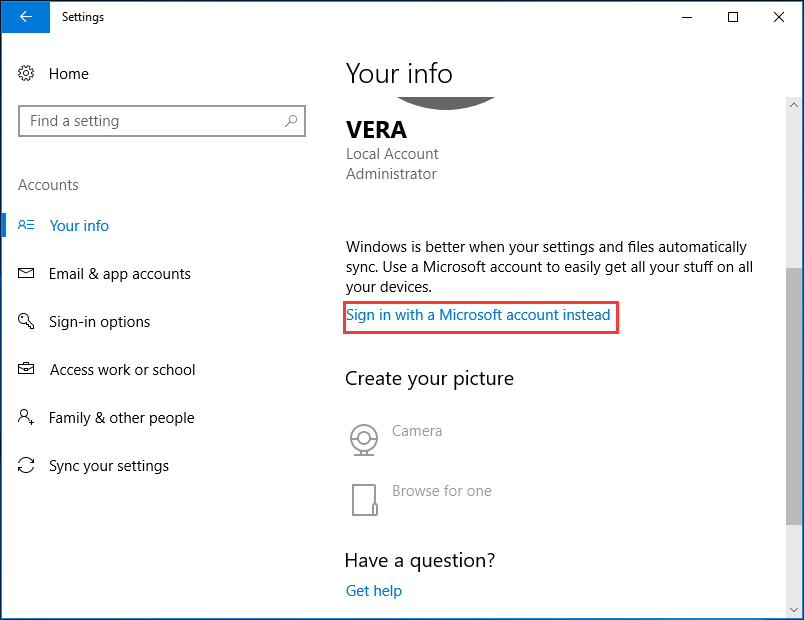
6. Finalmente, tienes que introducir una dirección de correo electrónico y una contraseña para iniciar la sesión. Después de hacer esto, comprueba si el administrador de tareas funciona correctamente en esa cuenta.
Método 4: ejecutar el comprobador de archivos del sistema
En el caso de que el problema de que el administrador de tareas no responde siga apareciendo en tu equipo, puedes utilizar la utilidad del comprobador de archivos de sistema (SFC) para reparar el problema el administrador de tareas no responde en Windows 10/8/7.
Esta herramienta lleva en el de Microsoft desde la versión Windows 98 y se utiliza principalmente para solucionar ciertos problemas mientras se escanea un ordenador buscando archivos dañados para restaurarlos.
Sigue la guía que aparece a continuación para reparar el administrador de tareas de Windows 10 no responde con SFC:
Paso 1: introduce cmd en el cuadro de la búsqueda y ejecuta el símbolo del sistema con privilegios de administrador.
Paso 2: en la ventana emergente del símbolo del sistema, introduce sfc /scannow y presiona la tecla intro.
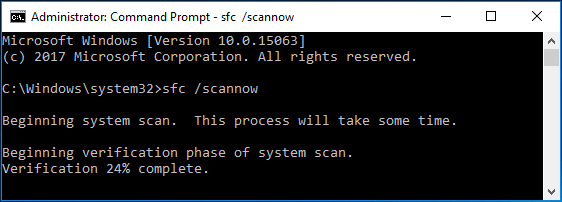
Método 5: repara la imagen de Windows ejecutando DISM
DISM, que es la abreviatura de Deployment Image Servicing and Management, es una herramienta de la línea de comandos utilizada para montar y reparar imágenes de Windows antes de su implementación. Puedes utilizarlo para instalar, desinstalar, configurar y actualizar algunas características de Windows, los paquetes de configuración internacional y los controladores en un archivo .wim o VHD.
En la actualidad, la herramienta DISM va integrada en Windows 10/8, sin embargo, no se encuentra disponible para Windows 7. Para Windows 7 y sistemas anteriores, Microsoft ofrece una herramienta que se puede descargar llamada System Update Readiness.
En caso de que el administrador de tareas no funcione como debe en Windows 10/8 después de poner SFC, prueba con DISM para repararlo.
Paso 1: tienes que ejecutar el símbolo del sistema con privilegios de administrador.
Paso 2: a continuación, introduce la línea de comando DISM /Online /Cleanup-Image /ScanHealth en la ventana emergente de CMD y, por último, termina con la tecla intro para escanear buscando daños en el almacenamiento de componentes. Este proceso puede tardar unos 10 – 15 minutos.
Si se encuentran algunos errores, puedes escribir Dism /Online /Cleanup-Image /CheckHealth y darle al intro para comprobar si se pueden reparar los errores.
Si efectivamente es así, utiliza la línea de comando DISM /Online /Cleanup-Image /RestoreHealth para reparar los daños.
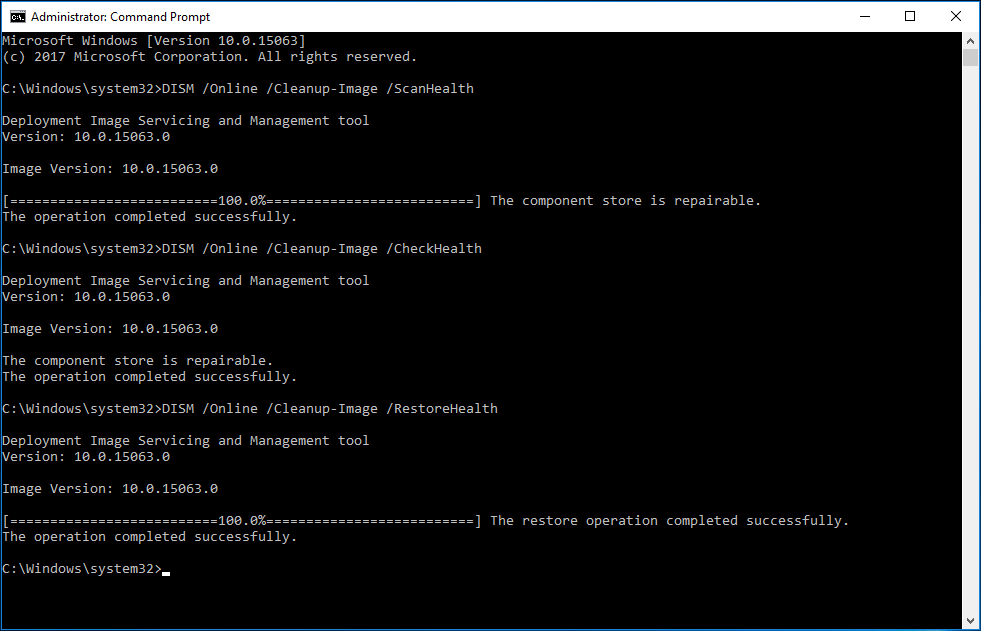
Método 6: habilita el administrador de tareas por medio del registro
El registro de Windows es una poderosa herramienta que sirve para realizar ciertos cambios en la configuración del registro y así solucionar determinados problemas, por ejemplo, el problema esta copia de Windows no es original, el problema de una DLL faltante , de archivos, etcétera.
Aquí, también puedes modificar algunas configuraciones del registro para reparar el administrador de tareas no responde o no funciona en Windows 10/8/7.
Paso 1: dale a la combinación de teclas Windows + R para que se abra el cuadro de diálogo Ejecutar.
Paso 2: introduce regedit en el cuadro de entrada y haz clic en Aceptarpara que se abra el editor de registro de Windows.
Paso 3: navega hasta la ruta siguiente:
HKEY_CURRENT_USER\Software\Microsoft\Windows\CurrentVersion\Policies
Paso 4: si no existe la clave System dentro de Policies, haz clic derecho en Policies, elige New y haz clic en Key para crearla.
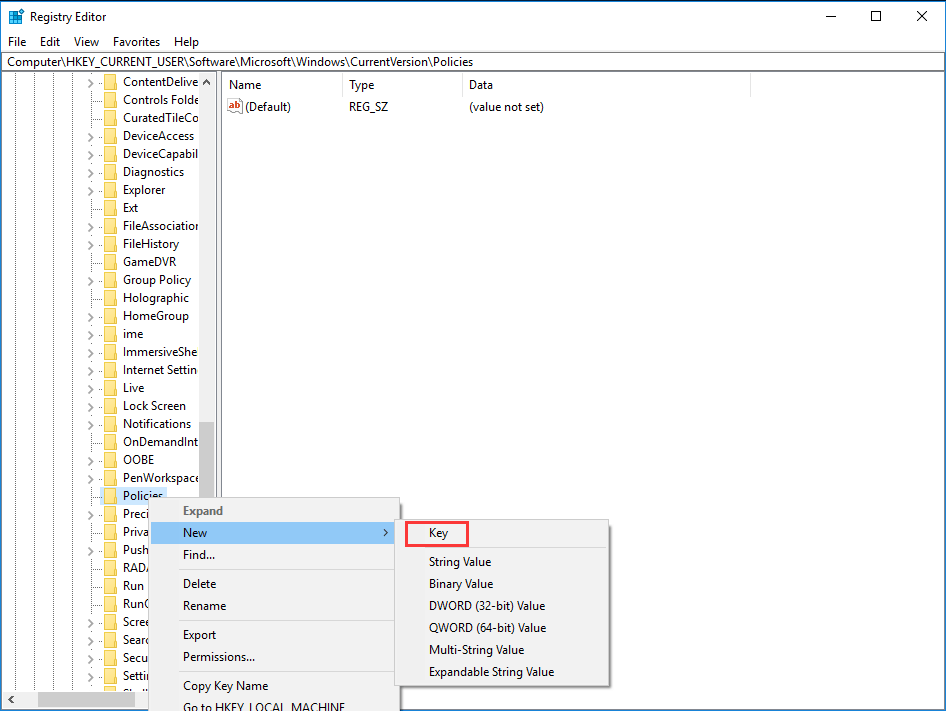
Paso 5: en Sistema, haz clic derecho para ver el espacio disponible en el lado derecho de la ventana, luego elige New y DWORD (32 bits ) Value.
Paso 6: ponle de nombre DisableTaskMgr a la nueva DWORD.
Paso 7: haz clic derecho sobre él y configura el valor a 0.
Paso 8: finalmente, guarda todos los cambios y sal del editor de registro. Para permitir que se apliquen todos los cambios, puedes intentar reiniciar tu Windows 10/8/7 para intentar corregir el problema de que el administrador de tareas no funciona.
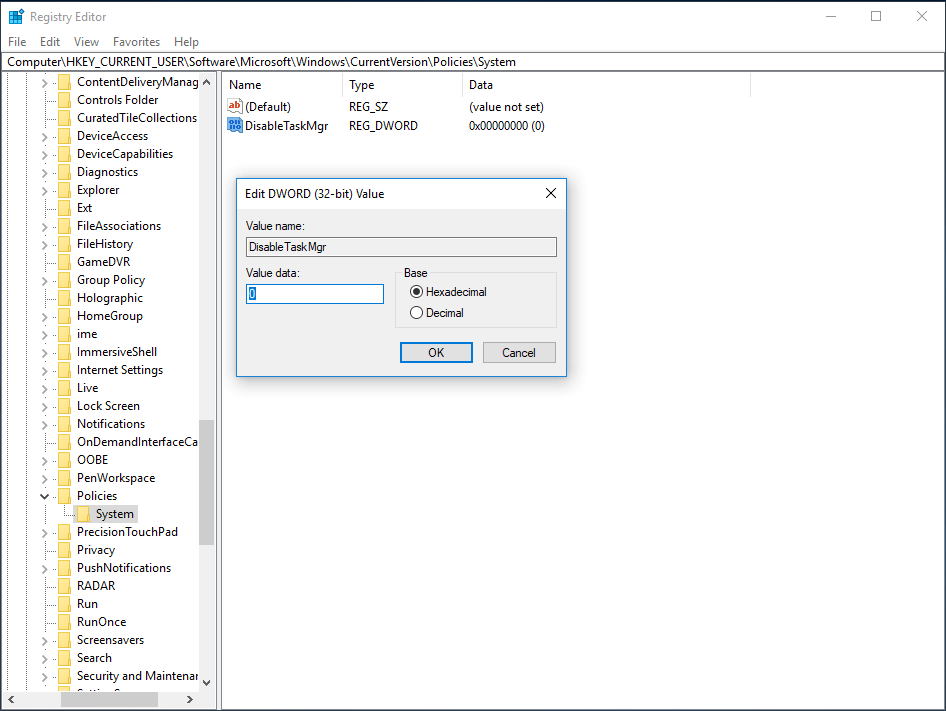
Método 7: utilizar el editor de directivas de grupo para reparar el administrador de tareas
El editor de directivas de grupo es una utilidad incluida en Windows que sirve para editar los ajustes de la directiva local. En caso de que el administrador de tareas se encuentre deshabilitado en esta configuración, te darás cuenta de que este no responde o no se puede ejecutar después de haber hecho clic sobre el administrador de tareas en Windows 10/8/7.
Por lo tanto, para que el administrador de tareas funcione correctamente, tienes que seguir los detalles:
Paso 1: introducir gpedit.msc en el cuadro de diálogo de Ejecutar después de haber presionado Win + R.
Paso 2: ve a la ruta que tienes a continuación:
Configuración del usuario > Plantillas administrativas > Sistema>Opciones Ctrl+Alt+Del
Paso 3: en la parte derecha de la ventana, tienes que encontrar la entrada llamada Desactivar Administrador de tareas y hacer doble clic sobre la misma para que se abra su configuración.
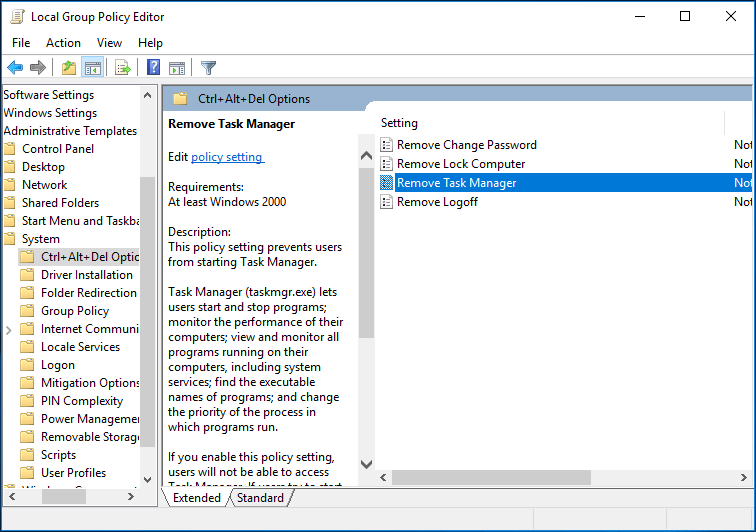
Paso 4: después, es posible que la configuración de esta política se encuentre ajustada como Habilitado, lo que impediría iniciar el Administrador de tareas. Para solucionar el problema de que el Administrador de tareas no responde de esta manera, selecciona No configurado o Deshabilitado. Luego, haz clic en Aplicar y en Aceptar para llevar a cabo los cambios.
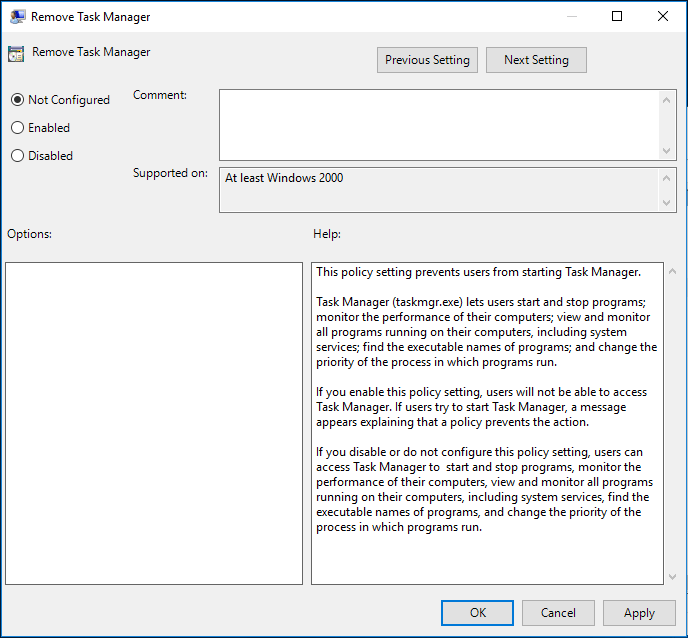
Método 8: utiliza Windows Powershell para volver a registrar el administrador de tareas
Windows Powershell, un tipo de shell de la línea de comandos de Windows, ha sido diseñado especialmente para los administradores de los sistemas.
Si el Administrador de tareas de Windows 7/8 o Windows 10 no se abre o no responde, una solución puede ser registrarlo con Windows Powershell.
Paso 1: escribe Windows Powershell en la barra de búsqueda del menú Inicio y ejecútalo como administrador.
Paso 2: copia y pega los siguientes códigos en la ventana de Powershell y presiona la tecla Intro:
Get-AppXPackage -AllUsers | Foreach {Add-AppxPackage -DisableDevelopmentMode -Register “$($_.InstallLocation)\AppXManifest.xml”}

Paso 3: espera pacientemente hasta que la operación la operación del proceso de implementación del sistema se complete. El proceso puede tardar entre 2 y 10 minutos en completarse. Finalmente, puedes probar a ejecutar el administrador de tareas para realizar las operaciones que tengas que hacer con él.
Además de estos 8 métodos principales, puedes encontrar muchas otras maneras de solucionar el problema del administrador de tareas de Windows 10/8/7:
- Escanear buscando malware
- Ejecutar CCleaner
- Ejecutar la herramienta para solucionar problemas del administrador de tareas
- Instalar Windows de nuevo
Puedes probar estas soluciones una por una si no te es posible abrir el administrador de tareas de Windows 10/8/7.
Importante:
Después de reparar el problema de que el administrador de tareas no funciona en Windows 10/8/7, te recomendamos utilizar el mejor software de respaldo gratuito: MiniTool ShadowMaker para hacer una copia de seguridad del sistema operativo y de tus datos regularmente. En caso de que el administrador de tareas no se abra la próxima vez, será fácil para ti reparar el problema de que no responda. Los pasos se han mencionado en el método 2, simplemente tienes que seguirlos para llevar a cabo esta tarea.
MiniTool ShadowMaker TrialHaz clic para Descargar100%Limpio y seguro
Palabras finales
Leyendo esto, ya debes saber cómo puedes reparar el administrador de tareas no responde en Windows 7/8/10. Ahora, te toca a ti probar las anteriores soluciones si tu administrador de tareas falla.
Si conoces otros métodos para solucionar los problemas del administrador de tareas o si tienes preguntas sobre MiniTool ShadowMaker, anótalos en la siguiente zona de comentarios o ponte en contacto con nosotros en [email protected].