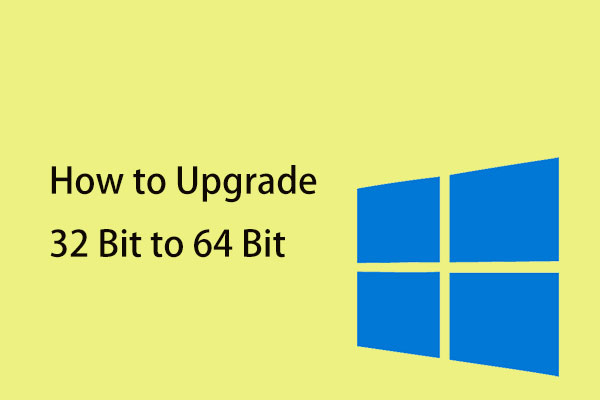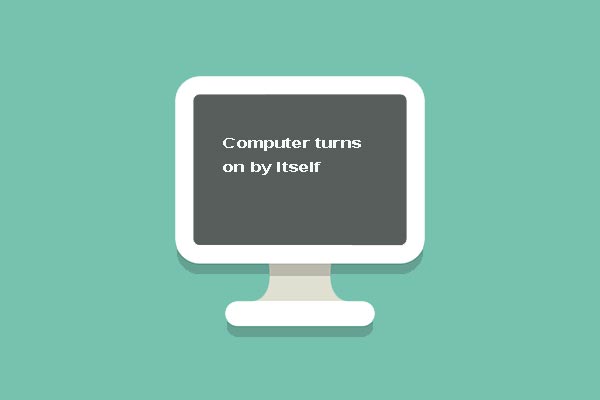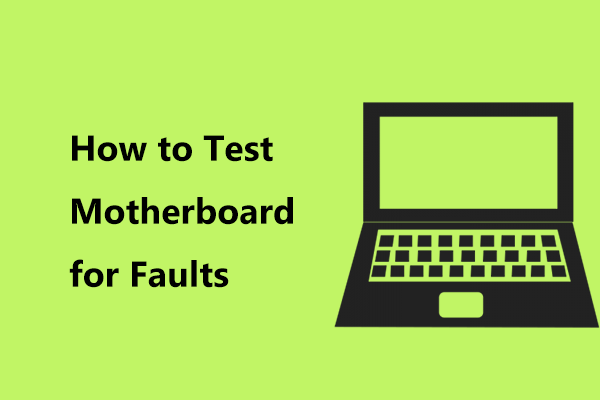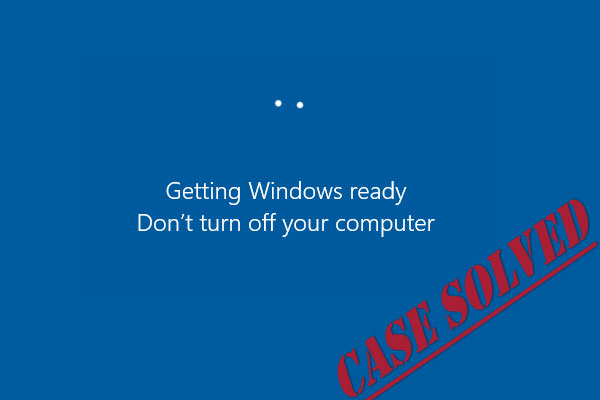Seu Gerenciador de Tarefas não está respondendo ou abrindo no Windows 10/8/7? A ferramenta simplesmente não abre quando você tenta usá-la para encerrar determinados aplicativos ou serviços? Trata-se de um erro comum do Windows, e é algo bastante irritante. Vá com calma – as Soluções MiniTool trazem aqui as 8 melhores maneiras de corrigir o funcionamento do Gerenciador de Tarefas.
Gerenciador de Tarefas Não Abre/Responde no Windows 10/8/7
O que é o Gerenciador de Tarefas? De forma simplificada, é um programa de monitoramento do sistema usado para fornecer algumas informações relacionadas ao status geral do computador, aos programas e processos executados nele.
Para acessar este programa, abra a janela Executar pressionando as teclas Win + R ao mesmo tempo e digite taskmgr. Em sua interface, você pode usá-lo para forçar o fechamento de alguns aplicativos e restaurar o computador de um estado sem resposta. O Gerenciador de Tarefas sempre será um dos utilitários mais necessários, independentemente do sistema operacional você esteja usando.
No entanto, às vezes esse programa pode ter problemas de execução ou acesso. De acordo com diversos relatos de usuários do Microsoft Windows, esse recurso de monitoramento pode parar de responder ou abrir sem motivo e com frequência.
Pode-se concluir que o problema que leva o Gerenciador de Tarefas a não responder no Windows 7/8/10 é bastante comum, com relatos frequentes do mesmo em alguns fóruns como o Reddit ou sites de captura de tela como o Memes.
Se você está entre os usuários enfrentando o problema de ausência de resposta do Gerenciador de Tarefas, veio ao lugar certo. Aqui, você pode executar a solução de problemas do Gerenciador de Tarefas seguindo os métodos mostrados.
Como Restaurar o Gerenciador de Tarefas ao Funcionamento Normal no Windows 7/8/10
Quando o Gerenciador de Tarefas não responder ou abrir, recomendamos fazer uma reinicialização rápida e tentar iniciar o programa novamente. Se isso não funcionar e o Gerenciador de Tarefas continuar sem dar resposta, prossiga para as soluções a seguir.
1º Método: Restaure seu Sistema
A imagem do sistema inclui todos os arquivos, configurações, aplicativos e arquivos pessoais do sistema, e pode ser usada para restaurar o computador ao estado normal.
Se você criou um backup de imagem do sistema com antecedência usando o MiniTool ShadowMaker, um software de backup gratuito e profissional, pode utilizar essa imagem para restaurar seu Windows e corrigir o Gerenciador de Tarefas que não abre/responde.
MiniTool ShadowMaker TrialClique para baixar100%Limpo e seguro
Observação: Este software gratuito de backup e recuperação do Windows solicitará que você execute uma recuperação do sistema no WinPE. Assim, você deve criar um disco inicializável com o Criador de Mídia, inicializar o PC a partir do disco e obter a Edição Inicializável do MiniTool ShadowMaker para executar esta tarefa.
Passo 1: Na página Restaurar, encontre a imagem do sistema e clique no botão Restaurar.
Dica: As letras de unidade no WinPE podem ser diferentes daquelas exibidas no Windows. Assim, identifique a imagem desejada com cuidado.
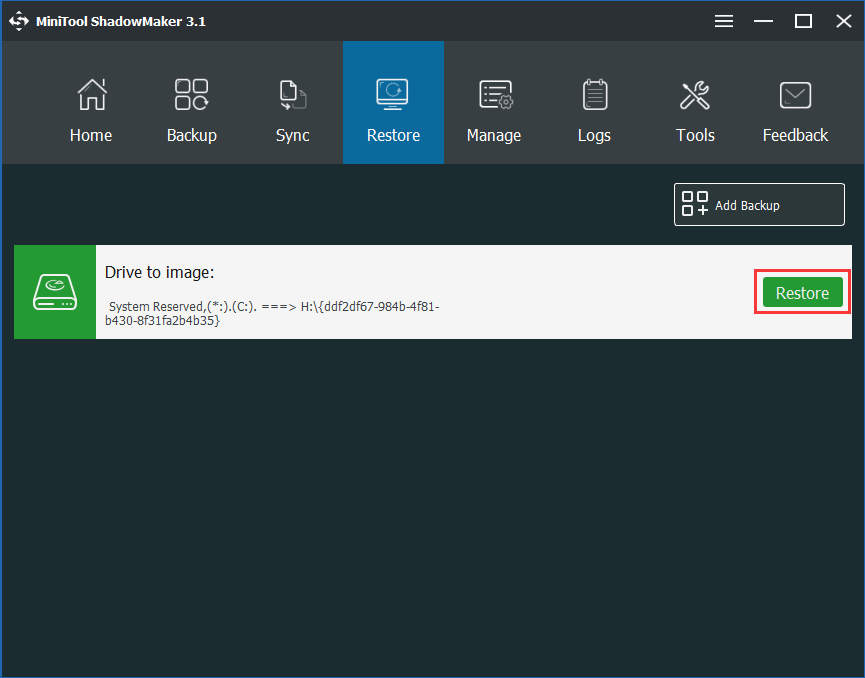
Passo 2: Escolha uma versão de backup com base na data em que foi realizado.
Passo 3: Marque as opções mbr e Faixa 0 e selecione todas as partições do sistema necessárias para a execução do Windows.
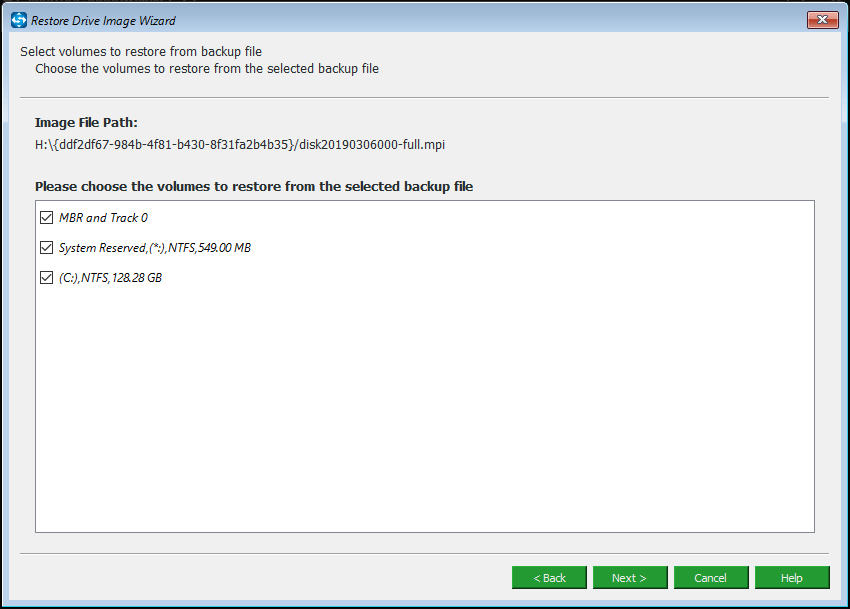
Passo 4: Especifique um disco de destino onde deseja salvar a imagem restaurada do sistema. Em seguida, o MiniTool ShadowMaker informará qual partição será sobregravada ao restaurar a imagem.
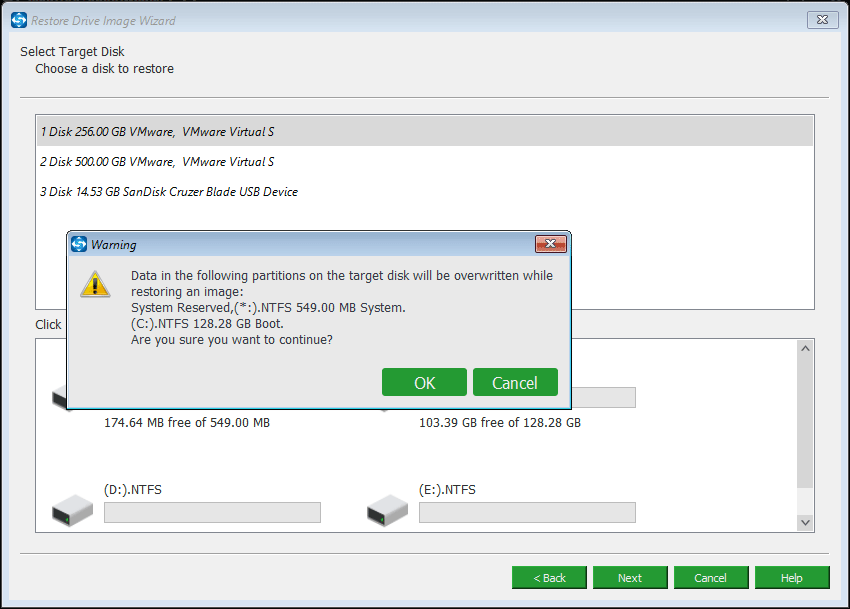
Passo 5: Alguns minutos depois, a operação de recuperação será concluída. Basta inicializar o computador e você verá que o problema de resposta do Gerenciador de Tarefas foi resolvido.
Dica: Se você tem pontos de restauração do sistema salvos, pode usar a Restauração do Sistema para desfazer as alterações revertendo seu computador para um ponto anterior. Dessa forma, também é possível corrigir o problema do Gerenciador de Tarefas do Windows que não abre ou responde.
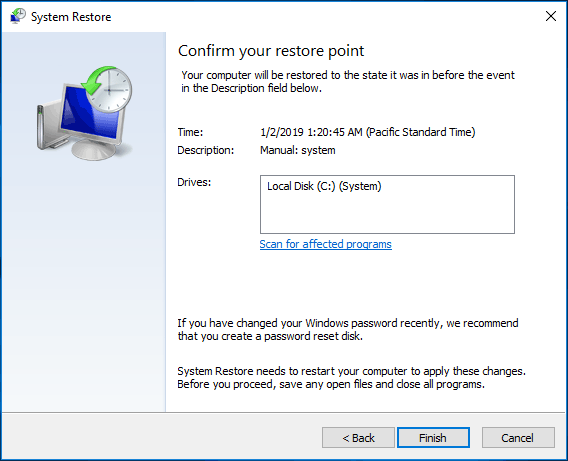
E se não houver uma imagem do sistema ou ponto de restauração do sistema disponível? Tente os outros métodos a seguir.
2º Método: Atualize o Windows
Se muitos usuários encontrarem o problema do Gerenciador de Tarefas que não abre ou responde no Windows 10/8/7, a Microsoft poderá lançar uma nova atualização para corrigir essa questão permanentemente. No momento, é possível que já exista uma atualização disponível.
Aviso: Instalar uma atualização do Windows pode causar perda de dados. Portanto, lembre-se de fazer backup de seus arquivos importantes antes com antecedência usando o MiniTool ShadowMaker.
Conhecido como um software de backup confiável e gratuito, o MiniTool ShadowMaker facilita o backup e a recuperação de arquivos/sistemas/partições/disco no Windows 10/8/7. Agora, baixe a edição de teste no botão a seguir.
MiniTool ShadowMaker TrialClique para baixar100%Limpo e seguro
Passo 1: Inicie o MiniTool ShadowMaker.
Passo 2: Vá para a página Backup. Por padrão, este software de backup gratuito do Windows fará backup do sistema operacional, mas você pode clicar na seção Origem para selecionar um outro tipo de backup.
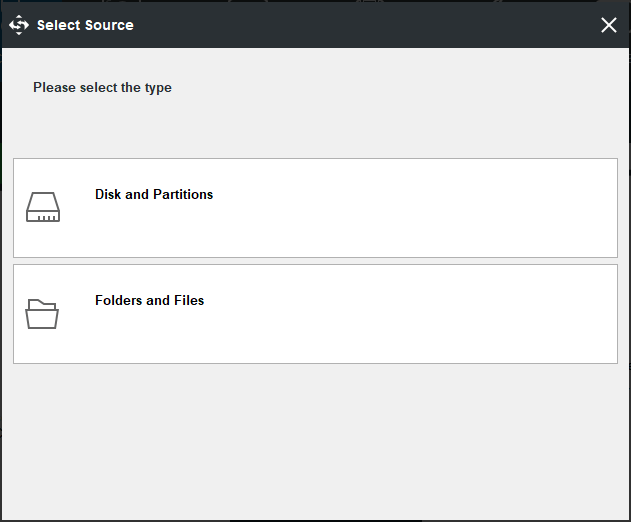
Além disso, você pode selecionar um HD externo, USB ou NAS para salvar o arquivo de imagem de backup.
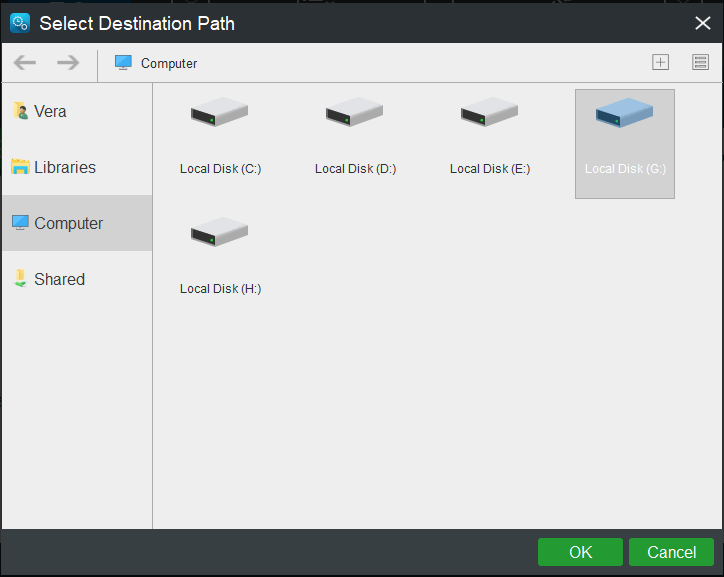
Passo 3: Por fim, inicie a tarefa de backup pressionando o botão Fazer Backup Agora.
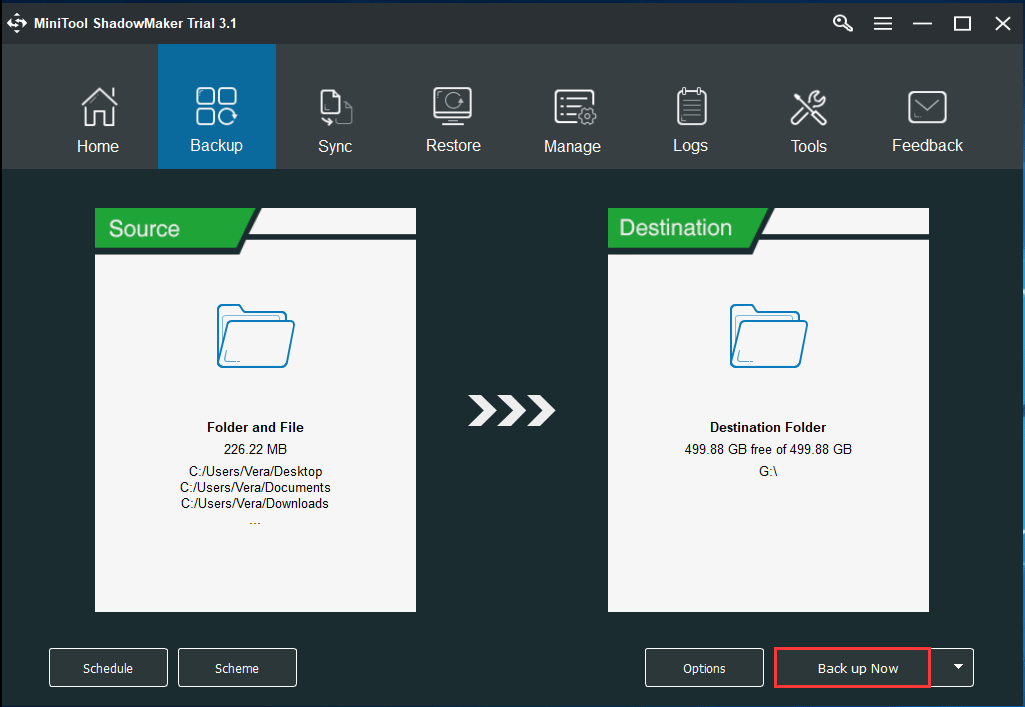
Agora você pode instalar uma atualização do Windows. (Usaremos o Windows 10 como exemplo)
- Vá para Iniciar > Configurações > Atualização e segurança para entrar automaticamente na interface do Windows Update.
- Clique em Verificar atualizações.
- Se houver uma atualização estiver disponível, baixe-a e instale-a. Em seguida, reinicie o PC para verificar se o Gerenciador de Tarefas do Windows 10 está respondendo/abrindo normalmente.
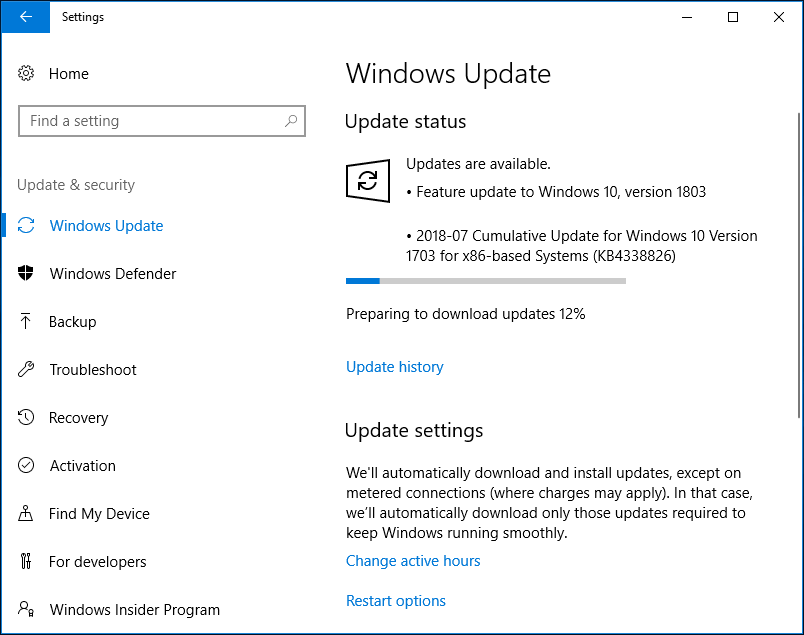
Instalar a atualização do Windows pode ser útil se você não conseguir abrir o Gerenciador de Tarefas no Windows 10. No entanto, se nenhuma atualização disponível estiver marcada, tente o próximo método.
3º Método: Saia da Conta Atual ou Mude a Conta De Usuário
Quando o Gerenciador de Tarefas do Windows 7/8 ou do Windows 10 não abre ou responde, você pode tentar sair da conta atual e entrar nela novamente. Essa é uma solução fornecida por alguns usuários no fórum da Microsoft. (Usando o Win10 como exemplo.)
Para fazer isso, pressione Ctrl + Alt + Delete e selecione Sair. Depois, reinicie o sistema operacional e entre novamente em sua conta para verificar se o Gerenciador de Tarefas pode ser aberto corretamente.
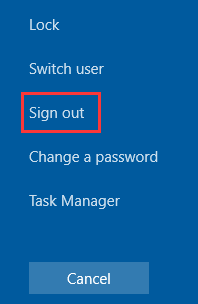
Se isso não funcionar, você pode tentar criar uma nova conta local e verificar se o Gerenciador de Tarefas volta a responder ou abrir normalmente.
Siga os passos abaixo (usamos o Win10 como exemplo):
1. Clique em Configurações no menu Iniciar e escolha Contas.
2. Vá para Família e outros usuários e selecione Adicionar outra pessoa a este computador.
3. Escolha Não tenho as informações de login desta pessoa.
4. Selecione a opção Adicionar um usuário sem Microsoft. Em seguida, o Windows solicitará que você insira o nome de usuário, a senha e a dica de senha.
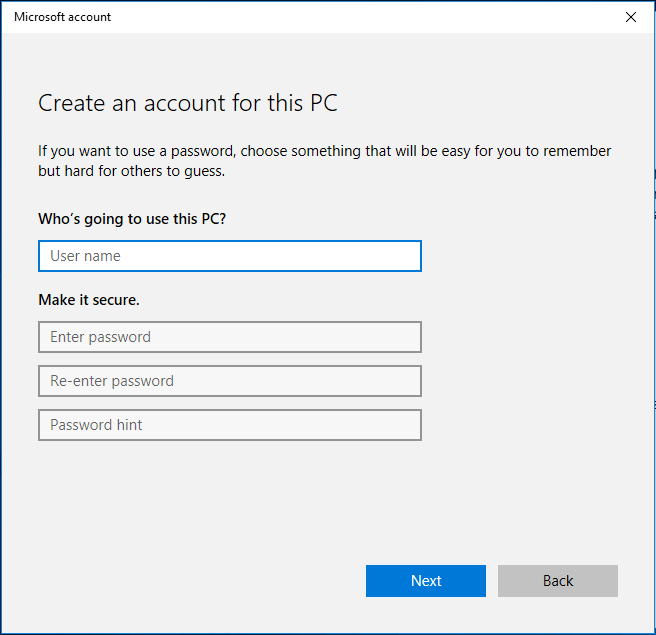
5. Vá para Suas informações e escolha Entrar com uma conta da Microsoft.
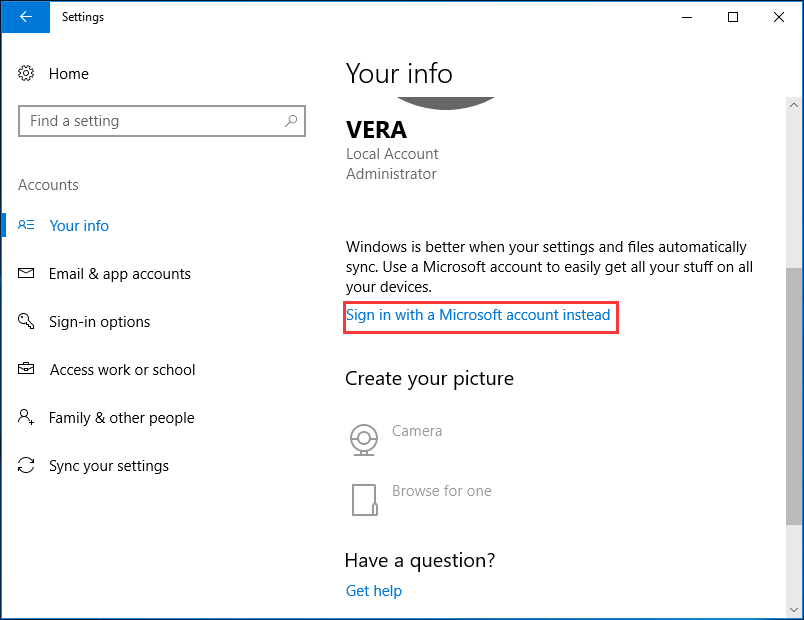
6. Por fim, insira um e-mail e a senha para entrar. Depois disso, verifique se o Gerenciador de Tarefas funciona corretamente nesta conta.
4ª Método: Execute o Verificador de Arquivos do Sistema
Se o Gerenciador de Tarefas continua sem responder ou abrir no seu computador, você pode usar o Verificador de Arquivos do Sistema para solucionar problemas nesta ferramenta e restaurar seu funcionamento normal no Windows.
Este recurso vem integrado no sistema operacional da Microsoft desde o Windows 98, sendo usado principalmente para resolver problemas com base na busca e restauração de arquivos corrompidos no PC.
Siga o guia abaixo para usar o Verificador e corrigir o problema de funcionamento do Gerenciador de Tarefas no Microsoft Windows 10:
Passo 1: Digite cmd na caixa de pesquisa e execute o Prompt de Comando como administrador.
Passo 2: Na janela pop-up do prompt de comando, digite sfc /scannow e pressione Enter.
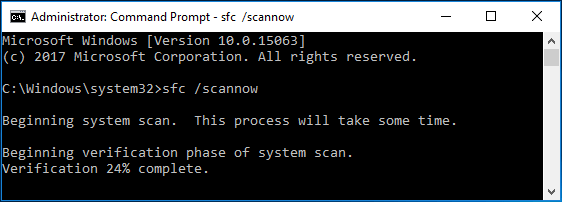
Dica: Saia do prompt de comando quando a verificação for 100% concluída e reinicie o computador. Depois disso, o Gerenciador de Tarefas deve responder/abrir normalmente.
5º Método: Execute o DISM Para Reparar a Imagem do Windows
DISM, abreviação que significa Gerenciamento e Manutenção de Imagens de Implantação, é uma ferramenta de linha de comando usada para montar e fazer a manutenção de imagens do Windows antes da implantação. Você pode usá-la para instalar, desinstalar, configurar e atualizar recursos do Windows, pacotes de configurações internacionais e drivers em um arquivo .wim ou VHD.
Observe que a ferramenta DISM integra o Windows 10/8, mas não está disponível no Windows 7. A Microsoft oferece uma ferramenta de Preparação Para Atualização do Sistema para download e uso na versão Windows 7 e nas anteriores.
Se o Gerenciador de Tarefas não voltar a funcionar corretamente no Windows 10/8 após executar o Verificador de Arquivos do Sistema, tente usar o DISM para corrigi-lo.
Passo 1: Execute o prompt de comando como administrador.
Passo 2: Digite a linha de comando DISM /Online /Cleanup-Image /ScanHealth na janela pop-out do CMD e pressione a tecla Enter em seguida para verificar se há corrupção no armazenamento de componentes. Esse processo pode levar de 10 a 15 minutos.
Se alguns erros forem relatados, digite Dism /Online /Cleanup-Image /CheckHealth e pressione Enter para verificar se os erros são reparáveis.
Em caso positivo, use a linha de comando DISM /Online /Cleanup-Image /RestoreHealth para corrigir a corrupção.
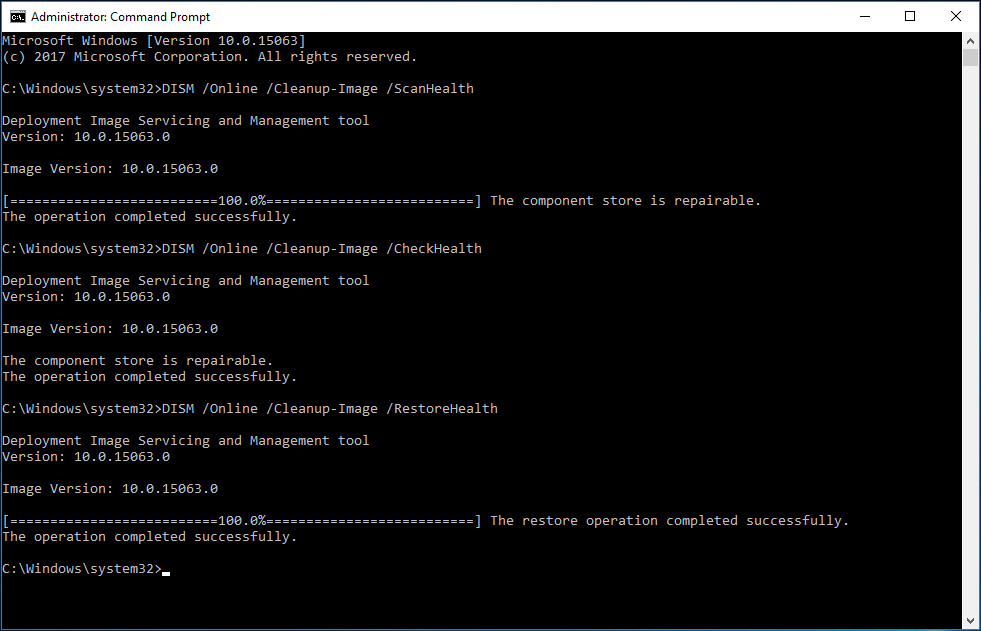
6º Método: Habilite o Gerenciador de Tarefas Usando o Registro
O Registro do Windows é uma ferramenta poderosa que permite executar alterações nas configurações do registro para corrigir alguns problemas, por exemplo, essa cópia do Windows não é original, arquivos DLL não encontrados, etc.
Aqui, você também pode alterar algumas configurações do registro para corrigir o Gerenciador de Tarefas que não responde ou abre no Windows 10/8/7.
Observação: Seu PC pode ficar danificado se você alterar as entradas de dados acidentalmente. Assim, antes de proceder, você deve fazer backup de arquivos importantes com antecedência com o MiniTool ShadowMaker seguindo os passos mencionados no 2º método. Além disso, tenha muito cuidado e siga o guia para reparar o Gerenciador de Tarefas.
Passo 1: Toque nas teclas Windows + R para abrir a caixa de diálogo Executar.
Passo 2: Digite regedit na caixa de texto e clique em OK para abrir o Editor do Registro.
Passo 3: Navegue até o seguinte caminho:
HKEY_CURRENT_USER\Software\Microsoft\Windows\CurrentVersion\Policies
Passo 4: Se não houver nenhuma chave Sistema em Políticas, clique com o botão direito do mouse em Políticas, selecione Nova e clique em Chave para criá-la.
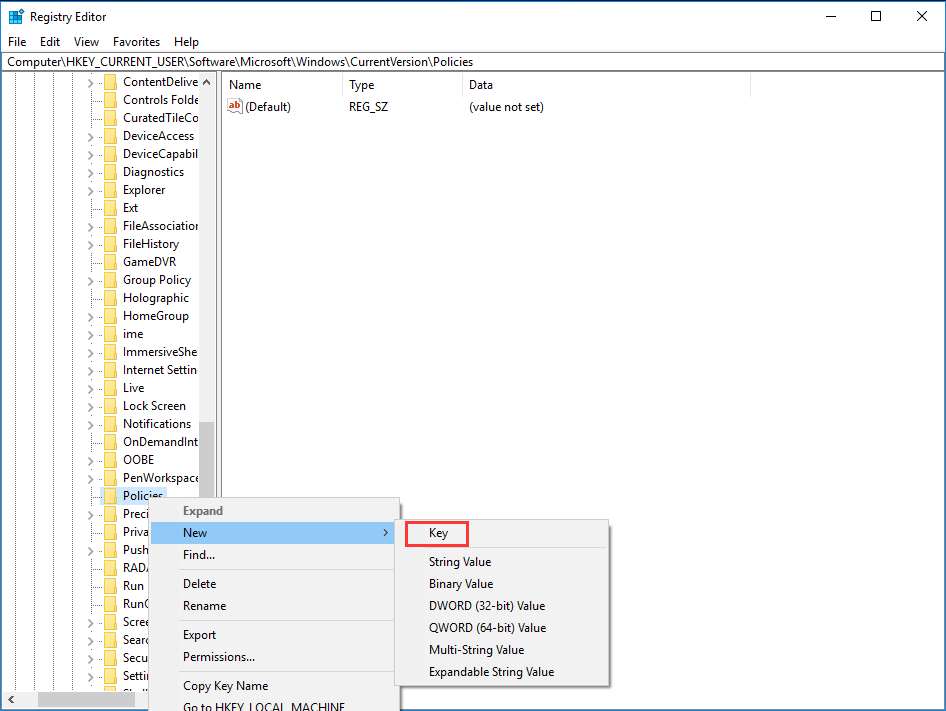
Passo 5: Em Sistema, clique com o botão direito do mouse no espaço vazio no lado direito da janela, selecione Novo e Valor DWORD (32 bits).
Passo 6: Nomeie o novo DWORD como DisableTaskMgr.
Passo 7: Clique nele com o botão direito do mouse e defina o valor como 0.
Passo 8: Por fim, salve todas as alterações e saia do editor. Para permitir que todas as alterações tenham efeito, reinicie o Windows 10/8/7 para corrigir o problema do Gerenciador de Tarefas.
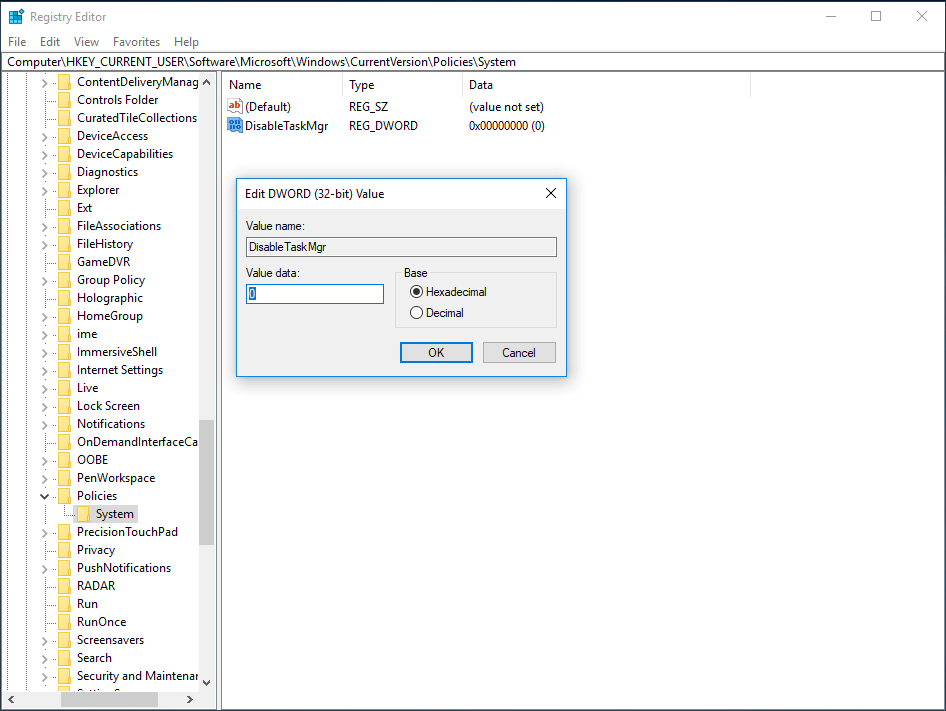
7º Método: Use o Editor de Política de Grupo Para Permitir que o Gerenciador de Tarefas Funcione Corretamente
O Editor de Política de Grupo é um utilitário do Windows que permite editar as configurações de política local. Se o Gerenciador de Tarefas estiver desabilitado na configuração, ele não responderá ou não poderá ser executado no Windows 10/8/7.
Para que o Gerenciador de Tarefas volte a funcionar corretamente, siga os passos abaixo:
Passo 1: Digite gpedit.msc na caixa de diálogo Executar após pressionar Win + R.
Passo 2: Acesse o caminho abaixo:
Configuração do Usuário > Modelos Administrativos > Sistema > Opções Ctrl+Alt+Del
Passo 3: No lado direito da janela, localize a entrada chamada Remover Gerenciador de Tarefas e clique duas vezes nela para abrir suas configurações.
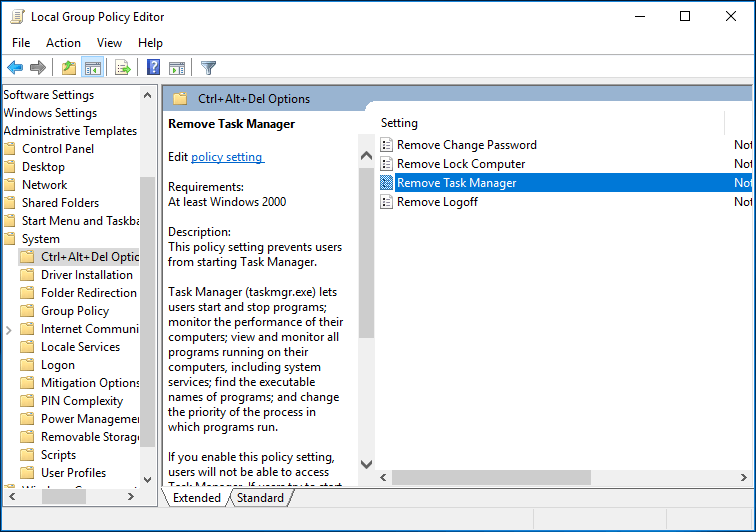
Passo 4: Essa configuração de política deve estar definida como Ativada, o que impede você de iniciar o Gerenciador de Tarefas. Para solucionar o problema de resposta do Gerenciador de Tarefas, marque-a como Não Configurada ou Desativada. Clique em Aplicar e OK para executar a alteração.
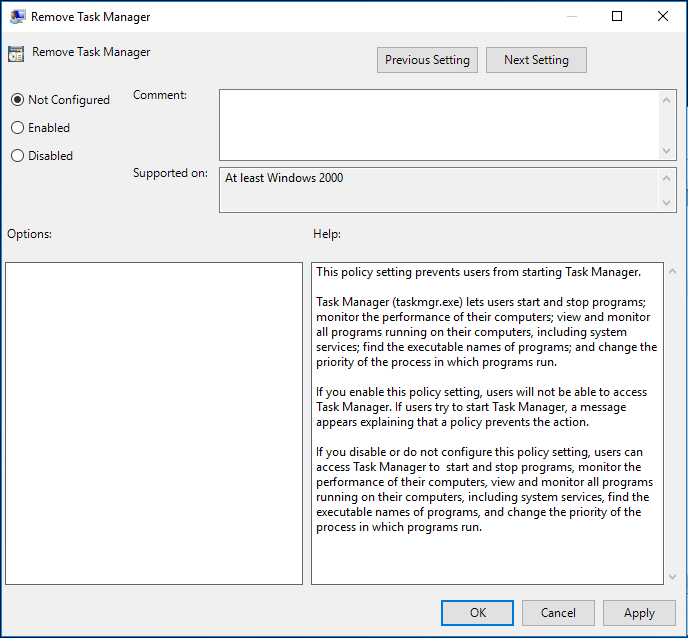
8º Método: Use o Windows Powershell Para Registrar Novamente o Gerenciador de Tarefas
O Windows Powershell é um shell de linha de comando do Windows projetado especialmente para administradores de sistema.
Quando o Gerenciador de Tarefas do Windows 7/8 ou do Windows 10 não abre/responde, registrá-lo usando o Windows Powershell pode ser uma solução.
Passo 1: Digite Windows Powershell na barra de pesquisa do menu Iniciar e execute-o como administrador.
Passo 2: Copie e cole os seguintes códigos na janela do Powershell e pressione Enter:
Get-AppXPackage -AllUsers | Foreach {Add-AppxPackage -DisableDevelopmentMode -Register “$($_.InstallLocation)\AppXManifest.xml”}

Passo 3: Aguarde pacientemente a conclusão da operação do processo de implantação do sistema, que pode demorar de 2 a 10 minutos. Por fim, você pode tentar executar o Gerenciador de Tarefas para realizar outras operações relacionadas.
Além dessas 8 maneiras, você pode encontrar muitos outros métodos em fóruns que funcionam igualmente para restaurar o funcionamento normal do Gerenciador de Tarefas no Windows 10/8/7:
- Verifique se há malware em seu PC
- Execute o CCleaner
- Execute a Solução de Problemas de Manutenção do Sistema
- Reinstale o Windows
Basta experimentar essas soluções uma a uma se você não conseguir abrir o Gerenciador de Tarefas no Windows 10/8/7.
Importante:
Após corrigir o erro e restaurar o funcionamento normal do Gerenciador de Tarefas no Windows 10/8/7, sugerimos usar o melhor software de backup gratuito – MiniTool ShadowMaker – para fazer backup do sistema operacional e dos seus dados regularmente. Se o Gerenciador de Tarefas não abrir na próxima vez, é fácil corrigir esse erro: basta seguir os passos mencionados no 2º método.
MiniTool ShadowMaker TrialClique para baixar100%Limpo e seguro
Palavras Finais
Após a leitura desse artigo, você deve saber como corrigir o Gerenciador de Tarefas que não responde no Windows 7/8/10. Agora é hora de testar as soluções acima para que o seu Gerenciador de Tarefas funcione normalmente.
Se você conhece outros métodos de solução de problemas do Gerenciador de Tarefas ou tem dúvidas sobre o MiniTool ShadowMaker, compartilhe na seção de comentários abaixo ou entre em contato pelo e-mail [email protected].