Récemment, un utilisateur a signalé qu’il avait procédé par erreur à un formatage rapide sur son disque dur et qu’aucune sauvegarde n’avait été effectuée. Par conséquent, ses précieuses photos de mariage sont perdues et il veut les récupérer.
Avez-vous déjà fait face à la situation mentionnée ci-haut? Êtes-vous préoccupé par la perte de données en raison d’un formatage rapide? Est-il possible d’annuler un formatage rapide pour enregistrer des données formatées manquantes? Comment récupérer efficacement un disque dur formaté rapidement? De plus, pouvez-vous récupérer les données manquantes suite à un formatage rapide sans affecter les données d’origine?
Dans le post d’aujourd’hui, nous présenterons ici toutes les réponses de manière structurée.
Comment annuler un formatage rapide pour récupérer des fichiers sous Windows 10
Avant d’apprendre ce qu’est le formatage rapide, de même que la raison d’être du formatage rapide, nous vous expliquerons comment annuler le formatage d’un disque dur pour récupérer les données manquantes dans un premier temps. Commençons par deux exemples réels.
1) Bonjour, j’ai fait un formatage rapide sur le mauvais lecteur et j’ai maintenant perdu TOUT mon travail. Y a-t-il un moyen d’annuler cela? –tiré de tomshardware.com
2) Est-il possible d’annuler un formatage rapide? Nous en avons fait un sans sauvegarder les fichiers dont j’avais besoin sur mon disque dur. Est-il possible de l’annuler? Aidez-nous, s’il vous plaît ! –tiré d’answers.microsoft.comIl ne fait aucun doute que la façon d’annuler un formatage rapide est devenue un sujet de préoccupation pour tout le monde. Cependant, comment accomplir cette tâche pour récupérer des données manquantes telles que des photos de mariage?
Comme vous le savez, un formatage rapide effacera les tables d’adresses au lieu des données, alors que Windows rendra les données invisibles et préparera l’espace disponible pour de nouvelles données. Par conséquent, si vous effectuez accidentellement un formatage rapide et perdez des données importantes, il est possible de récupérer les données manquantes tant que les données d’origine n’ont pas été écrasées par de nouvelles données.
Bien que les entreprises de récupération de données puissent effectivement aider à récupérer les données perdues, cela comporte deux grands inconvénients. Les frais de récupération de fichiers sont si élevés que les utilisateurs ordinaires ne peuvent pas se les permettre, ce qui oblige les utilisateurs à assumer le risque de fuite de données lors du processus de récupération des fichiers.
À voir!
MiniTool Partition Wizard, un logiciel de récupération de données sûr et professionnel développé par une célèbre société de conception de logiciels établie au Canada, est recommandé ici pour annuler le formatage rapide sous Windows 10/8/7.
Cet outil professionnel vous aidera à effectuer une récupération de formatage rapide sans endommager les données d’origine. Quelle que soit la situation qui vous attend, comme par exemple un SSD, un disque dur externe ou une clé USB accidentellement formatés, il peut annuler le formatage du lecteur cible pour récupérer les données.
Alors, téléchargez ce logiciel de récupération de format rapide pour essayer.
MiniTool Partition Wizard DemoCliquez pour télécharger100%Propre et sûr
Comment annuler un formatage pour récupérer des données? Examinons maintenant les étapes détaillées de la récupération d’un formatage rapide.
Avertissement!!!
Une fois que votre disque dur a été formaté rapidement par erreur, vous devez immédiatement cesser d’y écrire de nouvelles données. Sinon, les données d’origine pourraient être écrasées et il serait impossible de les récupérer.
Après avoir téléchargé MiniTool Partition Wizard, installez-le sur l’ordinateur, puis lancez-le pour obtenir son interface principale, où la fonction de récupération de données est affichée en haut. Comment pouvez-vous utiliser ce programme pour récupérer un disque dur formaté rapidement dans Windows 10 ? Voici un guide étape par étape pour vous aider à le faire.
Étape 1: Dans son interface principale, cliquez sur Récupération de données dans la barre d’outils supérieure. Sélectionnez ensuite la partition formatée (SSD, disque dur externe, etc.) et cliquez sur le bouton Analyser pour l’analyser en profondeur.
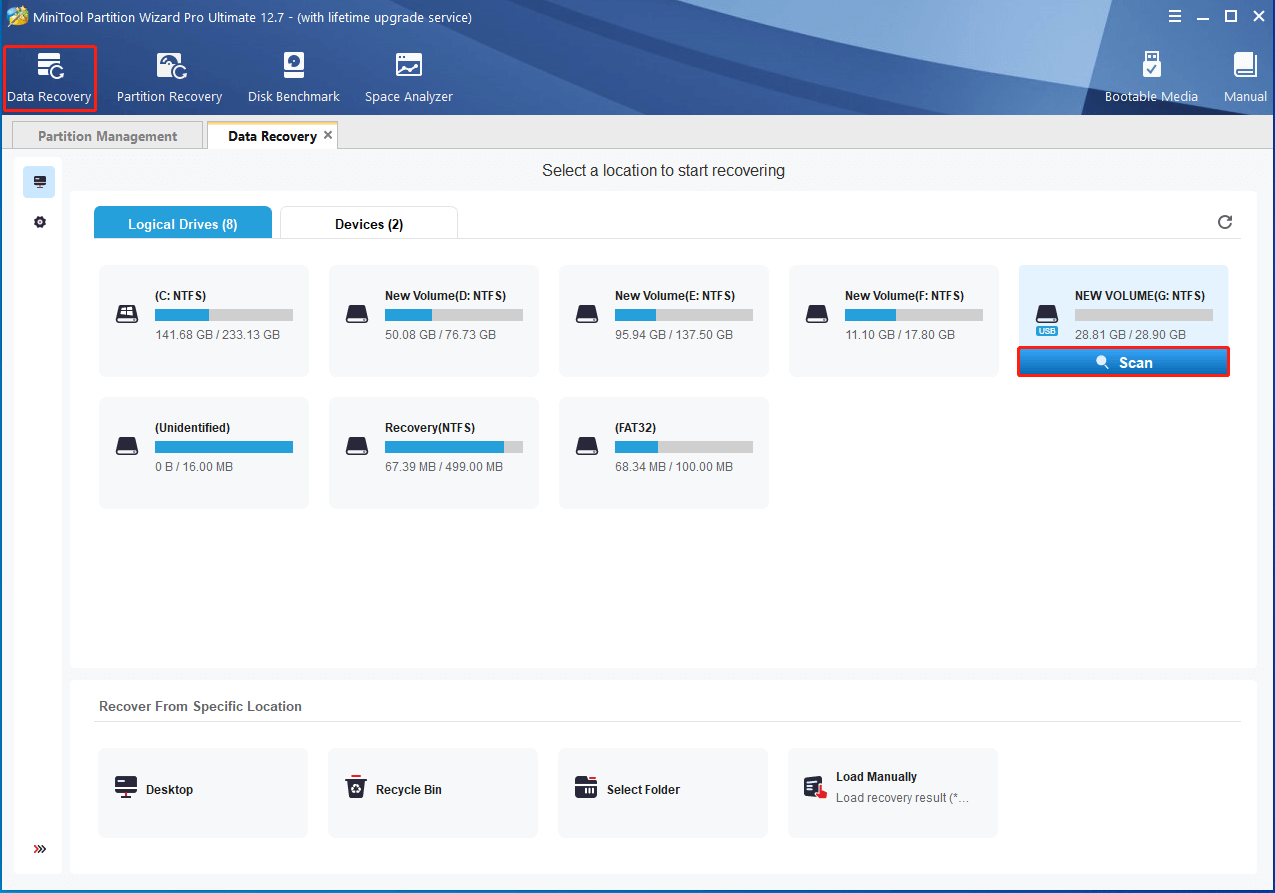
Dans cette interface, vous pouvez cliquer sur l’icône Paramètres pour spécifier les systèmes de fichiers nécessaires ainsi que les types de fichiers. Par exemple, si vous souhaitez récupérer rapidement de précieuses photos de mariage, vous pouvez uniquement cocher Image et cliquer sur le bouton OK comme indiqué ci-dessous. Après cela, scannez ce lecteur pour rechercher des photos.
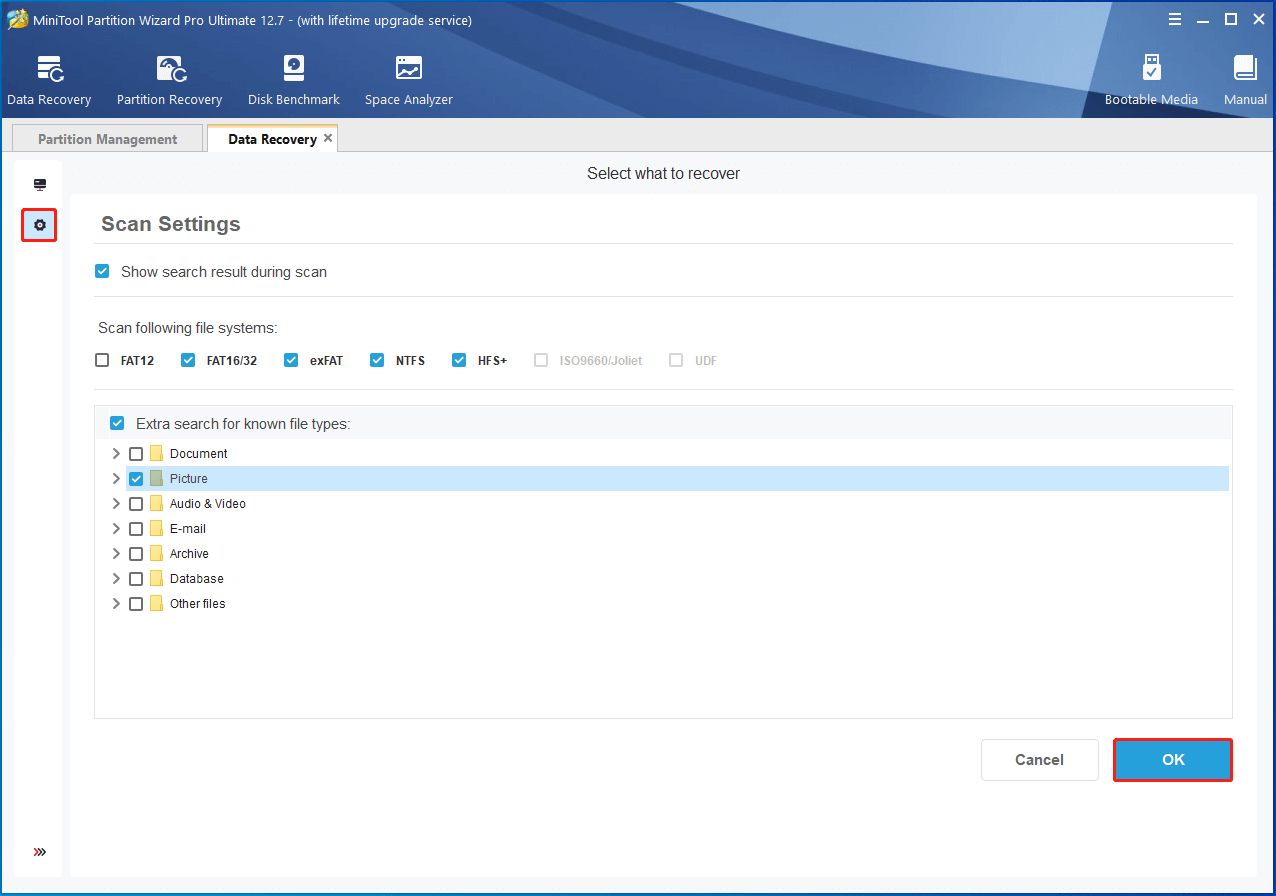
Étape 2: Ce logiciel de récupération de formatage rapide commencera à analyser la partition sélectionnée. Pour obtenir de meilleurs résultats de récupération, nous vous recommandons d’attendre patiemment la fin de l’analyse plutôt que de l’arrêter même si les fichiers requis sont trouvés.
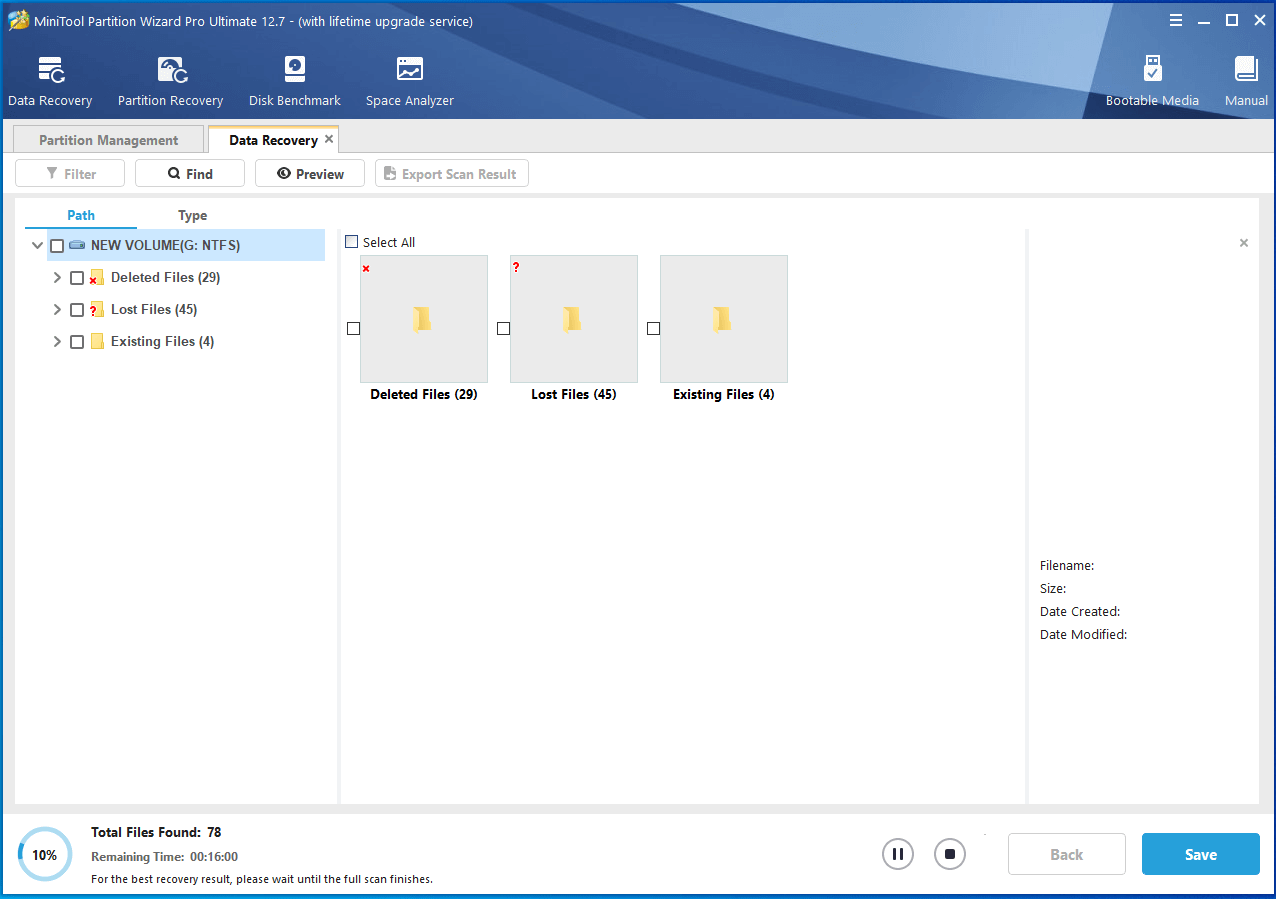
Étape 3: Après l’analyse, vous recevrez la fenêtre suivante, dans laquelle tous les fichiers analysés sont affichés. Ensuite, vous pourrez ouvrir le dossier dans Chemin d’accès pour rechercher les fichiers requis. Ou cliquez sur Rechercher, Filtrer ou Type pour rechercher rapidement les fichiers à récupérer.
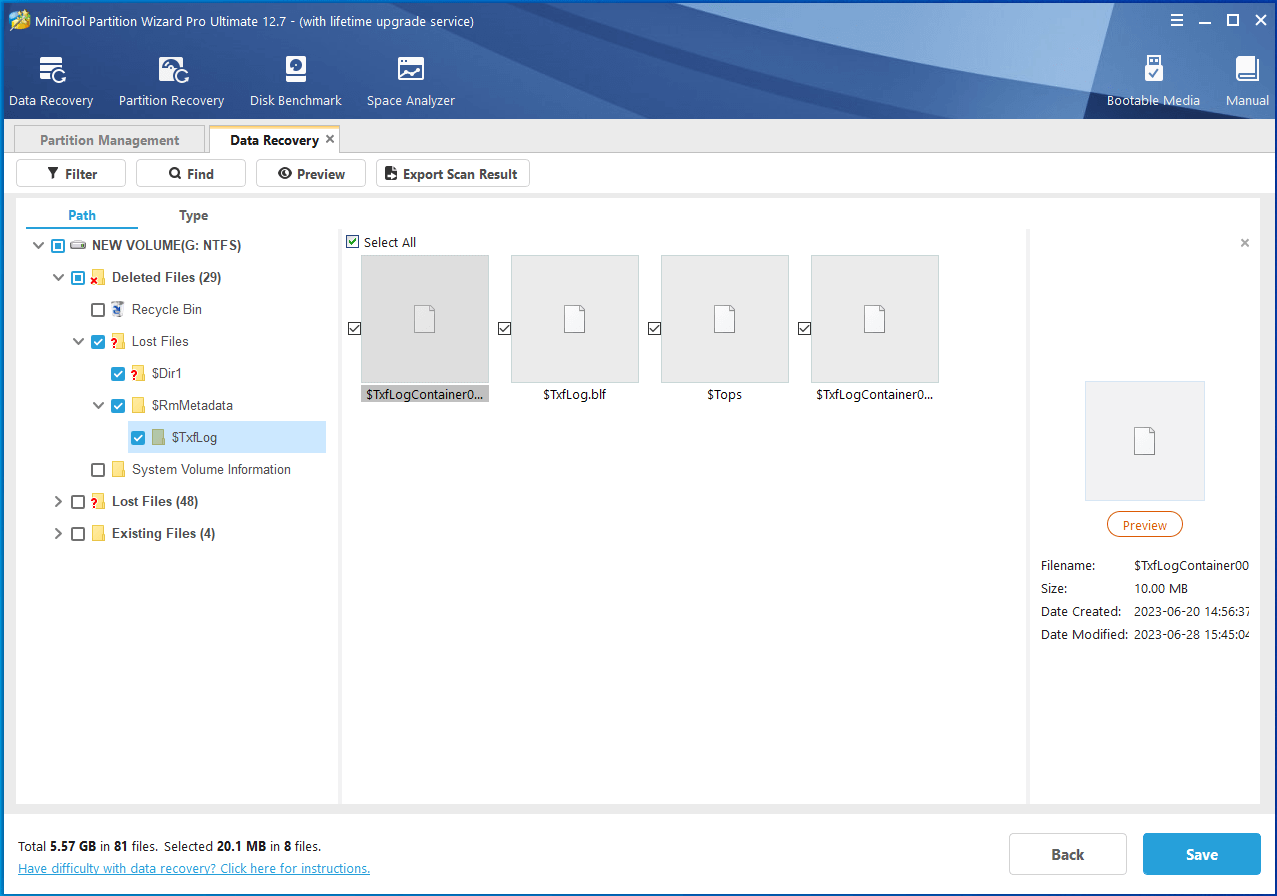
Note: Dans cette interface de résultats d'analyse, vous pouvez appuyer sur le bouton Prévisualiser pour prévisualiser les photos nécessaires avant de les enregistrer. Ce logiciel vous permet de prévisualiser 70 types de fichiers inférieurs à 100 Mo.
À ce point, vous pourrez cocher tous les fichiers requis et les enregistrer dans un emplacement sûr. Il est recommandé de stocker les fichiers récupérés sur un autre lecteur au lieu du lecteur d’origine pour éviter l’écrasement des données.
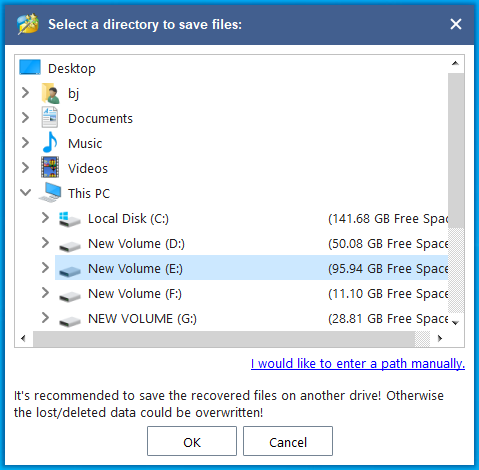
À voir! La récupération d’un disque dur accidentellement formaté sous Windows 10 peut être facilement résolue si vous optez pour MiniTool Partition Wizard.
En fait, avec le logiciel tout-en-un de récupération de données, vous pouvez facilement et rapidement récupérer des données qui ont été perdues de diverses manières grâce à ses fonctions puissantes ainsi qu’à sa simplicité d’utilisation.
Si vous ne souhaitez récupérer que les photos après un formatage rapide, vous pouvez également vous tourner vers un logiciel professionnel de récupération de photos. Plus précisément, MiniTool Photo Recovery se concentre sur la récupération rapide de photos et de vidéos depuis un périphérique en cas de problème.
MiniTool Power Data Recovery TrialCliquez pour télécharger100%Propre et sûr
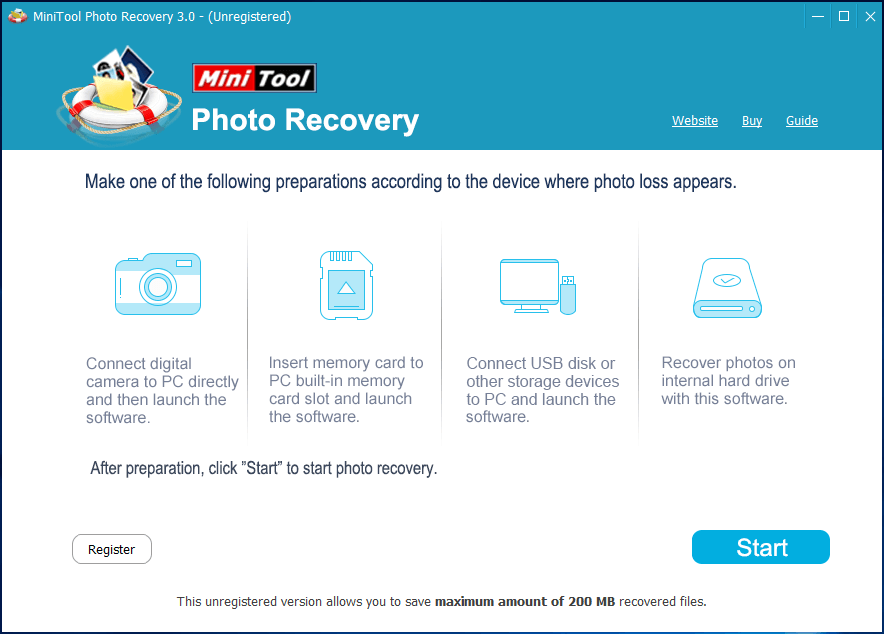
Après avoir appris à annuler le formatage rapide, abordons quelques informations de base sur le formatage rapide.
Aperçu du formatage rapide
1. Formatage rapide vs formatage complet
En général, lorsque vous formatez un disque dur ou une partition, deux options s’offrent à vous : un formatage rapide et un formatage complet. Cependant, savez-vous quelle est la différence entre les deux?

Formatage rapide vs formatage complet
Certains utilisateurs le disent: « la seule différence entre un formatage complet et un formatage rapide est de savoir si le volume est analysé à la recherche de secteurs défectueux en utilisant la commande CHKDSK ou non. Un formatage rapide n’analysera pas le disque à la recherche de secteurs défectueux alors que le formatage complet peut le faire. »
Est-ce vrai? Pour plus d’informations, veuillez consulter la partie suivante.
Formatage rapide
Un formatage rapide, c’est justement ça, rapide. Pour que le processus de formatage soit rapide, aucune vérification n’est effectuée sur le lecteur pour déceler des secteurs défectueux. Et un formatage rapide ne fera que supprimer la partie de journalisation du système de fichiers, puis ajouter un nouveau système de fichiers, simple et vierge, par-dessus. (NTFS, ext3, et ext4, ainsi que HFS+ sont tous des systèmes de fichiers de journalisation).
Ainsi, toute personne examinant le disque dur ou le périphérique de stockage ne verra aucune donnée. Heureusement, ces fichiers sont toujours là et les utilisateurs peuvent les récupérer tant qu’ils trouvent un logiciel de récupération rapide et fiable comme MiniTool Power Data Recovery. Donc, un formatage rapide est généralement ce que vous voulez parce qu’il est beaucoup plus rapide.
Formatage complet
Un formatage complet est pratiquement à l’opposé d’un formatage rapide et est généralement préférable à un formatage rapide. Le formatage complet comporte une étape supplémentaire qui permet de vérifier si le disque dur comporte des secteurs défectueux.
L’accès à chaque secteur du disque prend beaucoup plus de temps que le formatage rapide, qui n’écrit que les blocs comportant la structure du système de fichiers.
Par ailleurs, un formatage complet efface complètement votre disque dur. Après un formatage complet, il reste une infime chance de récupérer les données manquantes, même si vous utilisez un logiciel de récupération de données ou si vous demandez à un professionnel.
2. Quelques raisons pour effectuer un formatage rapide
① Opération erronée: Il ne fait aucun doute que certains utilisateurs pourraient accidentellement formater rapidement une partition ou un lecteur au lieu de certains autres lecteurs. Par exemple, vous alliez formater le lecteur E:, mais vous avez formaté le lecteur F: par erreur.
② Messages d’erreur: Il arrive que vous ne puissiez pas accéder à un lecteur et que vous receviez un message d’erreur indiquant que vous devez formater le lecteur avant de l’utiliser. Vous le formatez donc sans hésitation.
③ Réinstallation de l’OS: Si vous souhaitez réinstaller le système d’exploitation ou résoudre certains problèmes liés à votre OS, vous pouvez alors formater rapidement le lecteur.
3. Comment formater rapidement un disque dur
Après avoir vu ce qu’est le formatage rapide (ainsi que le formatage complet) et pourquoi vous avez besoin du formatage rapide, nous supposons que vous vous demandiez: « Comment formater rapidement un lecteur ou un lecteur amovible? »
Voici les réponses!
En général, lorsqu’il s’agit de formater un disque dur, vous pouvez connecter votre disque dur cible (y compris un disque dur externe ou d’autres périphériques de stockage comme une clé USB, une carte mémoire, etc.) à l’ordinateur, puis ouvrir Mon ordinateur/Ce PC. Ensuite, tous les lecteurs connectés, y compris votre disque dur interne, seront affichés dans la fenêtre suivante.
À ce point, cliquez avec le bouton droit de la souris sur le lecteur à formater, puis sélectionnez « Formater… » dans les options du menu contextuel. Ensuite, choisissez « NTFS » ou « FAT » ou « FAT32 » pour votre système de fichiers, puis spécifiez la taille de l’unité d’allocation et entrez un nom pour votre lecteur. Ensuite, choisissez le « Formatage rapide » et appuyez sur « Démarrer« .
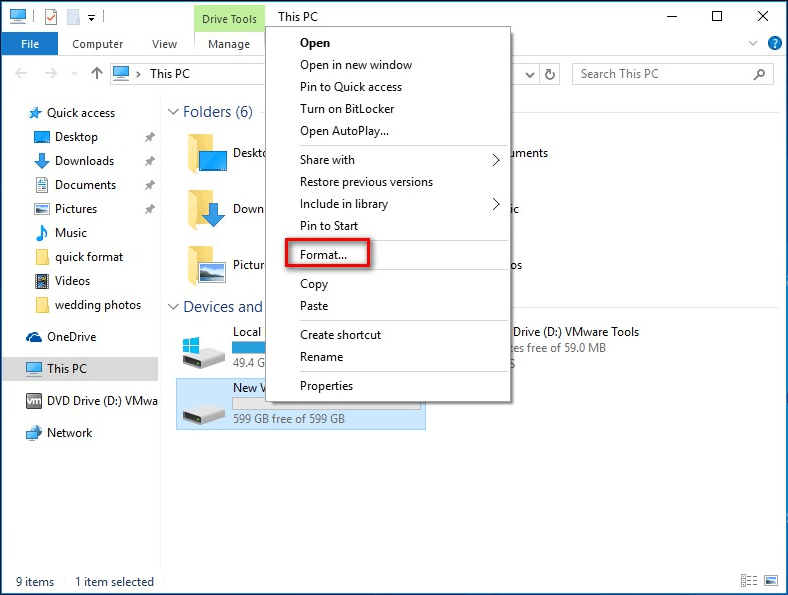
Après avoir cliqué sur « Démarrer« , vous recevrez un avertissement indiquant que le formatage effacera toutes les données de ce disque. Il ne vous reste plus qu’à cliquer sur le bouton OK pour continuer.
Conseils nécessaires pour un formatage rapide
Maintenant, à la fin de ce post, nous voulons souligner 2 points pour vous aider à mieux comprendre le formatage rapide.
1: Sauvegarder des données avant un formatage rapide
Il ne fait aucun doute que vous devez parfois formater votre lecteur avec un système de fichiers. Cependant, le formatage supprimera toutes les données de notre disque dur. C’est pourquoi vous devez sauvegarder votre disque dur avant le formatage.
De plus, MiniTool a lancé un excellent logiciel de sauvegarde Windows dénommé MiniTool ShadowMaker, lequel peut aider à sauvegarder facilement les fichiers importants, le système d’exploitation Windows, la partition ou le disque entier en cas d’accident.
MiniTool Power Data Recovery TrialCliquez pour télécharger100%Propre et sûr
2. Préparer un logiciel professionnel de récupération de données
Que devez-vous faire si vous avez accidentellement formaté rapidement le disque dur? S’il existe des fichiers de sauvegarde, vous pouvez restaurer directement les données manquantes. Cependant, que faire s’il n’y a pas de fichier de sauvegarde?
EN CE CAS, MiniTool Partition Wizard peut vous aider.
Ce logiciel tout-en-un de récupération de données peut vous aider à récupérer efficacement un disque dur formaté rapidement sans affecter les données d’origine en raison de sa grande sécurité. Outre la récupération de formatage rapide, cet outil puissant peut également aider à récupérer des données qui ont été perdues de différentes manières.
Par exemple, il peut récupérer des données après un écran bleu de la mort, récupérer des données sans disque bootable, récupérer des fichiers après une réinitialisation à l’état d’usine…
Qui plus est, cet outil particulièrement facile à utiliser prend non seulement en charge différents systèmes d’exploitation, notamment Windows XP/7/8 /10 et l’OS Windows Server, mais aussi de nombreux périphériques de stockage tels que le disque dur interne, le disque dur USB, la carte mémoire, la clé USB, etc.
MiniTool Partition Wizard DemoCliquez pour télécharger100%Propre et sûr
Conclusion
Après avoir vu la présente introduction, nous supposons que vous devez avoir une compréhension de base du problème « annuler le formatage rapide » et savoir comment annuler le formatage d’un disque dur pour récupérer des fichiers supprimés.
Si vous avez des questions, veuillez laisser un commentaire dans la section des commentaires ci-dessous ou envoyer directement un e-mail à [email protected]. Nous vous en sommes très reconnaissants!
FAQ sur annuler le formatage rapide
- Téléchargez et installez MiniTool Partition Wizard sur PC.
- Lancez ce logiciel de récupération de données et sélectionnez Récupération de données.
- Sélectionnez la partition contenant des données perdues et cliquez sur le bouton Analyser.
- Cochez tous les fichiers requis et enregistrez-les dans un emplacement sûr.
- Cliquez sur le disque dur cible et cliquez sur le bouton Analyser dans l’interface de récupération de données de MiniTool Partition Wizard.
- Prévisualisez tous les fichiers requis, sélectionnez-les et stockez-les dans un emplacement sûr.
- Lancez MiniTool Partition Wizard.
- Analysez le disque dur accidentellement formaté.
- Stockez les données dans un emplacement sûr.