Recentemente, um usuário relatou ter executado uma formatação rápida no seu disco rígido por engano, e nenhum backup havia sido feito. Como resultado, suas preciosas fotos de casamento foram perdidas e ele deseja recuperá-las.
Você já se deparou com a situação mencionada acima? Você ainda está preocupado com a perda de dados devido à formatação rápida? É possível reverter a formatação rápida para salvar os dados formatados perdidos? Como recuperar com eficácia o HD que passou pela formatação rápida? Além disso, é possível recuperar dados perdidos após a formatação rápida sem afetar os dados originais?
Aqui mesmo, no post de hoje, vamos mostrar todas essas respostas na ordem.
Como Reverter a Formatação Rápida Para Recuperar Arquivos no Windows 10
Antes de aprender o que é o formatação rápida e por que utilizar este recurso, mostraremos em primeiro lugar como reverter a formatação de um disco rígido para recuperar os dados perdidos. Vamos começar com 2 exemplos verdadeiros.
1) Olá, fiz uma formatação rápida na unidade errada e agora perdi TODO o meu trabalho. Existe uma maneira de reverter isso? – extraído de tomshardware.com
2) É possível reverter uma formatação rápida? Fizemos uma sem fazer backup dos arquivos que eu precisava do meu disco rígido. Isso pode ser desfeito? Por favor, me ajudem! – extraído de answers.microsoft.com
Sem dúvida, saber como reverter uma formatação rápida tornou-se um assunto de preocupação para muitos. Mas como concluir esta tarefa para obter de volta os dados perdidos, como fotos de casamento?
Como você sabe, uma formatação rápida apagará as tabelas de endereços em vez dos dados, e o Windows tornará os dados invisíveis e preparará o espaço disponível para novos dados. Portanto, se você realizar uma formatação rápida acidentalmente e perder dados importantes, ainda haverá chances de recuperar os dados perdidos, desde que os dados originais não tenham sido substituídos por novos dados.
Embora as empresas de recuperação de dados realmente possam ajudar a recuperar os dados perdidos, há duas grandes desvantagens. Os custos são tão altos que os usuários comuns não podem pagá-los, e os usuários arcar com o risco de perder sua privacidade no processo de recuperação de arquivos.
Veja!
O MiniTool Partition Wizard, um software de recuperação de dados seguro e profissional criado pela famosa empresa de desenvolvimento de software com sede no Canadá, é recomendado nesses casos para reverter a formatação rápida no Windows 10/8/7.
Esta ferramenta profissional o ajudará a realizar uma recuperação de formatação rápida sem trazer nenhum dano aos dados originais. Não importa a situação que formatação acidental que você enfrente: seja em um SSD, HD externo, unidade USB, etc., ele pode reverter a formatação da unidade desejada para obter os dados de volta.
Portanto, baixe este software de recuperação de formato rápido para tentar.
MiniTool Partition Wizard DemoClique para baixar100%Limpo e seguro
Como reverter uma formatação para recuperar dados? A seguir, veremos os passos detalhados.
Aviso!!!
Após fazer o download do MiniTool Partition Wizard, instale-o no computador e, em seguida, execute-o para acessar sua interface principal, onde o recurso de recuperação de dados é mostrado na parte superior. Como você pode usar este programa para recuperar o disco rígido formatado rapidamente no Windows 10? Aqui está um guia passo a passo para ajudá-lo a fazer isso.
Passo 1: Na interface principal, clique em Recuperação de dados na barra de ferramentas superior. Em seguida, selecione a partição formatada (SSD, disco rígido externo, etc.) e clique no botão Verificar para digitalizá-la completamente.
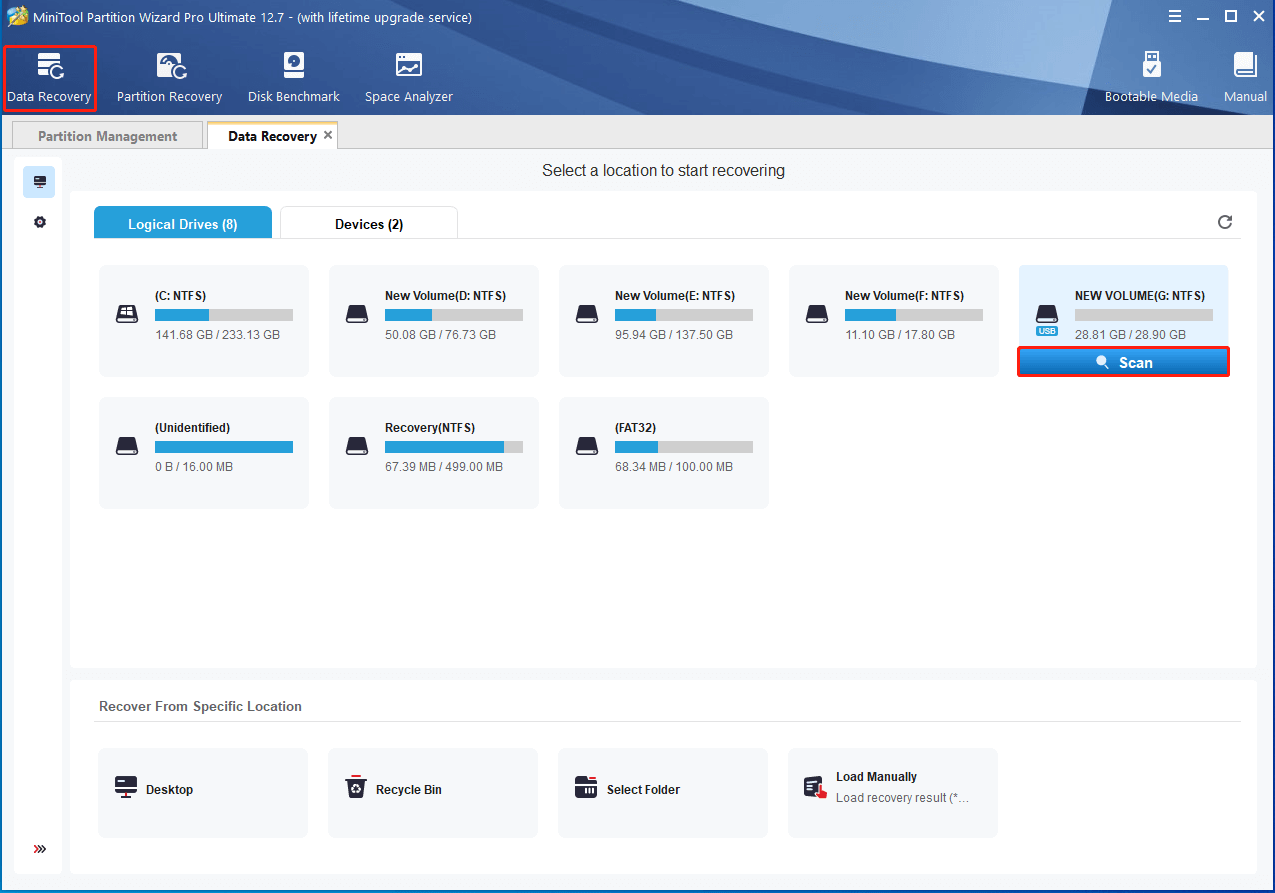
Nesta interface, você pode clicar no ícone Configurações para especificar os sistemas de arquivos necessários, bem como os tipos de arquivo. Por exemplo, se você deseja recuperar rapidamente as preciosas fotos do casamento, basta verificar a Imagens e clicar no botão OK, conforme mostrado abaixo. Depois disso, digitalize esta unidade para procurar fotos.
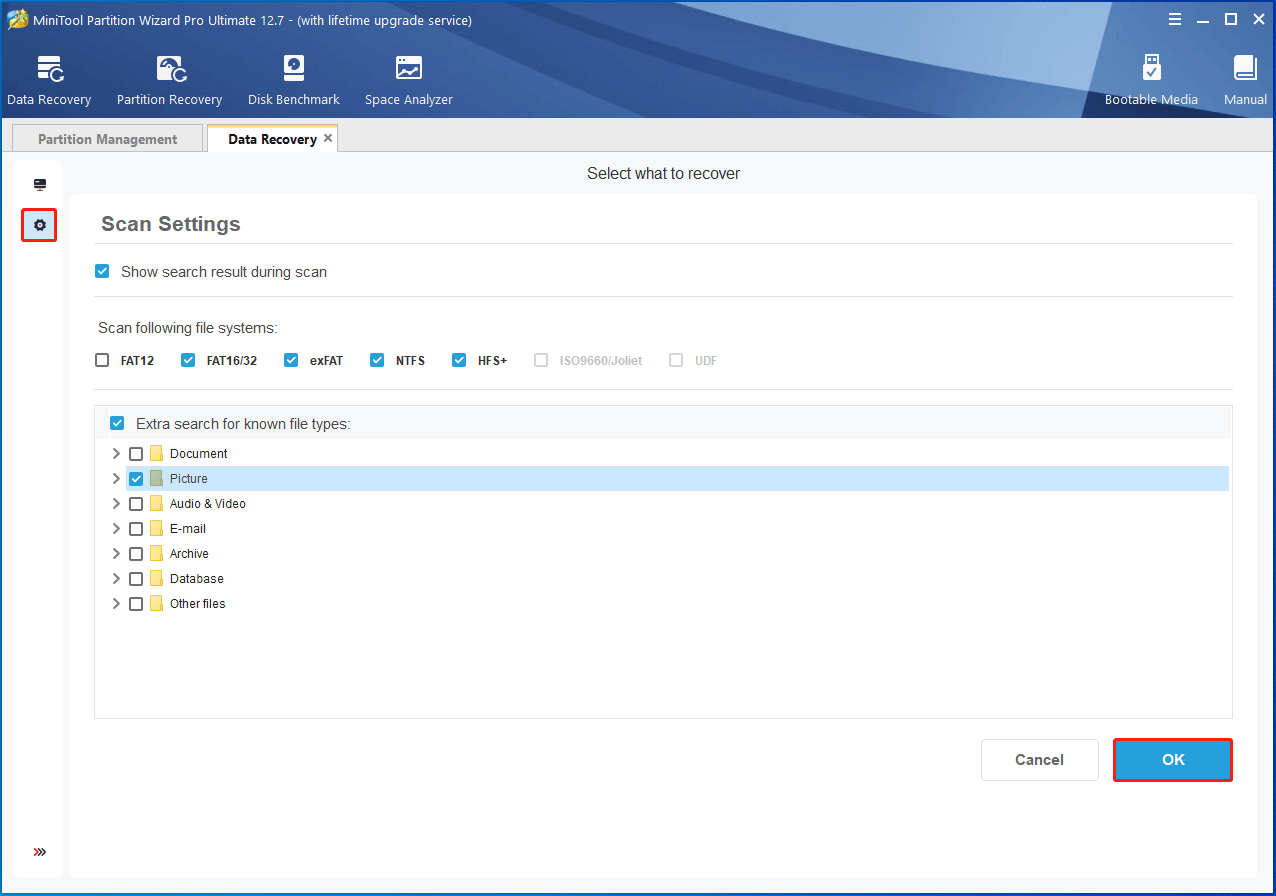
Passo 2: Este software de recuperação de formatação rápida começará a verificar a partição que você selecionou. Para obter o melhor resultado de recuperação, sugerimos esperar pacientemente até que a varredura seja concluída ao invés de interrompê-la, mesmo que os arquivos necessários sejam encontrados.
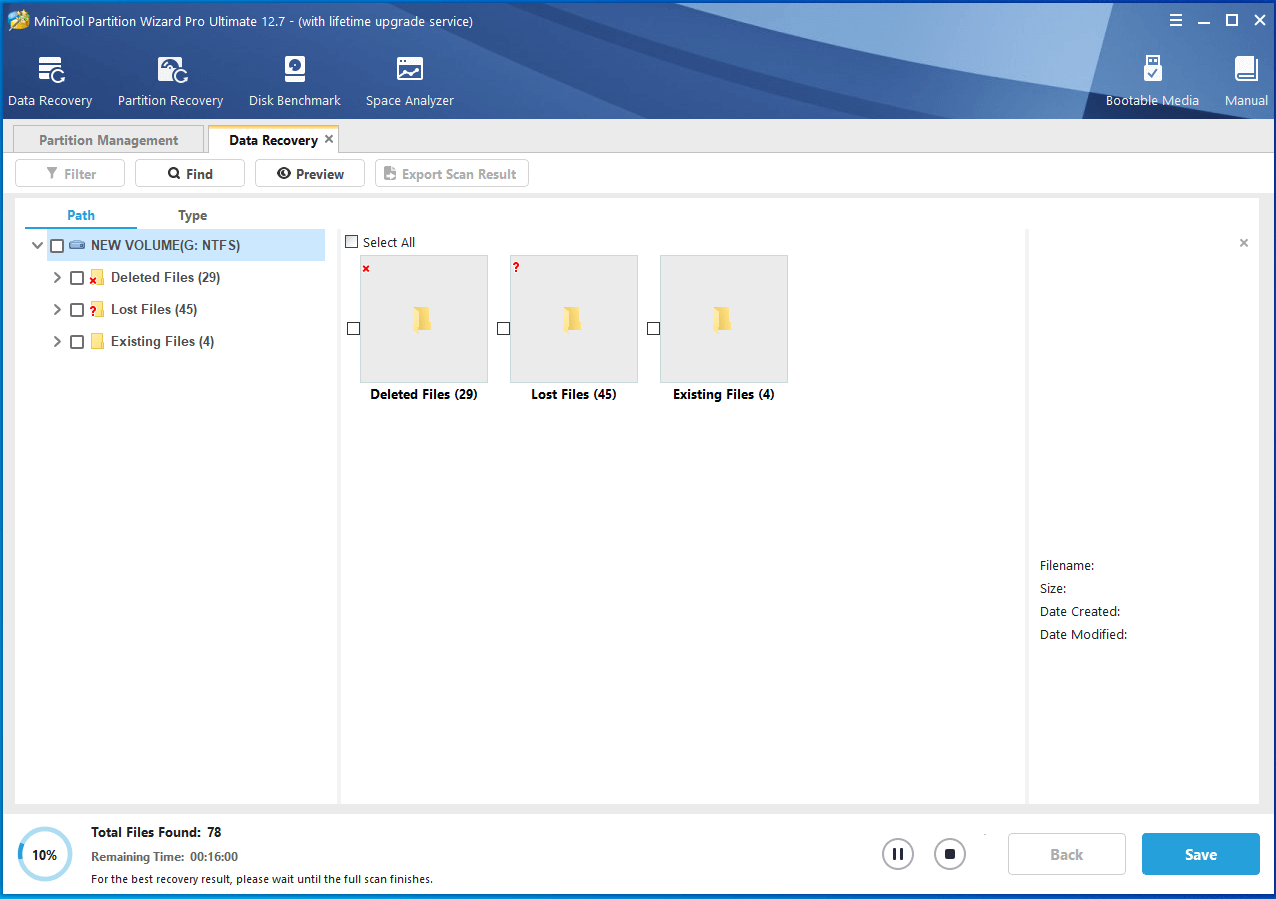
Passo 3: Após a verificação, você verá a seguinte janela e todos os arquivos verificados são mostrados aqui. Em seguida, você pode abrir a pasta em Caminho para pesquisar os arquivos necessários. Se preferir, clique em Buscar, Filtrar ou Tipo para procurar rapidamente os arquivos que deseja recuperar.
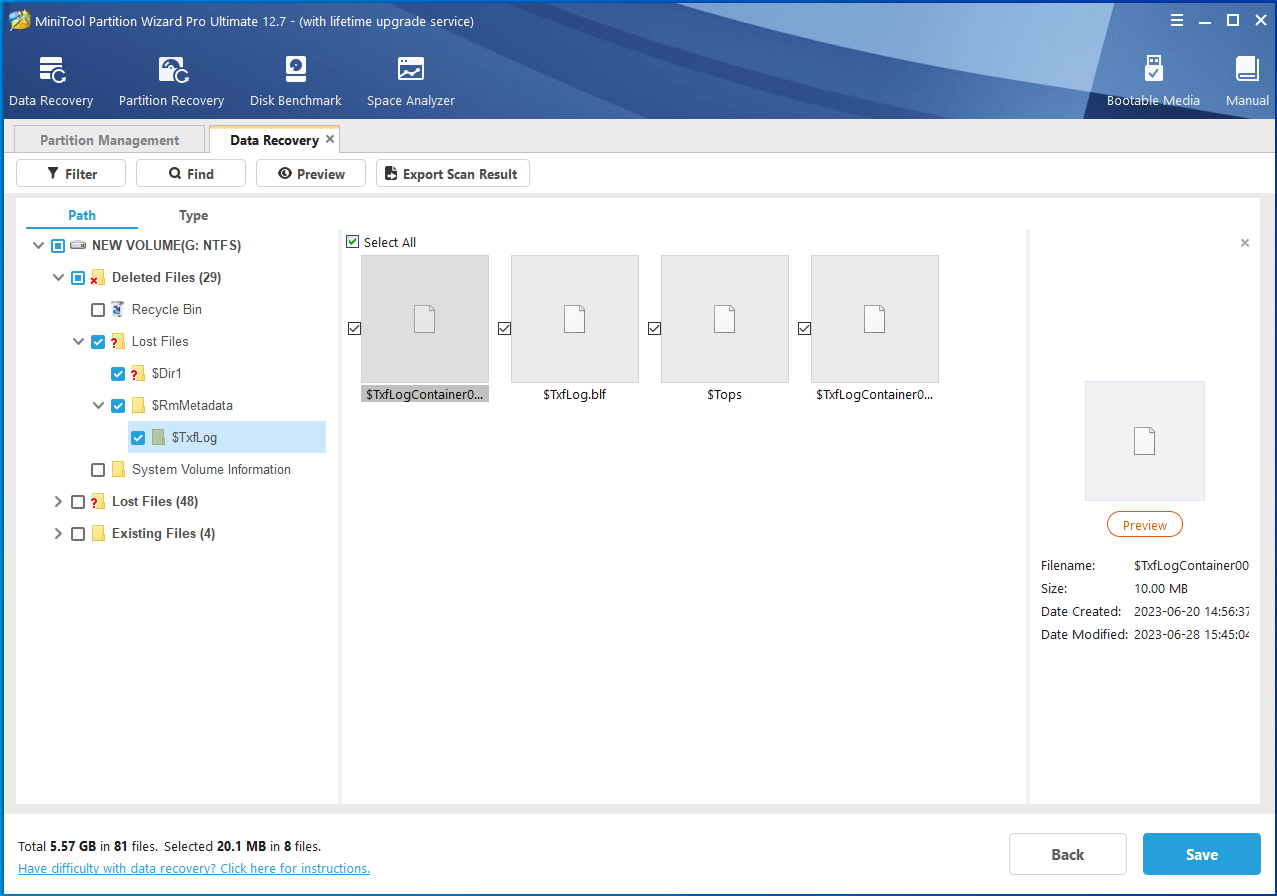
Observação: Nesta interface de resultado de verificação, você pode tocar no botão Visualizar para visualizar as fotos necessárias antes de salvá-las. Este software permite visualizar 70 tipos de arquivos menores que 100 MB.
Neste momento, você pode verificar todos os arquivos necessários e salvá-los em um local seguro. Recomenda-se armazenar os arquivos recuperados em outra unidade que não seja a unidade original para evitar a sobregravação de dados.
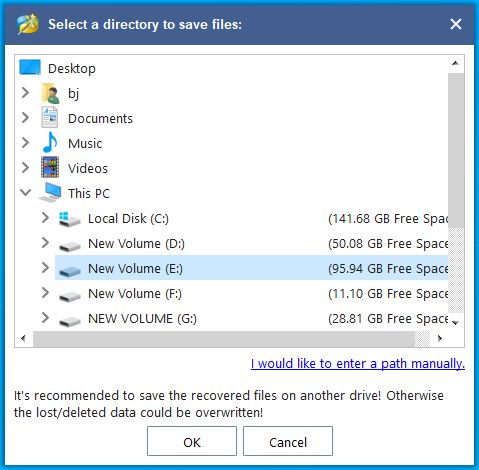
Viu só! Recuperar um HD formatado acidentalmente no Windows 10 é algo que pode ser facilmente resolvido, contanto que você use o MiniTool Partition Wizard.
Na verdade, com esse software de recuperação de dados completo, você pode recuperar dados perdidos de várias maneiras de forma fácil e rápida devido às suas funções poderosas e operações simples.
Por outro lado, se você deseja apenas recuperar fotos após a formatação rápida, também pode recorrer a um software de recuperação de fotos profissional. Para ser mais específico, o MiniTool Photo Recovery foca na recuperação rápida de fotos e vídeos do dispositivo caso ocorra algum problema.
MiniTool Windows Photo RecoveryClique para baixar100%Limpo e seguro
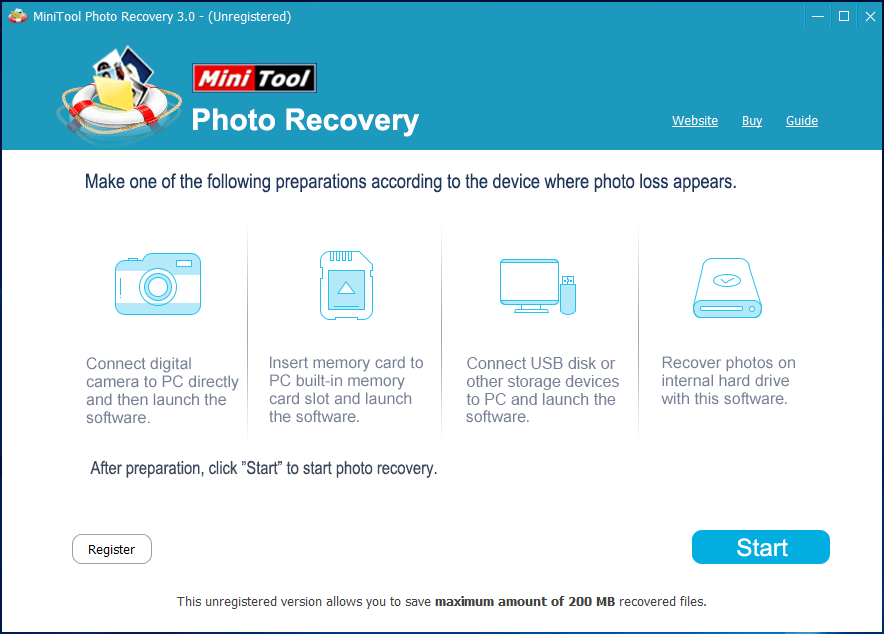
Depois de aprender como reverter a formatação rápida, vamos falar algumas informações básicas sobre a formatação rápida.
Visão Geral da Formatação Rápida
1. Formatação rápida x Formatação completa
Em geral, ao formatar um disco rígido ou partição, você tem duas opções: formatação rápida e formatação completa. No entanto, você sabe qual é a diferença entre elas?

Alguns usuários dizem: “a única diferença entre a formatação completa e a formatação rápida é se o volume é verificado para setores defeituosos usando o comando CHKDSK ou não. Uma formatação rápida não fará a varredura no disco em busca de setores defeituosos, enquanto a formatação completa pode fazer isso.”
Isso é verdade? Para obter mais informações, consulte a seção a seguir.
Formatação Rápida
Uma formatação rápida é apenas isso, mais rápida. Para tornar o processo de formatação rápido, a unidade não é verificada quanto a setores defeituosos. Uma formatação rápida excluirá apenas a parte do diário do sistema de arquivos, adicionando em seguida um sistema de arquivos novo, simples e vazio por cima. (NTFS, ext3, ext4 e HFS+ são todos sistemas de arquivos com diário.)
Portanto, qualquer pessoa que olhe para o disco rígido ou dispositivo de armazenamento não verá nenhum dado. Felizmente, esses arquivos ainda estão lá e os usuários podem recuperá-los, desde que encontrem um software de recuperação de formatação rápida confiável, como o MiniTool Power Data Recovery. Normalmente, os usuários escolhem a formatação rápida por sua eficiência.
Formatação Completa
A formatação completa é quase o total oposto de uma formatação rápida e costuma ser a melhor escolha. A formatação completa executa uma etapa adicional que verifica se há setores defeituosos no disco rígido.
O acesso a cada setor do disco leva muito mais tempo do que a formatação rápida, que grava apenas os blocos que contêm a estrutura do sistema de arquivos.
Além disso, uma formatação completa limpa completamente o seu disco rígido. Depois de uma formatação completa, a chance de recuperar os dados perdidos é pequena, mesmo se você usar um software de recuperação de dados ou pedir a um profissional.
2. Causas Que Levam à Execução da Formatação Rápida
① Operação errada: Não há dúvida de que alguns usuários podem formatar acidentalmente uma partição ou unidade ao invés de outra. Por exemplo, você iria formatar a unidade E: mas acabou formatando a unidade F: por engano.
② Mensagens de erro: Às vezes, você não consegue acessar uma unidade e recebe uma mensagem de erro dizendo que você precisa formatar a unidade antes de usá-la. Então, você formata sem hesitação.
③ Reinstalação do SO: Se você quiser reinstalar o sistema operacional ou resolver certos problemas relacionados ao seu sistema operacional, pode ser preciso executar uma formatação rápida na unidade.
3: Como Executar uma Formatação Rápida no HD
Após vermos o que é a formatação rápida (bem como a formatação completa) e por que você pode precisar fazer a formatação rápida, achamos que você deve estar se perguntando: “Como executar a formatação rápida em um disco interno ou removível?”
As respostas estão aqui!
Em geral, quando se trata de formatar o disco rígido, você pode conectar seu HD (incluindo HD externo ou outros dispositivos de armazenamento como unidade USB, cartão de memória, etc.) ao computador e, em seguida, abrir Meu Computador/Este PC. Depois disso, todas as unidades conectadas, incluindo seu disco rígido interno, serão exibidas na janela a seguir.
Neste momento, clique com o botão direito na unidade que deseja formatar e selecione “Formatar...” nas opções do menu de contexto. Em seguida, escolha “NTFS”, “FAT” ou “FAT32” para o seu sistema de arquivos, especifique o tamanho da unidade de alocação e digite um nome para a sua unidade. Depois disso, escolha a opção “Formatação Rápida” e toque em “Iniciar“.
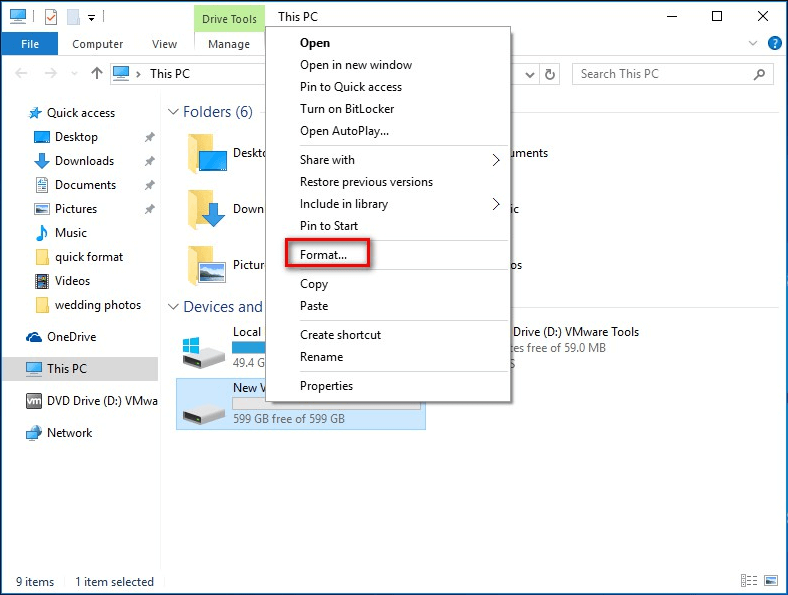
Após clicar em “Iniciar“, você receberá um aviso informando que a formatação apagará todos os dados do disco. Agora, você só precisa clicar no botão OK para continuar.
Dicas Necessárias Para Executar a Formatação Rápida
Agora, no final desta postagem, queremos enfatizar 2 pontos para ajudá-lo a entender melhor a formatação rápida.
1: Faça backup dos Dados Antes da Formatação Rápida
Não há dúvida de que, às vezes, você precisa formatar sua unidade com um sistema de arquivos. No entanto, a formatação exclui todos os dados do nosso disco rígido. Portanto, você deve fazer backup do disco rígido antes de formatar.
A MiniTool lançou excelentes softwares de backup do Windows como o MiniTool ShadowMaker, que podem ajudar a fazer backup de arquivos importantes, do sistema operacional Windows, de partições ou de todo o disco facilmente para evitar acidentes.
MiniTool ShadowMaker TrialClique para baixar100%Limpo e seguro
2. Prepare um Software Profissional de Recuperação de Dados
O que você deve fazer se fizer uma formatação rápida no HD acidentalmente? Se houver arquivos de backup, você pode restaurar diretamente os dados ausentes. No entanto, e se não houver um arquivo de backup?
AGORA o MiniTool Partition Wizard pode ajudá-lo.
Este software completo de recuperação de dados pode ajudá-lo a recuperar de modo eficaz o HD que passou pela formatação rápida sem afetar os dados originais devido à sua alta segurança. Além da recuperação rápida de formatação, esta ferramenta poderosa também pode ajudar a recuperar dados que foram perdidos de várias maneiras.
Por exemplo, esse software pode recuperar dados após um erro de tela azul, recuperar dados sem um disco inicializável, recuperar arquivos após uma redefinição de fábrica…
Além do mais, esta ferramenta fácil de usar não só suporta vários sistemas operacionais, incluindo Windows XP/7/8/10 e Windows Server OS, mas também oferece suporte a muitos dispositivos de armazenamento, como HD interno, dispositivo USB, cartão de memória, pen drive e mais.
MiniTool Partition Wizard DemoClique para baixar100%Limpo e seguro
Conclusão
Após ler esta introdução, achamos que você deve ter um conhecimento básico sobre o problema de “reverter uma formatação rápida” e saber como reverter a formatação de um HD para recuperar arquivos apagados.
Se você tiver alguma dúvida, deixe um comentário na seção abaixo ou envie um e-mail diretamente para [email protected]. Agradecemos muito!
Perguntas Frequentes – Como Reverter uma Formatação Rápida
- Baixe e instale o MiniTool Power Data Recovery no PC.
- Inicie este software de recuperação de dados e selecione Recuperação de dados.
- Selecione a partição que contém os dados perdidos e clique no botão Verificar.
- Verifique todos os arquivos necessários e salve-os em um local seguro.
- Clique no disco rígido de destino e clique no botão Verificar na interface de recuperação de dados do MiniTool Partition Wizard..
- Visualize todos os arquivos necessários, selecione-os e armazene-os em um local seguro.
- Inicie o MiniTool Partition Wizard.
- Verifique o disco rígido formatado acidentalmente.
- Armazene os dados em um local seguro.