Raisons de la disparition d’une partition
En général, vous créez une ou plusieurs partitions sur le périphérique de stockage avant de l’utiliser. Parfois, vous constaterez que les partitions disparaissent soudainement. Les partitions perdues ne peuvent pas être vues du tout dans l’Explorateur de fichiers, tandis qu’elles apparaissent comme un espace supplémentaire non alloué dans la Gestion de disques.
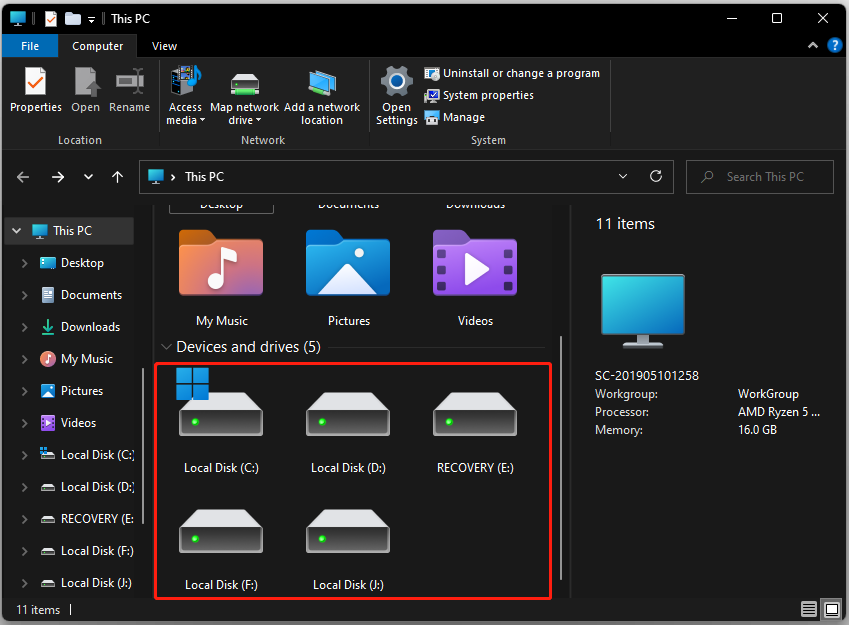
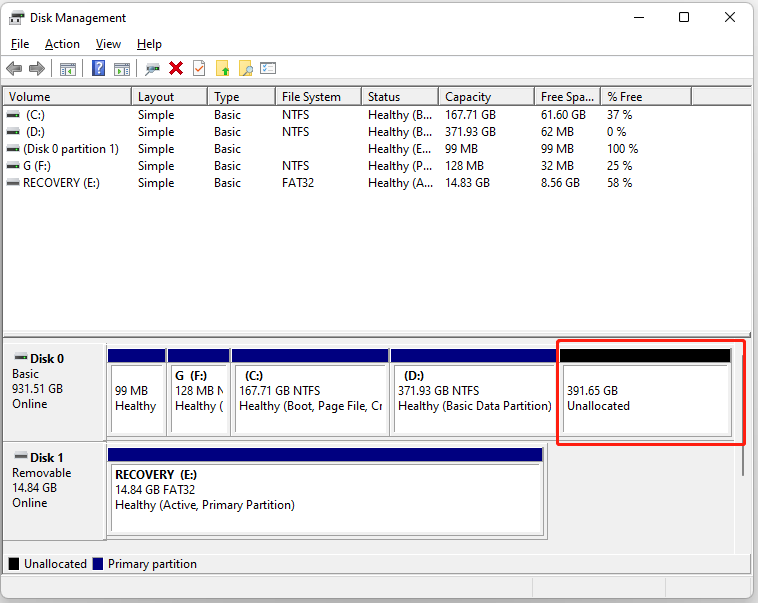
Quelles sont les causes de la disparition d’une partition?
Les partitions de votre ordinateur peuvent être perdues pour de multiples raisons. Une cause commune de la perte de partition est la suppression accidentelle.
D’autres facteurs comme la corruption du disque dur, les attaques de virus, les méfaits des logiciels malveillants, l’arrêt inapproprié du système, la chute accidentelle des ordinateurs portables, les dommages au disque dur, les secteurs défectueux sur le disque dur, les surtensions, le formatage incorrect, les dommages à la table de partition, le mauvais fantôme et le partitionnement incorrect peuvent également causer la suppression des partitions sur Windows 11.
Comme vous le voyez, des partitions peuvent manquer pour diverses raisons. Heureusement, vous pouvez annuler facilement la suppression des partitions de Windows 11 en utilisant les méthodes suivantes.
Que faut-il remarquer après la disparition des partitions?
Après la disparition de vos partitions, vous ne pourrez pas effectuer les opérations ci-dessous sur ce disque dur. Sinon, vous ne pourrez pas récupérer la partition supprimée Windows 11 et risquez de subir d’autres pertes de données.
- Arrêter toute opération sur le disque dur.
- Ne pas reformater le disque dur.
- Ne pas ajouter de nouveaux éléments à la partition.
- Ne pas recréer la table de partition.
Lecture recommandée: Corriger l’erreur d’écran noir de Windows 11 et récupérer les données après celle-ci
Comment annuler la suppression de la partition Windows 11
Dans cette partie, trois approches de la récupération des partitions Windows 11 seront illustrées. La première méthode est d’annuler la suppression de la partition Windows 11 en utilisant un logiciel de récupération de partitions (MiniTool Partition Wizard), la deuxième est d’exécuter des lignes de commande, et la troisième est d’effectuer une restauration du système.
Vérifiez les détails maintenant!
Méthode 1: Utiliser MiniTool Partition Wizard
MiniTool Partition Wizard est un gestionnaire de partitions multifonctionnel, vous permettant de créer/formater/étendre/déplacer/redimensionner/aligner/fusionner/séparer/supprimer/récupérer des partitions. De plus, il vous permet également de migrer l’OS vers un assistant SSD/HD, de convertir MBR en GPT, de recréer MBR, d’analyser l’espace disque, d’effectuer un disque de référence, de convertir FAT32 en NTFS sans perte de données, et ainsi de suite.
Si vous recevez des erreurs comme Loadlibrary a échoué avec l’erreur 87, PS4 ne fonctionne pas, et CRC a échoué 7Zip, vous pouvez utiliser MiniTool Partition Wizard pour les corriger également. Ce programme est considéré comme un excellent outil de recherche de fichiers en double, de suppression de fichiers inutiles, de formatage de cartes SD, d’outil de copie rapide, de programme de migration Windows et de vérification de l’état de santé du SSD en raison de ses fonctionnalités exceptionnelles.
Nous illustrerons ici comment MiniTool Partition Wizard fonctionne en tant qu’outil de récupération de partitions sous Windows 11.
Étape 1: Téléchargez et installez MiniTool Partition Wizard en cliquant sur le bouton ci-dessous.
MiniTool Partition Wizard DemoCliquez pour télécharger100%Propre et sûr
Étape 2: Lancez MiniTool Partition Wizard pour accéder à son interface principale.
Étape 3: Faites un clic droit sur le disque où vos partitions ont disparu et sélectionnez l’option Récupération de partitions dans le menu contextuel. Ou bien, cliquez directement sur Récupération de partitions ou Assistant de récupération de partitions dans l’interface principale, puis suivez les instructions à l’écran pour continuer.
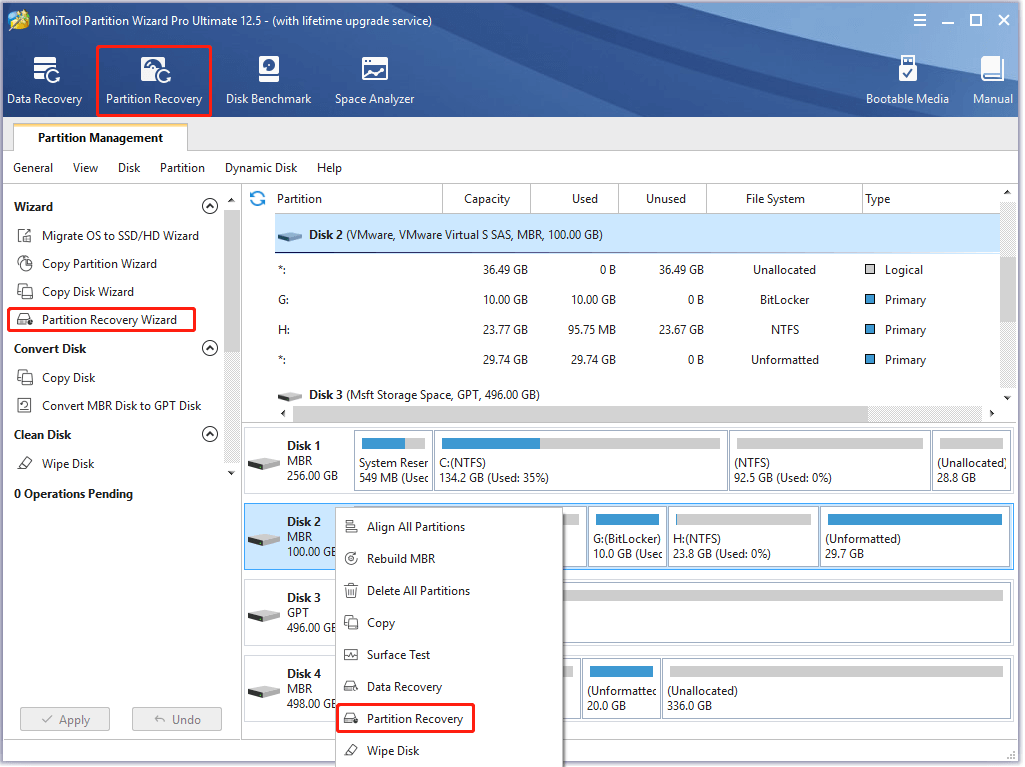
Étape 4: Vous devez choisir une plage d’analyse parmi les options proposées dans la fenêtre suivante et cliquer sur Suivant.
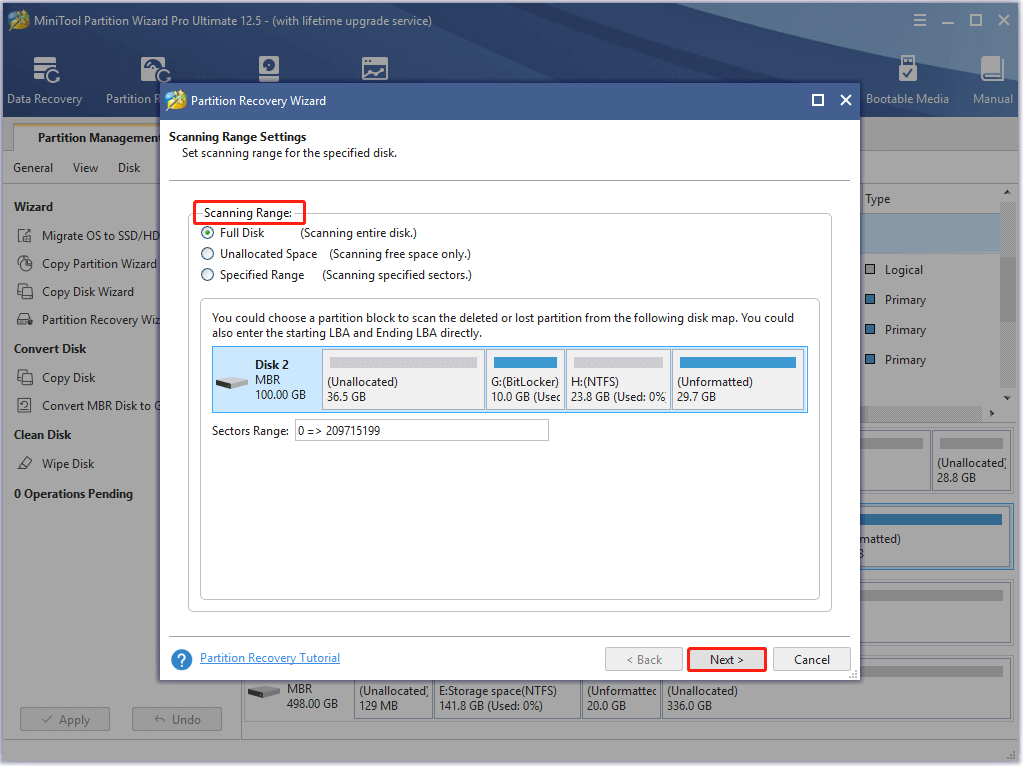
Étape 5: Dans cette fenêtre, vous êtes invité à choisir une méthode d’analyse parmi les deux options proposées. Cliquez ensuite sur le bouton Suivant pour continuer.
- Analyse rapide: Elle restaure les partitions perdues/supprimées en continu. Ce logiciel de récupération de partitions passera à la fin de la partition pour continuer à analyser d’autres partitions perdues/supprimées lorsqu’il détectera une partition perdue/supprimée.
- Analyse complète: Cette méthode d’analyse permet d’analyser chaque secteur de la plage d’analyse sélectionnée. Si l’analyse rapide ne trouve pas les partitions manquantes, essayez cette option.
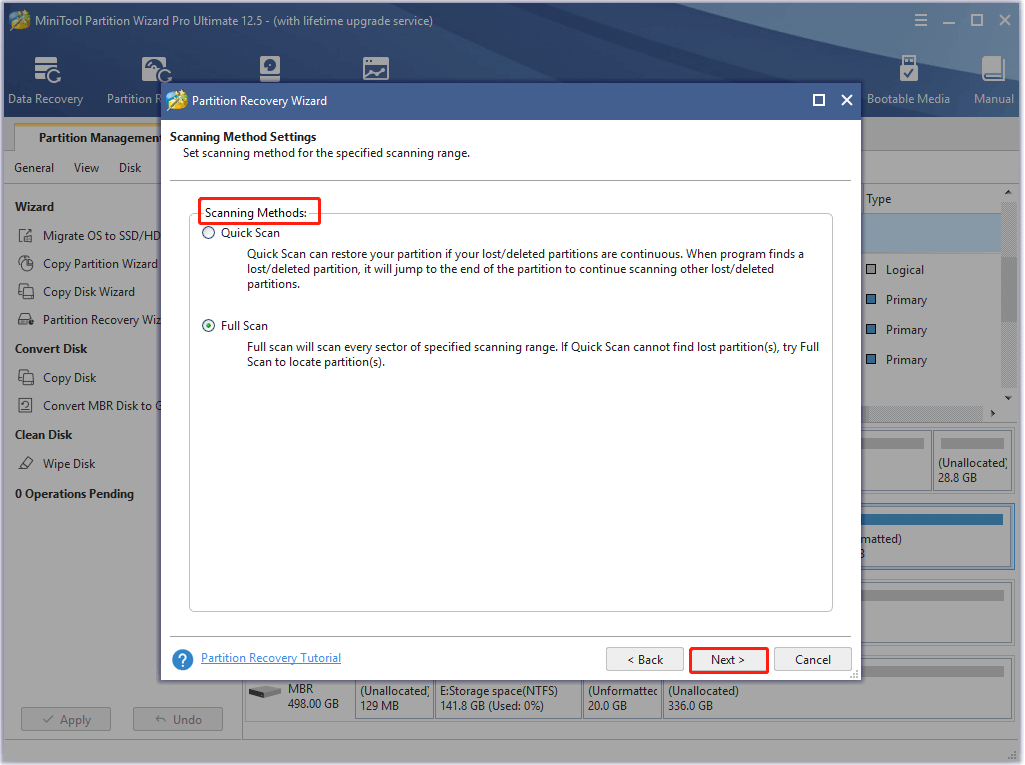
Étape 6: Après avoir cliqué sur le bouton Suivant, MiniTool Partition Wizard récupérera automatiquement la partition perdue sur le disque dur. Toutes les partitions seront répertoriées à la fin du processus d’analyse. Une fois que vous avez confirmé que la partition récupérée est la partition perdue, fermez l’Explorateur de partitions et vérifiez la partition récupérée. Enfin, cliquez sur Terminer.
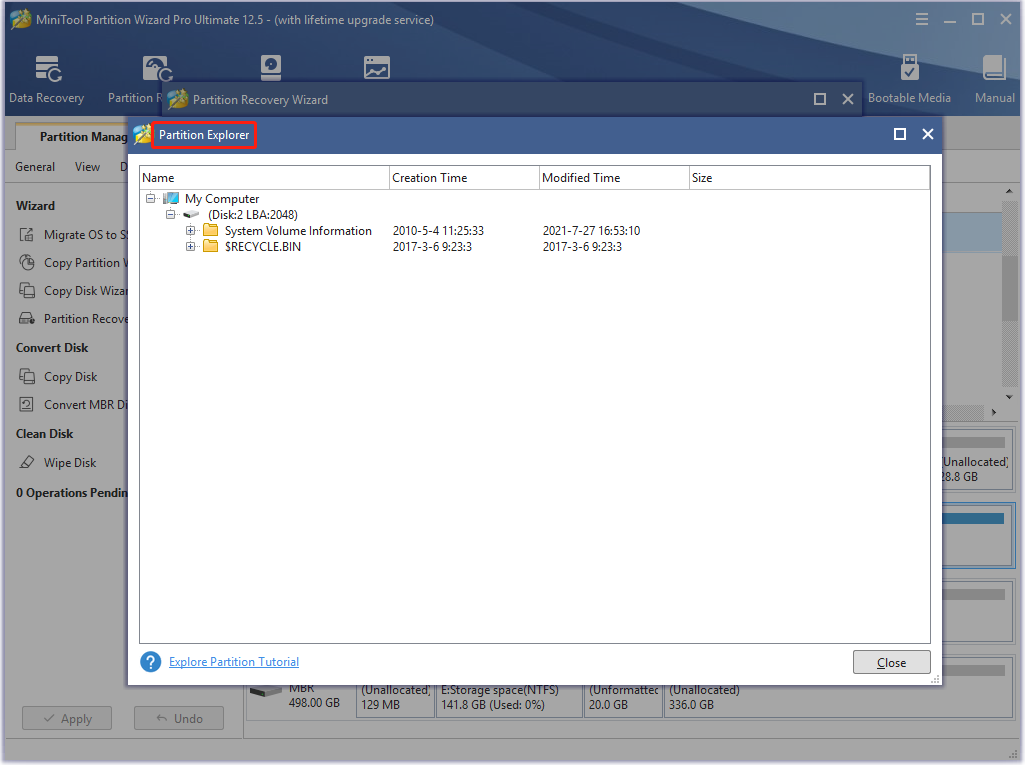
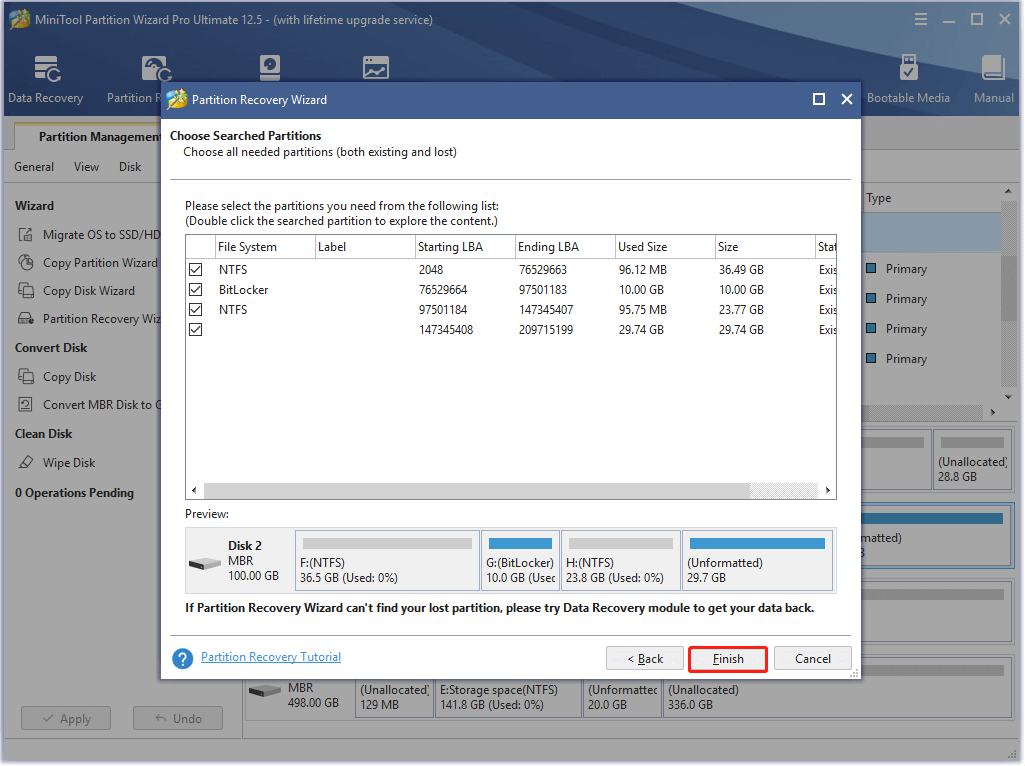
Étape 7: Comme vous le voyez, la lettre de lecteur de la partition récupérée a disparu. Pour rendre la partition utilisable, vous devez lui attribuer une lettre de lecteur. Pour cela, faites un clic droit sur la partition récupérée et choisissez Changer la lettre dans le menu contextuel.
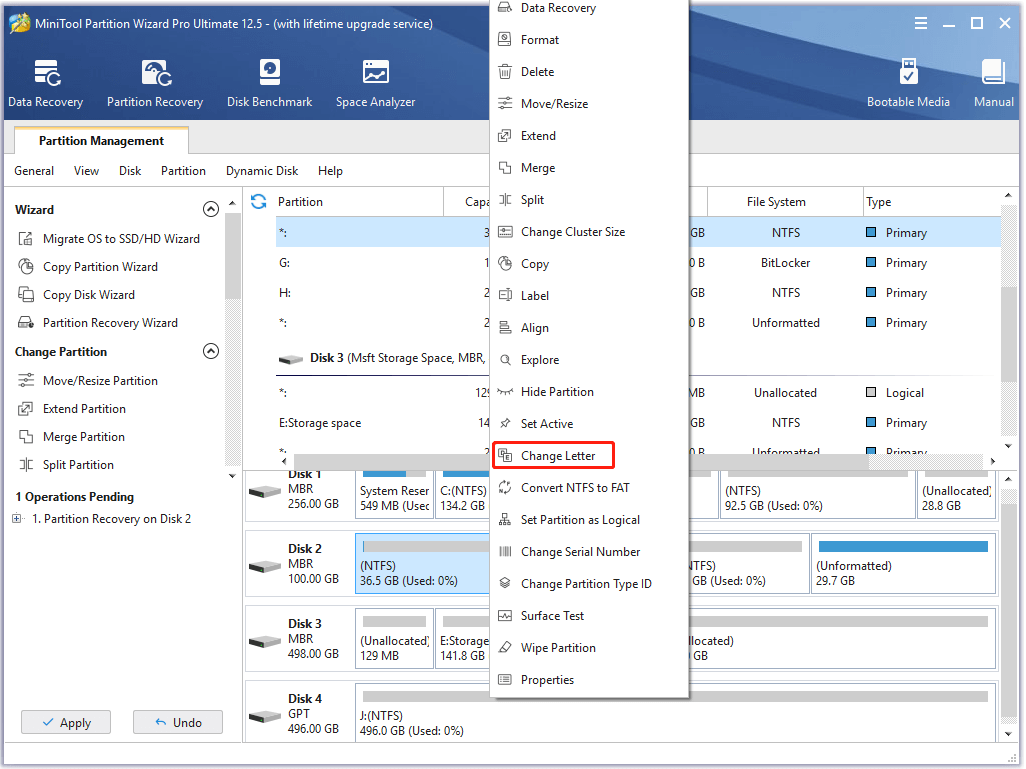
Étape 8: Choisissez une lettre de lecteur dans le menu déroulant de la fenêtre Changer la lettre de lecteur et cliquez sur OK pour enregistrer les changements. Après être revenu à l’interface principale, cliquez sur Appliquer pour effectuer les opérations en cours.
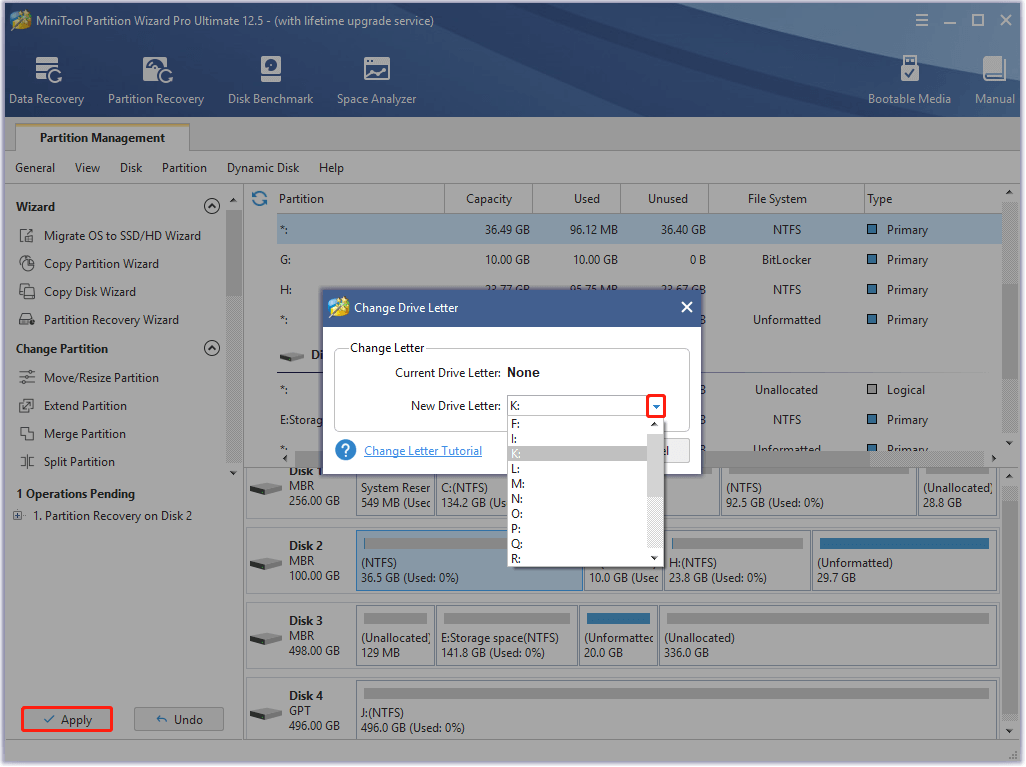
Étape 9: Si la fenêtre ci-dessous s’affiche, cliquez sur Oui pour confirmer l’opération. Attendez ensuite la fin du processus.
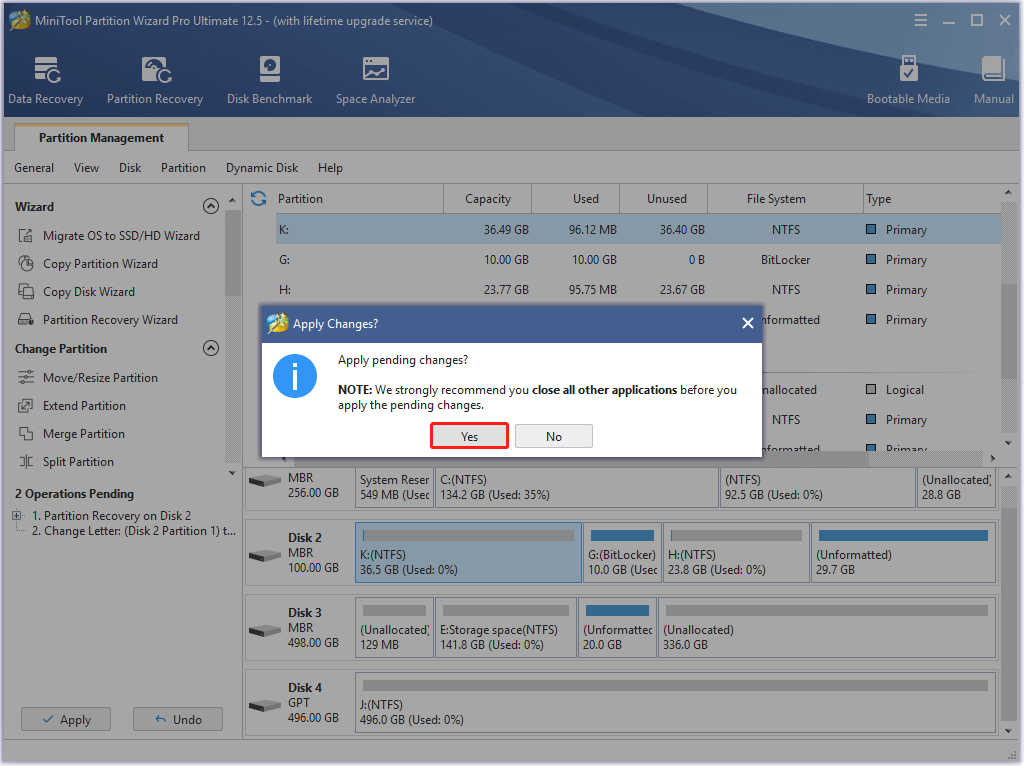
EN SAVOIR PLUS: Meilleur logiciel gratuit pour annuler la suppression de fichiers sous Windows 10/8/7 [Facile, rapide]
Méthode 2: Récupérer les partitions perdues via CMD
Attention: Cette méthode n’est efficace que lorsque la perte de partitions est due à la perte du nom du volume, de la lettre du lecteur et du nom de la partition.
Étape 1: Trouver la partition perdue dans la Gestion de disques. Comme mentionné précédemment, la partition supprimée sera marquée comme non allouée dans la Gestion de disques. Donc, ouvrez la Gestion de disques et trouvez la partition supprimée. Par ailleurs, vous devez également vous souvenir de la taille de cette partition.
Étape 2: Tapez cmd dans le champ de recherche, puis faites un clic droit sur Invite de commandes sous Meilleure correspondance et cliquez sur Exécuter en tant qu’administrateur.
Étape 3: Dans la fenêtre élevée, tapez les commandes suivantes et appuyez sur Enter après chacune d’elles pour les exécuter.
- diskpart
- list disk
- select disk * (* représente le numéro du disque dur où la partition disparaît)
- list volume
- select volume # (# représente le numéro de la partition perdue)
- assign letter=k (vous pouvez remplacer k par d’autres lettres de lecteur disponibles)
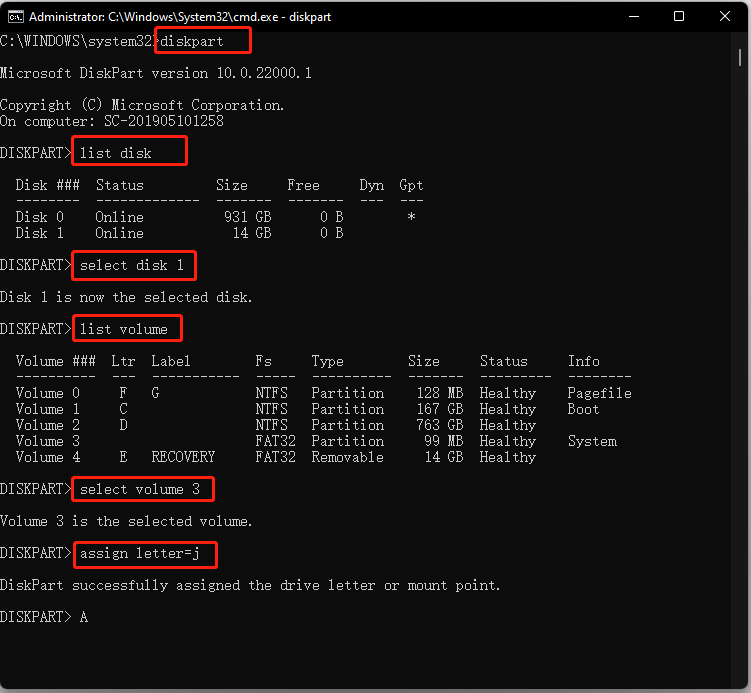
Étape 4: Après avoir exécuté ces commandes, quittez cette fenêtre et ouvrez l’Explorateur de fichiers (appuyez sur les touches Windows et E) pour vérifier si vous pouvez accéder à cette partition.
Méthode 3: Effectuer une restauration du système
La Restauration du système est une fonctionnalité intégrée à Windows qui vous permet de créer un instantané de l’état de fonctionnement actuel de l’ordinateur, enregistré comme point de restauration. Si vous rencontrez des problèmes par la suite, vous pouvez restaurer votre ordinateur à cet état où il fonctionne correctement.
Si vous avez déjà créé un point de restauration du système, suivez les étapes ci-dessous pour effectuer une restauration du système. En faisant cela, vous pouvez récupérer la partition supprimée de Windows 11.
Étape 1: Tapez créer un point de restauration dans la barre de recherche, puis cliquez sur cette option dans les résultats de la recherche.
Étape 2: Cliquez sur Restauration du système dans la fenêtre Propriétés du système.
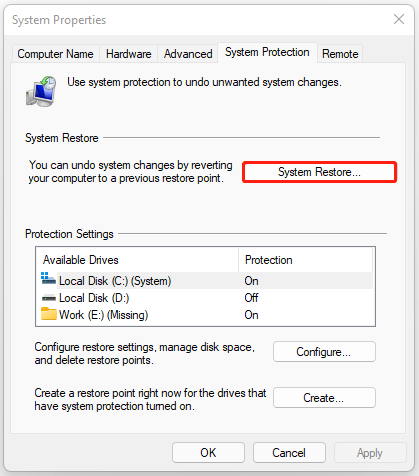
Étape 3: Cliquez sur le bouton Suivant dans la fenêtre Restauration du système pour continuer.
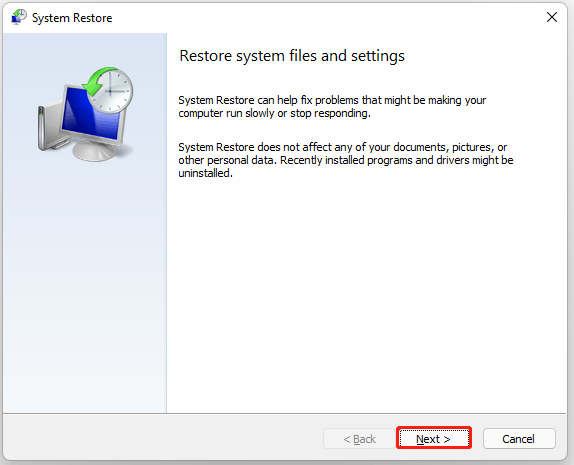
Étape 4: Dans la fenêtre suivante, choisissez un point de restauration et cliquez sur Suivant.
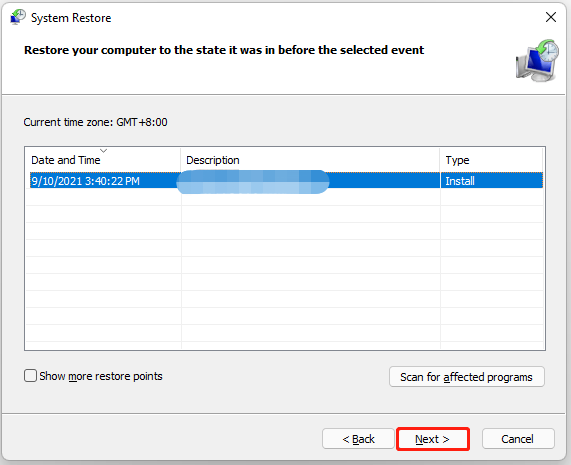
Étape 5: Confirmez le disque à restaurer et cliquez sur Suivant.
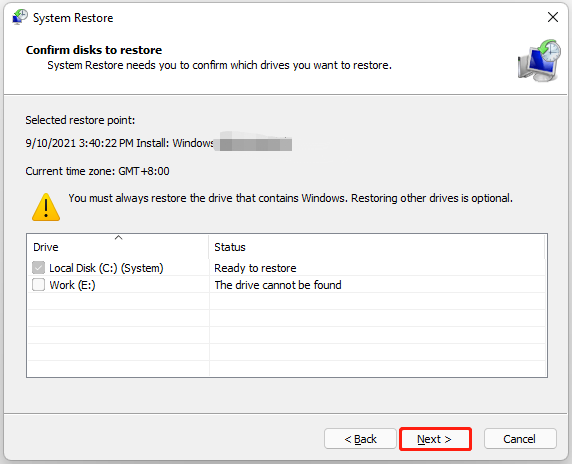
Étape 6: Vous verrez les applications spécifiques qui seront supprimées après la restauration en cliquant sur le lien Analyser les programmes affectés. Après avoir confirmé, cliquez sur Terminer pour mettre fin au processus.
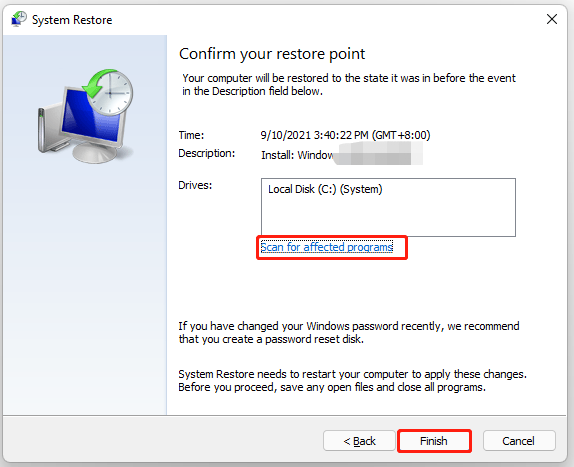
Étape 7: Vous obtiendrez alors une fenêtre d’avertissement indiquant que la restauration du système ne peut pas être interrompue une fois qu’elle a commencé. Cliquez sur Oui et attendez la fin du processus de restauration. Une fois le processus terminé, vous verrez à nouveau la partition disparue.
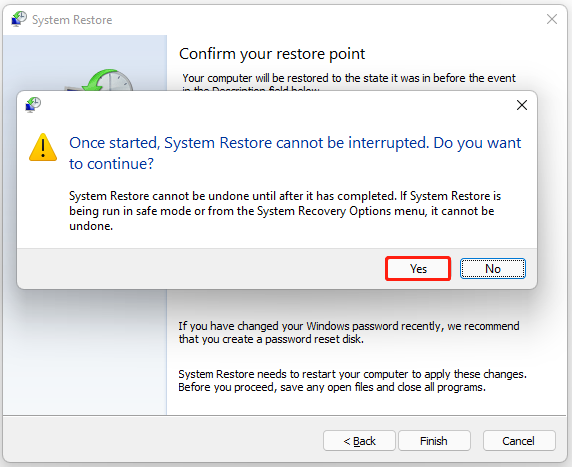
À lire aussi: Utilitaire de récupération pour Chromebook: comment le créer et l’utiliser
Conseils pour éviter la disparition de partitions
Pour éviter de perdre à nouveau des partitions, nous aimerions vous donner quelques conseils. Faites de votre mieux pour vous débarrasser de la perte de partitions en suivant les conseils donnés.
- Soyez prudent lorsque vous supprimez des partitions pour veiller à ce que les partitions à supprimer ne contiennent pas de données importantes.
- Exécutez périodiquement des programmes antivirus pour éliminer les virus et les logiciels malveillants.
- Effectuez régulièrement une vérification du disque.
- Partitionnez correctement les disques durs.
- Placez votre ordinateur dans un endroit sûr.
Pour protéger davantage votre ordinateur et vos partitions, vous pouvez faire d’autres efforts. Par exemple, créez une image système, une clé de récupération USB ou un disque de réparation. Vous pouvez également effectuer directement une sauvegarde de votre ordinateur.
Pour cela, référez-vous aux deux posts ci-dessous.
- [Guide] Comment sauvegarder votre ordinateur vers un lecteur externe
- Comment sauvegarder Windows pour protéger votre ordinateur? Essayez MiniTool
Synthèse
Eh bien, ce post vous montre comment annuler la suppression de la partition Windows 11 à l’aide d’un logiciel de récupération de partitions tiers (MiniTool Partition Wizard) et des fonctionnalités de récupération intégrées de Windows (Invite de commandes et Restauration du système) respectivement.
En plus de cela, le guide vous offre également quelques conseils pour prévenir la disparition de la partition dans la fonctionnalité. Grâce à ces suggestions, vous pouvez éviter considérablement le problème de la perte de partition.
Si vous avez des idées sur la récupération des partitions de Windows 11, partagez-les avec nous dans la zone de commentaires. Pour tout problème ou doute lors de l’utilisation de MiniTool Partition Wizard, envoyez-nous directement un e-mail via [email protected]. Nous vous répondrons dans les plus brefs délais.