De nombreux utilisateurs signalent qu'il leur est demandé d'effacer le TPM lors de la réinitialisation ou de la réinstallation de Windows 10/11. Dois-je effacer le TPM lors de la réinitialisation? Est-il sûr d'effacer le TPM? Explorons les réponses avec MiniTool.
Beaucoup d’utilisateurs reçoivent le message “un changement de configuration a été demandé pour effacer le TPM de cet ordinateur” lors de la réinitialisation de leur PC. Dois-je effacer le TPM lors de la réinstallation de Windows 10? Est-il sûr d’effacer le TPM? Ces questions font l’objet de discussions animées dans divers forums. Voici un exemple concret tiré du forum answer.microsoft.com.
Lors de la réinitialisation de mon PC, dois-je effacer le TPM? Mon PC pourra-t-il réinstaller Win10? Win 10 est fourni avec mon ordinateur portable Toshiba Satellite P55W-C. J'ai réinitialisé mon PC deux fois. La deuxième fois, j'ai effacé mes fichiers et informations personnels. Chaque fois, avant de réinstaller Win10, on m'a demandé si je voulais effacer le TPM.https://answers.microsoft.com/en-us/windows/forum/all/clearing-tpm/ee0e984c-db00-4d78-be09-f4410f7149c2
Qu’est-ce que le TPM?
Le TPM, abréviation de Trusted Platform Module, est une micropuce fixée sur la carte mère de certains ordinateurs. Il est également connu sous le nom d’ISO/IEC et offre aux utilisateurs une grande cybersécurité matérielle et sert de stockage inviolable pour les clés cryptographiques.
Il peut être utilisé pour stocker des artefacts utilisés pour authentifier votre PC, tels que les mots de passe utilisateur, les clés de chiffrement et les certificats. Par ailleurs, il peut également stocker des protocoles destinés à garantir la sécurité de votre ordinateur et peut être utilisé pour activer le chiffrement de lecteur BitLocker sur Windows. Voici comment vérifier l’état du TPM sur Windows 10/11.
Étape 1. Appuyez sur les touches Win + R pour ouvrir la boîte de dialogue Exécuter, puis tapez tpm.msc et appuyez sur Enter.
Étape 2. Dans la fenêtre contextuelle, faites défiler le panneau central jusqu’à la section Statut. Si le message “Le TPM est prêt à être utilisé” s’affiche, cela signifie que vous pouvez activer le TPM. Vous pouvez également vérifier la version des spécifications. Si elle affiche 2.0, cela signifie que la version du TPM est 2.0 et que votre PC peut exécuter Windows 11.
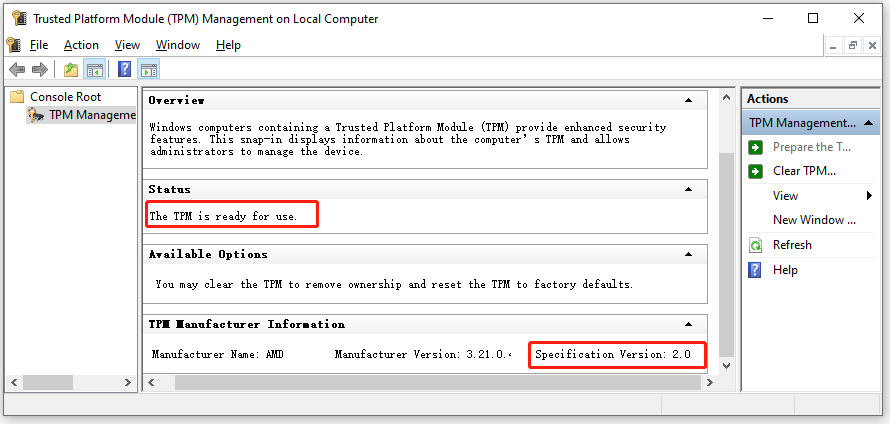
Dois-je effacer le TPM lors de la réinitialisation?
Il arrive que l’on doive réinitialiser ou réinstaller Windows 10/11 pour certaines raisons. Cependant, de nombreux utilisateurs constatent que Windows reste toujours bloqué lors de la réinitialisation et demande d’effacer le TPM de l’ordinateur. Une question se pose donc: devez-vous effacer le TPM lors d’une réinitialisation?
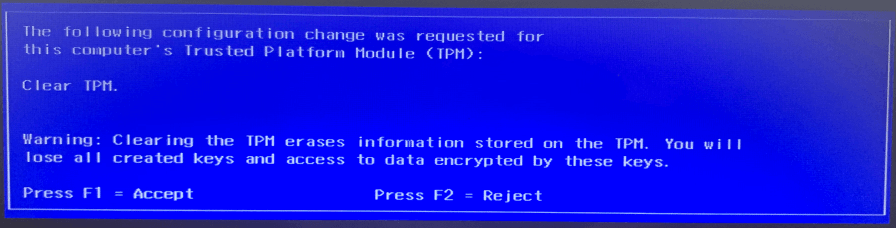
Pour répondre à cette question, il est nécessaire de comprendre pourquoi vous devez effacer le TPM. Après avoir analysé les informations pertinentes, nous avons constaté que le message peut apparaître lorsque vous réinitialisez/réinstallez un ordinateur sur lequel les utilitaires de chiffrement TPM et BitLocker sont activés.
Pourquoi? Lorsque vous réinitialisez un PC à ses paramètres d’usine ou que vous réinstallez proprement le système sur un PC usagé, l’effacement du TPM permet de s’assurer que le nouveau système peut redéployer complètement toutes les fonctionnalités basées sur le TPM.
Alors, devez-vous effacer le TPM lors d’une réinitialisation ou d’une réinstallation? D’après l’analyse ci-dessus, nous pouvons conclure qu’il est préférable d’effacer le TPM si vous souhaitez vendre un ordinateur d’occasion. Si vous avez chiffré votre disque dur à l’aide de BitLocker, la clé de récupération BitLocker peut être restaurée à partir du TPM. Dans ce cas, l’effacement du TPM peut empêcher les fuites de données privées.
Est-il sûr d’effacer le TPM?
Est-il sûr d’effacer le TPM sur Windows 10/11? Pour répondre à cette question, il est nécessaire de comprendre ce qui se passe si vous effacez le TPM d’un ordinateur. Comme l’indique le message d’avertissement, nous pouvons conclure que l’effacement du TPM effacera toutes les clés créées liées au TPM, telles que la clé de récupération BitLocker.
De plus, cela supprimera toutes les données protégées par ces clés liées au TPM, telles que le code PIN de connexion, la carte à puce virtuelle, etc. Si vous souhaitez effacer le TPM en toute sécurité, il est important de tenir compte des points suivants:
- Assurez-vous d’avoir effectué une sauvegarde de toutes les données importantes protégées par le TPM.
- Si vous avez des clés stockées sur votre ordinateur, telles que les clés de récupération BitLocker, veillez à les noter ou à les stocker sur une clé USB. Vous pouvez également déchiffrer votre disque dur et sauvegarder les données avant d’effacer le TPM.
- N’effacez pas le TPM d’un ordinateur au travail ou à l’école sans les instructions de votre administrateur informatique.
- N’effacez pas la TPM d’un ordinateur directement à partir des paramètres UEFI. Vous pouvez utiliser la console de gestion du TPM pour effacer le TPM.
- La sécurité TPM étant un élément physique de votre PC, il se peut que vous deviez vous référer aux manuels en fonction des fabricants.
Dois-je effacer le TPM lors de la réinitialisation? Est-il sûr d’effacer le TPM? Je pense que vous connaissez déjà les réponses. Voyons maintenant comment effacer le TPM sur Windows 10/11 en toute sécurité.
Comment effacer le TPM sur Windows 10/11 en toute sécurité
Le processus d’effacement est divisé en deux parties. La première étape consiste à sauvegarder toutes les données importantes sur votre ordinateur, la seconde à effacer le TPM sur Windows 10/11.
Partie 1. Préparatifs avant de supprimer le TPM
Comme indiqué ci-dessus, l’effacement du TPM entraînera la perte de toutes les clés protégées par le TPM et des données telles que le lecteur chiffré BitLocker. Il est donc essentiel de sauvegarder les données au préalable. Comment faire une sauvegarde rapidement? MiniTool Partition Wizard est un outil fiable.
Il s’agit d’un gestionnaire de partitions professionnel qui peut sauvegarder rapidement la partition protégée par BitLocker sur un lecteur externe. Par ailleurs, il peut formater/tendre/redimensionner/effacer les partitions, récupérer les données perdues, migrer l’OS, convertir MBR en GPT sans perte de données, etc. Voici comment sauvegarder des partitions à l’aide du logiciel MiniTool.
MiniTool Partition Wizard FreeCliquez pour télécharger100%Propre et sûr
Étape 1. Connectez un lecteur externe à votre ordinateur et lancez MiniTool Partition Wizard pour accéder à son interface principale.
Étape 2. Sélectionnez la partition à sauvegarder à partir de la carte du disque et cliquez sur Copier la partition dans le panneau d’action gauche.
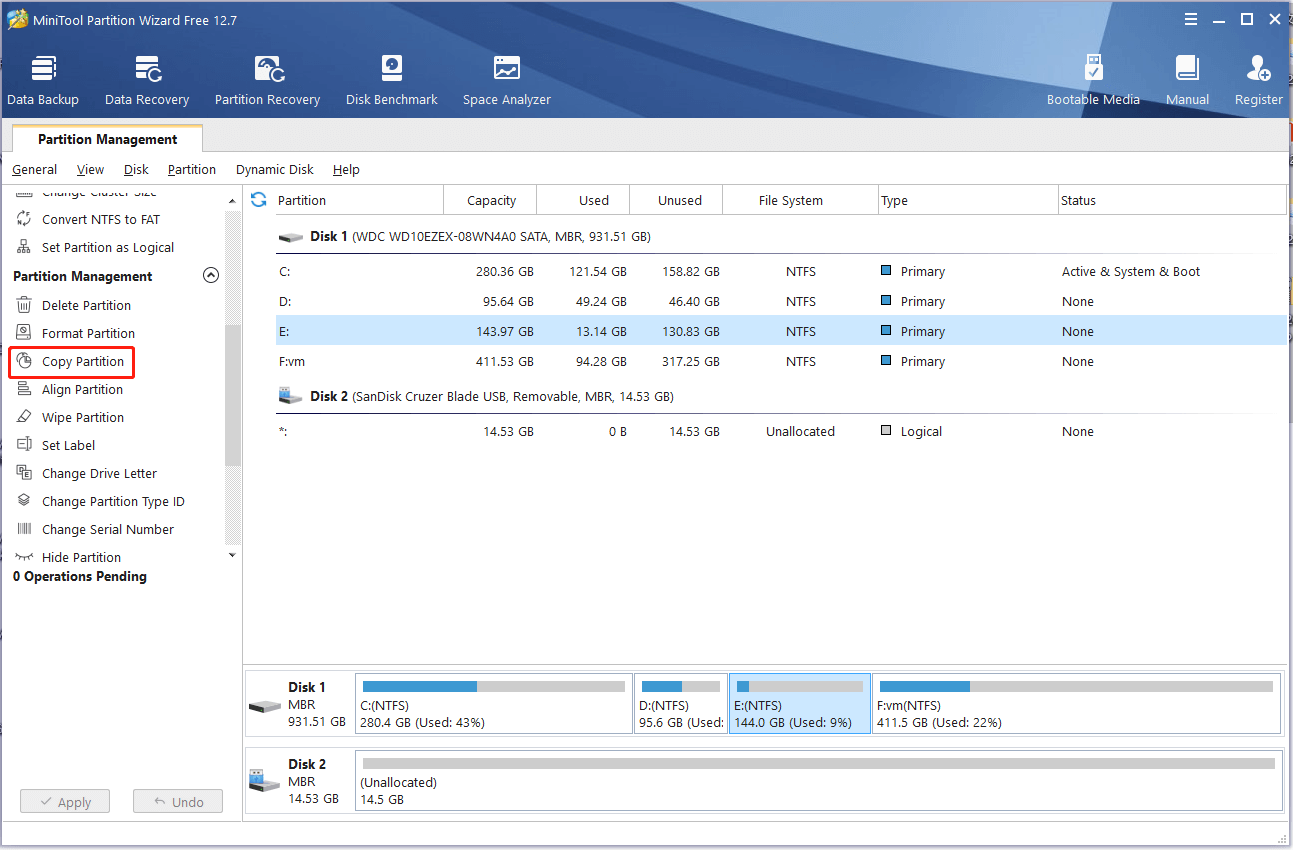
Étape 3. Dans la fenêtre contextuelle, sélectionnez le lecteur externe et cliquez sur Suivant pour créer la sauvegarde de la partition sélectionnée.
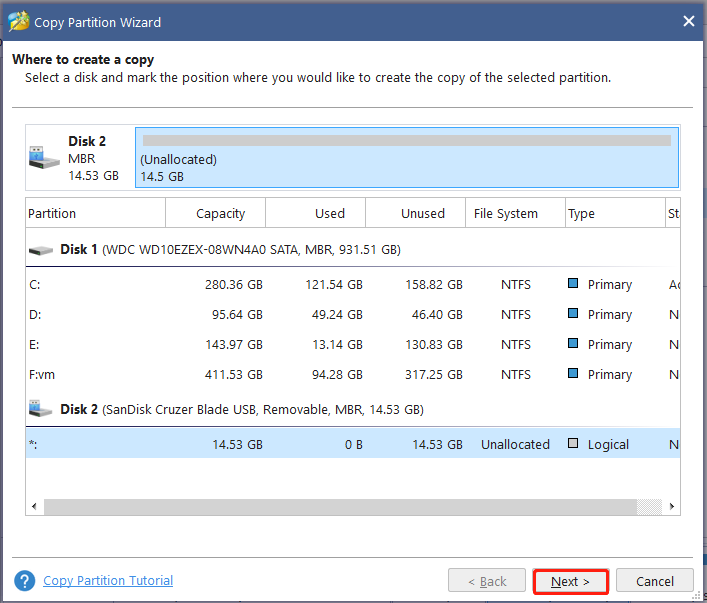
Étape 4. Faites glisser la poignée bleue pour agrandir ou rétrécir la nouvelle partition et cliquez sur Terminer. Une fois l’opération confirmée, cliquez sur Appliquer pour exécuter les changements en attente.
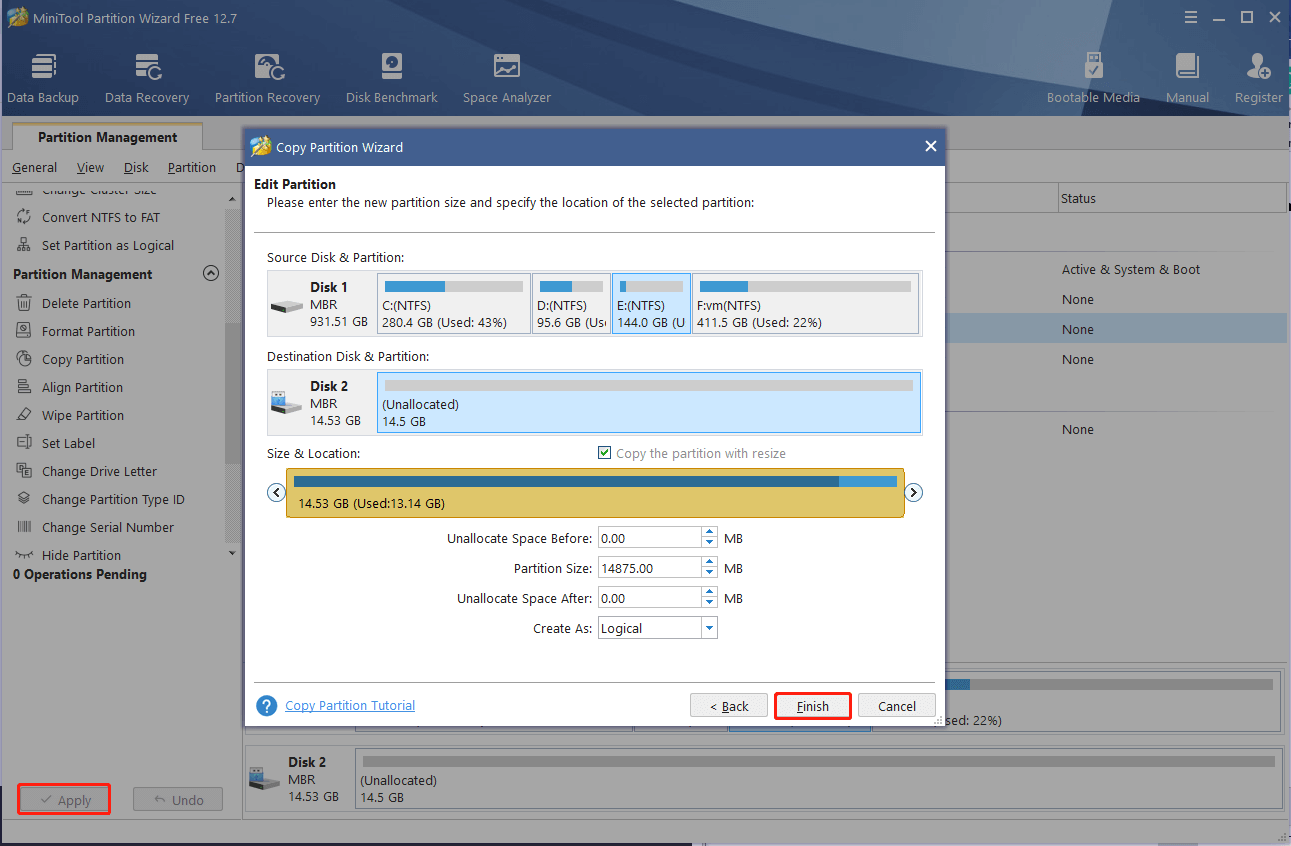
De plus, vous devez sauvegarder d’autres clés et données liées au TPM, telles que le code PIN de connexion. Une fois la sauvegarde effectuée, passez à la partie suivante.
Partie 2. Comment effacer le TPM sur Windows 10/11
Il existe deux méthodes simples pour effacer le TPM sur Windows 10/11 en toute sécurité. Vous pouvez choisir l’une d’entre elles en fonction de vos préférences.
Méthode 1. Utiliser Sécurité Windows
Étape 1. Tapez Sécurité Windows dans le champ de recherche et sélectionnez Sécurité Windows Defender dans le premier résultat.
Étape 2. Sélectionnez Sécurité des périphériques dans la barre de navigation de gauche et cliquez sur Détails du processeur de sécurité dans le panneau de droite.
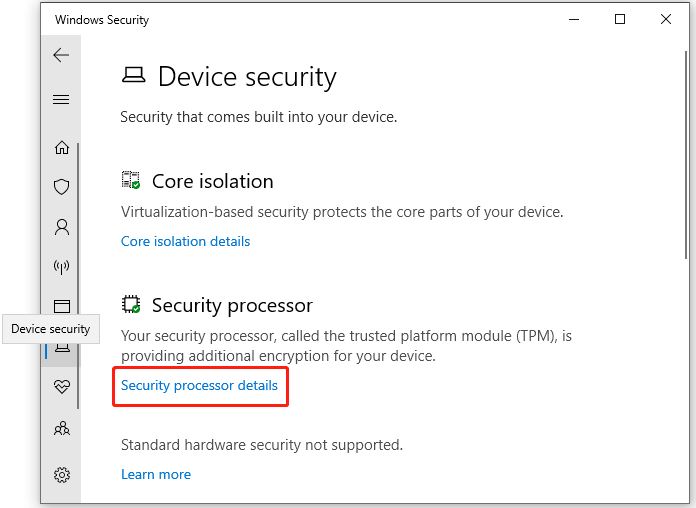
Étape 3. Cliquez sur Dépannage du processeur de sécurité.
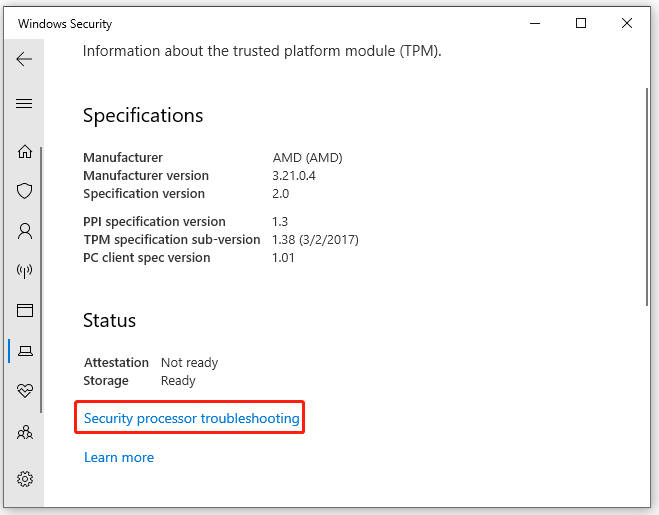
Étape 4. Cliquez sur TPM et vous serez invité à redémarrer l’ordinateur. Cliquez sur Effacer et redémarrer et suivez les instructions à l’écran pour compléter le processus.
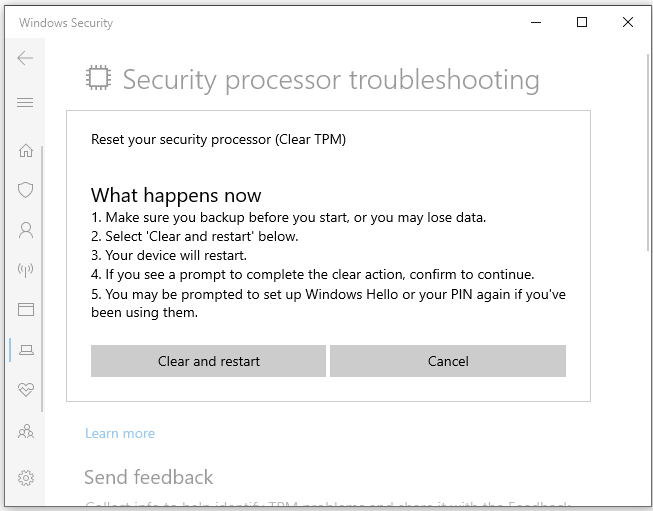
Après le redémarrage de votre ordinateur, le système d’exploitation Windows réinitialisera automatiquement le TPM et en reprendra la propriété.
Méthode 2. Utiliser la console de gestion du TPM
Étape 1. Ouvrez la fenêtre de la console de gestion du Trusted Platform Module en exécutant la commande tpm.msc dans la boîte Exécuter.
Étape 2. Allez dans le panneau Actions, puis cliquez sur Effacer le TPM et sélectionnez Redémarrer. Suivez ensuite les invites à l’écran pour compléter l’effacement.
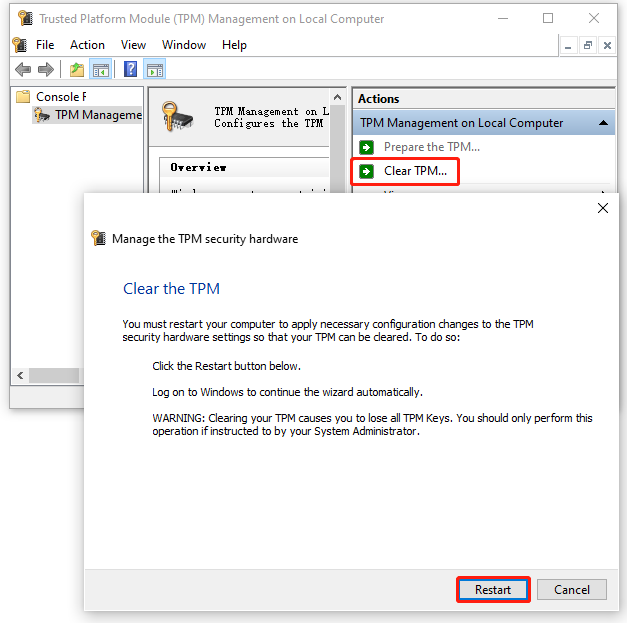
Comment dépanner les problèmes de TPM sur Windows 10/11
De nombreux utilisateurs rencontrent des problèmes liés au TPM lors de la réinitialisation ou de la réinstallation de Windows 10/11. Comment dépanner les problèmes liés au TPM? Après avoir analysé de nombreux rapports d’utilisateurs sur différents forums, nous avons résumé plusieurs méthodes de dépannage efficaces. Voyons ce qu’il en est.
#1. Appuyer sur la touche F12
Si vous recevez l’erreur “Un changement de configuration a été demandé pour effacer le TPM de cet ordinateur” lors de la réinitialisation du PC, appuyez sur la touche F12 pour sortir votre système de cet état, comme si vous aviez cliqué sur Oui. Votre PC reprendra alors le processus de réinitialisation et reviendra à la normale.
#2. Appuyer sur la touche Volume
Certains utilisateurs ont indiqué qu’ils s’étaient débarrassés de l’erreur en utilisant la touche de volume. Dans ce cas, essayez d’appuyer sur la touche d’augmentation du volume pour effacer le TPM ou d’appuyer sur la touche Esc ou de diminution du volume pour rejeter la demande de modification et le centime.
# 3. Vérifier le pilote du TPM
Il arrive que le pilote du TPM soit obsolète ou corrompu, ce qui entraîne des problèmes avec le TPM. Nous vous recommandons donc de mettre à jour ou de réinstaller le pilote TPM sur Windows 10/11 et de voir si cela fonctionne.
Étape 1. Faites un clic droit sur le menu Démarrer en bas de votre écran et sélectionnez Gestionnaire de périphériques dans le menu contextuel.
Étape 2. Développez la catégorie Périphériques de sécurité, puis faites un clic droit sur le pilote Trusted Platform Module 2.0 et sélectionnez Mettre à jour le pilote.
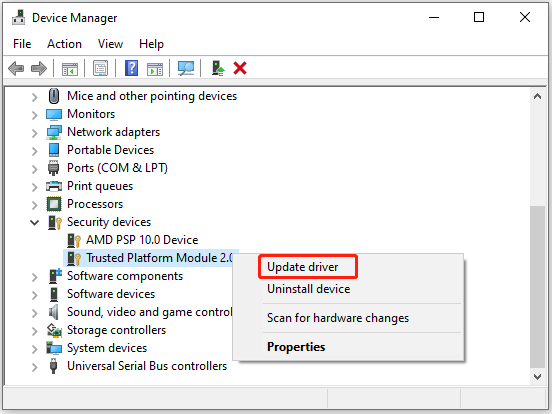
Étape 3. Sélectionnez Rechercher automatiquement des pilotes et suivez les instructions à l’écran pour installer automatiquement la dernière version des pilotes TPM. Vous pouvez également télécharger le pilote TPM 2.0 sur le site officiel de Microsoft.
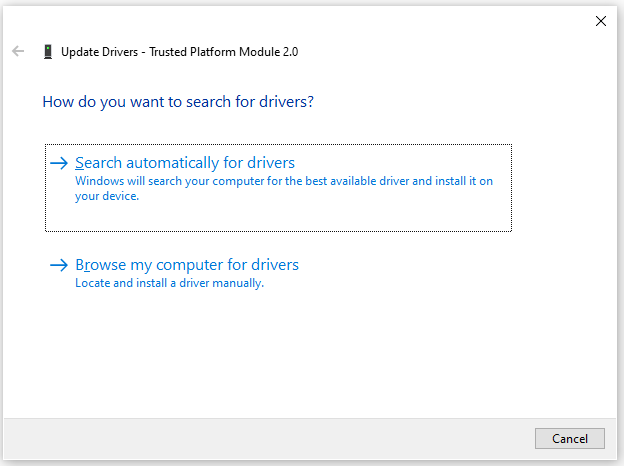
Étape 4. Si les problèmes liés au TPM persistent, essayez de réinstaller le pilote du TPM 2.0 en sélectionnant Désinstaller le périphérique à l’étape 2.
#4. Activer le TPM dans le BIOS
Si le TPM est désactivé ou caché dans les paramètres UEFI, vous risquez de rencontrer des problèmes avec le TPM. Dans ce cas, suivez les étapes ci-dessous pour activer le TPM dans le BIOS.
Étape 1. Démarrez votre ordinateur, puis maintenez les touches de raccourci F2 et Delete enfoncées avant que l’ordinateur ne démarre. Vous entrerez ainsi dans le BIOS.
Étape 2. Naviguez jusqu’à l’onglet Démarrage à l’aide de la touche fléchée gauche ou droite.
Étape 3. Recherchez et activez l’option TPM. Enregistrez ensuite les changements et redémarrez votre ordinateur.
Conclusion
Devez-vous effacer le TPM lors d’une réinitialisation? Comment effacer le TPM en toute sécurité sur Windows 10/11? Toutes les questions pertinentes ont été analysées en détail. Si vous avez d’autres opinions, veuillez les partager avec nous dans la zone de commentaires suivante.
Bien sûr, si vous rencontrez des difficultés lors de l’utilisation de MiniTool Partition Wizard, envoyez-nous un e-mail à l’adresse [email protected].