Segundo relatos de vários usuários, é comum que o sistema solicite a limpeza do TPM ao resetar, redefinir ou reinstalar o Windows 10/11. Você deve limpar o TPM durante a restauração? É seguro limpar o TPM? Neste post, vamos explorar as respostas a estas perguntas junto com a equipe MiniTool.
Ao restaurar ou redefinir um PC Windows, muitos usuários recebem a mensagem “Foi solicitada uma alteração de configuração para limpar o TPM (Trusted Platform Module) deste computador“. Você deve limpar o TPM ao reinstalar o Windows 10? É seguro limpar o TPM? Essas dúvidas são bastante discutidas em vários fóruns online. Confira abaixo um exemplo extraído do fórum answer.microsoft.com.
Devo limpar o TPM quando for resetar meu PC? Meu PC vai conseguir reinstalar o Win10? O Win 10 já veio instalado em meu notebook Toshiba Satellite P55W-C. Eu reiniciei meu PC duas vezes. Na segunda vez, apaguei meus arquivos e informações pessoais. Em ambas as vezes, antes de reinstalar o Win10, me perguntaram se eu queria limpar o TPM.https://answers.microsoft.com/en-us/windows/forum/all/clearing-tpm/ee0e984c-db00-4d78-be09-f4410f7149c2
O que é TPM
TPM, abreviação de Trusted Platform Module (ou Módulo de Plataforma Confiável), é um microchip conectado à placa-mãe de certos computadores. Ele também é conhecido como ISO/IEC, e fornece aos usuários um alto nível de segurança cibernética baseada em hardware, funcionando como armazenamento inviolável para chaves criptográficas.
Ele pode ser usado para armazenar artefatos usados para autenticar seu PC, como senhas de usuário, chaves de criptografia e certificados. Além disso, ele também pode armazenar protocolos para garantir a segurança do seu computador e pode ser usado para habilitar a criptografia de unidades por BitLocker no Windows. Veja como verificar o status do TPM no Windows 10/11.
Passo 1. Pressione as teclas Win + R ao mesmo tempopara abrir a caixa de diálogo Executar. Em seguida, digite tpm.msc nela e pressione Enter.
Passo 2. Na janela pop-up, role para baixo no painel do meio até a seção Status. Se ela exibir a mensagem “O TPM está pronto para uso“, isso significa que você pode habilitar o TPM. Além disso, você pode verificar a Versão da especificação. Se o computador mostrar a versão 2.0, isso indica que a versão do TPM é 2.0 e seu PC pode executar o Windows 11.
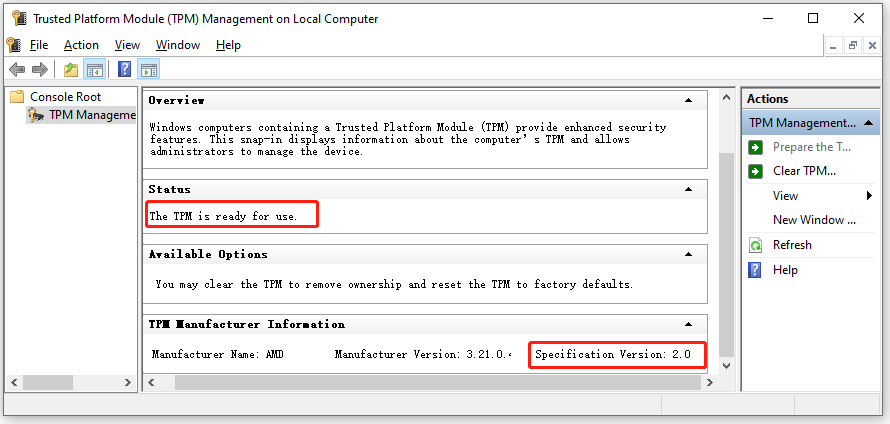
Você deve limpar o TPM ao resetar o PC?
Às vezes, as pessoas podem precisar redefinir ou reinstalar o Windows 10/11 por diversas razões. No entanto, o Windows pode travar durante a restauração e pedir para limpar o TPM do computador. Então, fica a pergunta: você deve limpar o TPM durante a restauração?
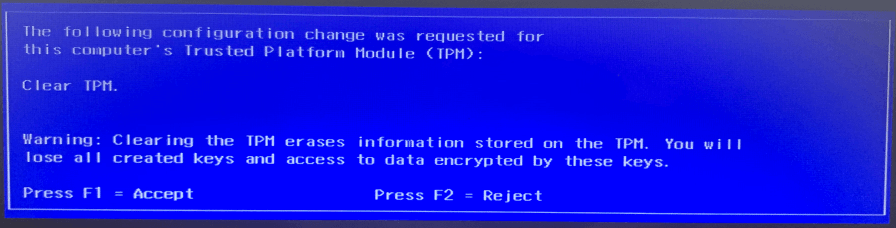
Para responder a essa pergunta, é necessário saber por que você pode precisar limpar o TPM. Após a análise de informações relevantes, descobrimos que essa mensagem pode aparecer quando você restaura ou reinstala o sistema em um computador que tem os utilitários de criptografia TPM e BitLocker ativados.
Por que isso acontece? Quando você redefine um computador para as configurações de fábrica ou executa uma reinstalação limpa do sistema em um computador usado, limpar o TPM garante que o novo sistema possa reimplantar completamente qualquer funcionalidade baseada em TPM.
Então, você deve limpar o TPM durante a redefinição/reinstalação? De acordo com a análise acima, podemos concluir que é melhor limpar o TPM se você quiser vender seu computador usado. Se você criptografou seu disco rígido usando o BitLocker, a chave de recuperação do BitLocker pode ser restaurada pelo TPM. Nesse caso, a limpeza do TPM pode evitar que suas informações privadas sejam comprometidas.
É seguro limpar o TPM?
É seguro limpar o TPM no Windows 10/11? Para responder a essa pergunta, é necessário entender o que acontece ao limpar o TPM de um computador. Como a mensagem de aviso sugere, podemos concluir que a limpeza do TPM apaga todas as chaves criadas relacionadas ao TPM, como a chave de recuperação do BitLocker.
Além disso, essa limpeza exclui todos os dados protegidos por essas chaves relevantes do TPM, como um PIN de entrada, cartão inteligente virtual etc. Se você deseja limpar o TPM com segurança, é importante prestar atenção aos seguintes pontos:
- Verifique se você fez backup de todos os dados importantes protegidos pelo TPM.
- Se você tiver alguma chave armazenada em seu computador, como chaves de recuperação do BitLocker, certifique-se de anotá-las ou armazená-las em um pendrive. Além disso, você pode descriptografar seu disco rígido e fazer backup dos dados antes de limpar o TPM.
- Não limpe o TPM em um computador corporativo ou escolar sem as instruções do administrador de TI.
- Não limpe o TPM de um computador diretamente nas configurações de UEFI. Você pode usar o console de gerenciamento do TPM para limpar o TPM.
- Como a segurança do TPM é uma parte física do seu PC, pode ser necessário consultar os manuais a depender dos fabricantes.
Devo limpar o TPM durante a restauração? É seguro limpar o TPM? Agora, acreditamos que você já sabe as respostas para essas perguntas. Na próxima seção, vamos ver como limpar o TPM no Windows 10/11 com segurança.
Como limpar o TPM no Windows 10/11 com segurança
Aqui, dividimos o processo de limpeza nas 2 partes a seguir. A primeira etapa consiste em fazer backup de todos os dados importantes em seu computador. A segunda parte mostra como limpar o TPM no Windows 10/11.
1ª parte. Preparativos antes de limpar o TPM
Conforme discutido acima, essa limpeza remove todas as chaves protegidas pelo TPM e seus dados, como a unidade criptografada do BitLocker. Por essa razão, é essencial fazer backup dos dados com antecedência. Como fazer um backup fácil e rápido? O MiniTool Partition Wizard é uma ferramenta confiável e altamente recomendada.
Este programa é um gerenciador de partição profissional capaz de fazer o backup da partição protegida pelo BitLocker em uma unidade externa rapidamente. Além disso, ele também pode ser usado para formatar/estender/redimensionar/limpar partições, recuperar dados perdidos, migrar o sistema operacional, converter MBR para GPT sem perda de dados, etc. Veja agora como fazer o backup de partições usando o software MiniTool.
MiniTool Partition Wizard FreeClique para baixar100%Limpo e seguro
Passo 1. Conecte uma unidade externa ao seu computador e inicie o MiniTool Partition Wizard para entrar em sua interface principal.
Passo 2. Selecione a partição da qual deseja fazer backup no mapa de disco e clique em Copiar partição no painel de ação esquerdo.
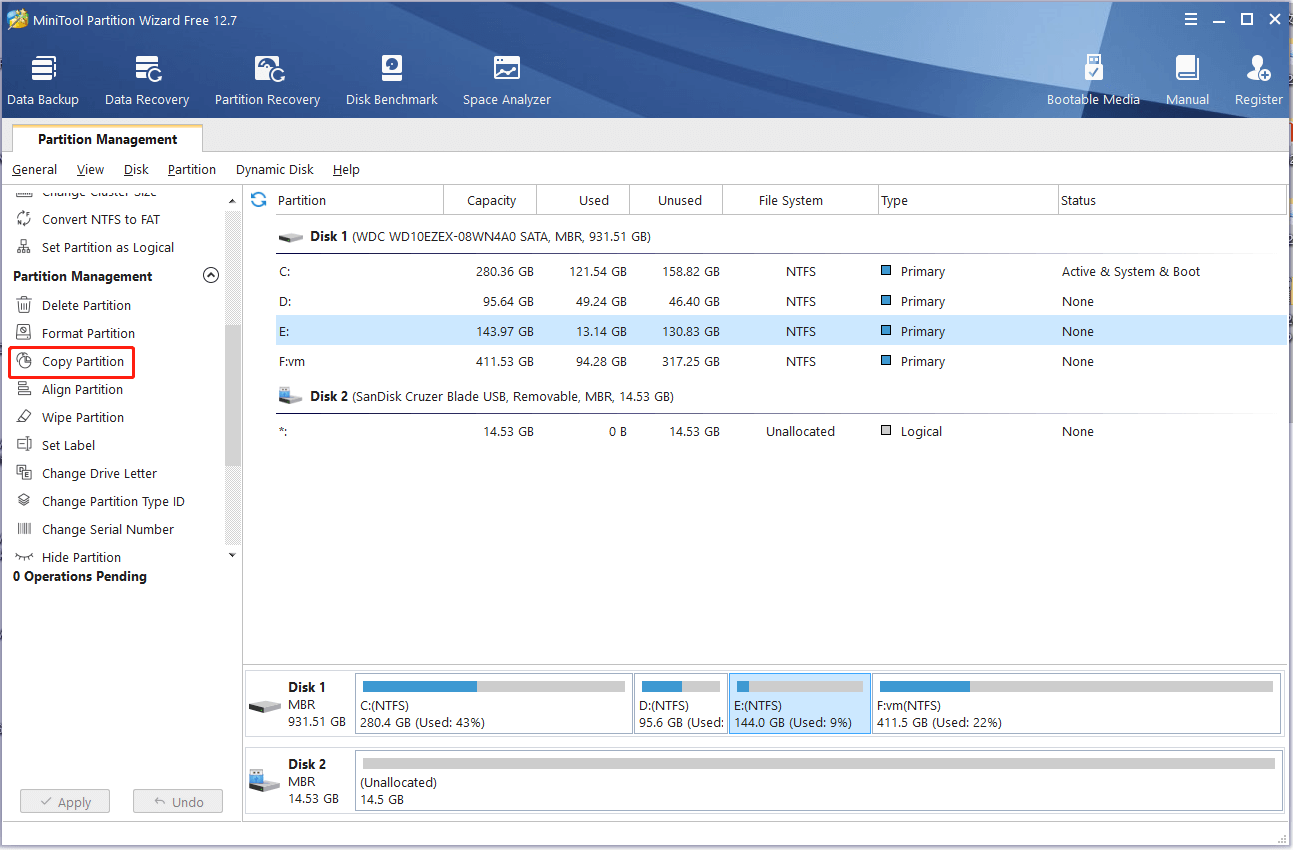
Passo 3. Na janela pop-up, selecione a unidade externa e clique em Avançar para criar o backup da partição selecionada.
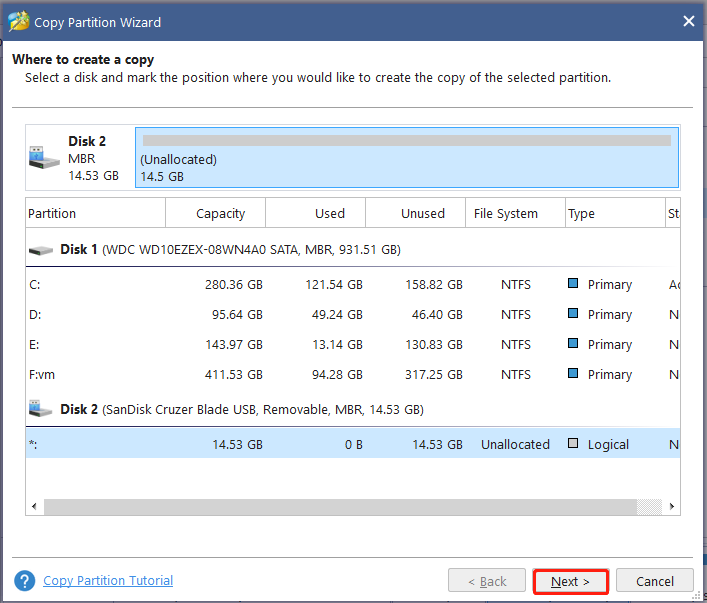
Passo 4. Arraste a alça azul para aumentar ou reduzir a nova partição e clique em Concluir. Após confirmar, clique em Aplicar para executar as alterações pendentes.
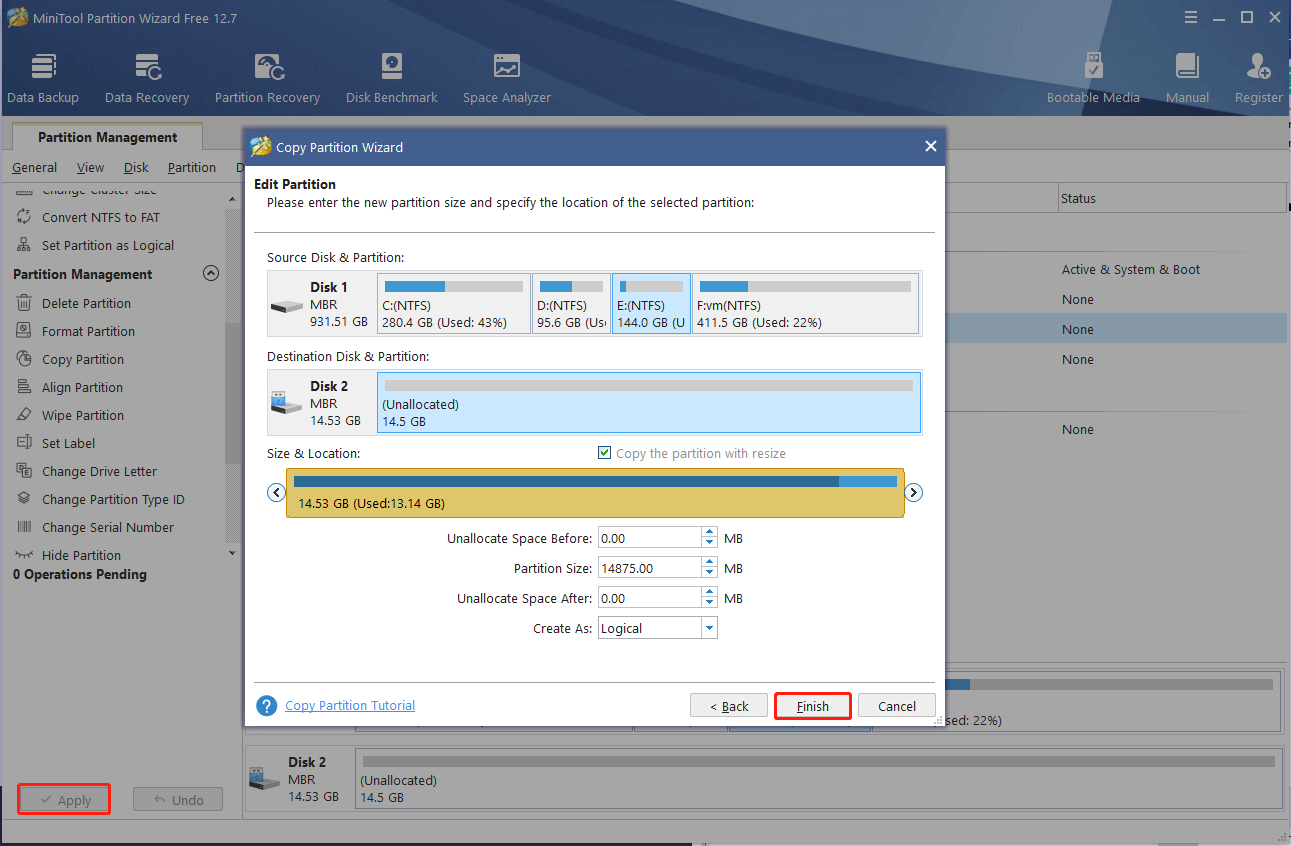
Além disso, você deve fazer backup de outras chaves e dados relacionados ao TPM, como o PIN de login. Após se certificar de que seus dados estão devidamente salvos, você pode passar para a próxima parte.
2ª parte. Como limpar o TPM no Windows 10/11
Existem 2 maneiras simples de limpar o TPM no Windows 10/11 com segurança. Basta escolher qualquer uma delas de acordo com suas preferências e necessidades pessoais.
1ª forma. Utilize o recurso Segurança do Windows
Passo 1. Digite Segurança do Windows na caixa de pesquisa e clique em Segurança do Windows Defender no primeiro resultado.
Passo 2. Selecione Segurança do dispositivo na barra de navegação esquerda e clique em Detalhes do processador de segurança no painel direito.
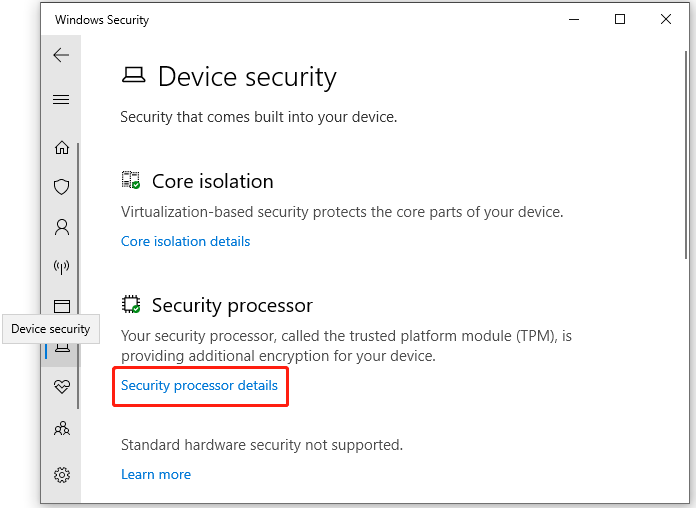
Passo 3. Clique em Solução de problemas do processador de segurança.
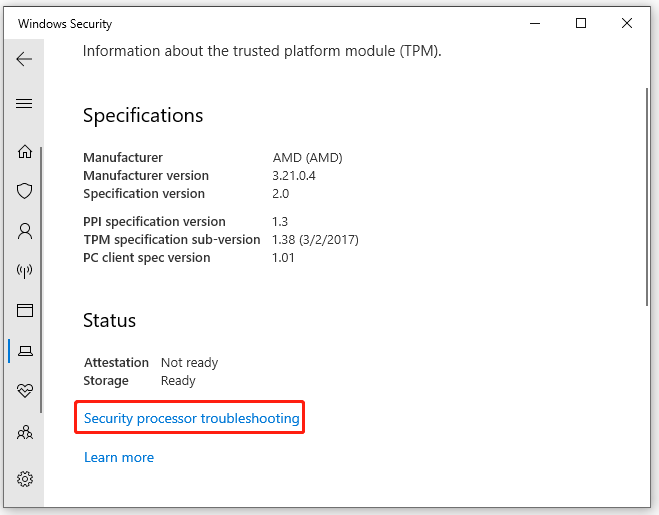
Passo 4. Clique em TPM e o sistema solicitará que você reinicie o computador. Clique em Limpar e reiniciar e siga as instruções na tela para concluir o processo.
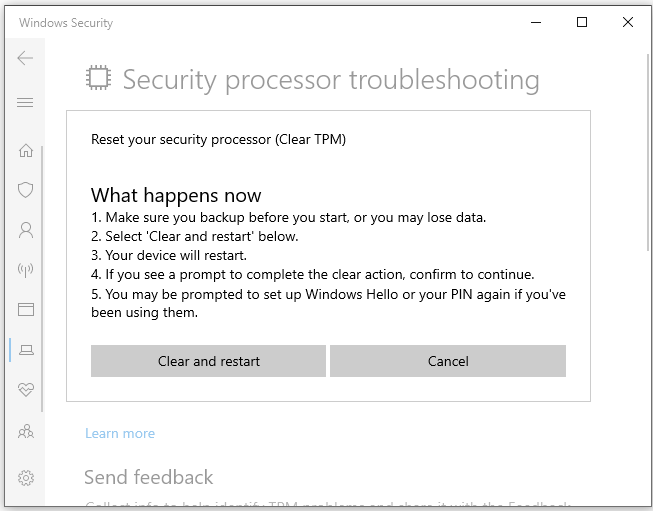
Após a reinicialização do computador, o sistema operacional Windows reinicializará o TPM automaticamente e assumirá sua propriedade novamente.
2ª forma. Utilize o Console de Gerenciamento do TPM
Passo 1. Execute o comando tpm.msc na caixa Executar paraabrir a janela do console de gerenciamento do Trusted Platform Module.
Passo 2. Vá para o painel Ações, clique em Limpar TPM e selecione Reiniciar. Em seguida, siga as instruções na tela para concluir a limpeza.
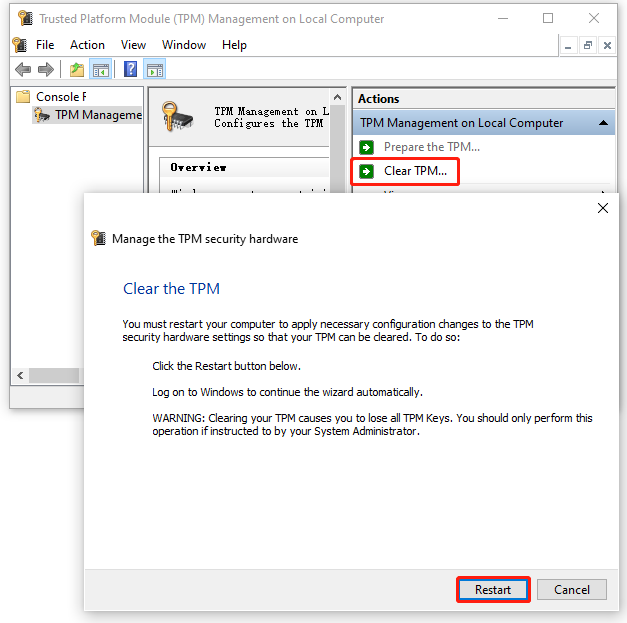
Como solucionar problemas de TPM no Windows 10/11
Muitos usuários encontram problemas no TPM ao redefinir ou reinstalar o Windows 10/11. Como solucionar problemas relacionados ao TPM? Depois de analisar extensos relatórios de usuários em diferentes fóruns, resumimos vários métodos eficazes de solução de problemas. Vamos conferi-los um a um.
#1. Pressione a tecla F12
Se você encontrar a mensagem de erro “Uma alteração de configuração foi solicitada para limpar o TPM deste computador” ao redefinir ou restaurar o PC, pressione a tecla F12 para tirar seu sistema desse estado e clique em Sim. Em seguida, seu PC retomará o processo de restauração e voltará ao normal.
#2. Pressione a tecla de volume
Alguns usuários relataram que conseguem contornar os erros comuns do TPM usando o botão Volume. Nesse caso,você pode tentar pressionar a tecla Aumentar volume para limpar o TPM ou pressionar a tecla Esc ou Diminuir volume para rejeitar a solicitação de alteração.
#3. Verifique o driver do TPM
Às vezes, a unidade TPM pode ficar desatualizada ou corrompida, o que gera problemas relacionados. Portanto, recomendamos que você atualize ou reinstale o driver TPM no Windows 10/11 e veja se o PC volta ao estado normal.
Passo 1. Clique com o botão direito do mouse no menu Iniciar na parte inferior da tela e selecione Gerenciador de dispositivos no menu de contexto.
Passo 2. Expanda a categoria Dispositivos de segurança, clique com o botão direito do mouse no driver do Trusted Platform Module 2.0 e selecione Atualizar driver.
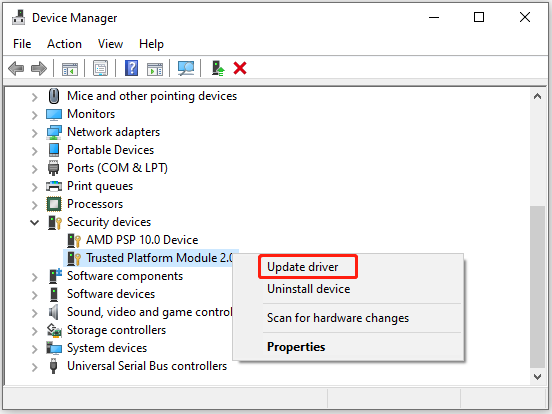
Passo 3. Selecione Pesquisar drivers automaticamente e siga as instruções na tela para instalar a versão mais recente dos drivers TPM de forma automática. Se preferir, você pode baixar o driver TPM 2.0 manual e diretamente no site oficial da Microsoft.
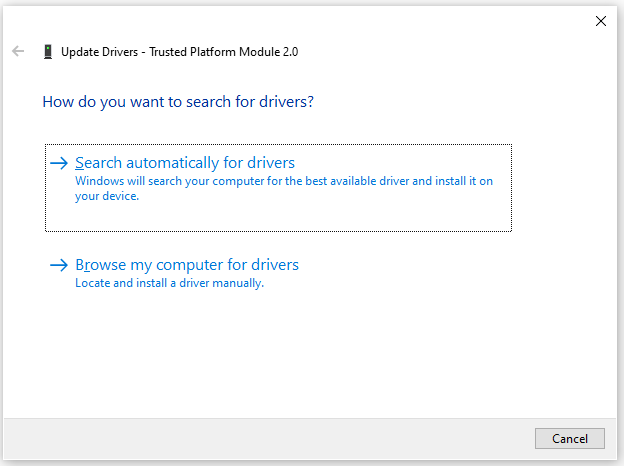
Passo 4. Se os problemas do TPM persistirem, você pode tentar reinstalar o driver do TPM 2.0 selecionando Desinstalar dispositivo no Passo 2.
#4. Ative o TPM no BIOS
Se o TPM estiver desabilitado ou oculto nas configurações de UEFI, podem ocorrer problemas de TPM. Nesse caso, você pode seguir as etapas abaixo para habilitar o TPM no BIOS.
Passo 1. Inicie o computador. Pressione e segure as teclas de atalho F2 e Delete antes que o computador seja inicializado. Ao fazer isso, você entrará no BIOS.
Passo 2. Navegue até a aba Boot (Inicialização) usando as teclas de seta para a esquerda ou para a direita.
Passo 3. Localize e habilite a opção TPM. Em seguida, salve as alterações e reinicie o computador.
Conclusão
Você deve limpar o TPM ao restaurar seu PC? Como limpar o TPM com segurança no Windows 10/11? Neste artigo, analisamos todas as questões relevantes a este tema em detalhes. Se você tiver outras opiniões, compartilhe com a gente na seção de comentários.
Claro, você também pode enviar um e-mail para [email protected] se tiver dificuldades ao usar o MiniTool Partition Wizard.