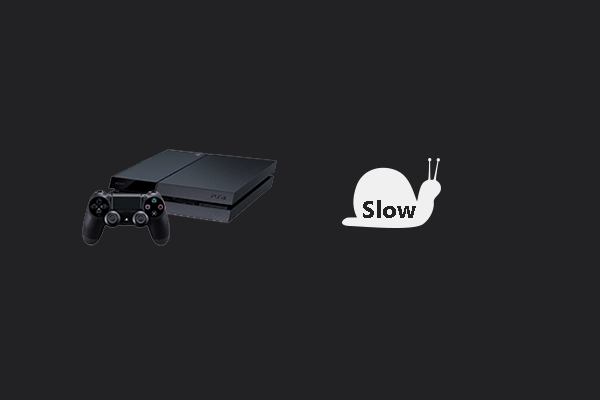Steam est un site de jeux sociaux populaire où vous pouvez acheter, jouer et discuter de jeux. Mais avez-vous déjà reçu une erreur en écriture du disque Steam lors de l'installation ou de la mise à jour de jeux? Avez-vous enfin trouvé la solution efficace? Si vous ne savez pas quoi faire, ce post devrait vous être utile.
Erreur en écriture du disque Steam lors du téléchargement ou de l’installation
Lors de l’installation ou de la mise à jour d’un jeu comme Dota 2, Fallout 4, Grand Theft Auto V et PlayerUnknown’s Battlegrounds, Steam affiche parfois un message d’erreur mentionnant « Une erreur s’est produite lors de la mise à jour de [titre du jeu] (erreur d’écriture sur le disque) ».
Voir l’image ci-dessous.
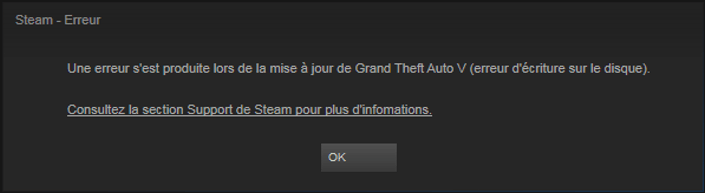
Communément connu sous le nom d’erreur en écriture du disque Steam, ce problème peut survenir à tout moment lorsqu’un jeu est mis à jour ou installé sur Steam, entraînant l’impossibilité pour Steam de terminer l’installation. Et l’erreur en écriture du disque indiquée entre parenthèses est la raison spécifique responsable de l’erreur.
Comment corriger l’erreur en écriture du disque Steam? Si vous rencontrez des problèmes pour mettre à jour un jeu ou installer un jeu sur Steam à cause d’une erreur en écriture du disque, essayez les solutions suivantes.
Correctif de l’erreur en écriture du disque Steam fournie par les utilisateurs
1. Exécuter en tant qu’administrateur
Allez à l’emplacement du fichier Steam (l’emplacement par défaut est C:/program files[86]/Steam). Cliquez avec le bouton droit de la souris sur le fichier steam.exe et accédez aux propriétés. Allez à l’onglet Compatibilité dans Propriétés et assurez-vous que l’option « exécuter ce programme en tant qu’administrateur » est cochée. Cliquez sur Appliquer et lancez Steam à nouveau. Vérifiez si l’erreur en écriture du disque Steam est corrigée.
2. Supprimer le fichier 0 Ko
Cette solution est fournie par un utilisateur de Reddit et de nombreux utilisateurs la jugent utile. En bref, il a résolu ce problème en accédant à Program Files (x86)/Steam/steamapps/common et en supprimant simplement un fichier intitulé Fallout dont la taille était de 0 Ko. Quand il a relancé le jeu, Fallout 4 s’est parfaitement chargé. Je suppose que cette solution pourrait également être utile pour la mise à jour de jeux similaires. Voir le post d’origine ici.
3. Retirer la protection en écriture
Lorsqu’un disque est protégé en écriture, vous ne pouvez pas le modifier comme le formater et écrire. C’est une autre raison possible pour l’erreur en écriture du disque Steam. Veuillez vous assurer que le répertoire de Steam n’est PAS en lecture seule. Cliquez ensuite avec le bouton droit de la souris sur l’icône de lancement de Steam et cliquez sur Exécuter en tant qu’administrateur.
Mais si le disque est déjà protégé en écriture, vous pouvez simplement effacer la protection en écriture et retirer l’erreur en utilisant la commande.
Prenons Windows 10 en exemple.
Exécuter l’Invite de commandes en tant qu’administrateur. Tapez ensuite ces commandes une par une et appuyez sur la touche Entrée après chaque commande :
- diskpart
- list disk
- select disk # (# est le numéro du disque dur avec lequel vous obtenez l’erreur de disque)
- attributes disk clear readonly
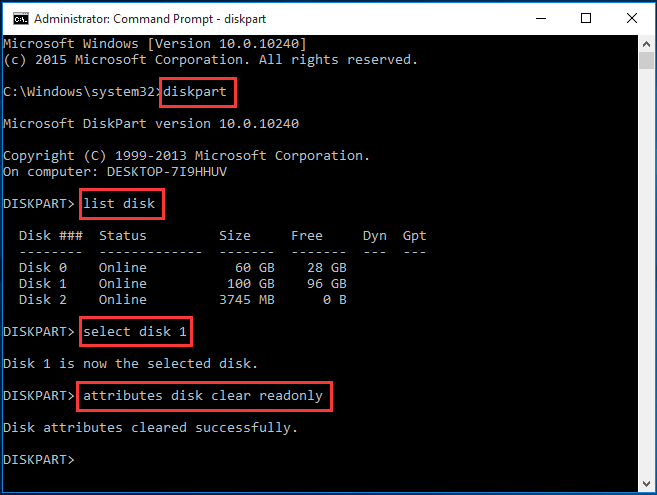
Vous pouvez maintenant fermer l’Invite de commandes, recommencer le processus de téléchargement/mise à jour et vérifier si l’erreur en écriture du disque Steam sous Windows 10 a disparu.
4. Supprimer les fichiers corrompus du journal
Accédez à Steam/logs/content_log et ouvrez-le. Faites défiler jusqu’au bas du fichier journal et recherchez l’erreur « Échec de l’écriture », qui indiquera le nom du fichier et le chemin d’accès vers le problème. Veuillez suivre le chemin d’accès pour supprimer le fichier corrompu, puis répétez le téléchargement ou la mise à jour.
5. Vérifier les erreurs sur le disque dur
Tous les lecteurs/périphériques de stockage peuvent être affectés par la corruption de fichiers, en particulier s’ils ont fonctionné pendant des années ou s’ils fonctionnent sous une lourde charge. Vous devriez consulter un spécialiste du soutien technique pour enquêter sur d’éventuels problèmes avec votre disque dur Steam.
Pour Windows : Ce PC -> Cliquez avec le bouton droit de la souris sur le lecteur pour Steam -> Propriétés -> Outils -> Vérification des erreurs
Si vous n’êtes pas un spécialiste mais que vous voulez le faire vous-même, MiniTool Partition Wizard Gratuit est une bonne recommandation. Sa fonction Vérifier le système de fichiers et Test de surface peut vous guider à travers le processus de vérification du disque facilement et rapidement. S’applique à Windows 7/8/8.1/10 pour toutes les éditions.
Téléchargez ce logiciel gratuit, installez-le sur votre ordinateur et suivez le guide ci-dessous :
MiniTool Partition Wizard FreeCliquez pour télécharger100%Propre et sûr
Étape 1. Lancez gratuitement Partition Magic sur l’interface principale. Dans la zone de carte du disque, sélectionnez la partition sur laquelle Steam est installé et choisissez Vérifier le système de fichiers dans le groupe Vérifier la partition.
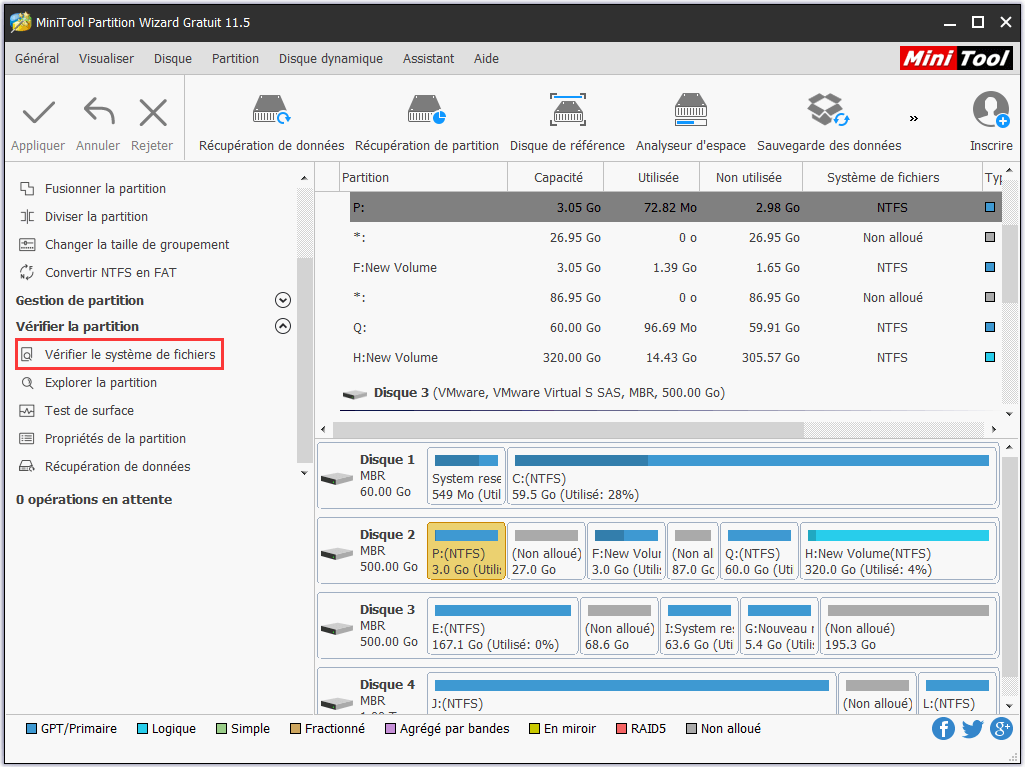
Étape 2. Dans la nouvelle fenêtre qui s’ouvre, sélectionnez Vérifier et corriger les erreurs détectées et cliquez sur le bouton Démarrer. Veuillez attendre patiemment jusqu’à ce que le travail soit terminé. Si une erreur est trouvée, Partition Wizard fera de son mieux pour la corriger.
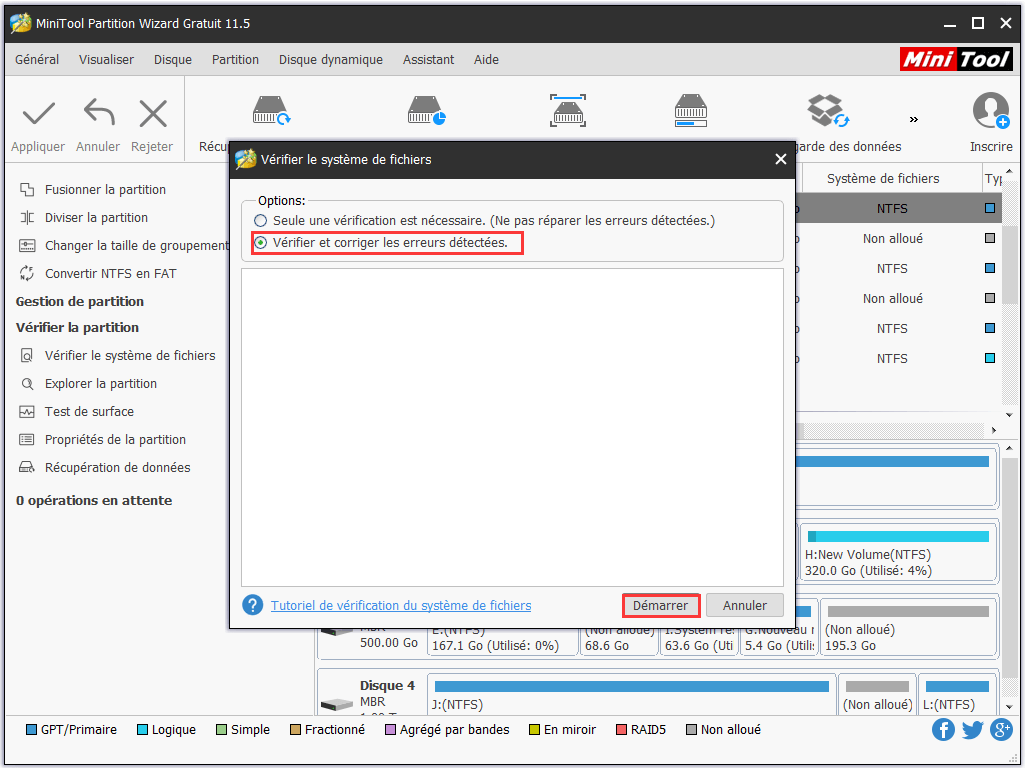
Il est maintenant temps de tester s’il y a des secteurs défectueux sur le disque dur qui entraînent une erreur en écriture du disque Steam sous Windows 10/8/7.
Étape 3. Sélectionnez le disque sur lequel Steam est installé et affiche l’erreur en écriture du disque Steam, puis choisissez Test de surface dans le groupe Vérifier la partition.
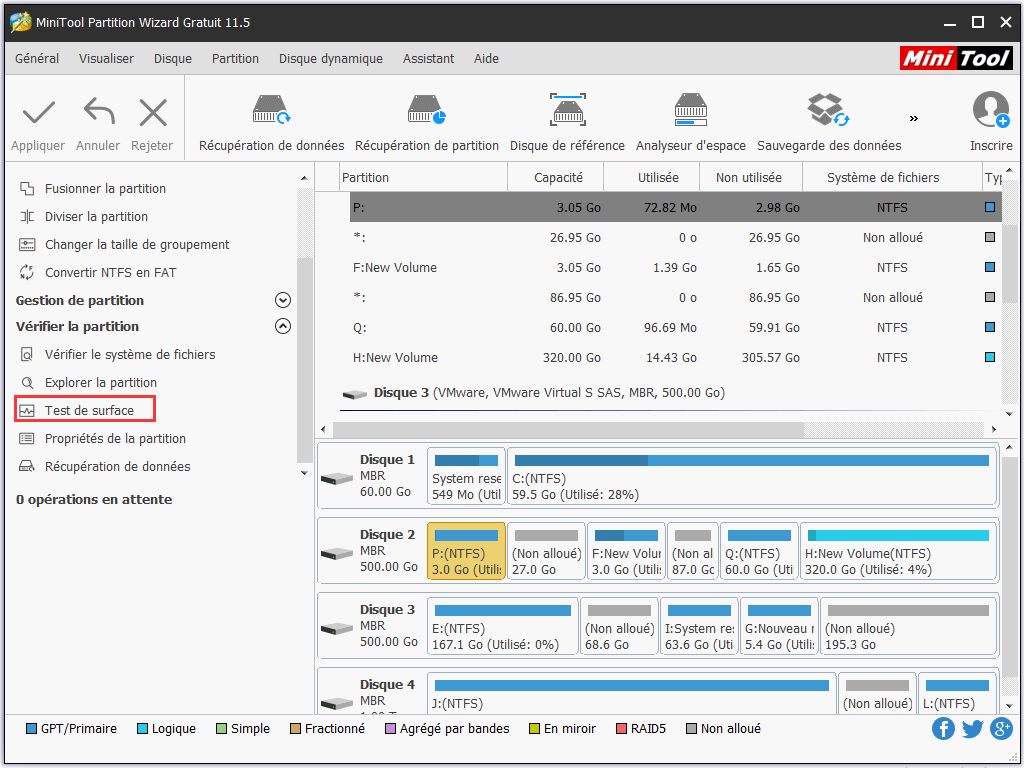
Étape 4. Dans la nouvelle fenêtre qui s’ouvre, cliquez sur Démarrer maintenant dans le coin supérieur droit pour commencer la vérification. Notez que s’il y a des erreurs de lecture trouvées, elles seront marquées en rouge. Au contraire, si aucun secteur défectueux n’est trouvé, tous seront marqués en vert.
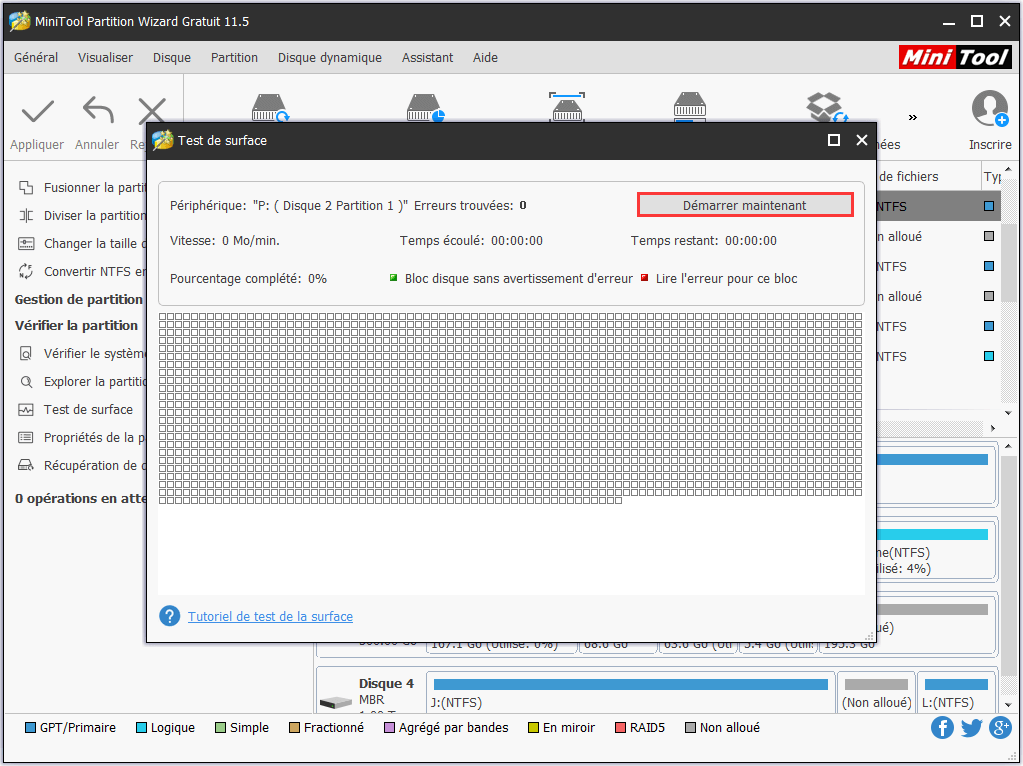
Si aucune erreur n’est trouvée, retournez à Steam et voyez si la mise à jour du jeu de Steam est encore gelée.
Mais si beaucoup d’erreurs sont trouvées, votre lecteur semble être un disque défaillant, ce qui peut engendrer une erreur de téléchargement ou de mise à niveau de Steam. Dans ce cas, il est préférable de sauvegarder les données sur le lecteur dès que possible et de remplacer le lecteur. Heureusement, MiniTool Partition Wizard Gratuit est en mesure de faire ce travail.
Suivez le guide simplifié ci-dessous :
Étape 1. Lors de l’erreur de carte du disque, sélectionnez le disque dur sur lequel Steam est installé et choisissez Copier le disque dans le panneau d’action de gauche.
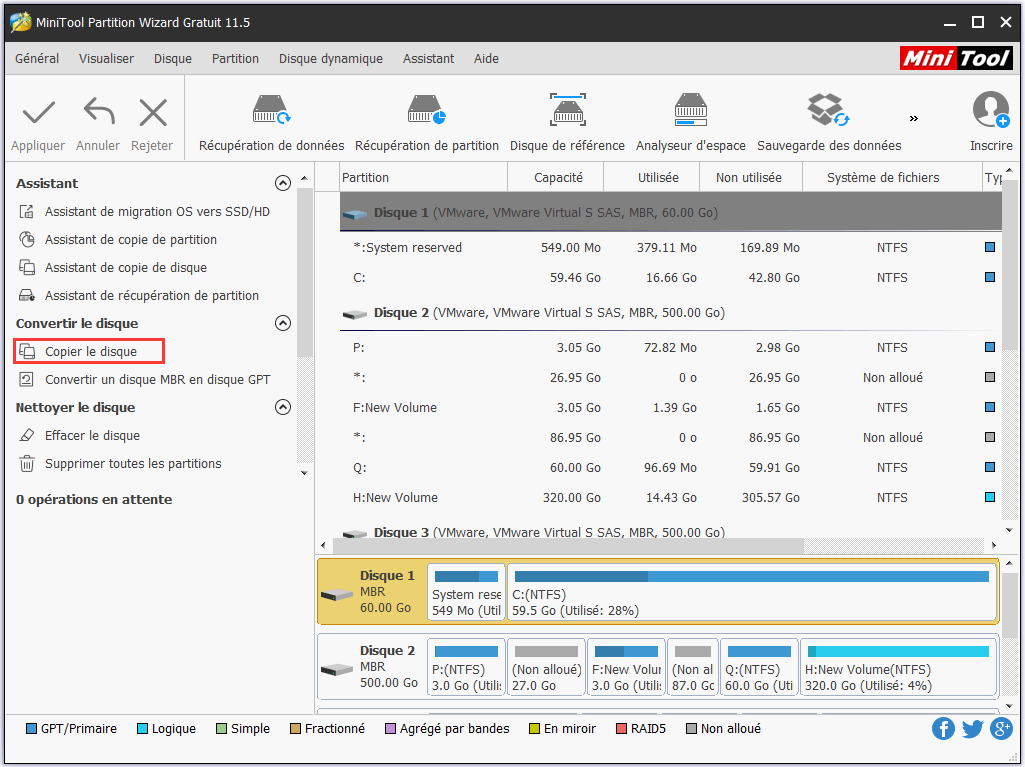
Étape 2. Sélectionnez un disque cible pour enregistrer toutes les données sur le disque source. Sachez que toutes les données sur le disque cible sélectionné seront nettoyées pour un clonage réussi. Il est donc nécessaire de transférer les données importantes vers un emplacement sûr.
Étape 3. Vérifiez les changements à apporter ou changez les options de copie selon vos préférences.
Étape 4. Lisez comment démarrer depuis le disque cible si vous avez une telle intention.
Étape 5. Cliquez sur Appliquer pour exécuter les opérations en attente et attendez patiemment que MiniTool Partition Wizard ait terminé.
Pour des conseils plus détaillés, lisez Comment cloner un disque dur sous Windows 7 32/64 octets.
Mais si l’expérience utilisateur ci-dessus ne vous aide pas, vous pouvez continuer à lire les solutions proposées par Steam.
Dépannage officiel pour Steam
1. Redémarrer Steam et l’ordinateur
Il va sans dire que le redémarrage est toujours à essayer en premier. Veuillez redémarrer Steam, puis recommencer le téléchargement ou la mise à jour. Si l’erreur en écriture du disque Steam persiste, redémarrez votre ordinateur.
2. Effacer le cache de téléchargement
Effacer le cache de téléchargement de Steam forcera le client Steam à vider localement les données de configuration mises en cache et à les récupérer sur le serveur Steam.
Veuillez suivre ce chemin d’accès pour faire le nettoyage : Steam > Paramètres > Téléchargements > Effacer le cache de téléchargement
3. Réinstaller Steam
La réinstallation de Steam peut résoudre des problèmes potentiels avec les fichiers clients et de service Steam tout en préservant tous les jeux installés. Rappelez-vous : NE désinstallez PAS (ceci peut supprimer tout le contenu du jeu), réinstallez simplement Steam au même emplacement.
4. Réparer le dossier Bibliothèque
La Bibliothèque Steam contient tous vos jeux installés qui devraient être accessibles en écriture par tous les utilisateurs afin de pouvoir les télécharger ou les mettre à jour correctement. Cependant, il arrive parfois que la mise à jour du jeu Steam reste gelée parce que les permissions de l’utilisateur ont changé et doivent être actualisées.
Veuillez suivre ce chemin d’accès pour effectuer la réparation : Steam > Paramètres > Téléchargements > Dossiers de la bibliothèque Steam > Clic droit sur le dossier > Réparer le dossier
5. Vérifier les fichiers locaux
Un matériel défectueux, des pannes de logiciels et des surtensions peuvent corrompre les dossiers de jeu. Vous pouvez utiliser Steam pour vérifier l’intégrité de ces fichiers et les corriger si nécessaire.
Trouver un jeu dans la Bibliothèque > Clic droit sur Propriétés > Fichiers locaux > Vérifier l’intégrité des fichiers de jeu
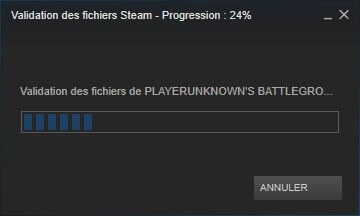
6. Changer de région de téléchargement
Le système de contenu Steam est divisé en régions géographiques. Le client Steam détecte automatiquement sa région actuelle et utilise des serveurs de contenu situés dans cette région.
Parfois, les serveurs d’une région spécifique peuvent être lents ou surchargés, provoquant ainsi une erreur en écriture du disque Steam lors du téléchargement. Vous pouvez passer à une autre région de téléchargement, en utilisant un autre ensemble de serveurs de contenu pour faire un essai.
Accédez à Steam > Paramètres > Téléchargements > Région de téléchargement. Il se peut que vous ayez besoin de tester plusieurs régions autres que la vôtre.
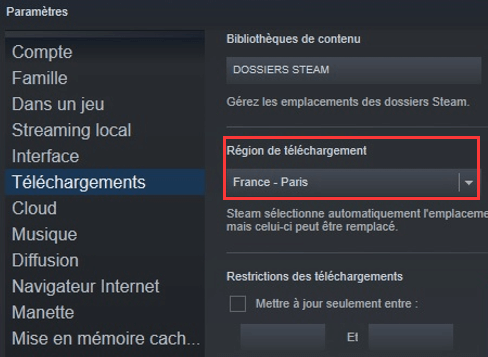
7. Déplacer le dossier de jeu
Il est recommandé de tenter l’installation du jeu sur un autre disque dur au cas où il s’agirait d’une défaillance du disque dur. Si cela fonctionne, vous pouvez alors créer un nouveau dossier Bibliothèque Steam sur ce lecteur et installer de nouveaux jeux ou déplacer les jeux déjà installés dans ce dossier Bibliothèque Steam.
Accédez à Steam > Paramètres > Téléchargements > Dossiers de Bibliothèque Steam > Ajouter un nouveau dossier de Bibliothèque
8. Actualiser le matériel du réseau local
Le matériel réseau peut devenir lent/en panne après une longue période d’utilisation. Redémarrer tous les modems et routeurs peut être utile pour corriger l’erreur en écriture du disque Steam.
9. Mettre à jour le système et les pilotes
Assurez-vous que votre système d’exploitation et vos pilotes matériels sont tous à jour et recommencez le téléchargement ou la mise à jour.
Pour Windows : Démarrer > Rechercher « mises à jour » > Exécuter « Rechercher des mises à jour »
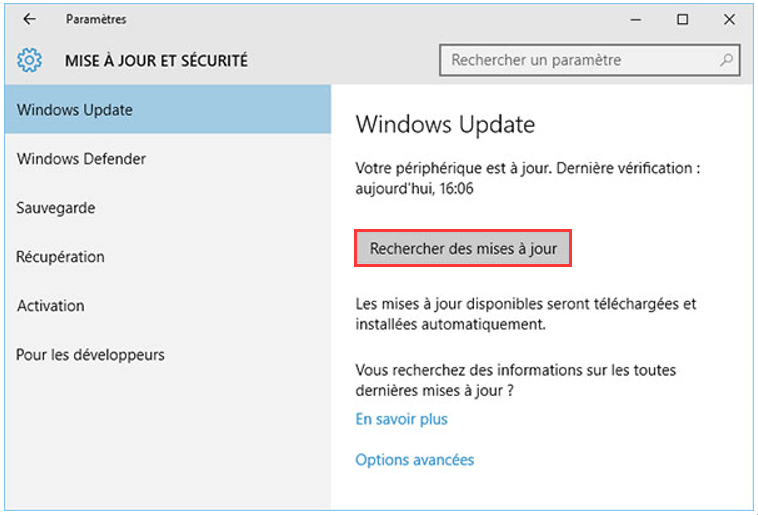
Pour Mac : les pilotes ne peuvent être mis à jour séparément; vous ne pouvez mettre à niveau le système d’exploitation que vers la version la plus récente.
10. Évaluer les pare-feu
Certains pare-feu peuvent empêcher Steam de se connecter à ses serveurs. Vous pouvez le désactiver temporairement à des fins de test. Si c’est la cause, il peut s’avérer nécessaire d’ajouter des exceptions dans vos pare-feu pour Steam.
11. Évaluer l’antivirus
L’antivirus s’insère profondément dans le système d’exploitation et peut affecter les opérations du disque et du réseau, ce qui entraîne des problèmes avec Steam. En outre, certains jeux utilisent une technologie de protection contre la copie qui peut apparaître comme un logiciel malveillant pour l’analyse antivirus, entraînant une erreur en écriture du disque Steam. Vous pouvez désactiver complètement l’antivirus et vérifier si l’erreur en écriture du disque s’est arrêtée.
12. Évaluer d’autres programmes et services
Les logiciels qui modifient ou surveillent l’activité du système, du disque ou du réseau peuvent causer des problèmes lors du téléchargement ou de l’exécution d’un jeu. Ces programmes et services peuvent fonctionner en arrière-plan et sont généralement associés à des logiciels tels que l’antivirus, les bloqueurs de publicité, les optimiseurs Web, les pare-feu, les nettoyeurs de système, etc.
Vous pouvez faire appel à un spécialiste du soutien technique pour vous assurer que ces services et programmes n’interfèrent pas avec Steam. Il se peut même que vous ayez besoin de les désactiver temporairement à des fins de test.
13. Désactiver le surcadençage
Certains utilisateurs surcadencent leur matériel pour obtenir les meilleures performances sans accepter les paramètres recommandés par le fabricant. Cela peut provoquer une corruption de la mémoire et des fichiers et devrait être désactivé (en général, vous pouvez le faire dans le BIOS de l’ordinateur).
14. Tester la connexion en ligne
Certains fournisseurs d’accès Internet mettent en cache ou compressent les données en ligne pour économiser de la bande passante. Cela peut causer des problèmes avec Steam. Essayez de connecter votre PC à un réseau entièrement différent d’un autre fournisseur de services pour corriger l’erreur en écriture du disque Steam.
15. Vérifier les erreurs de RAM
Les erreurs de mémoire peuvent causer des problèmes avec le processus d’installation de Steam, ainsi qu’avec le gameplay. Vous devriez faire appel à un spécialiste du soutien technique pour examiner les problèmes possibles avec votre mémoire système.
Pour Windows : Démarrer -> Trouver « mdsched » et exécuter le Diagnostic de mémoire Windows
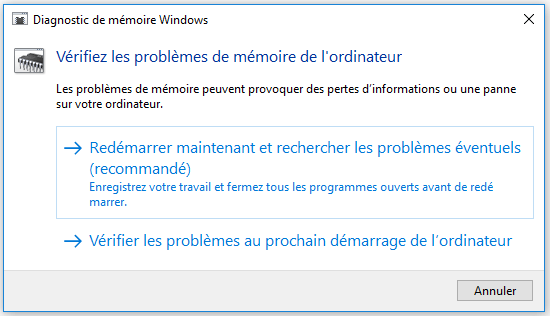
Conclusion
Voici la fin de ce post. À présent, vous savez ce qu’est une erreur en écriture du disque Steam lors de l’installation/mise à jour et comment la résoudre avec plusieurs méthodes. J’espère que vous ne prendrez jamais la dernière.
Si vous avez des suggestions sur la façon de retirer une erreur en écriture du disque sur Steam, faites-le nous savoir en tapant vos suggestions dans la section commentaires ci-dessous. Si vous rencontrez des difficultés pour utiliser le logiciel MiniTool, vous pouvez envoyer un e-mail à [email protected].