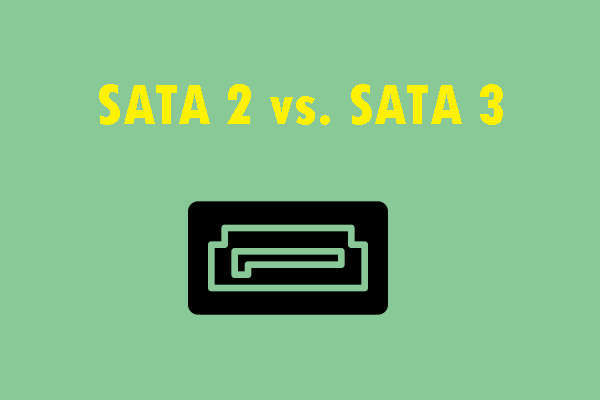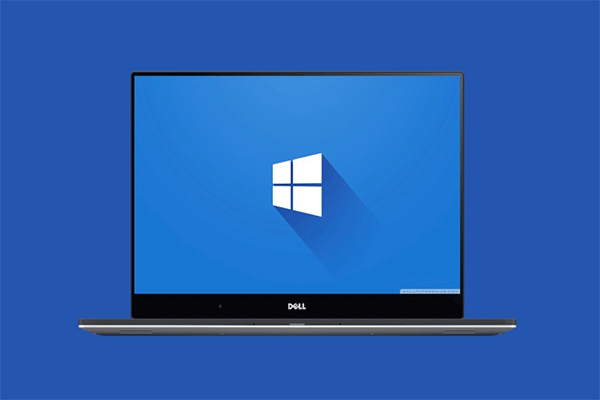"Pourquoi ma PS4 fonctionne-t-elle au ralenti?" En tant qu'utilisateur de PS4, il peut arriver que cette question soit posée. Cet article vous indique les raisons pour lesquelles votre PS4 fonctionne au ralenti et vous propose quelques suggestions pour vous aider à y faire face. Au fait, le logiciel MiniTool peut faciliter la gestion de votre disque dur PS4.
La PlayStation 4 est l’une des consoles de jeu les plus populaires. Cependant, dans la mesure où tout ne peut être parfait, cette console représente parfois un défi pour ses utilisateurs, comme la lenteur de la vitesse de fonctionnement. Mais ne vous inquiétez pas, car vous pourrez lire le contenu suivant pour en découvrir les raisons et les solutions.
Raisons pour lesquelles la PlayStation 4 fonctionne au ralenti
Veuillez noter qu’il n’y a pas de raison exacte à ce problème, PS4 fonctionne au ralenti, mais plutôt plusieurs d’entre elles. Quelques raisons possibles sont énumérées ci-dessous:
- Bogues et problèmes de firmware;
- Disques durs défectueux ou pleins;
- Connexion internet lente;
- Cache engorgé;
- Mauvaise ventilation;
- Base de données surchargée
Effectuez les actions suivantes pour déterminer la cause possible de la lenteur de votre PS4.
Action 1: Vérifier votre disque dur (mettre à jour votre disque dur PS4)
Si vous entendez des bruits inhabituels ou remarquez des comportements anormaux dans la baie du disque dur, cela signifie que votre disque dur présente un problème. Un disque dur défectueux peut entraîner un ralentissement considérable du système PS4.
Dans ce cas, il est recommandé de changer le lecteur en suivant les étapes énumérées ci-dessous.
Note: vous devez faire preuve de davantage de vigilance car ce processus consiste à démonter l'appareil.
Étape 1: Éteignez complètement votre PlayStation en appuyant sur le bouton d’alimentation pendant au moins 7 secondes jusqu’à ce que vous entendiez deux bips indiquant qu’elle a été parfaitement éteinte.
Étape 2: Débranchez le câble d’alimentation et les autres câbles reliés à votre PlayStation 4.
Étape 3: Faites glisser le couvercle de la baie de disque dur vers la gauche du système pour le retirer.
Étape 4: Vérifiez que le disque dur est correctement installé et fixé à la console.
Après avoir installé et fixé votre disque dur PS4 à la console, relancez les jeux sur PS4 pour vérifier si votre PS4 fonctionne au ralenti. Si c’est toujours le cas, veuillez lire le contenu suivant.
Action 2: Libérer de l’espace sur votre disque dur ou le remplacer par un nouveau
Il a été mentionné que l’une des raisons de la lenteur de la PS4 est que le disque dur installé dans la PlayStation est rapidement plein. En d’autres termes, un faible espace sur la console diminue l’espace de fonctionnement du système.
Par conséquent, la première action à entreprendre est de libérer de l’espace sur ce disque dur, ce qui pourrait contribuer à améliorer la vitesse de votre système.
Comment libérer de l’espace sur le disque dur installé dans votre PlayStation? Voici le tutoriel.
Étape 1: Depuis l’écran principal de la PS4, naviguez jusqu’à Paramètres > Gestion du stockage du système, puis sélectionnez l’une des catégories ci-dessous pour obtenir plus d’informations:
- Applications
- Galerie de photos
- Données sauvegardées dans l’application
- Thèmes
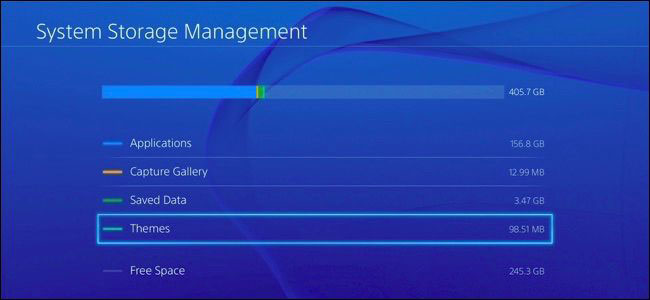
Étape 2: Sélectionnez le contenu à supprimer.
Étape 3: Appuyez sur le bouton Options et sélectionnez l’option Supprimer.
Étape 4: Après la suppression, vérifiez si votre PS4 fonctionne au ralenti.
Si vous constatez que votre PS4 fonctionne encore au ralenti après avoir libéré de l’espace sur son disque dur ou que celui-ci est endommagé mécaniquement, vous pouvez le remplacer par un nouveau disque dur plus grand pour enregistrer davantage de jeux.
Tip: si le choix d'un nouveau disque dur pour votre PlayStation 4 vous embête, vous pouvez lire l'article recommandé. Il vous montre les meilleurs disques durs pour la PlayStation 4.
Pour migrer votre système et les fichiers enregistrés sur l’original vers le nouveau disque dur sans perdre de données, vous pouvez utiliser le programme gratuit appelé MiniTool Partition Wizard. Cet outil peut non seulement vous aider à déplacer facilement des fichiers d’un disque à l’autre, mais aussi vous aider à faire de nombreuses choses, comme par exemple effacer facilement votre disque pour protéger votre vie privée, entre autres.
MiniTool Partition Wizard FreeCliquez pour télécharger100%Propre et sûr
Voici le tutoriel sur le déplacement de tous les fichiers vers le nouveau disque dur via MiniTool Partition Wizard.
Étape 1: Retirez le disque dur de la PS4 et connectez-le à un ordinateur fonctionnant normalement. Dans cette étape, veuillez faire attention à la vis lorsque vous remplacez votre disque dur d’origine.
- Éteignez complètement votre PS4.
- Retirez soigneusement le disque dur de la PS4. (Vous pouvez cliquer ici pour obtenir le tutoriel détaillé au cas où vous auriez des incertitudes quant aux opérations)
- Connectez le disque dur à votre ordinateur et connectez également votre nouveau disque dur pour PS4 à l’ordinateur.

Étape 2: Téléchargez MiniTool Partition Wizard, installez-le et lancez-le pour accéder à son interface principale.
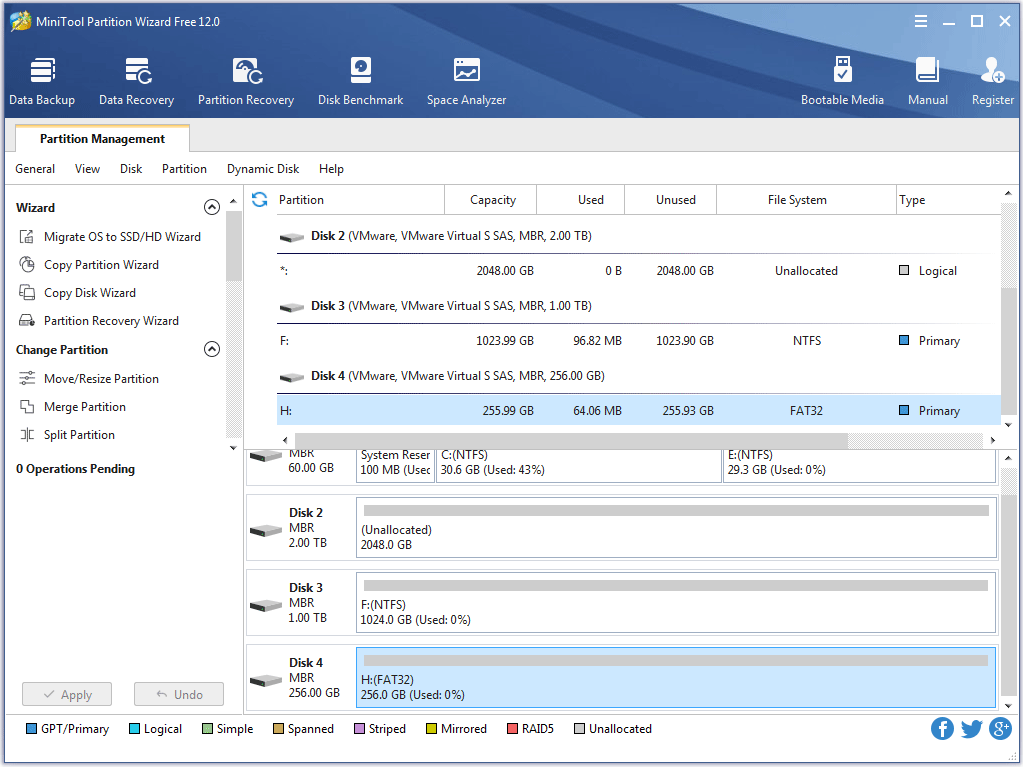
Étape 3: Cliquez sur la fonctionnalité Assistant de copie de disque dans le panneau de gauche.
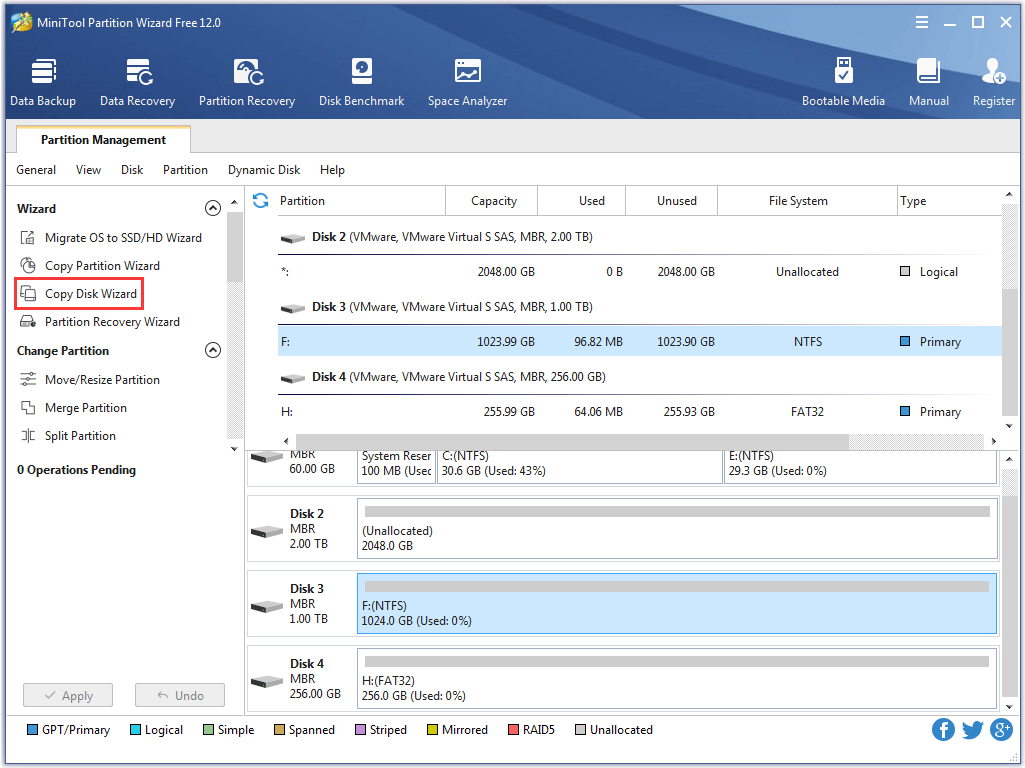
Étape 4: Cliquez sur le bouton Suivant pour continuer.
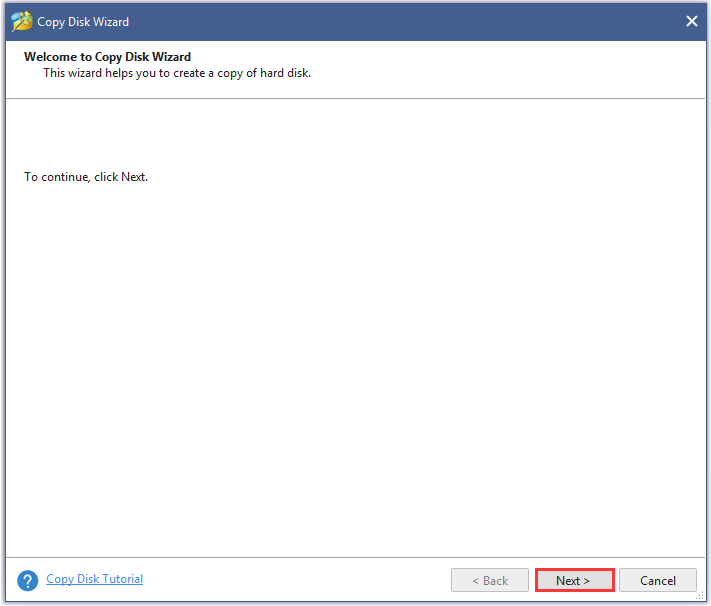
Étape 5: La nouvelle fenêtre vous demande de sélectionner quel disque source vous souhaitez copier. Ici, vous devez sélectionner votre disque dur d’origine de PS4 comme disque source et cliquer sur le bouton Suivant. (Ici, je prends le disque 4 par exemple).
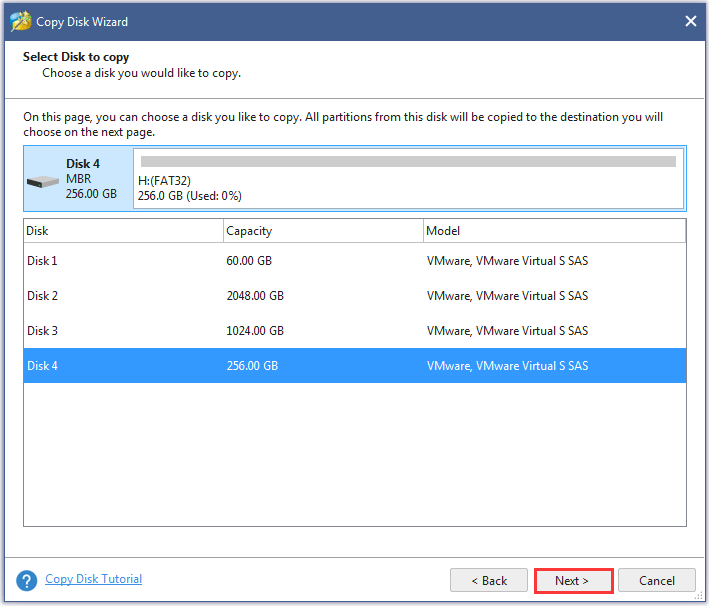
Étape 6: La fenêtre vous demande de sélectionner un disque comme disque cible pour contenir toutes les copies. Ici, vous devez sélectionner votre nouveau disque dur pour PS4 comme disque cible et cliquer sur le bouton Suivant. (Ici, je prends le disque 2 par exemple).
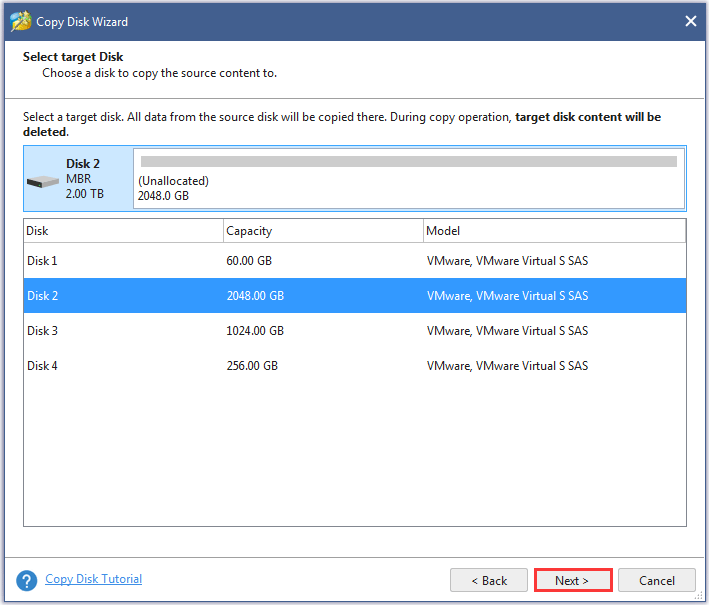
Note: si vous utilisez cette fonctionnalité pour sauvegarder des fichiers, vous devez sauvegarder les fichiers enregistrés sur le disque cible, car celle-ci détruira toutes les données enregistrées sur ce disque.
Étape 7: Choisissez une méthode de copie et redimensionnez la taille de la partition. Cliquez sur le bouton Suivant.
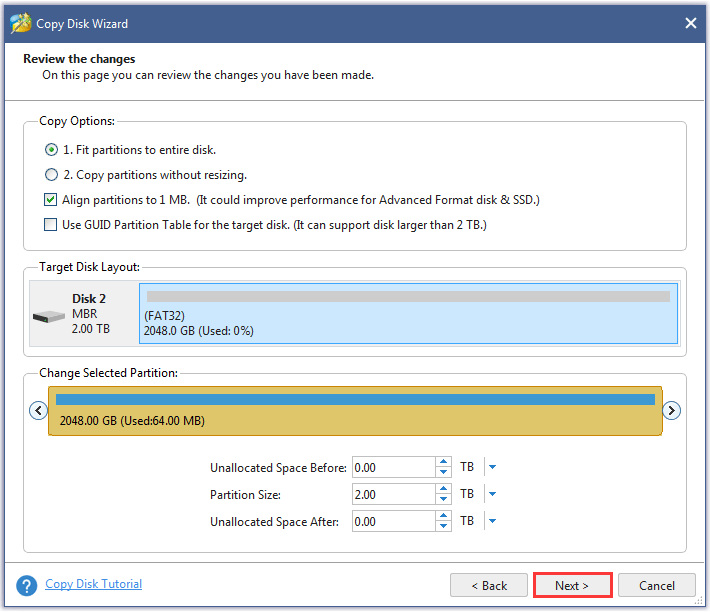
Étape 8: Lisez attentivement la remarque de la nouvelle fenêtre pop-up et cliquez sur le bouton Terminer.
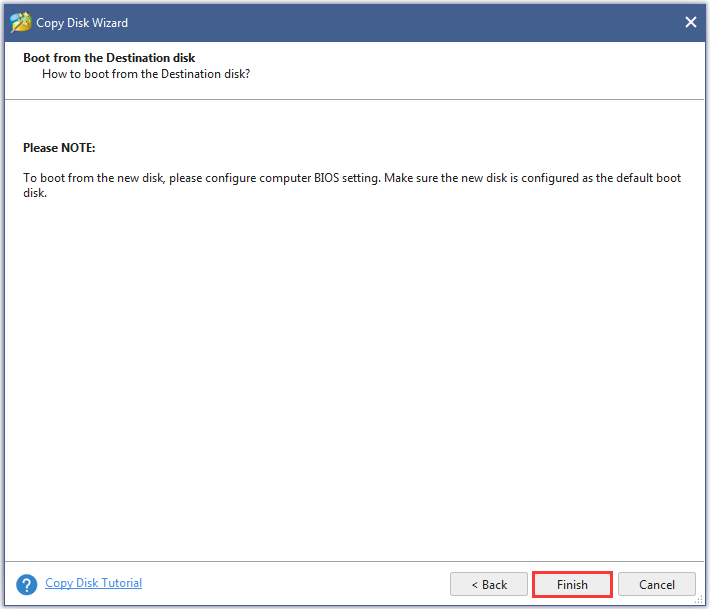
Étape 9: Cliquez sur le bouton Appliquer pour effectuer tous les changements.
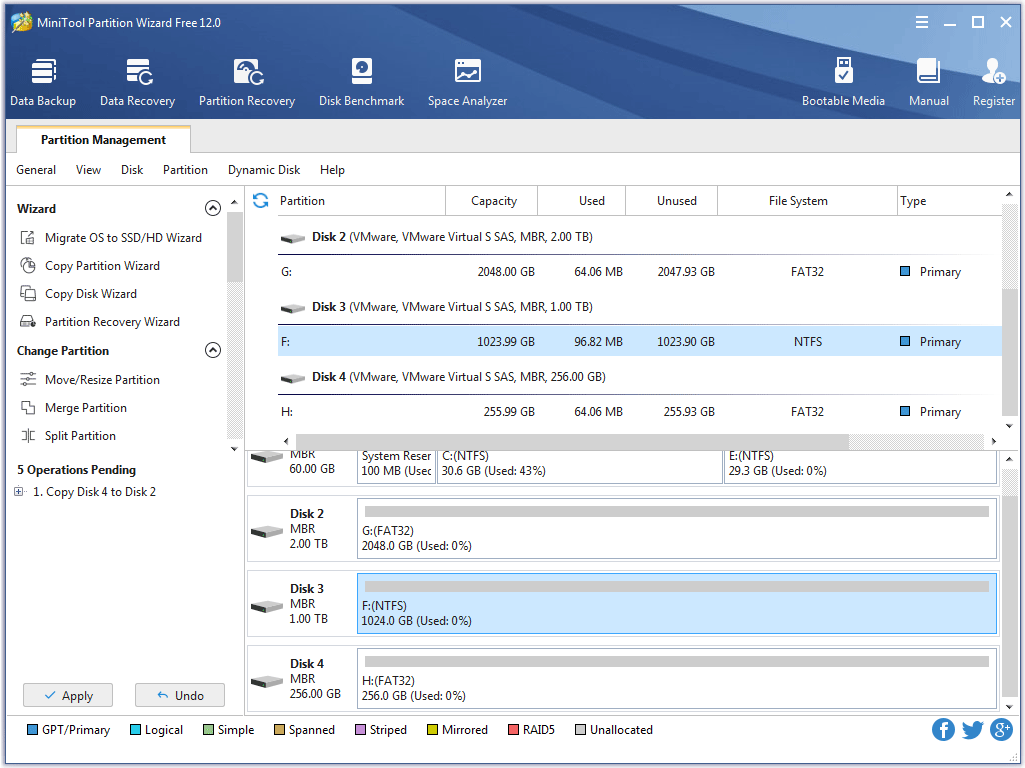
Étape 10: Une fois tous les fichiers clonés sur le nouveau disque dur PS4, vous pouvez les retirer de l’ordinateur et les installer avec précaution sur votre PlayStation 4. Après l’installation, vous pourrez à nouveau jouer à vos jeux sur votre PS4.
Tip: si vous souhaitez utiliser votre disque dur d'origine PS4 pour enregistrer d'autres fichiers, vous pouvez le reformater.
Action 3: Recréer la base de données
Si vous estimez que votre disque dur PS4 dispose de suffisamment d’espace libre, vous pouvez entreprendre cette action.
Il se peut que vous vous demandiez pourquoi vous devez le faire alors que votre PS4 fonctionne au ralenti. La vérité est que la base de données de la PlayStation 4 commence à se saturer avec le temps, ce qui la rend inefficace et lente.
Par conséquent, la reconstitution de la base de données améliorera considérablement les performances de votre console et réduira le gel ou le ralentissement.
Pour recréer la base de données de la PS4, veuillez suivre les étapes ci-dessous.
Étape 1: Éteignez votre PS4 en maintenant le bouton d’alimentation enfoncé pendant au moins sept secondes afin de vous assurer que la console est bien éteinte.
Étape 2: Démarrez en mode sans échec en appuyant et en maintenant le bouton d’alimentation enfoncé pendant environ 7 secondes jusqu’à ce que vous entendiez un second bip.
Étape 3: Puisque le Bluetooth est inactif en mode sans échec, vous devez connecter votre manette DualShock 4 à votre PlayStation via un câble USB.
Étape 4: Faites défiler vers le bas et sélectionnez l’option Recréer la base de données en mode sans échec, laquelle analyse le lecteur et crée une nouvelle base de données de tout le contenu.
Note: Cette opération peut prendre beaucoup de temps en fonction du type et du nombre de données.
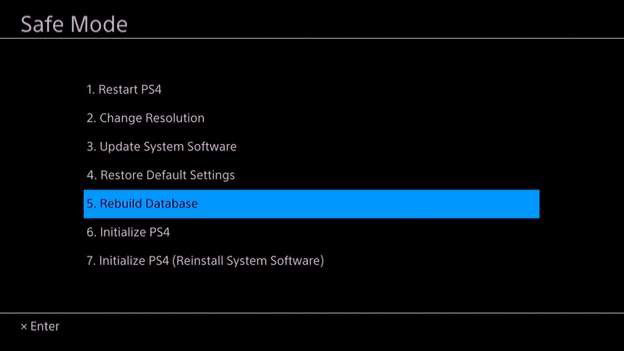
Action 4: Optimiser la connexion Internet
Le fonctionnement au ralenti de la PS4 peut être dû à une connexion internet lente. Suivez donc les conseils ci-dessous pour améliorer votre vitesse de fonctionnement de la PS4 pendant les séances de jeu.
- Conseil n°1: utilisez un signal Wi-Fi si le signal est très faible ou rapprochez la console du routeur.
- Conseil n°2: utilisez si possible des connexions Ethernet via le Wi-Fi.
- Conseil n°3: utilisez un DNS (Domain Name System) plus rapide.
Effectuez les étapes suivantes pour optimiser la connexion internet:
Étape 1: Téléchargez et exécutez le Google Namebench sur n’importe quel PC (Veuillez noter que vous ne devez pas essayer d’effectuer un autre téléchargement pendant cette opération, car cela pourrait affecter le résultat.) Il évaluera tous les serveurs de noms disponibles et trouvera ceux à la fois les plus proches et les plus rapides pour vous.
Étape 2: Maintenant, concentrez-vous sur votre PS4. Pendant que vous y êtes, allez dans Réseau > Configurer la connexion Internet et sélectionnez Utiliser le Wi-Fi ou Utiliser un câble LAN selon que vous êtes connecté par Wi-Fi ou par un câble ethernet.
Étape 3: Dans l’ordre des étapes, sélectionnez Personnalisé, Automatique, Ne pas spécifier, Manuel.
Étape 4: Saisissez les numéros fournis par l’application Namebench dans leur ordre respectif. Ensuite, sélectionnez Automatique et Ne pas utiliser.
Note: la qualité de la connexion aux serveurs de noms varie au fil du temps, c'est pourquoi il est conseillé de répéter ce processus de manière occasionnelle.
Action 5: Mettre à jour le firmware
Si vous constatez que votre disque dur, votre connexion internet lente et votre base de données ne sont pas responsables du fonctionnement au ralenti de votre PS4, vous pouvez entreprendre cette action.
Une mise à jour du firmware permet généralement d’améliorer les performances et de corriger votre console PlayStation.
Suivez les étapes ci-dessous pour mettre à jour le firmware:
Étape 1: Préparez une clé USB avec plus de 400 Mo d’espace libre.
Étape 2: Effacez la clé USB et créez un dossier appelé PS4 et un sous-dossier appelé MISE À JOUR.
Étape 3: Téléchargez la dernière mise à jour PS4 et copiez-collez celle-ci dans le dossier MISE À JOUR de votre clé USB.
Étape 4: Éteignez votre PS4, puis insérez l’USB dans l’un des ports USB de la PS4 orientés vers l’avant.
Étape 5: Appuyez sur le bouton d’alimentation pendant au moins 7 secondes pour démarrer en mode sans échec.
Étape 6: En mode sans échec, sélectionnez Mettre à jour le logiciel du système et suivez les instructions qui s’ensuivent.
La réinitialisation du système PS4 permettra de restaurer votre système et vous offrira une expérience inédite.
Conclusion
Avez-vous découvert les raisons pour lesquelles votre PS4 fonctionne au ralenti? Et savez-vous quoi faire lorsque votre PS4 est au ralenti? Si vous avez des questions après avoir lu cet article, n’hésitez pas à nous contacter via [email protected]. Si vous le souhaitez, vous pouvez également laisser un message à la suite de cet article.