Certains utilisateurs de Microsoft Excel peuvent rencontrer le message «Des erreurs Excel ont été détectées lors de l'enregistrement» lorsqu'ils essaient d'enregistrer un classeur important. Comment corriger ce problème? Dans cet article de MiniTool Partition Wizard, vous apprendrez pourquoi cette erreur se produit et comment la corriger.
À propos de l’erreur «des erreurs Excel ont été détectées lors de l’enregistrement»
Lorsque vous essayez d’enregistrer un classeur important, Microsoft Excel affiche le message d’erreur «Des erreurs ont été détectées lors de l’enregistrement du nom de fichier. Microsoft Excel peut être en mesure d’enregistrer le fichier en supprimant ou en réparant certaines fonctionnalités. Pour effectuer les réparations dans un nouveau fichier, cliquez sur Continuer. Pour annuler l’enregistrement du fichier, cliquez sur Annuler.»

Cette erreur peut généralement se produire lorsque vous utilisez Microsoft Excel, dont voici un exemple tiré du forum learn.microsoft.com.
Microsoft doit corriger ce bogue qui dure depuis une décennie, qui apparaît de nulle part et qui a ruiné de nombreux mois de travail dans ma vie. Veuillez corriger le message d'erreur ci-dessous. Il apparaît même dans la dernière version d'Office 2019. «Des erreurs ont été détectées lors de l'enregistrement (nom de fichier).»https://learn.microsoft.com/en-us/answers/questions/53015/microsoft-should-fix-34errors-were-detected-while.html
Causes des erreurs Excel détectées lors de l’enregistrement
Divers problèmes peuvent être à l’origine de l’erreur «Des erreurs ont été détectées lors de l’enregistrement d’Excel 2010». En général, il s’agit de bogues temporaires. Voici quelques-unes des principales raisons rencontrées par la plupart des utilisateurs d’Excel:
- Problème d’incompatibilité des versions
- Problème de taille des fichiers Excel
- Grandes images et autres propriétés des fichiers Excel
- Complexité dans Windows Server
- Attribut de partage de fichiers
- Enregistrement avec des périphériques de stockage infectés par des virus, tels que des clés USB et des lecteurs externes
- Arrêt incorrect du système
- Erreur du système de fichiers
- Problèmes de disque dur
Maintenant que vous connaissez les causes des erreurs détectées lors de l’enregistrement de Microsoft Excel, essayez les solutions suivantes pour vous débarrasser de cette erreur.
Comment corriger les erreurs Excel détectées lors de l’enregistrement
Essayez les correctifs ci-dessous pour résoudre le problème «des erreurs ont été détectées lors de l’enregistrement d’un fichier Excel».
Méthode 1: Enregistrer le contenu dans un nouveau document Excel
Si le document Excel n’est pas enregistré, vous pouvez copier le contenu du classeur problématique et l’enregistrer dans un nouveau document Excel.
Étape 1: Copiez les données du classeur.
Étape 2: Ouvrez un nouveau document Excel et collez les données dans un nouveau classeur.
Étape 3: Cliquez sur le bouton Enregistrer.
Étape 4: Lorsque la boîte Enregistrer ce fichier apparaît, renommez le fichier et cliquez sur Enregistrer.
Méthode 2: Enregistrer les fichiers sous différents types de fichiers Excel
Pour corriger le problème «Des erreurs Excel ont été détectées lors de l’enregistrement», vous pouvez enregistrer le fichier sous un autre type de fichier.
Étape 1: Cliquez sur le bouton Enregistrer dans la barre d’outils d’accès rapide.
Étape 2: Lorsque la boîte Enregistrer ce fichier apparaît, cliquez sur le bouton Changer le type de fichier situé dans la boîte de saisie Nom du fichier.
Étape 3: Choisissez un nouveau format de fichier. Si vous utilisez Microsoft Excel 2007 ou une version ultérieure, y compris 365, enregistrez le fichier au format .xlsx ou .xlsm, et non .xls.
Méthode 3: Corriger les erreurs Excel détectées avec Ouvrir et réparer d’Excel
Le message «Des erreurs ont été détectées lors de l’enregistrement de Microsoft Excel» peut se produire si le fichier est corrompu ou endommagé. Microsoft Excel dispose de fonctions intégrées de réparation de fichiers (Ouvrir et réparer) pour vous aider à réparer les fichiers Excel corrompus. Utilisez cette fonctionnalité pour réparer une corruption mineure dans votre fichier et suivez les étapes ci-dessous pour récupérer des feuilles de graphique Excel corrompues.
Étape 1: Ouvrez l’application Microsoft Excel et cliquez sur le menu Fichier dans la barre d’outils.
Étape 2: Ensuite, il suffit de cliquer sur Ouvrir dans la colonne de gauche. Dans les versions Excel 2016 et 2013, un clic sur Parcourir permet de sélectionner un fichier corrompu à ouvrir.
Étape 3: Veuillez ne pas ouvrir directement la feuille de calcul sélectionnée. Vous devez cliquer sur la flèche déroulante à côté du bouton Ouvrir et sélectionner l’option Ouvrir et réparer.
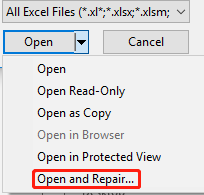
Étape 4: Cliquez sur le bouton Réparer dans la boîte de dialogue qui s’affiche. Le logiciel recherche automatiquement les fichiers corrompus qu’il détecte et tente de les réparer. Ainsi, vous pouvez réparer et récupérer les fichiers corrompus.
Si la méthode simple décrite ci-dessus ne fonctionne pas pour ce problème, vous devez alors essayer les méthodes professionnelles suivantes.
Méthode 4: Installer le pack de correctifs
Une méthode pour résoudre le problème «des erreurs ont été détectées lors de l’enregistrement d’Excel» consiste à installer le pack de correctifs.
Pour ce faire, voici les étapes à suivre:
Étape 1: Appuyez sur la touche Win + R pour ouvrir la boîte de dialogue Exécuter. Tapez ensuite regedit dans la boîte et appuyez sur Enter.
Étape 2: Lorsque la fenêtre de l’Éditeur du registre s’ouvre, naviguez jusqu’au chemin d’accès suivant:
HKEY-CURRENT-USER\Software\Microsoft\Office\14.0\Excel\Options
Étape 3: Dans le volet de droite, faites un clic droit sur l’espace vide et cliquez sur Nouveau > DWORD (32 bits).
Étape 4: Nommez-le FullLoadImagesOnFileLoad, puis faites un clic droit et cliquez sur Modifier.
Étape 5: Tapez 1 dans la zone de données Valeur et cliquez sur OK.
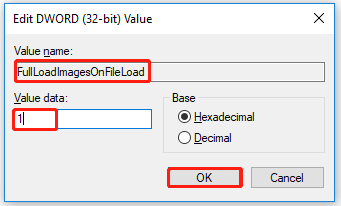
Après avoir quitté l’Éditeur du registre, vérifiez si le problème «Des erreurs Excel ont été détectées lors de l’enregistrement» a été résolu.
Méthode 5: Ouvrir le Visual Basic for Applications
Cette méthode ne fonctionne que si votre fichier contient des macros pour lesquelles vous obtenez l’erreur «Microsoft Excel peut être en mesure d’enregistrer le fichier en le supprimant ou en le réparant ». Voici les étapes à suivre:
Étape 1: Ouvrez votre fichier Excel. Appuyez ensuite sur les touches Alt + F11 pour ouvrir Microsoft Visual Basic for Applications.
Étape 2: Appuyez sur le bouton + à côté de Projet VBA.
Étape 3: Entrez le mot de passe dans l’ouverture du projet VBA, puis appuyez sur OK.
Étape 4: Cliquez ensuite sur Outils > Références.
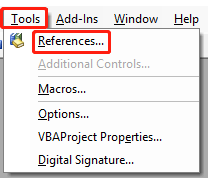
Étape 5: Tapez sur n’importe quelle référence pour la vérifier, puis cliquez sur le bouton OK.
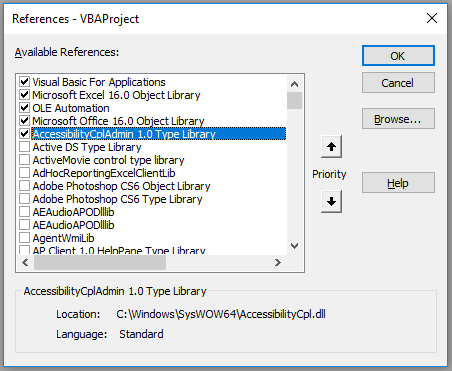
Étape 6: Cliquez sur le bouton Fermer dans le coin supérieur droit de l’écran pour quitter la fenêtre VBE.
Revenez maintenant à votre fenêtre Excel et essayez à nouveau d’enregistrer votre fichier Excel.
Méthode 6: Supprimer tous les Visual Basic for Applications
Le message «Des erreurs Excel ont été détectées lors de l’enregistrement» peut également être corrigé en supprimant le projet Visual Basic for Applications (VBA) du document. Il comprend un projet VBA qui supprime simplement le document. Essayez ensuite d’enregistrer le fichier Excel.
Étape 1: Ouvrez votre fichier Excel. Appuyez ensuite sur les touches Alt + F11 pour ouvrir Microsoft Visual Basic for Applications.
Étape 2: À partir de là, faites un clic droit sur le module à supprimer dans le volet de navigation de gauche.
Étape 3: Sélectionnez SUPPRIMER (peut être appelé RETIRER).
Méthode 7: Vérifier et corriger les erreurs du système de fichiers
Lorsque des erreurs ont été détectées lors de l’enregistrement de Microsoft Excel, elles peuvent être dues à des erreurs du système de fichiers. Vous pouvez vérifier et corriger les erreurs à l’aide de deux programmes (Explorateur de fichiers et MiniTool Partition Wizard). Voici le guide:
Option 1: Explorateur de fichiers
L’Explorateur de fichiers est un utilitaire intégré à Windows. Il vous permet de vérifier les erreurs du système de fichiers sur le disque dur.
Étape 1: Faites un clic droit sur l’icône Windows du bureau, puis cliquez sur l’option Explorateur de fichiers.
Étape 2: dans l’Explorateur de fichiers, faites défiler le volet de gauche et cliquez sur l’option Ce PC. Naviguez ensuite jusqu’au lecteur qui contient les fichiers Excel problématiques.
Étape 3: Faites un clic droit sur le lecteur et sélectionnez Propriétés.
Étape 4: Passez à l’onglet Outils, puis cliquez sur le bouton Vérifier.
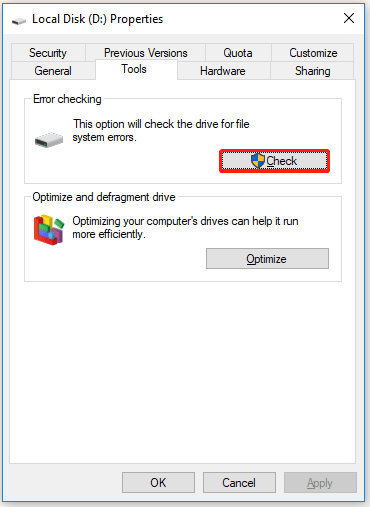
Étape 5: Attendez la fin du processus de vérification. Le système se corrigera automatiquement si une erreur est détectée.
Option 2: MiniTool Partition Wizard
Vous pouvez également utiliser MiniTool Partition Wizard pour vérifier et corriger les erreurs du système de fichiers. L’opération se fait en quelques clics. MiniTool Partition Wizard est un outil polyvalent et utile qui peut être utilisé pour vérifier et corriger les erreurs détectées, récupérer des données, etc.
MiniTool Partition Wizard FreeCliquez pour télécharger100%Propre et sûr
Étape 1: Cliquez sur le bouton pour télécharger MiniTool Partition Wizard. Ensuite, installez et exécutez MiniTool Partition Wizard pour accéder à l’interface principale.
Étape 2: Sélectionnez le lecteur qui contient vos fichiers Excel et sélectionnez Vérifier le système de fichiers dans le panneau de commande gauche.
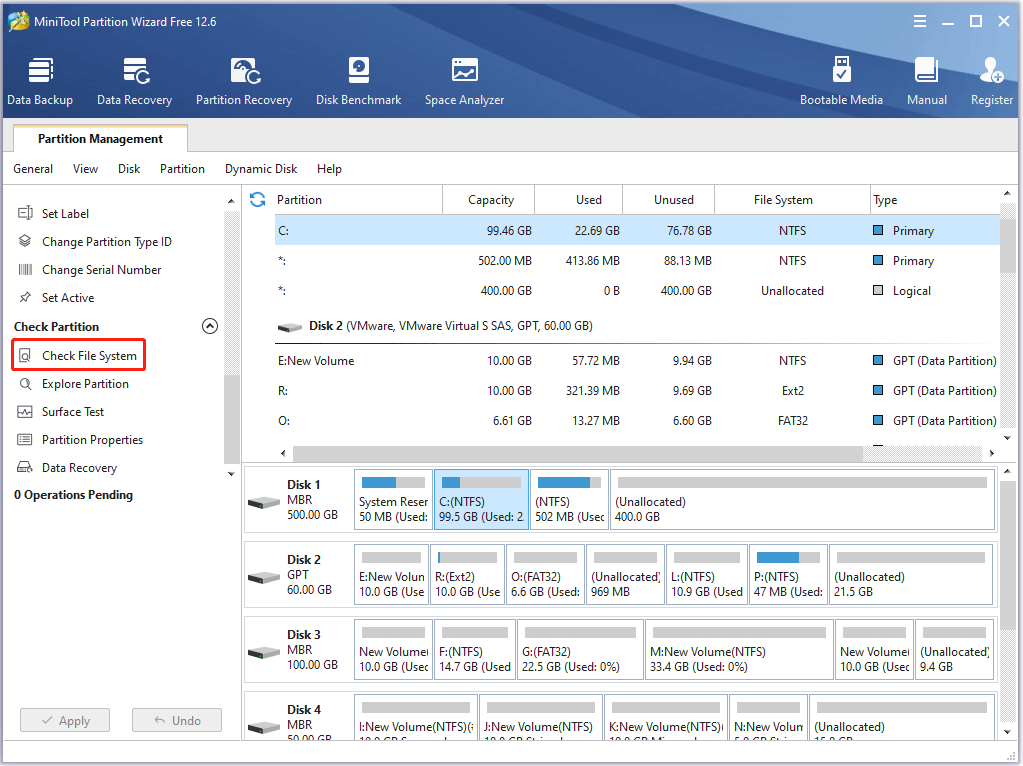
Étape 3: Sélectionnez l’option Vérifier et corriger les erreurs détectées et cliquez sur le bouton Démarrer.
Étape 4: MiniTool Partition Wizard commencera à analyser le système de fichiers. Une fois le processus d’analyse terminé, vous verrez les résultats de l’analyse et de la réparation.
Méthode 8: Vérifier la présence de secteurs défectueux sur le disque dur
Les erreurs sur le disque dur, comme les secteurs défectueux, peuvent entraîner le problème «Des erreurs Excel ont été détectées lors de l’enregistrement» et le disque dur peut être endommagé. Vous pouvez donc prendre certaines mesures pour trouver les problèmes sur votre disque dur.
Par exemple, vous pouvez vérifier s’il y a des secteurs défectueux sur le disque dur avec MiniTool Partition Wizard. Sa fonctionnalité Test de surface peut vous aider à vérifier les secteurs défectueux. Par ailleurs, cet outil peut être utilisé pour gérer les partitions, récupérer des partitions, etc.
MiniTool Partition Wizard FreeCliquez pour télécharger100%Propre et sûr
Étape 1: Lancez MiniTool Partition Wizard pour accéder à son interface principale.
Étape 2: Sélectionnez le lecteur qui contient les fichiers à l’origine de l’erreur et cliquez sur l’option Test de surface dans le panneau de commande gauche.
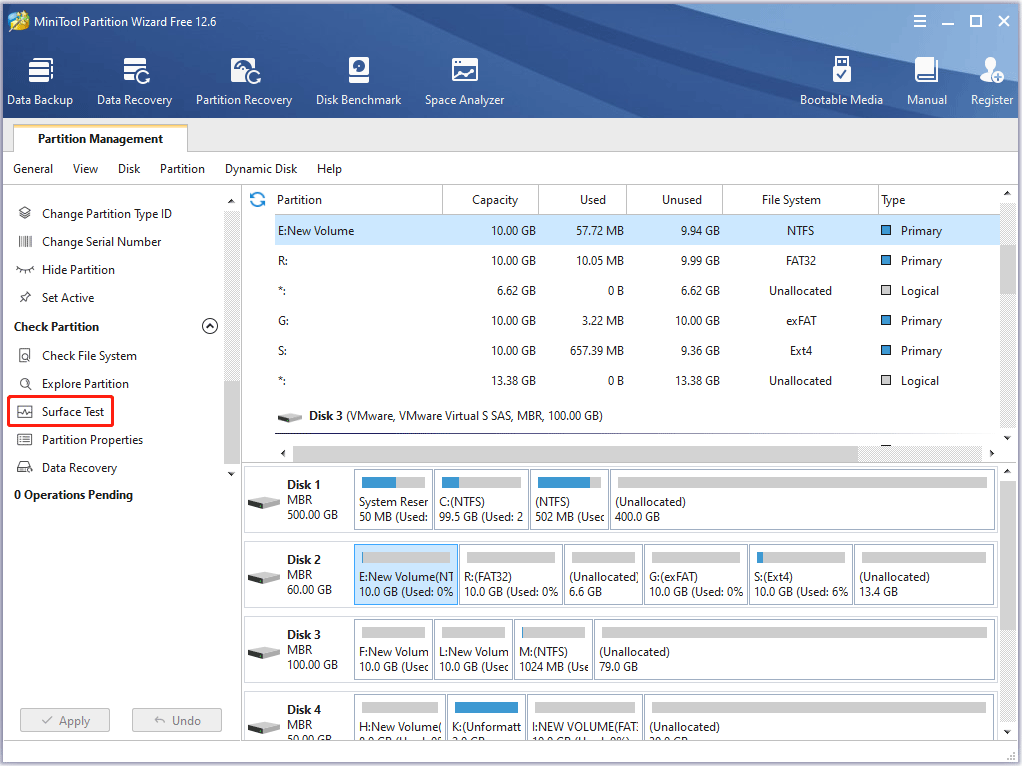
Étape 3: Dans la fenêtre pop-up, cliquez sur le bouton Démarrer maintenant pour vérifier immédiatement les secteurs défectueux du disque dur.
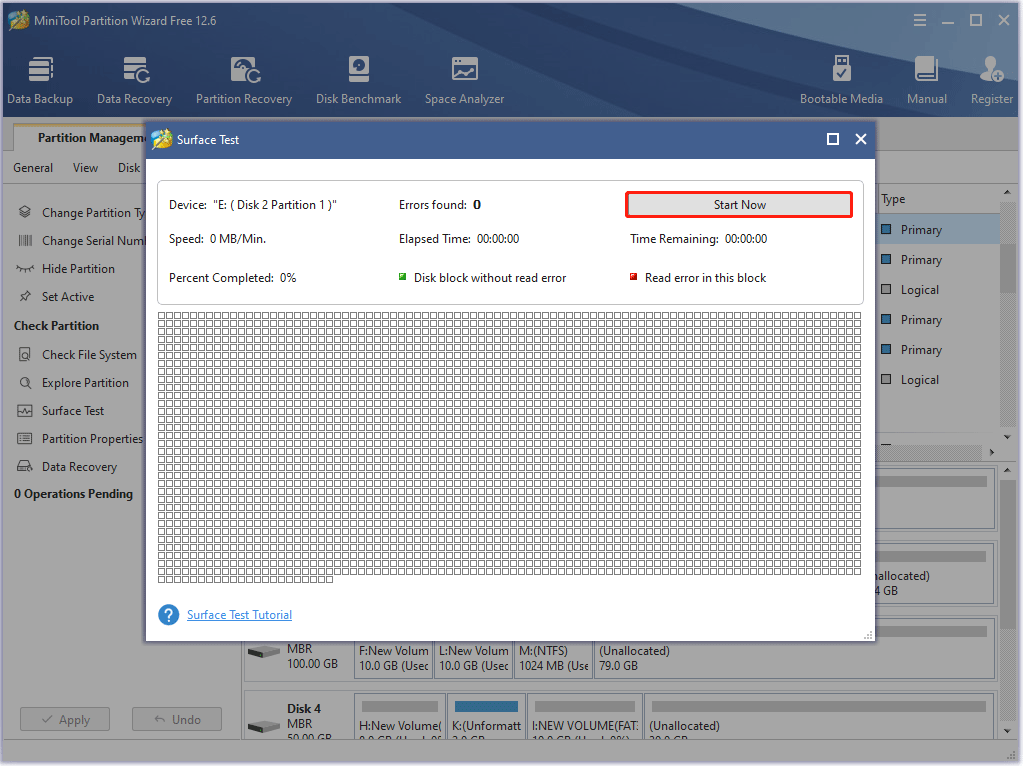
Étape 4: Lorsque le processus de test d’erreur du disque dur est complété, les blocs de disque qui n’ont pas d’erreur de lecture seront marqués en vert. Cependant, si MiniTool Partition Wizard trouve des erreurs de disque dur, les blocs seront marqués en rouge.
Lecture connexe: Peut-on supprimer définitivement un secteur défectueux d’un disque dur?
Quelle est votre opinion?
Cet article présente 8 méthodes pour corriger le message «Des erreurs Excel ont été détectées lors de l’enregistrement». Essayez ces solutions l’une après l’autre. Par ailleurs, il présente un outil professionnel permettant de vérifier si un disque dur comporte des secteurs défectueux.
Après avoir essayé de nombreuses solutions, nous croyons que vous avez réussi à résoudre votre problème. Si vous avez des suggestions ou si vous avez besoin d’aide lors de l’utilisation de MiniTool Wizard Partition, envoyez-nous un e-mail à [email protected] ou laissez un commentaire ci-dessous. Nous vous remercions d’avance.
![[Résolu] Échec de la création du fichier d'image mémoire pendant la création de l'image mémoire](https://mt-test.minitool.com/images/uploads/2023/03/echec-creation-fichier-image-memoire-en-raison-erreur-pendant-creation-image-memoire-thumbnail.png)