Some Microsoft Excel users may encounter the “Excel errors were detected while saving” when they try to save an important workbook. How to fix this problem? In this article from MiniTool Partition Wizard, you can learn why this error occurs and how to fix it.
About Excel Errors Were Detected While Saving Error
When you try to save an important workbook, Microsoft Excel pops up the error message “Errors were detected while saving the file name. Microsoft Excel may be able to save the file by removing or repairing some features. To make the repairs in a new file, click Continue. To cancel saving the file, click Cancel.”

This error may usually happen when you use Microsoft Excel, and here is a true example from the learn.microsoft.com forum.
Microsoft must fix this decade-long bug with appears out of nowhere and has ruined a lot of months of work in my life. Please fix the below error message. It is even appearing in the latest Office 2019. “Errors were detected while saving (filename).”https://learn.microsoft.com/en-us/answers/questions/53015/microsoft-should-fix-34errors-were-detected-while.html
Causes of Excel Errors Were Detected While Saving
Different glitches can be the reasons for “errors were detected while saving Excel 2010”. In general, they are mostly temporary bugs. Listed here are some of the main reasons most Excel users encounter:
- Version incompatibility problem
- Excel large file size issue
- Large images and other Excel file properties
- Complexity in Windows Server
- The file share attribute
- Save with virus-infected storage devices, such as flash drives and external drives
- Improper system shutdown
- File system error
- Hard drive problems
Now that you know what causes errors were detected while saving Microsoft Excel, please go ahead and try the following solutions to get rid of this error.
How to Fix Excel Errors Were Detected While Saving
Try the below-given fixes to resolve “errors were detected while saving Excel file”.
Way 1: Save Content in a New Excel Document
If the Excel document is not saved, you can copy the content from the problematic workbook and save it in a new Excel document.
Step 1: Copy data from the workbook.
Step 2: Open a new Excel document and paste the data into a new workbook.
Step 3: Click the Save button.
Step 4: When the Save this file box appears, rename the file and click Save.
Way 2: Save files as Different Excel File Types
To fix this “Excel errors were detected while saving”, you can save the file as a different file type.
Step 1: Click the Save button in the Quick Access Toolbar.
Step 2: When the Save this file box appears, click the Change file type button located in the File name input box.
Step 3: Choose a new file format. If you’re using Microsoft Excel 2007 or later, including 365, save the file as .xlsx or .xlsm, not .xls.
Way 3: Fix Excel Errors Were Detected with Excel Open and Repair
“Errors were detected while saving Microsoft Excel” can occur if the file is corrupted or damaged. Microsoft Excel has built-in file repair functions (Open and Repair) to help you repair corrupt Excel files. You can use this feature to repair minor corruption in your file and follow the steps below to recover corrupted Excel chart sheets.
Step 1: You can open the Microsoft Excel application and click the File menu in the toolbar.
Step 2: Next, you can click Open in the left column. In Excel versions 2016 and 2013, you can click Browse to select a corrupt file to open.
Step 3: Please don’t open the selected worksheet directly. You need to click the drop-down arrow next to the Open button and select the Open and Repair option.
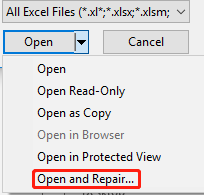
Step 4: Click the Repair button in the pop-up dialog and it will automatically check for and attempt to repair any file corruption it detects. This way, you can repair and recover corrupted files.
If the above easy way doesn’t work for this problem. Well, you need to try the following professional methods.
Way 4: Install the Hotfix Package
One way to resolve the “errors were detected while saving Excel” issue is to install the hotfix package.
Note: This method is risky as it can cause serious problems if any registry goes wrong. So, make a full backup of your system to prevent any future problems.
To do so, here are the steps:
Step 1: Press the Win + R key to open the Run dialog. Then type regedit in the box and press Enter.
Step 2: When the Registry Editor window opens up, navigate to the following path:
HKEY-CURRENT-USER\Software\Microsoft\Office\14.0\Excel\Options
Step 3: In the right-side pane, right-click the blank space and click New > DWORD (32-bit).
Step 4: Name it FullLoadImagesOnFileLoad, and then right-click it and click Modify.
Step 5: Type 1 in the Value data box and click OK.
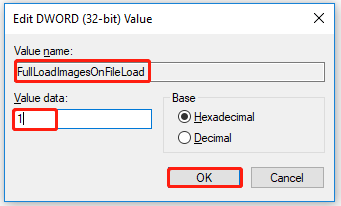
After exiting Registry Editor, you can check if the “Excel errors were detected while saving” issue gets solved.
Way 5: Open the Visual Basic for Applications
This method only works if your file contains macros for which you get the error “Microsoft Excel may be able to save the file by deleting or repairing”. Here are the steps:
Step 1: Open your Excel file. Then press the Alt + F11 key and this will open the Microsoft Visual Basic for Applications.
Step 2: Make a tap over the + button next to VBA Project.
Step 3: Now enter the password in the opening up of the VBA Project, and then press OK.
Step 4: Then click on Tools > References.
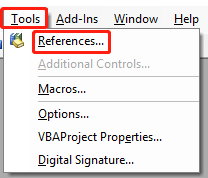
Step 5: Tap over any reference to make a check, and then click the OK button.
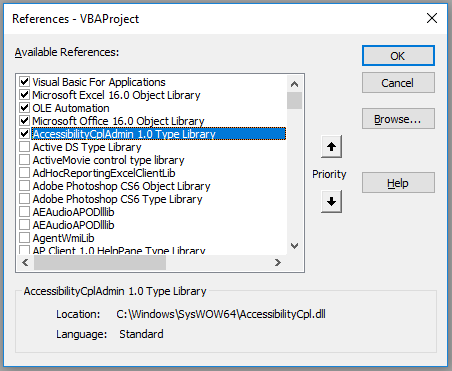
Step 6: Click the Close button in the upper right corner of the screen to exit from the VBE window.
Now go back to your Excel window and try saving your Excel file again.
Way 6: Remove Any Visual Basic for Applications
“Excel errors were detected while saving” can also be fixed by removing the Visual Basic for Applications (VBA) project from the document. It includes a VBA project that simply deletes the document. Then try to save the Excel file.
Step 1: Open your Excel file. Then press the Alt + F11 key and this will open the Microsoft Visual Basic for Applications.
Step 2: From there, right-click on the module you want to delete in the left-hand navigation pane.
Step 3: Select DELETE (may be called REMOVE).
Way 7: Check and Fix File System Errors
When errors were detected while saving Microsoft Excel, it may be caused by file system errors. You can check and fix errors with two programs (File Explore and MiniTool Partition Wizard). Here is the guide:
Option 1: File Explorer
File Explorer is a Windows built-in utility. It allows you to check file system errors on the hard drive.
Step 1: Right-click the Windows icon on the desktop, and then click the File Explorer option.
Step 2: In File Explorer, scroll down the left pane and click the This PC option. Then navigate to the drive that contains problematic Excel files.
Step 3: Right-click the drive and select Properties.
Step 4: Switch to the Tools tab and then click the Check button.
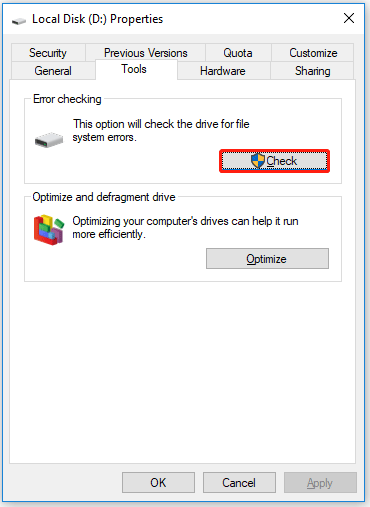
Step 5: Wait for the checking process to finish. The system will fix automatically if any error is found.
Option 2: MiniTool Partition Wizard
Alternatively, you can use MiniTool Partition Wizard to check and fix file system errors. You can finish the operation within a few clicks. MiniTool Partition Wizard is a versatile and useful tool that can be used to check and fix detected errors, recover data, etc.
MiniTool Partition Wizard FreeClick to Download100%Clean & Safe
Step 1: Click the button to download MiniTool Partition Wizard. Then install and run MiniTool Partition Wizard to get the main interface.
Step 2: Select the drive that stores your Excel files and select Check File System on the left operation panel.
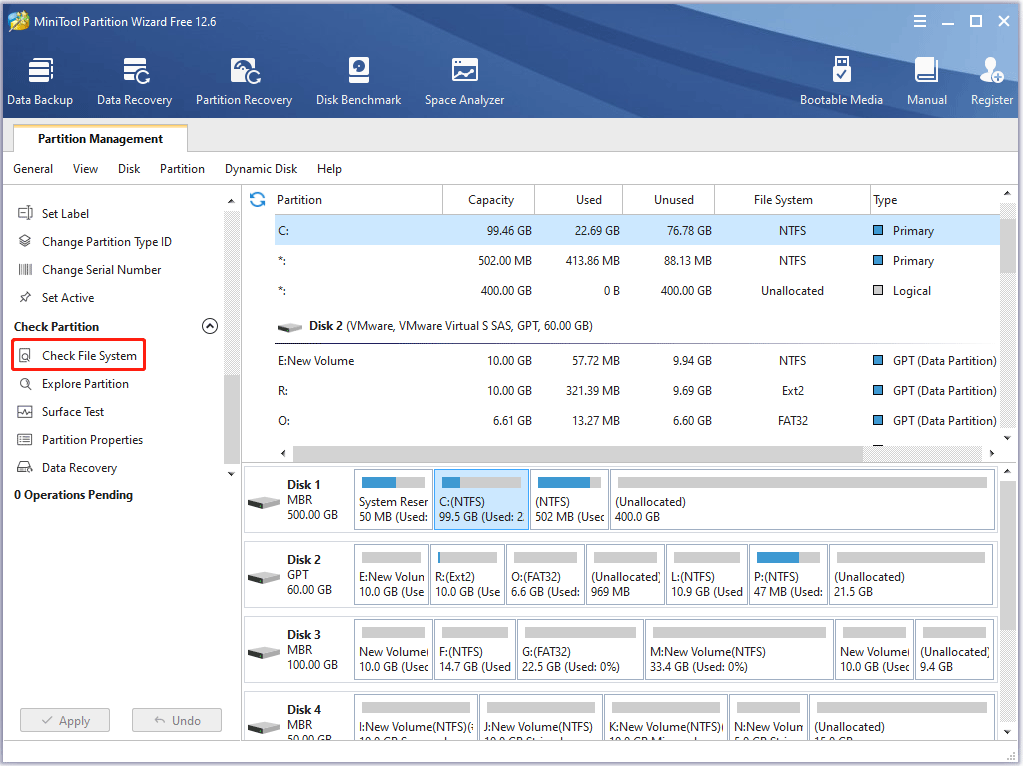
Step 3: Select the Check & fix detected errors option and click the Start button.
Step 4: MiniTool Partition Wizard will start scanning the file system. After the scanning process is completed, you can see the scanning and repair results.
Way 8: Check Hard Drive for Bad Sectors
The error on the hard drive like bad sectors may lead to the “Excel errors were detected while saving” issue and the hard disk can be damaged. So, you can take some measures to find the issues with your hard drive.
For instance, you can check if there are bad sectors on the hard drive with MiniTool Partition Wizard. Its Surface Test feature can help you check the bad sectors. Besides, this tool can be used to manage partitions, recover partitions, and more.
MiniTool Partition Wizard FreeClick to Download100%Clean & Safe
Step 1: Launch MiniTool Partition Wizard to enter its main interface.
Step 2: Select the drive that holds files causing the error and click the Surface Test option on the left operation panel.
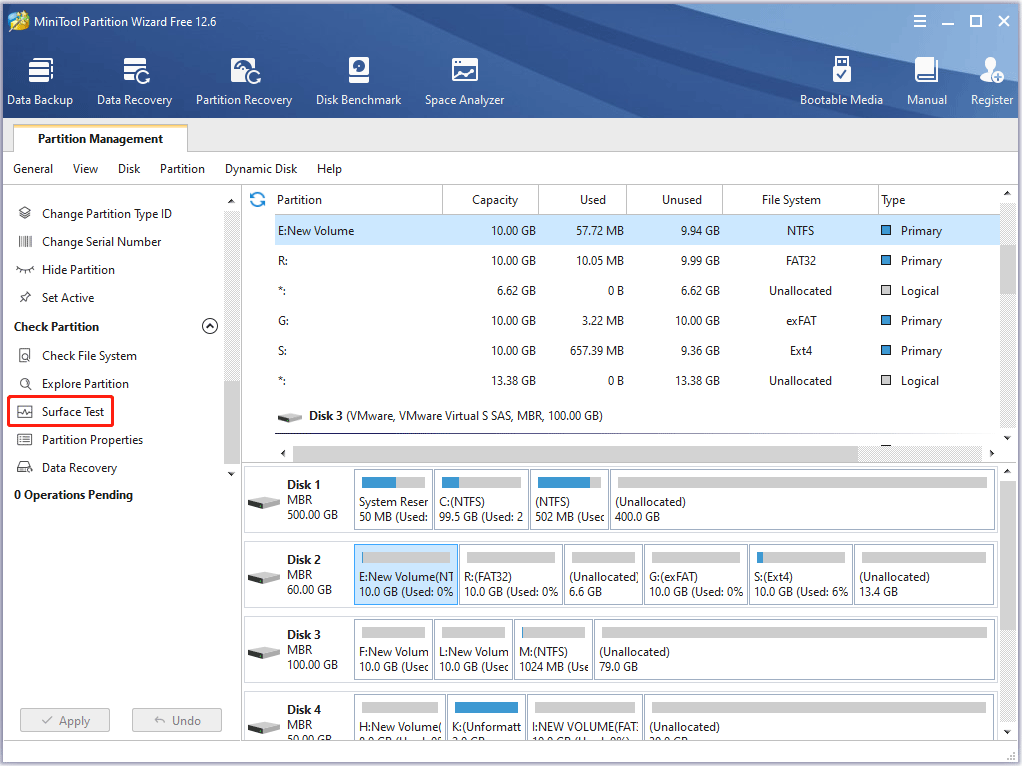
Step 3: In the pop-up window, click the Start Now button to immediately check the bad sectors for the hard drive.
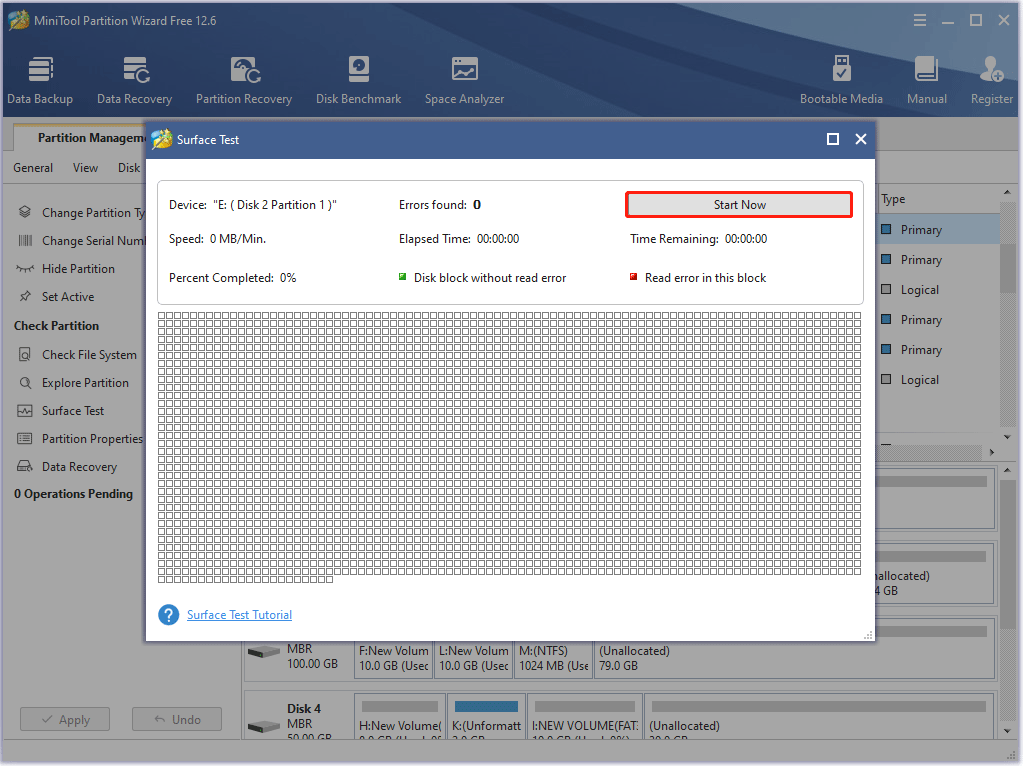
Step 4: When the hard drive error test process is completed, the disk blocks that have no read errors will be marked in green. However, if MiniTool Partition Wizard finds some hard disk errors, the blocks will be marked as red.
Related reading: Can We Remove Bad Sector from Hard Disk Permanently?
What’s Your Opinion
This article illustrates 8 ways to fix “Excel errors were detected while saving”. You can try these solutions one by one. Besides, this post introduces a professional tool to check if a hard disk has bad sectors.
After trying so many solutions, we believe that you may have successfully solved your problem. If you have any suggestions or need any help when you use MiniTool Wizard Partition, you can send us an email at [email protected] or leave a comment below. Thank you in advance.
![[Solved] Dump File Creation Failed During Dump Creation](https://mt-test.minitool.com/images/uploads/2022/10/dump-file-creation-failed-due-to-error-during-dump-creation-thumbnail.png)