Êtes-vous déconcerté par le problème du hal.dll BSOD sous Windows 10? Savez-vous comment corriger les erreurs hal.dll? Dans cet article, MiniTool analysera les causes possibles de l'erreur hal.dll et vous fournira quelques méthodes efficaces.
Les causes des erreurs Hal.dll
Les erreurs Hal.dll peuvent se produire sous Windows 7/8/10 et Windows Vista avec des messages d’erreur différents. Voici quelques messages d’erreur Hal.dll BSOD courants.
- Windows n’a pas pu démarrer parce que le fichier suivant est manquant ou corrompu: C:\Windows\system32\hal.dll. Veuillez réinstaller une copie du fichier ci-dessus.
- Impossible de trouver \Windows\System32\hal.dll
- C:\Windows\System32\Hal.dll manquant ou corrompu: Veuillez réinstaller une copie du fichier ci-dessus.
Quelle est la cause de l’erreur hal.dll sous Windows 10? De nombreux facteurs peuvent être à l’origine de cette erreur. Par exemple, le fichier hal.dll peut être manquant ou endommagé par un virus ou un programme malveillant. Si votre ordinateur s’éteint par accident, vous pouvez également faire face à ce problème ennuyeux.
De plus, le disque dur endommagé est également responsable de l’erreur liée au hal dll manquant. Cette possibilité est cependant rare. L’erreur relevée jusqu’à présent sous Windows 7/8/10 et Windows Vista est principalement due à des problèmes avec le master boot code (code de démarrage principal).
À présent, vous devez choisir les correctifs suivants pour résoudre l’erreur hal.dll BSOD.
Correctif 1: Vérifier l’ordre de démarrage dans BIOS
Si le lecteur qui stocke votre copie Windows fréquemment utilisée n’est pas défini comme premier démarrage, vous pourriez faire face à l’erreur hal.dll.
Puisque vous êtes coincé à l’écran bleu et que vous ne pouvez pas démarrer votre ordinateur normalement, vous devez démarrer le PC à l’aide du disque de réparation Windows 10 ou de la clé USB. Voici comment procéder.
Étape 1: Branchez le disque de réparation Windows ou la clé USB sur l’ordinateur cible, puis appuyez sur la touche Suppr, F2 ou d’autres touches nécessaires pour entrer dans le BIOS.
Étape 2: Ensuite, naviguez vers l’onglet Démarrage en suivant les instructions données en bas de la page de l’utilitaire de configuration de PhoenixBIOS.
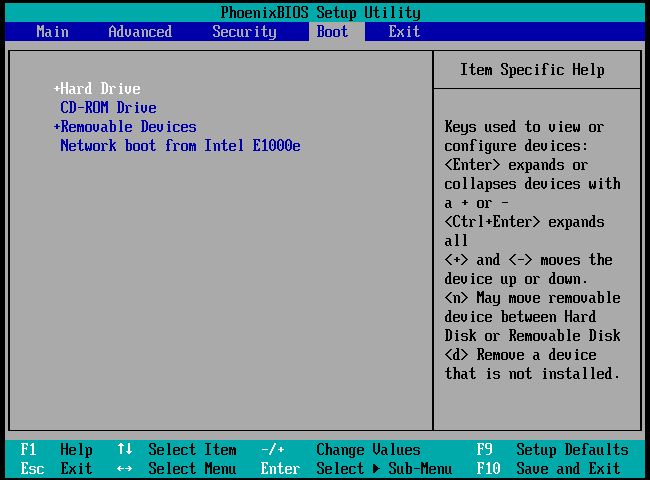
Étape 3: Vérifiez si l’ordre de démarrage est adéquat. Si ce n’est pas le cas, vous pouvez appuyer sur la touche fléchée vers le haut ou vers le bas pour choisir le bon lecteur de démarrage, puis sur la touche + ou – pour mettre le lecteur choisi en premier ordre. Ensuite, appuyez sur la touche F10 (disponible pour Windows 10) pour confirmer l’opération, puis appuyez sur la touche Enter pour que l’opération soit exécutée.
Correctif 2: Exécuter un test de surface
Bien que la situation où un disque dur endommagé provoque l’erreur hal.dll BSOD soit rare, elle est tout de même possible. Pour vérifier s’il y a des secteurs défectueux sur le disque dur, vous pouvez utiliser des outils professionnels tels que MiniTool Partition Wizard.
La fonctionnalité Test de surface de ce logiciel vous permet d’analyser facilement votre disque dur à la recherche de secteurs défectueux. Il s’agit d’un fantastique gestionnaire de partitions qui vous permet de supprimer des fichiers de façon permanente, de tester les performances de votre disque, de vérifier et de corriger les erreurs du système de fichiers et de formater un disque dur, entre autres. Si vous souhaitez l’obtenir maintenant, il vous suffit de cliquer sur le bouton ci-dessous.
Conseil: étant donné que votre ordinateur ne peut pas démarrer normalement, vous devez utiliser un bootable media via MiniTool Partition Wizard Édition Pro. L’édition gratuite ne prend pas en charge cette fonctionnalité, ce qui peut être constaté dans la comparaison des éditions.
Étape 1: Téléchargez et installez MiniTool Partition Édition Pro sur un autre ordinateur qui peut fonctionner normalement. Ensuite, créez un bootable media avec le logiciel. Ici, puisque vous devez utiliser le support sur l’ordinateur défectueux, vous devez choisir une clé USB ou un fichier ISO pour déterminer l’emplacement du support.
Étape 2: Ensuite, branchez le bootable media préparé à l’ordinateur défectueux. Ensuite, redémarrez votre PC depuis le support, puis configurez-le comme premier démarrage dans BIOS.
Étape 3: Suivez les instructions à l’écran pour aller à la page MiniTool PE Loader. Ensuite, la page de lancement de MiniTool Partition Wizard apparaîtra. Vous pouvez entrer dans l’interface principale de ce logiciel en cliquant simplement sur l’option Lancer l’application.
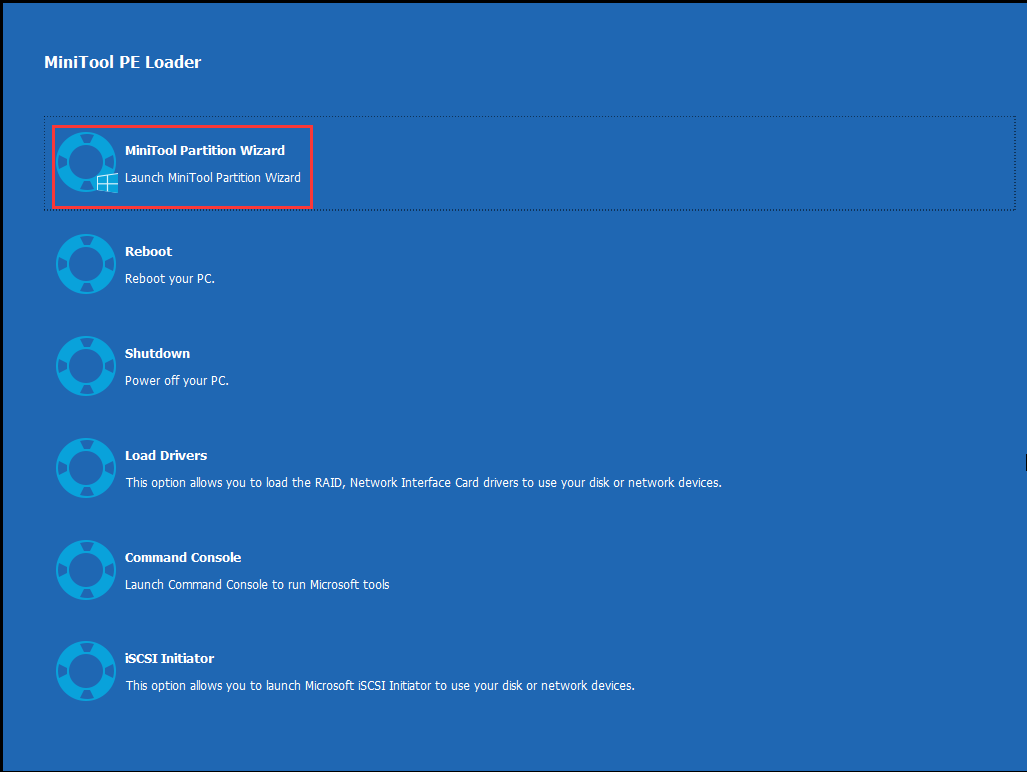
Étape 4: Après avoir choisi le lecteur cible (généralement le lecteur C), cliquez sur l’option Test de surface dans le panneau d’action de gauche.
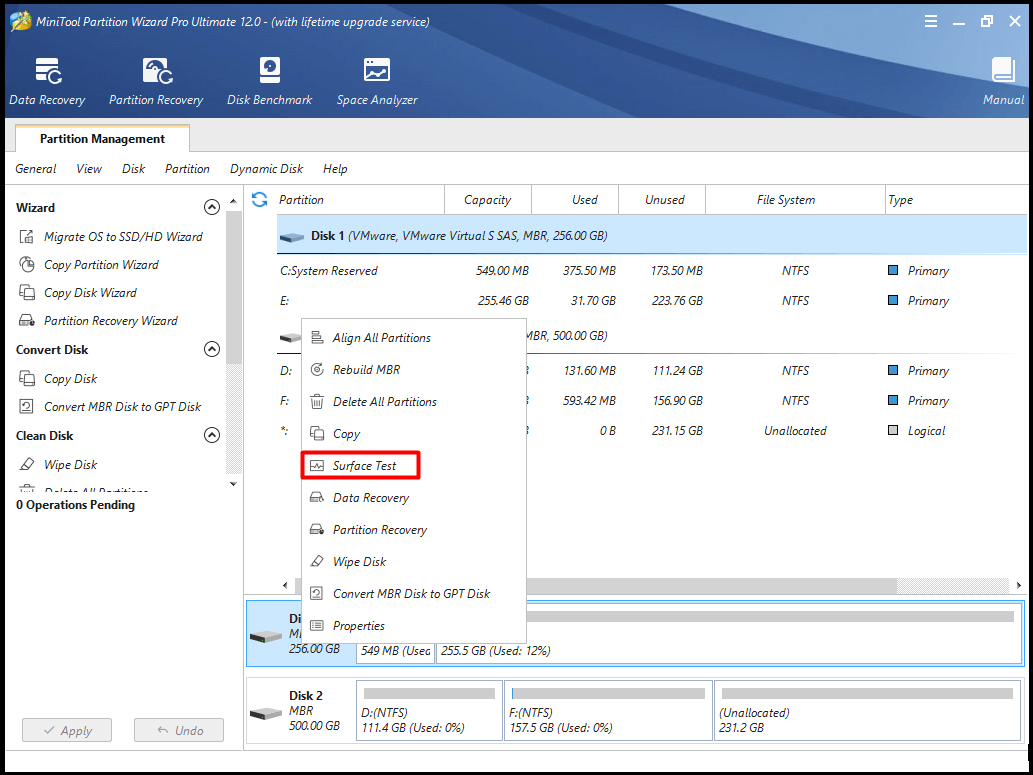
Étape 5: Dans la fenêtre pop-up, cliquez sur Démarrer maintenant pour effectuer l’opération. Ensuite, le logiciel analysera le lecteur pour détecter les secteurs défectueux. Il vous suffit d’attendre patiemment la fin du processus. Si le résultat de l’analyse comporte des blocs rouges, cela signifie que votre disque dur contient des secteurs défectueux.
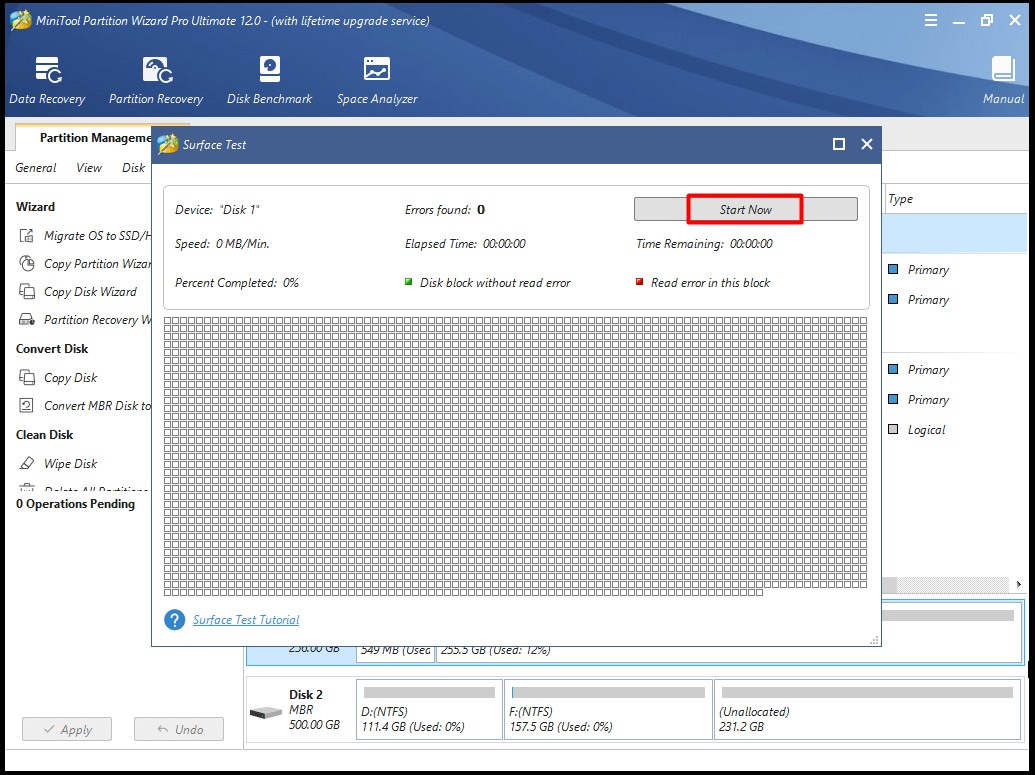
Comment gérer ces secteurs défectueux? Vous trouverez des réponses dans ce post: Que faire si vous trouvez des secteurs défectueux sur le disque dur sous Windows 10/8/7
Correctif 3: Mettre à jour le code de démarrage du volume
Lorsque le code de démarrage du volume est corrompu ou endommagé, vous pourriez voir l’erreur hal.dll. Dans ce cas, vous devez mettre à jour le code de démarrage du volume (VBC) pour utiliser BOOTMGR afin de corriger l’erreur.
Pour mettre à jour le code de démarrage du volume via l’Invite de commandes, vous devez redémarrer votre ordinateur à l’aide d’un disque d’installation de Windows 10 et le définir comme l’ordre de démarrage supérieur dans BIOS.
Étape 1: Allez dans l’environnement de réparation de Windows en suivant les instructions à l’écran.
Étape 2: Sélectionnez Dépannage > Invite de commandes.
Étape 3: Dans la fenêtre d’invite, tapez bootsect /nt60 sys et cliquez sur Enter.
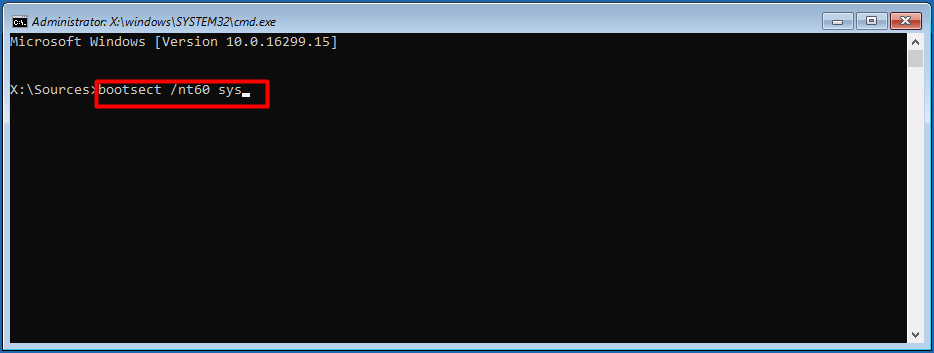
Après cela, le programme mettra à jour le code de démarrage du volume sur la partition servant à démarrer automatiquement Windows 10 en BOOTMGR. Ensuite, vous obtiendrez les informations suivantes.
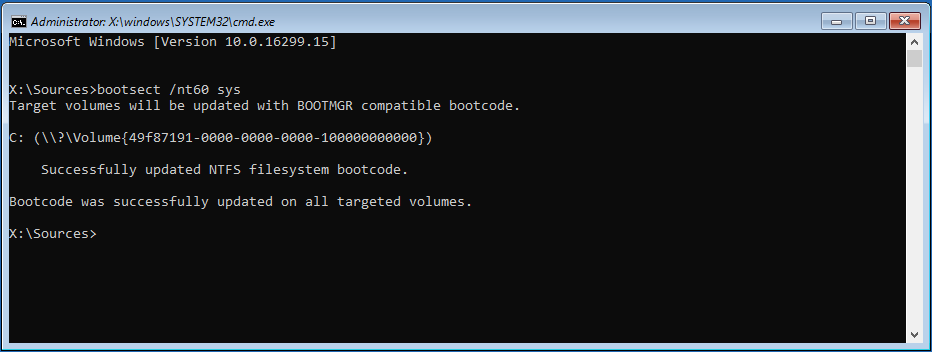
Correctif 4: Vérifier le système de fichiers
Le système de fichiers du disque dur peut être endommagé ou corrompu en raison de problèmes tels que des erreurs d’écriture sur le disque, des pannes de courant, des attaques de virus, etc. Dans de telles circonstances, le système d’exploitation est incapable de trouver hal.dll pour démarrer et charger le PC Windows normalement.
Il est donc impératif de vérifier si l’intégrité de votre système de fichiers est compromise ou défectueuse. MiniTool Partition Wizard vous permet d’effectuer cette tâche en toute simplicité. De même, vous devez également vous procurer son édition pro.
Étape 1: Redémarrez votre ordinateur depuis le bootable media préalablement créé, puis lancez MiniTool Partition Wizard Édition Pro. Faites un clic droit sur le lecteur cible, puis sélectionnez Vérifier le système de fichiers dans le menu contextuel.
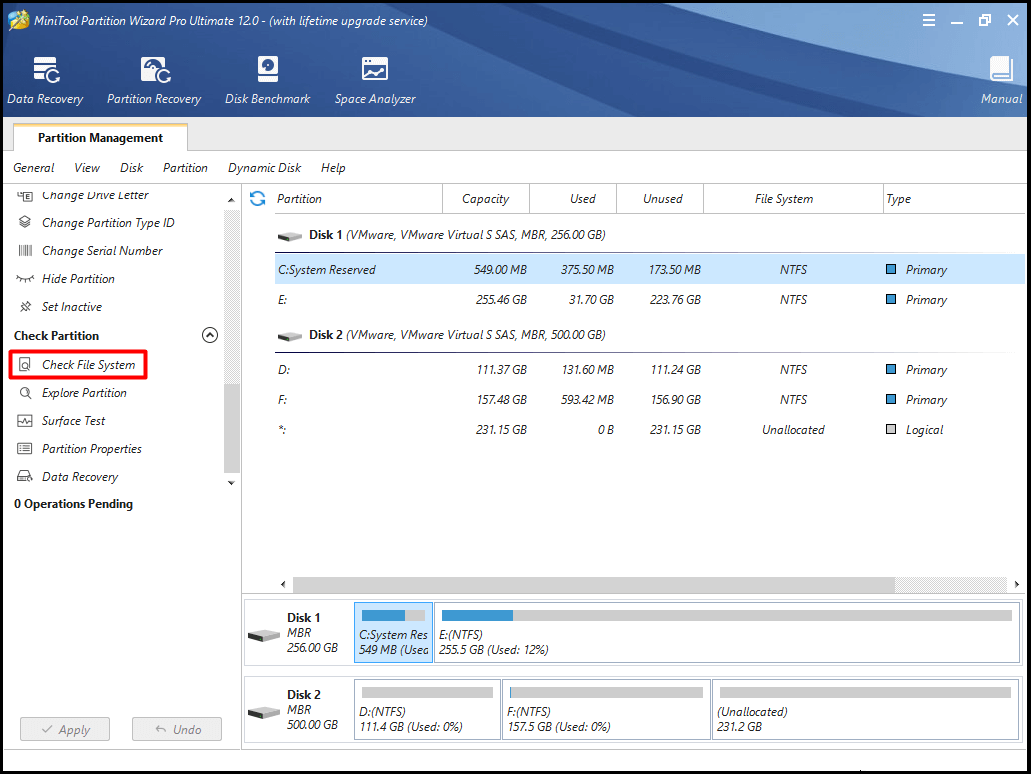
Étape 2: Dans la fenêtre Vérifier le système de fichiers, sélectionnez l’option Vérifier et corriger les erreurs détectées et cliquez sur Démarrer. Ensuite, attendez la fin du processus.
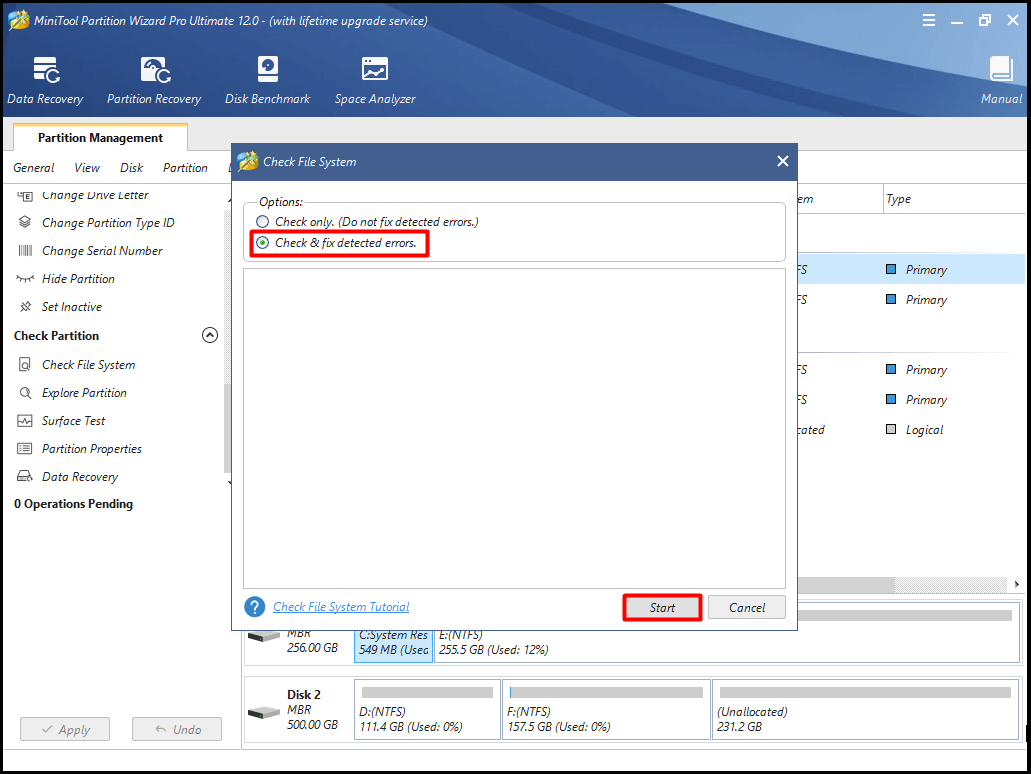
Une fois le processus terminé, l’erreur de système de fichiers détectée sur le disque dur cible peut être corrigée. Ensuite, vous pouvez vérifier si l’erreur hal.dll persiste encore.
Cela peut également vous intéresser: 7 correctifs de l’erreur du système de fichiers – 2147219196 [Correctif 3 fonctionne bien]
Correctif 5: Réparer Boot.ini
Le fichier boot.ini est utilisé par Windows pour configurer et afficher les options de son système d’exploitation. Si vous obtenez une erreur liée au fichier boot.ini telle que hal.dll BSOD et que le fichier hal.dll n’est pas corrompu ou endommagé, c’est le fichier boot.ini qui est à blâmer. Voici les étapes à suivre pour réparer boot.ini.
Étape 1: Insérez le disque d’installation de Windows et redémarrez le PC défectueux.
Étape 2: Appuyez sur Suppr/F2 afin de vous assurer que Windows est configuré pour démarrer depuis le disque.
Étape 3: Quittez l’éditeur et démarrez depuis le disque d’installation de Windows. Lorsque Windows se charge, appuyez sur R pour entrer dans la console de récupération.
Étape 4: Tapez attrib -h -r -s c:\boot.ini dans la fenêtre supérieure et appuyez sur Enter. Si l’erreur « Le paramètre est erroné » apparaît, ignorez-la et continuez.
Étape 5: Tapez les commandes suivantes une par une. Après avoir tapé une commande, appuyez sur la touche Enter pour continuer.
- del c:\boot.ini
- bootcfg /rebuild
- y
- Windows
- /fastdetect
- Fixboot
- Y
- Exit
Étape 6: Redémarrez votre ordinateur et vérifiez si le problème du hal.dll BSOD est corrigé.
Correctif 6: Réparer les fichiers système via SFC
Vous pouvez utiliser l’utilitaire SFC (System File Checker) pour analyser et corriger les fichiers système corrompus sous Windows 7/8/10 et Windows Vista. Avant de commencer les étapes suivantes, vous devez démarrer votre PC depuis le disque d’installation de Windows.
Étape 1: Après avoir sélectionné une langue, une heure et une saisie clavier appropriées, cliquez sur Réparer votre ordinateur à la page suivante.
Étape 2: Allez dans Dépannage > Invite de commandes. (Cette fonction est disponible pour Windows 10)
Étape 3: Dans la page d’invite, tapez la commande sfc /scannow et appuyez sur Enter.
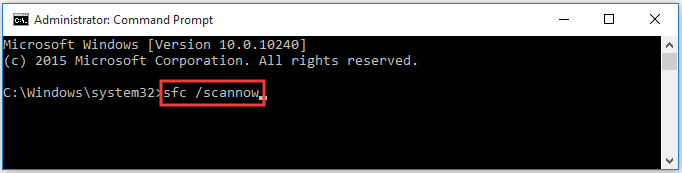
Correctif 7: Effectuer une installation propre de l’OS Windows
Si toutes les solutions ci-dessus ne parviennent pas à corriger l’erreur hal.dll, essayez d’effectuer un processus d’installation propre de l’OS Windows. Cela signifie que tout ce qui se trouve sur votre disque dur sera effacé et qu’une toute nouvelle copie de Windows sera installée.
Vous pouvez lire ce post pour obtenir plus de détails sur la réinitialisation de Windows 10 vs l’installation propre vs le nouveau démarrage et comment nettoyer l’installation de Windows 10.
Article recommandé: Réinitialisation de Windows 10 vs installation propre vs nouveau démarrage, tous les détails sont ici!
Conclusion
Pour conclure, ce post vous présente les causes possibles de l’erreur hal.dll BSOD sous Windows 10 et le top 7 des correctifs pour la résoudre. Comme vous pouvez le voir, résoudre ce problème n’est pas difficile. Vous pouvez en choisir une au hasard parmi les solutions proposées.
Bien entendu, si vous ne savez pas quelle est la meilleure méthode, vous pouvez les essayer une par une jusqu’à ce que le problème soit résolu avec succès. Si vous avez des doutes sur le logiciel MiniTool, veuillez nous contacter en écrivant un e-mail via [email protected].
FAQ sur hal.dll
Voici les 7 principales méthodes pour vous aider à corriger l’erreur.
- Vérifiez l’ordre de démarrage dans BIOS
- Exécutez un Test de surface via MiniTool Partition Wizard
- Mettez à jour le Code de démarrage du volume en BOOTMGR
- Vérifiez le système de fichiers
- Recréez Boot.ini
- Réparez les fichiers système via l’utilitaire SFC
- Effectuez une installation propre de l’OS Windows