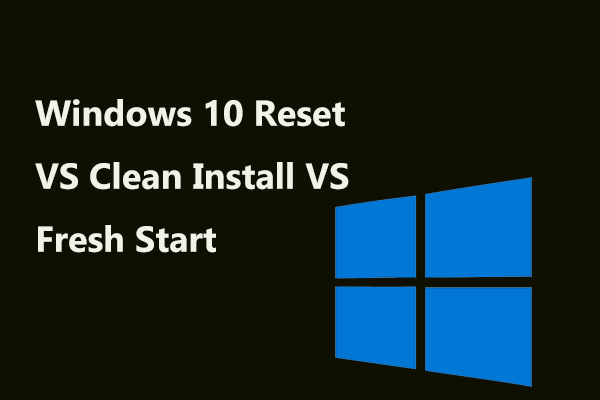As Causas Dos Erros Hal.dll
Os erros Hal.dll podem ocorrer no Windows 7/8/10 e Windows Vista com diferentes mensagens de erro. Aqui estão algumas mensagens de erro comuns no erro de tela preta hal.dll.
- O Windows não pôde ser iniciado porque o seguinte arquivo está ausente ou corrompido: C:\Windows\system32\hal.dll. Por favor reinstale uma cópia do arquivo.
- Não é possível encontrar \Windows\System32f\hal.dll
- C:\Windows\System32\Hal.dll está ausente ou corrompido: por favor reinstale uma cópia do arquivo.
O que causa o erro hal.dll no Windows 10? Existem vários fatores que podem causar esse problema. Por exemplo, o arquivo hal.dll pode estar ausente ou ter sido danificado por vírus ou programas maliciosos. Se o seu computador desligar acidentalmente, você também pode encontrar esse problema irritante.
Além disso, um HD danificado também pode ser responsável pelo erro hal.dll ausente. No entanto, essa possibilidade é rara. O erro encontrado no Windows 7/8/10 e no Windows Vista é causado principalmente por problemas com o código mestre de inicialização.
Agora, você deve escolher entre as seguintes soluções para resolver o erro de tela preta hal.dll.
1ª Solução: Verifique a Ordem de Inicialização no BIOS
Se a unidade que armazena a cópia do Windows que você usa com frequência não estiver definida como a primeira na inicialização, você poderá encontrar o erro hal.dll.
Se você ficar preso na tela azul e não conseguir inicializar seu computador normalmente, será preciso inicializar o PC com a ajuda de um disco ou unidade de reparo do Windows 10. Veja como fazer isso.
Passo 1: Conecte o disco ou unidade USB de reparo do Windows ao computador de destino e pressione Delete, F2 ou outras teclas necessárias para entrar no BIOS.
Passo 2: Depois disso, navegue até a aba Boot de acordo com as instruções fornecidas na parte inferior da página do Utilitário de Configuração PhoenixBIOS.
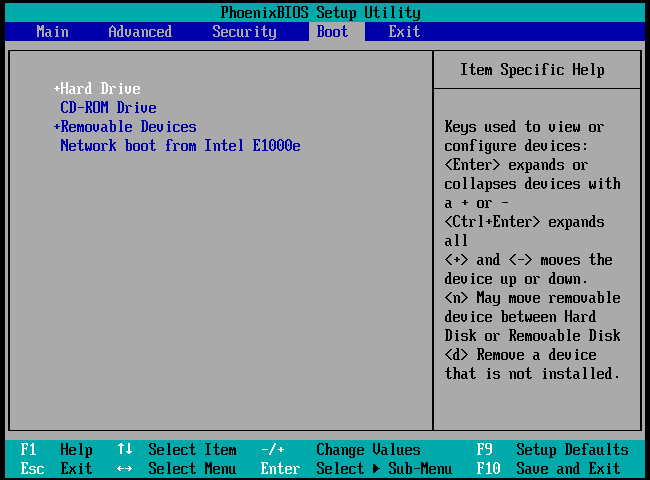
Passo 3: Verifique se a ordem de inicialização está correta. Caso contrário, você pode pressionar as teclas de seta para cima ou para baixo para escolher a unidade de inicialização correta e, em seguida, pressionar a tecla + ou – para colocar a unidade escolhida na primeira ordem. Depois disso, pressione a tecla F10 (no Windows 10) para confirmar a operação e, em seguida, pressione Enter para que a operação tenha efeito.
2ª Solução: Execute um Teste de Superfície
Embora sejam raros os casos em que um disco rígido danificado causa o erro de tela preta hal.dll, é possível que isso venha a ocorrer. Para verificar se há setores defeituosos no disco rígido, você pode utilizar ferramentas profissionais como o MiniTool Partition Wizard.
O recurso Teste de Superfície deste software permite que você verifique facilmente o seu disco rígido em busca de setores defeituosos. É um gerenciador de partições fantástico que permite que você exclua arquivos permanentemente, teste o desempenho do seu disco, verifique e corrija erros no sistema de arquivos, formate o disco rígido, etc. Se você gostaria de obtê-lo agora, basta clicar no botão abaixo.
Passo 1: Baixe e instale o MiniTool Partition Pro Edition em outro computador que esteja funcionando normalmente. Em seguida, crie uma mídia inicializável com o software. Aqui, como você precisa usar a mídia no computador com defeito, você deve escolher uma unidade USB ou arquivo ISO ao decidir a localização da mídia.
Passo 2: Em seguida, conecte a mídia inicializável preparada no computador com defeito. Agora, reinicie seu PC a partir da mídia e configure-a como o primeiro dispositivo de inicialização no BIOS.
Passo 3: Siga as instruções na tela para ir para a página do MiniTool PE Loader. Em seguida, a página de inicialização do MiniTool Partition Wizard será exibida. Basta clicar na opção Iniciar Programa para entrar na página principal do software.
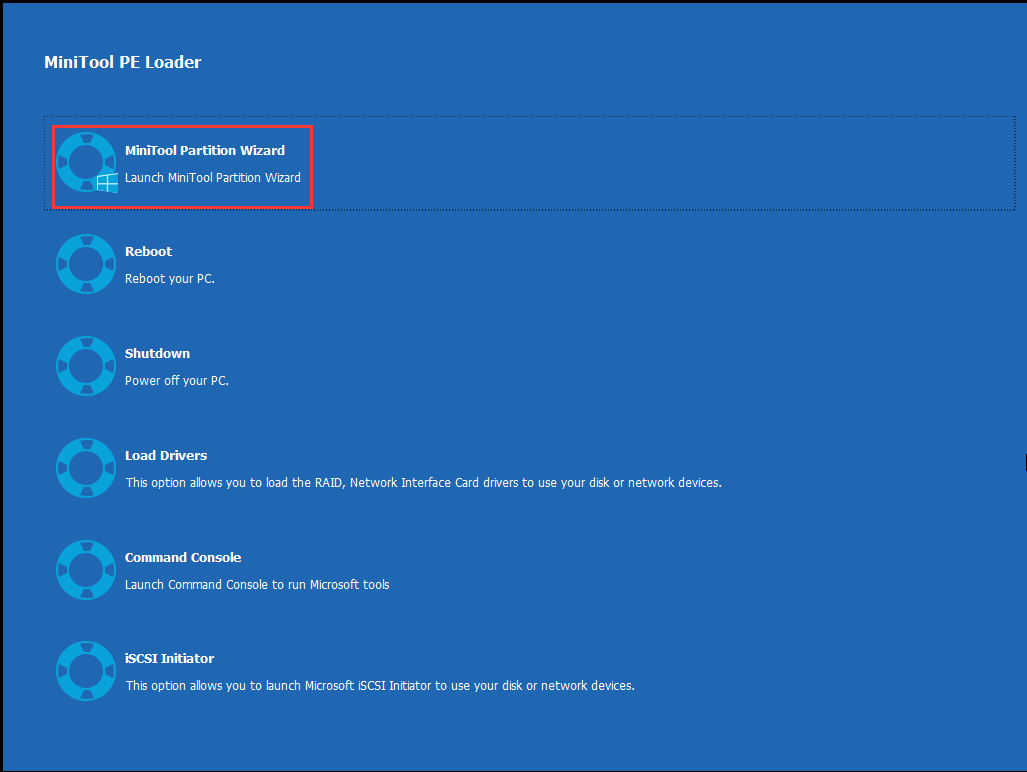
Passo 4: Após escolher a unidade de destino (geralmente a unidade C), clique na opção Teste de Superfície no painel de ação esquerdo.
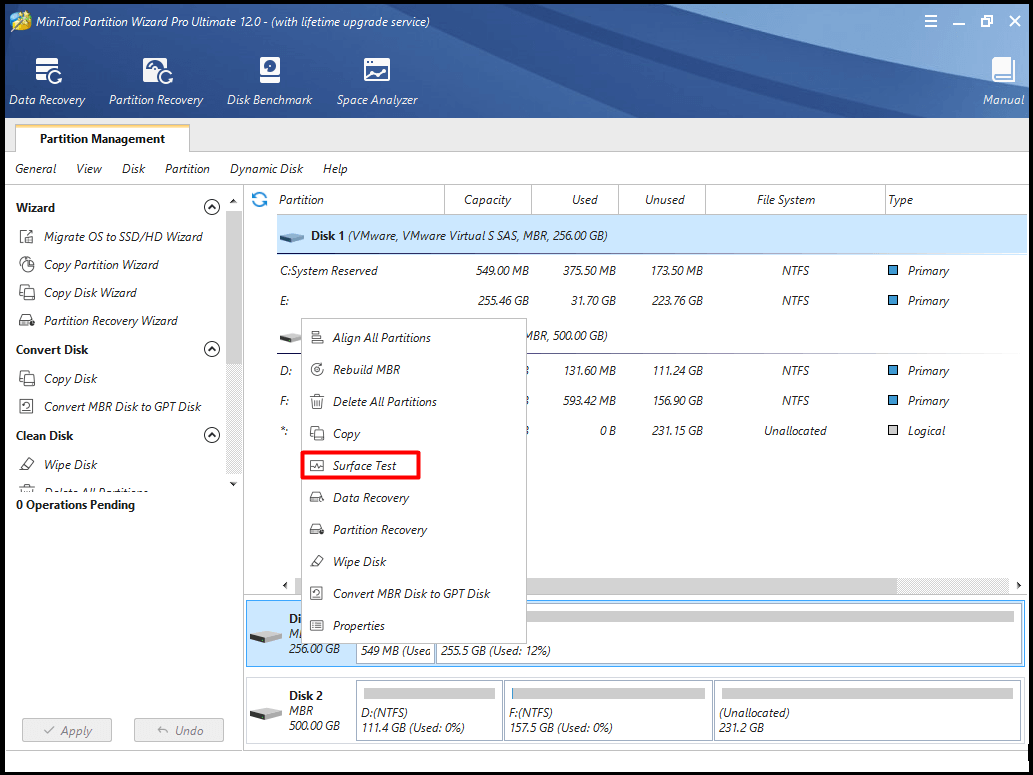
Passo 5: Na janela pop-up, clique em Iniciar Agora para realizar a operação. Em seguida, o software fará a varredura da unidade em busca de setores defeituosos. Você só precisa esperar pacientemente pela conclusão de todo o processo. Se houver blocos vermelhos no resultado da verificação, isso indica que seu disco rígido tem setores defeituosos.
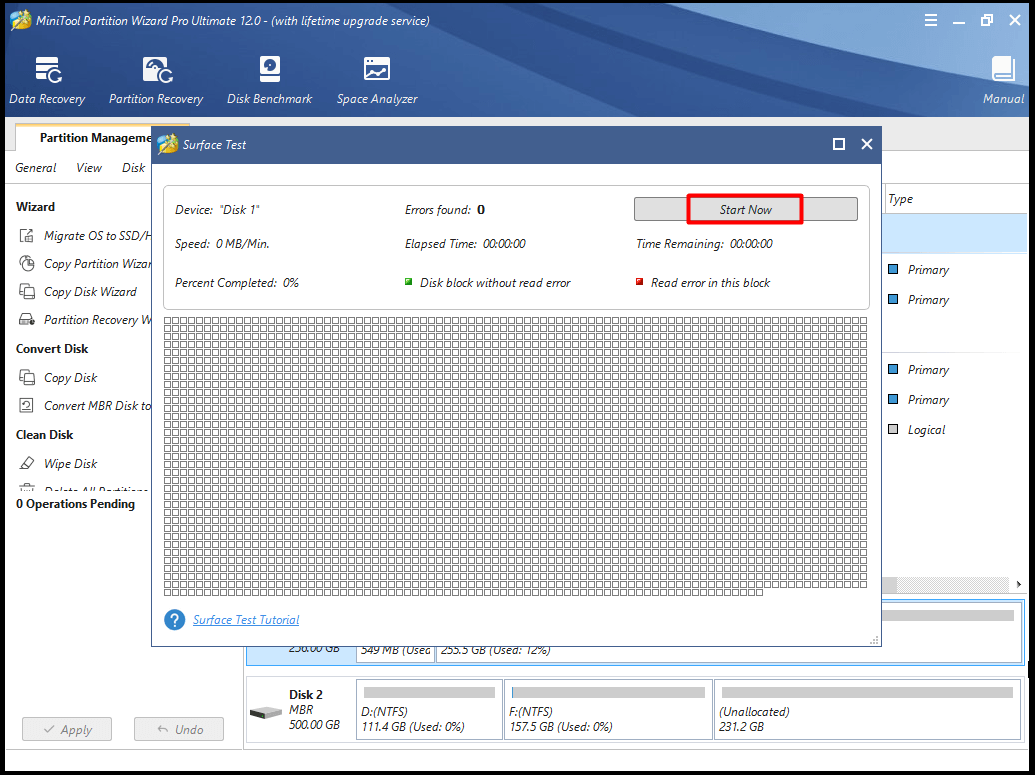
Como lidar com esses setores defeituosos? Você encontrará respostas neste post: O que fazer ao encontrar setores defeituosos no HD no Windows 10/8/7.
3ª Solução: Atualize o Registro de Inicialização do Volume
Quando o registro de inicialização do volume está corrompido ou danificado, você pode encontrar o erro hal.dll. Nesse caso, você deve atualizar o registro de inicialização do volume (VBC) para usar o BOOTMGR e corrigir o erro.
Para atualizar o registro de inicialização do volume usando o Prompt de Comando, você precisa reinicializar o computador com a ajuda de um disco de instalação do Windows 10 e defini-lo como o primeiro na ordem de inicialização do BIOS.
Passo 1: Vá para o Ambiente de Reparo do Windows seguindo as instruções na tela.
Passo 2: Selecione Solução de Problemas > Prompt de Comando.
Passo 3: Na janela de prompt, digite bootsect /nt60 sys e pressione Enter.
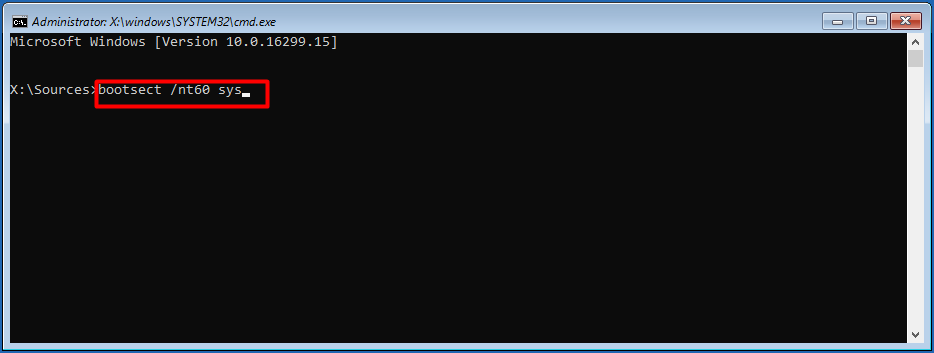
Depois disso, o programa atualizará o registro de inicialização do volume automaticamente para BOOTMGR na partição usada para inicializar o Windows 10. Na sequência, você verá as seguintes informações.
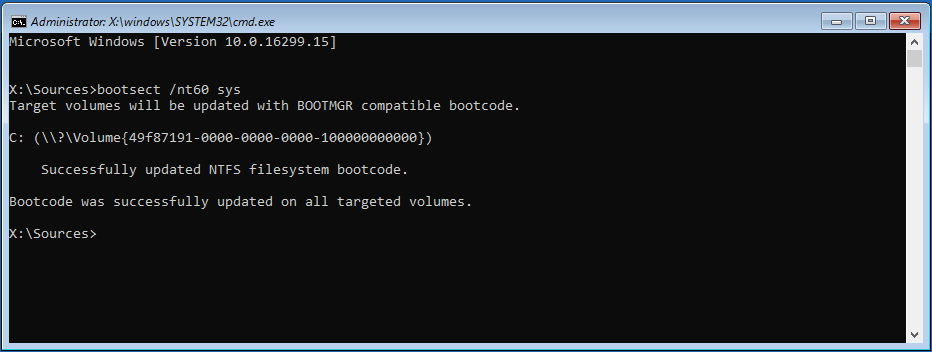
4ª solução: Verifique o Sistema de Arquivos
O sistema de arquivos do disco rígido pode ficar danificado ou corrompido devido a problemas como erros de gravação de disco, quedas de energia, ataques de vírus, etc. Sob esta circunstância, o sistema operacional é incapaz de encontrar o hal.dll para inicializar e carregar o PC com Windows normalmente.
Portanto, é necessário verificar se a integridade do sistema de arquivos está comprometida ou com defeito. O MiniTool Partition Wizard permite que você execute essa tarefa com facilidade. Assim como no caso anterior, para fazer isso, você também deve obter uma edição profissional.
Passo 1: Reinicie seu computador a partir da mídia inicializável que foi criada previamente e, em seguida, inicie o MiniTool Partition Wizard Pro Edition. Clique com o botão direito na unidade de destino e selecione Verificar Sistema de Arquivos no menu pop-up.
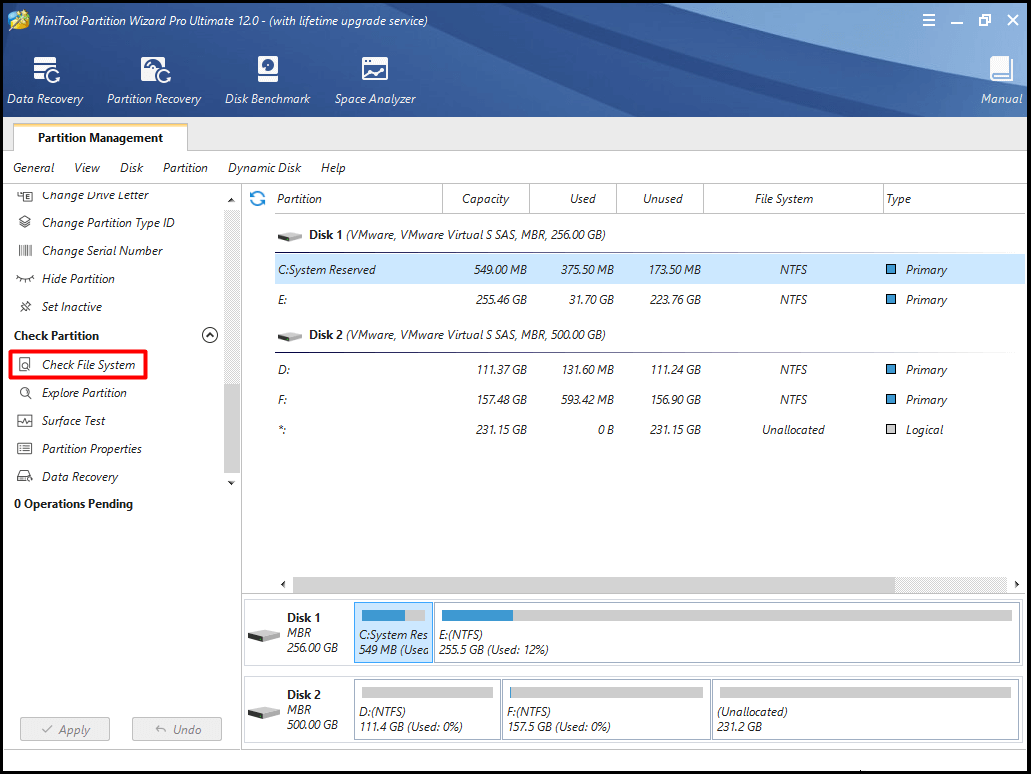
Passo 2: Na janela Verificar Sistema de Arquivos, selecione a opção Verificar e corrigir erros detectados e clique em Iniciar. Aguarde o término do processo.
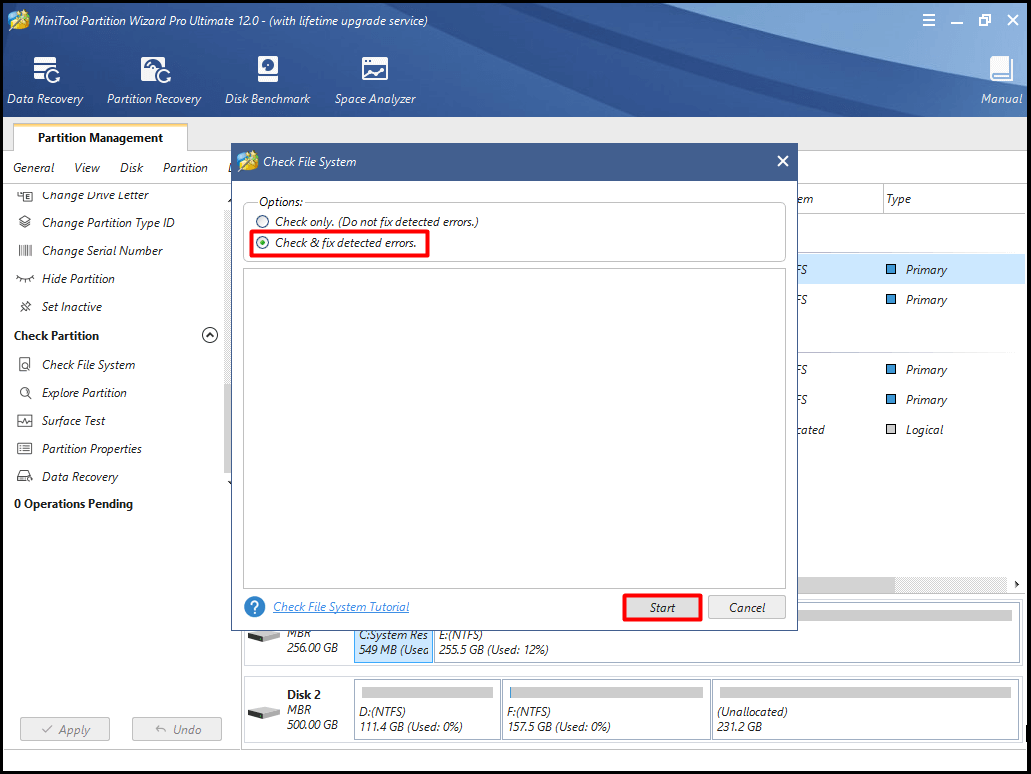
Após a conclusão do processo, o erro no sistema de arquivos detectado no disco rígido poderá ser corrigido. Depois disso, você pode verificar se o erro hal.dll ainda persiste.
Você também poderá se interessar pela postagem: 7 Soluções Para o Erro do Sistema de Arquivos – 2147219196 [Teste Agora a Número 3].
5ª Solução: Repare o Boot.ini
O arquivo boot.ini é utilizado pelo Windows para configurar e exibir as opções do sistema operacional. Se você estiver recebendo um erro relacionado ao boot.ini, como o hal.dll na tela preta e o arquivo hal.dll não estiver corrompido ou danificado, o arquivo boot.ini é o culpado. Aqui estão os passos para reparar o boot.ini.
Passo 1: Insira o disco de instalação do Windows e reinicie o PC com defeito.
Passo 2: Pressione Del/F2 para garantir que o Windows esteja configurado para inicializar a partir do disco.
Passo 3: Saia do editor e inicialize a partir do disco de instalação do Windows. Quando o Windows carregar, pressione R para entrar no Console de Recuperação.
Passo 4: Digite attrib -h -r -s c:\boot.ini na janela elevada e pressione Enter. Quando o erro “Parâmetro está errado” aparecer, ignore-o e continue.
Passo 5: Digite os seguintes comandos um por um. Após digitar um comando, pressione Enter para continuar.
- del c:\boot.ini
- bootcfg /rebuild
- y
- Windows
- /fastdetect
- Fixboot
- Y
- Exit
Passo 6: Reinicie o computador e verifique se o erro de tela preta do hal.dll foi corrigido.
6ª Solução: Repare Arquivos do Sistema Usando o SFC
Você pode fazer uso do utilitário SFC (Verificador de Arquivos do Sistema) para verificar e corrigir arquivos do sistema corrompidos no Windows 7/8/10 e no Windows Vista. Antes de começar a executar os passos a seguir, você deve inicializar o PC a partir do disco de instalação do Windows.
Passo 1: Após selecionar um idioma, fuso horário e entrada de teclado adequados, clique em Reparar seu computador e Avançar.
Passo 2: Vá para Solução de Problemas > Prompt de Comando. (no Windows 10)
Passo 3: Na página de prompt, digite o comando sfc /scannow e pressione Enter.
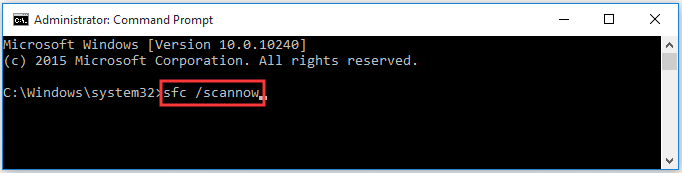
7ª solução: Execute uma Instalação Limpa do Sistema Operacional Windows
Se nenhuma das soluções acima for eficaz para corrigir o erro hal.dll, tente conduzir um processo de instalação limpa do sistema operacional Windows. Isso quer dizer que tudo no seu disco rígido será apagado e uma cópia completamente nova do Windows será instalada.
Você pode ler a postagem abaixo para obter mais detalhes sobre as diferenças entre redefinir, fazer uma instalação limpa e começar do zero, e como fazer uma instalação limpa do Windows 10.
Conclusão
Para concluir, este post apresentou as possíveis causas para o erro de tela preta hal.dll no Windows 10 e as 7 principais soluções para resolvê-lo. Como você pode ver, resolver esse problema não é difícil. Basta escolher qualquer uma das soluções fornecidas.
Obviamente, se você não tiver certeza de qual é o melhor método, poderá experimentá-los um por um até que o problema seja resolvido com êxito. Se você tiver alguma dúvida sobre o software MiniTool, entre em contato conosco por e-mail em [email protected].
Perguntas Frequentes Sobre o Hal.dll
Aqui estão os 7 principais métodos para ajudá-lo a corrigir esse erro.
- Verifique a ordem de inicialização no BIOS.
- Execute um teste de superfície com o MiniTool Partition Wizard.
- Atualize o registro de inicialização do volume para BOOTMGR.
- Verifique sistema de arquivos.
- Reconstrua o Boot.ini.
- Repare arquivos do sistema com o utilitário SFC.
- Execute uma instalação limpa do sistema operacional Windows.