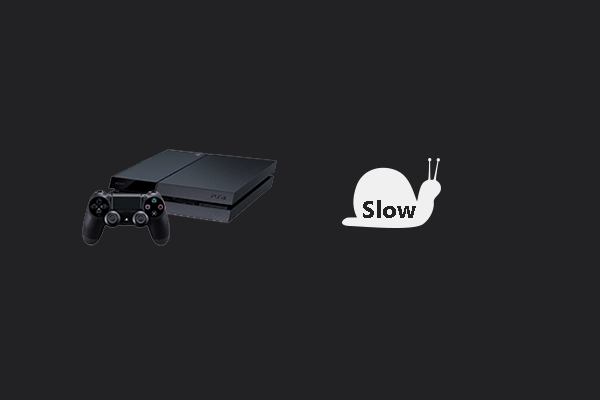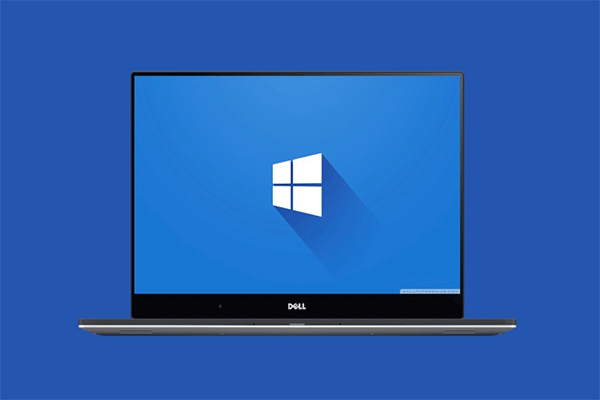Certains utilisateurs affirment qu'ils ne peuvent formater leur carte SD sur Android ou PC Windows pour des raisons inconnues. Cet article montrera aux utilisateurs comment corriger cela et formater la carte SD sur un PC Windows.
À propos des cartes SD
Carte SD est l’abréviation de Secure Digital. Il s’agit d’une sorte de carte mémoire conforme aux normes établies par la SD Association. Elle est couramment utilisée dans les appareils électroniques portables, tels que les appareils photo numériques, les mobiles, les tablettes, les lecteurs multimédia portables et les consoles de jeux vidéo.
De nombreuses personnes utilisent la carte SD pour transférer et stocker des données dans divers appareils portables. De nos jours, la carte SD est devenue une manière répandue de stocker plusieurs gigaoctets de données dans un petit format.
Dernièrement, certains utilisateurs ont affirmé qu’ils ne pouvaient pas formater leur carte SD sur Android ou sur un PC Windows. Pourquoi ne peut-on pas formater la carte SD? Comment résoudre le problème et formater la carte SD avec succès? Ne vous inquiétez pas. Cet article vous donnera toutes les informations nécessaires.
Pourquoi la carte SD ne peut être formatée
Généralement, la carte SD peut être formatée facilement sur un PC Windows ou Android, mais il peut arriver que vous ne puissiez pas la formater. Les raisons sont diverses, mais la majorité des gens disent qu’ils ne peuvent pas formater la carte SD en raison des problèmes de carte SD suivants.
- La carte SD est protégée en écriture.
- La carte SD comporte des secteurs défectueux.
- La carte SD est infectée par un virus.
- La carte SD est corrompue en raison d’erreurs du système de fichiers.
Si votre carte SD rencontre les problèmes ci-dessus, il se peut que vous ne puissiez pas la formater. Heureusement, voici les 4 meilleures solutions pour vous aider à formater la carte SD sur un PC Windows lorsque vous ne parvenez pas à la formater. Le contenu suivant vous illustrera les 4 solutions avec des étapes détaillées et des captures d’écran.
Solution 1. Enlever la protection en écriture de la carte SD
L’une des raisons expliquant pourquoi vous ne pouvez pas formater la carte SD est que la carte SD est configurée en lecture seule, c’est-à-dire que la carte SD est protégée en écriture. Dans ce cas, il vous suffit d’enlever la protection en écriture de la carte SD sur un PC Windows.
Étape 1. Appuyez sur la touche Windows +R simultanément pour ouvrir la boîte Exécuter. Saisissez diskpart et appuyez sur Enter.
Étape 2. Dans la fenêtre diskpart, entrez les commandes suivantes et appuyez sur Enter après chacune d’elles.
- list disk
- select disk * (* représente le disque sur lequel se trouve la partition protégée en écriture)
- attributes disk clear readonly
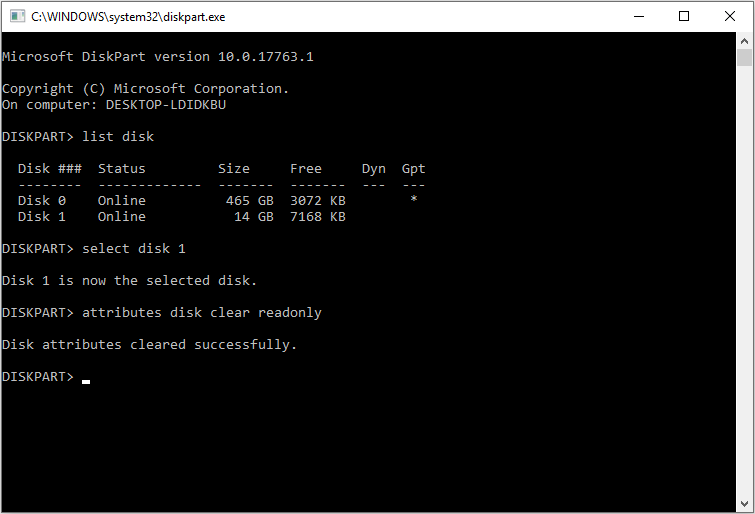
Une fois cette opération terminée et que les attributs du Diskpart ont été effacés avec succès, vous pouvez fermer la fenêtre et vérifier si le problème a été résolu.
Solution 2. Formater la carte SD avec un formateur de carte SD tiers
Si vous êtes incapable de formater la carte SD sur Android ou un PC Windows, vous pouvez essayer d’utiliser un formateur de carte SD tiers fiable. Il existe de nombreux utilitaires de formatage de carte SD sur Internet.
Ici, je vous recommande d’utiliser MiniTool Partition Wizard Édition Gratuit, qui est un gestionnaire de partition et un formateur de carte SD gratuit.
Il peut vous aider à formater la carte SD, mais aussi à gérer les espaces de stockage de la carte SD grâce à ses fonctionnalités comme étendre une partition, redimensionner une partition, analyseur d’espace et ainsi de suite. Vous pouvez également tester votre carte SD avec sa fonction Disque de référence ou faire une sauvegarde de la carte SD avec sa fonction Copier le disque.
Dans l’ensemble, MiniTool Partition Wizard Édition Gratuit est très utile et vaut la peine d’être essayé. Lisez le contenu suivant pour en savoir plus sur la façon d’utiliser cet outil et de formater la carte SD.
Étape 1. Téléchargez MiniTool Partition Wizard Édition Gratuit en cliquant sur le bouton suivant. Installez-le sur votre ordinateur et lancez-le pour accéder à l’interface principale.
MiniTool Partition Wizard FreeCliquez pour télécharger100%Propre et sûr
Étape 2. Depuis l’interface principale, sélectionnez la partition de votre carte SD. Ensuite, choisissez Formater une partition dans le panneau d’action de gauche.

Étape 3. Définissez le nom de la partition, le système de fichiers et la taille du groupement dans la fenêtre pop-up. Cliquez ensuite sur OK pour continuer.
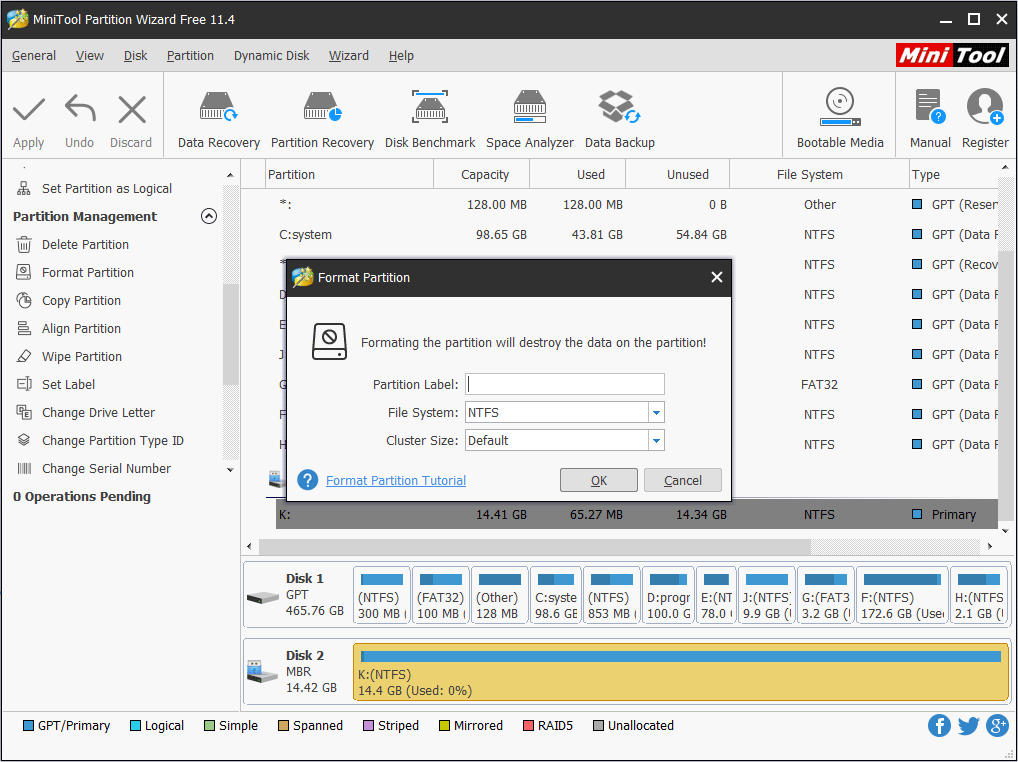
Étape 4. Depuis l’interface principale, cliquez sur Appliquer pour autoriser les opérations en attente.

Au terme de cette opération, vous avez réussi à formater gratuitement votre carte SD. Avec un formateur de carte SD aussi facile à utiliser, vous devriez corriger le problème de formatage de la carte SD sans aucune difficulté.
MiniTool Partition Wizard FreeCliquez pour télécharger100%Propre et sûr
Solution 3. Formater la carte SD avec CMD
CMD est aussi connu sous le nom de cmd.exe ou Invite de commandes. Il s’agit de l’interpréteur de ligne de commande dans les systèmes d’exploitation OS/2, eComStation, Windows NT, Windows CE et ReactOS. Il est utilisé pour gérer les disques durs, vérifier et corriger les erreurs de disque et résoudre divers problèmes système sur votre PC via des commandes.
Comment lancer CMD et formater la carte SD avec celui-ci? Voici le tutoriel étape par étape.
Étape 1. Saisissez cmd dans le champ de recherche Cortana de Windows 10 et cliquez sur l’Invite de commandes la plus appropriée.
Étape 2. Saisissez Diskpart et appuyez sur Enter pour ouvrir Diskpart.
Étape 3. Saisissez ensuite les commandes suivantes et appuyez sur Enter après chacune d’elles. Les commandes suivantes permettent d’effectuer un formatage rapide de votre carte SD.
- list disk
- select disk * (* représente le numéro du disque)
- list partition
- select partition * (* représente le numéro de la partition)
- format fs=ntfs quick
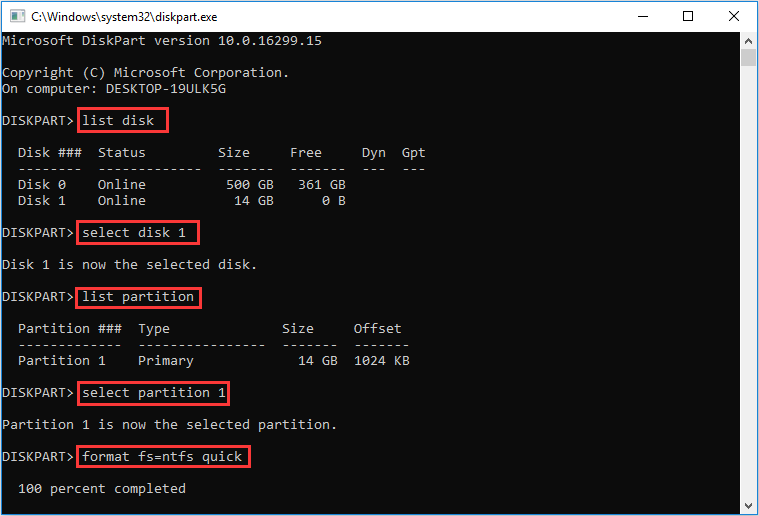
Solution 4. Formater la carte SD avec Gestion de disque
Gestion de disque est un gestionnaire de partitions intégré à Windows, permettant aux utilisateurs de gérer des disques et des partitions de manière simple.
Il a été introduit avec le système d’exploitation Windows 2000 et est pris en charge dans Windows XP, Windows Server 2003, Windows Vista, Windows 7, Windows 8 et Windows 10.
Gestion de disque peut vous aider à formater une partition, créer une partition, supprimer une partition, changer la lettre de lecteur, convertir le disque de base en disque dynamique et ainsi de suite.
Si vous ne pouvez pas formater la carte SD sur Android, vous pouvez utiliser la Gestion de disque sur un PC Windows pour la formater. Voici le tutoriel.
Étape 1. Cliquez avec le bouton droit de la souris sur le menu Démarrer de Windows et sélectionnez Gestion de disque pour accéder à l’interface principale ou exécutez diskmgmt.msc pour ouvrir Gestion de disque.
Étape 2. Choisissez la partition sur la carte SD devant être formatée. Ensuite, cliquez avec le bouton droit de la souris et sélectionnez Formater.
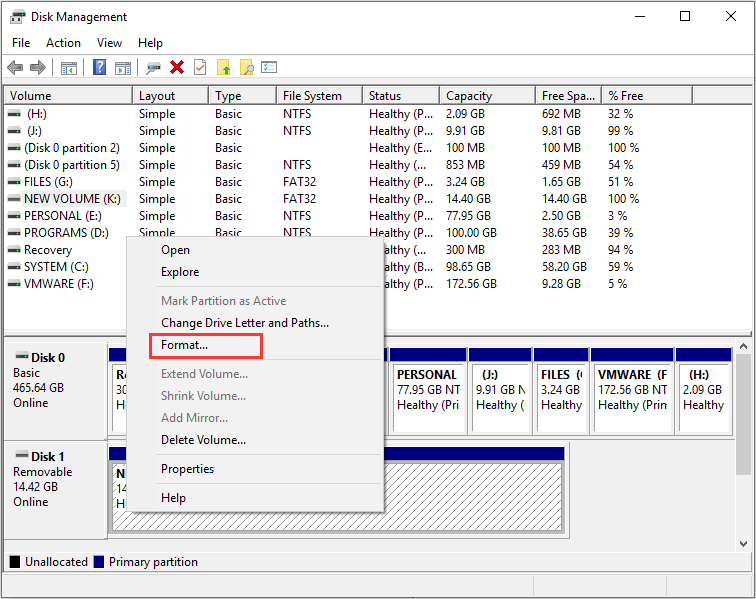
Étape 3. Spécifiez vous-même le nom de volume, le système de fichiers et la taille de l’unité d’allocation, puis cliquez sur OK.
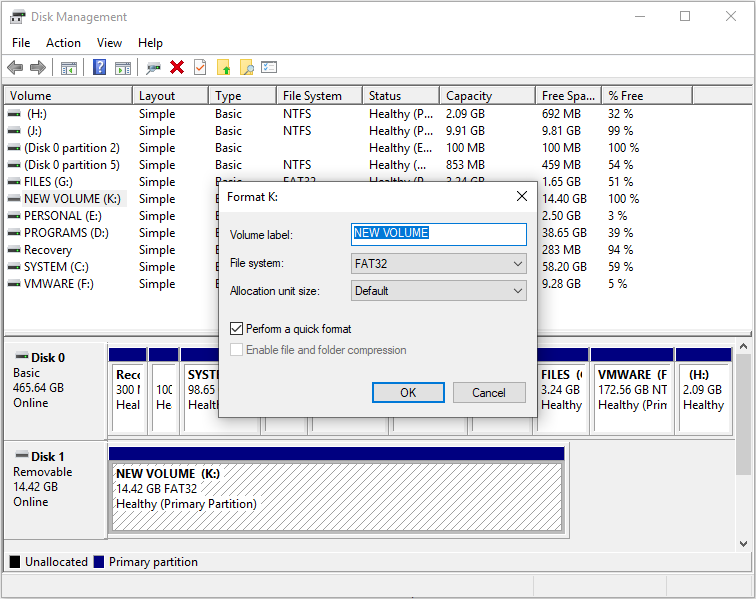
Étape 4. Cliquez sur OK pour confirmer que vous voulez formater la partition de la carte SD.
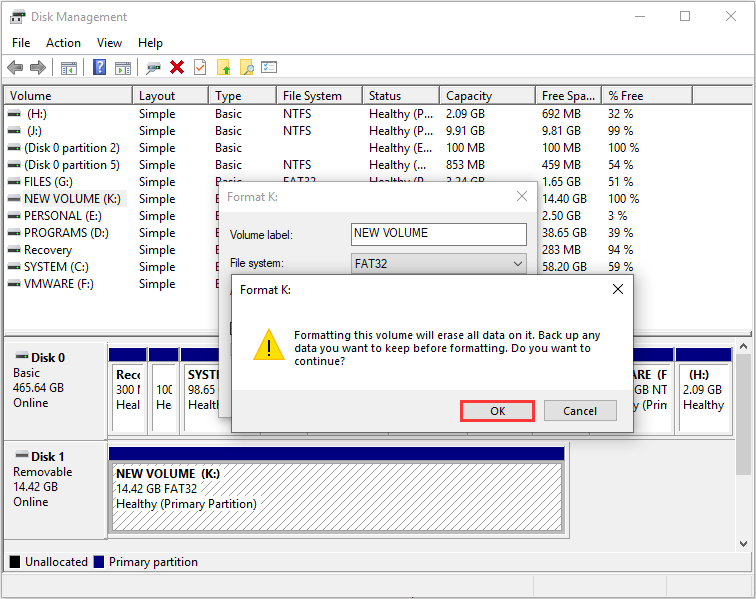
Voyez-vous, il n’est pas difficile de formater une carte SD avec Gestion de disque. Vous pouvez essayer cet utilitaire de formatage de disque intégré à Windows pour formater la carte SD en cas de problème de formatage de la carte SD avec android.
Cependant, si vous ne pouvez toujours pas formater la carte SD, vous pouvez exécuter un logiciel anti-virus pour vérifier si votre carte SD est infectée par un virus. De plus, vous pouvez effectuer un test de surface avec MiniTool Partition Wizard Édition Gratuit pour vérifier si la carte SD est physiquement endommagée.
Récupérer les données perdues depuis la carte SD
Si votre carte SD est formatée, mais que vous voulez récupérer des fichiers perdus, alors vous pourriez être intéressé de savoir comment récupérer des données depuis une carte SD formatée.
Ne vous inquiétez pas. Le tutoriel suivant vous montrera comment récupérer les données depuis la carte SD avec un logiciel professionnel de récupération de données, MiniTool Partition Wizard Pro Ultimate.
MiniTool Partition Wizard Pro Ultimate est un logiciel de récupération de données puissant et réputé. Il vous permet de:
- Récupérer des données depuis divers périphériques de stockage, tels qu’un HDD, un SSD, une clé USB, une clé de mémoire, une carte SD, etc.
- Récupérer des données depuis une partition formatée, une partition supprimée, une partition RAW.
- Récupérer toutes sortes de fichiers tels que des documents, photos, audio, musique, vidéos, archives d’e-mails, etc.
Avec un tel outil de récupération de données, vous pouvez récupérer des données perdues depuis une carte SD en seulement quelques clics. Et voici les étapes détaillées.
Étape 1. Procurez-vous MiniTool Partition Wizard Pro Ultimate en cliquant sur le bouton suivant. Installez-le sur votre ordinateur et lancez-le pour accéder à l’interface principale.
Étape 2. Cliquez avec le bouton droit de la souris sur la partition de votre carte SD et choisissez Récupération de données dans la fenêtre pop-up.
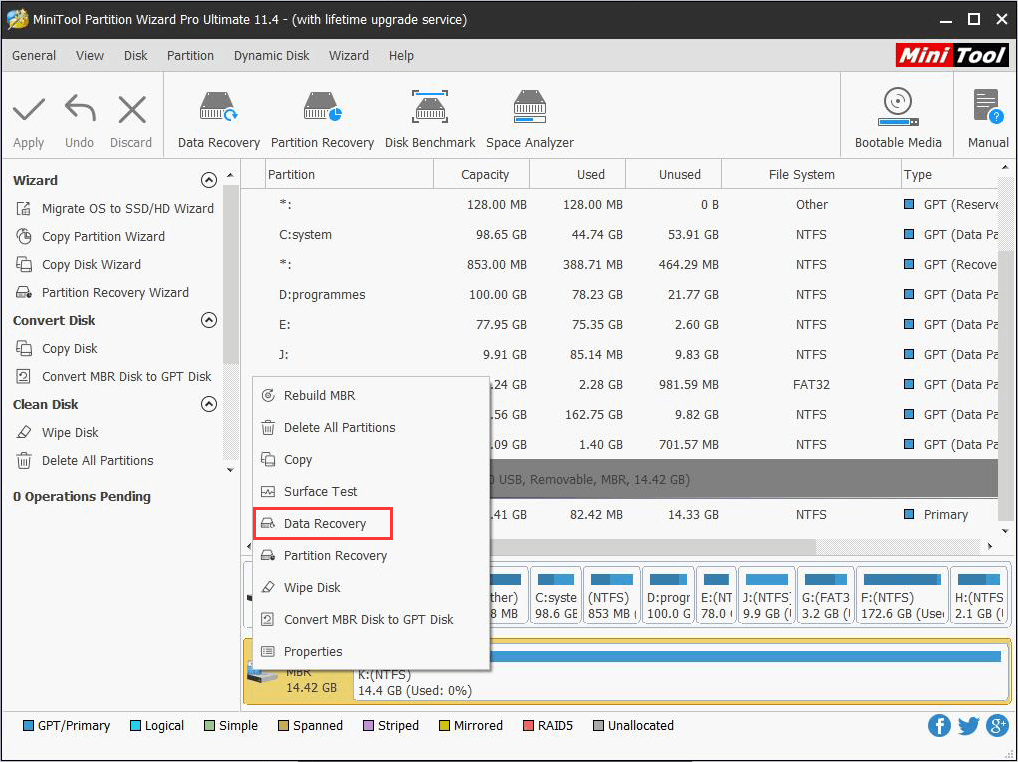
Étape 3. Ensuite, le logiciel de récupération des données analysera votre carte SD. Vous verrez la barre de progression en haut. Attendez la fin de l’analyse avec patience. La durée de l’analyse dépend de la quantité de fichiers stockés sur votre carte SD.
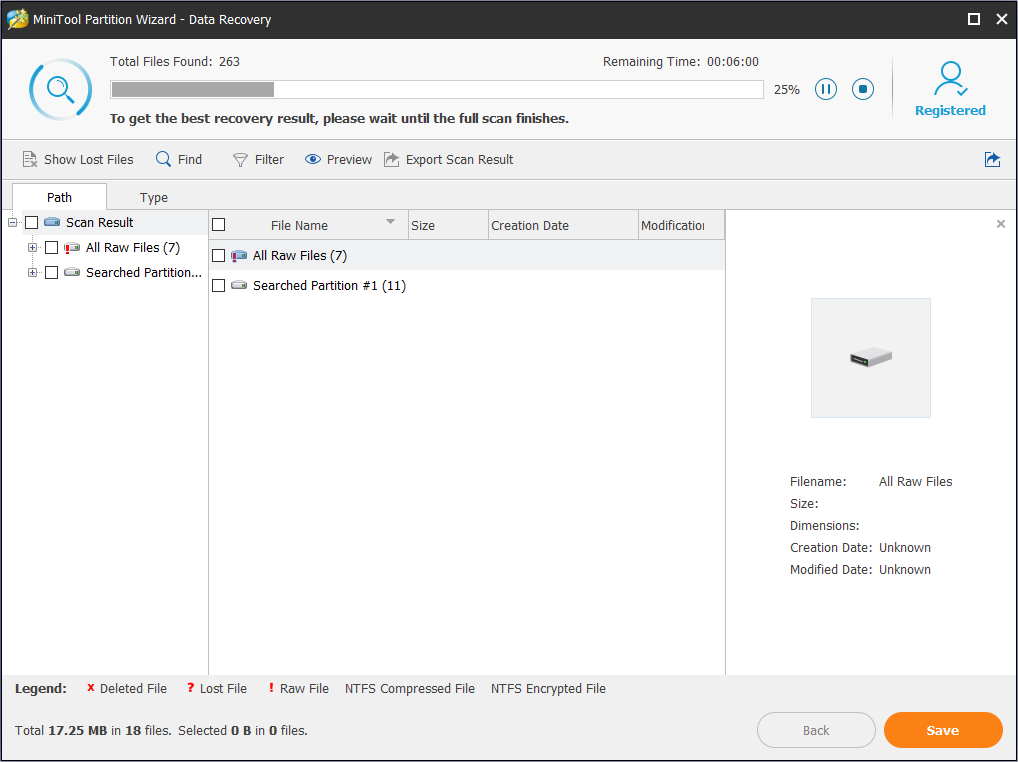
Étape 4. Une fois l’analyse terminée, cochez les fichiers nécessaires figurant dans le résultat de l’analyse et cliquez sur le bouton Enregistrer dans le coin inférieur droit.
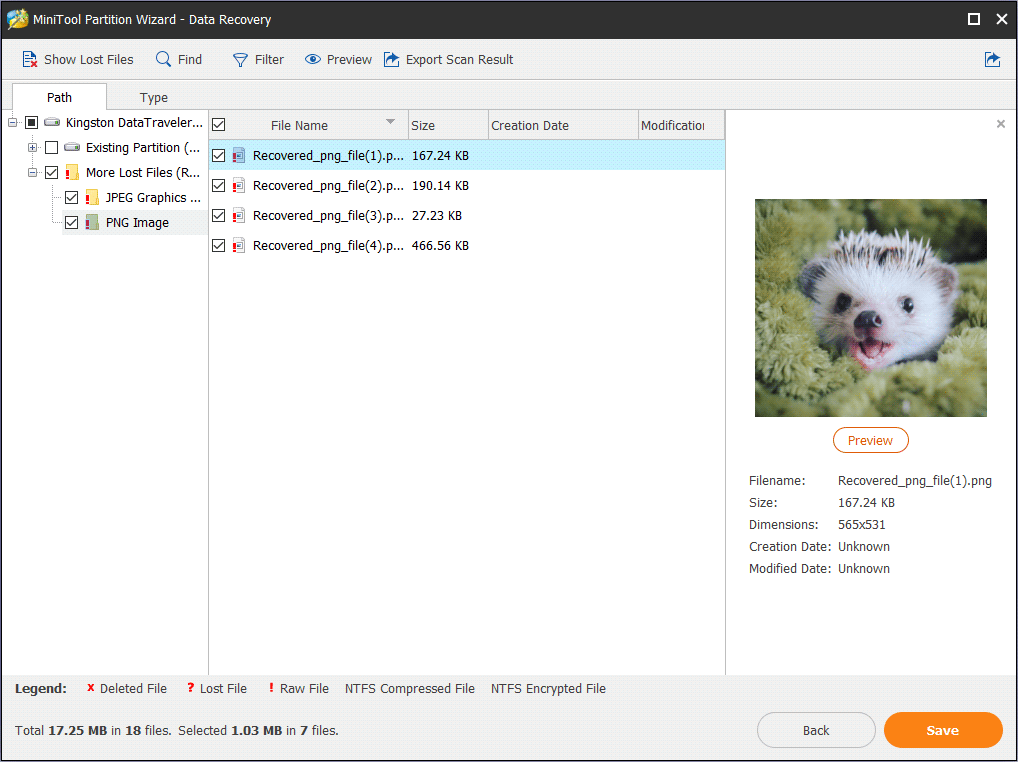
- Afficher les fichiers perdus: affiche les fichiers perdus uniquement sur l’interface de résultat de la récupération.
- Rechercher: effectue la recherche précise d’un fichier par nom de fichier. Vous pouvez choisir de rechercher un fichier par Correspondance de casse ou Correspondance de mot.
- Filtre: recherche de fichiers par nom/extension de fichier, taille de fichier et date de création ou de modification du fichier.
Étape 5. Choisissez ensuite un répertoire pour enregistrer les fichiers sélectionnés. Il est recommandé d’enregistrer les fichiers récupérés sur un autre lecteur. Sinon, les données perdues/supprimées pourraient être écrasées.
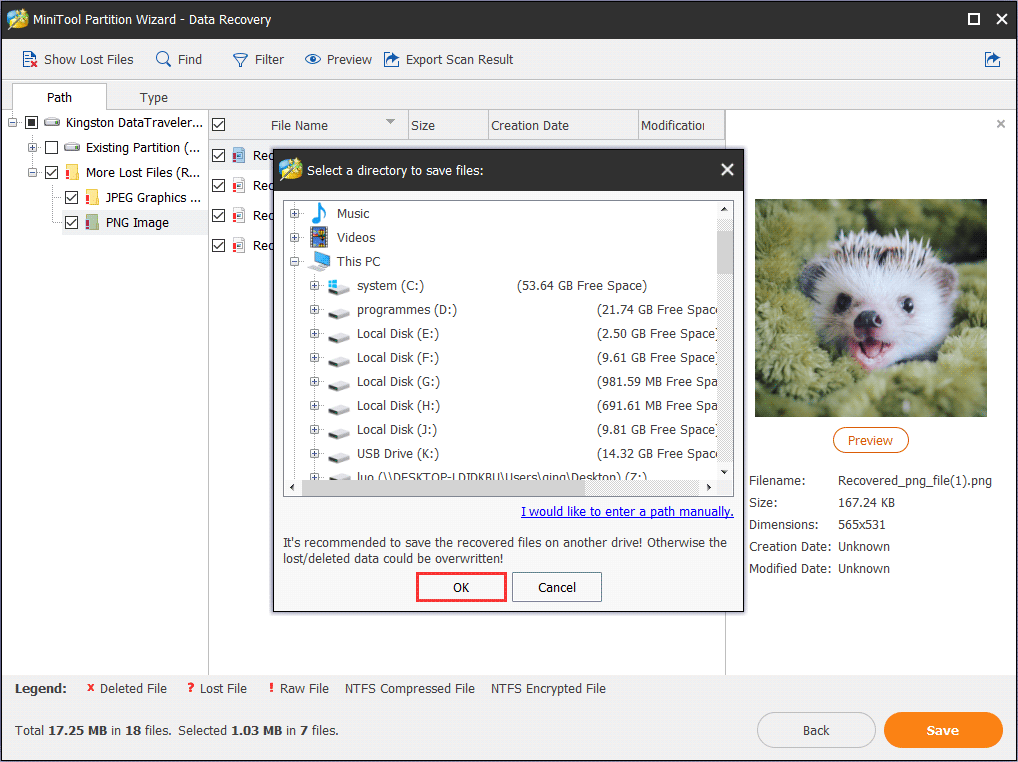
Voici comment récupérer des données depuis une carte SD formatée avec MiniTool Partition Wizard Pro Ultimate. Pour récupérer des données perdues, vous pouvez utiliser MiniTool Partition Wizard Pro Ultimate.
Si la perte de données est inférieure à 1 Go, alors utilisez MiniTool Partition Wizard Édition Gratuite pour récupérer directement vos données. Cela vous permet de récupérer gratuitement les données perdues de moins de 1 Go.
MiniTool Partition Wizard FreeCliquez pour télécharger100%Propre et sûr
Avez-vous réussi à formater votre carte SD avec les utilitaires de formatage de carte SD ci-dessus? Si vous ne pouvez pas formater une carte SD ou si vous ne savez pas comment formater une carte SD, cet article est exactement ce dont vous avez besoin.
Conclusion
Si vous ne pouvez pas formater la carte SD sur Android ou PC Windows, essayez simplement les méthodes ci-dessus. Si vous avez de meilleures solutions, n’hésitez pas à nous en faire part. J’espère que ce post répondra à vos besoins.
Si vous avez des questions sur la façon de formater une carte SD avec les méthodes mentionnées dans cet article, vous pouvez laisser un message sur la zone de commentaires suivante et nous vous répondrons dès que possible. Si vous avez besoin d’aide lors de l’utilisation du logiciel MiniTool, vous pouvez nous contacter via [email protected].