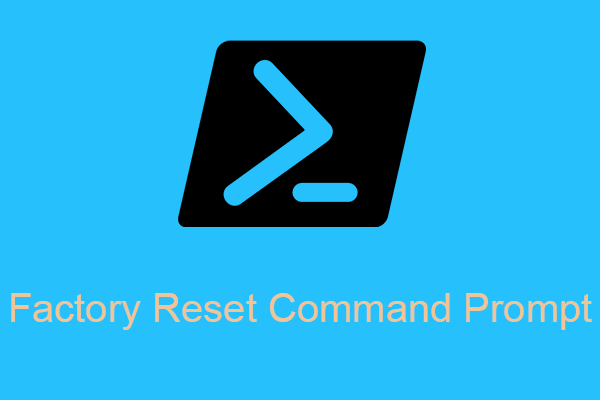Si le lecteur de démarrage ne s'affiche pas dans le BIOS, il se peut que Windows ne le reconnaisse pas et ne démarre pas. Pour vous aider à résoudre ce problème, ce post de MiniTool fournit quelques solutions possibles. Lisez les détails ci-dessous et essayez de résoudre votre problème à l'aide des méthodes proposées.
Le BIOS (Basic Input/Output System) est le micrologiciel utilisé pour démarrer le système d’exploitation après avoir allumé votre PC. Le BIOS vous permet de sélectionner la priorité de démarrage en fonction de vos préférences. Cependant, il peut arriver que le lecteur de démarrage de Windows ne s’affiche pas dans le BIOS, ce qui empêche le démarrage de Windows.
Pourquoi ce problème se produit-il et comment le corriger efficacement? Pour trouver les réponses à ces questions, nous vous invitons à lire attentivement ce qui suit.
Pourquoi le lecteur de démarrage ne s’affiche-t-il pas dans le BIOS?
Diverses raisons peuvent être à l’origine du problème « lecteur de démarrage ne s’affichant pas dans le BIOS ». Ce post résume les principales raisons possibles de ce problème comme suit:
- Mauvaise connexion des câbles et des ports USB
- Paramètres BIOS incorrects
- USB désactivé
- MBR (Master Boot Record) corrompu
- Erreurs de disque dans le lecteur de démarrage
- …
Après avoir pris connaissance des raisons possibles, vous devez prendre des mesures immédiates pour vous débarrasser de ce problème ennuyeux. Vous trouverez ci-dessous plusieurs solutions efficaces.
Comment corriger le problème du lecteur de démarrage qui ne s’affiche pas dans le BIOS
Méthode 1: Vérifier les câbles et les ports USB
Une connexion lâche et un port USB endommagé peuvent être à l’origine du problème « le disque dur ne s’affiche pas dans le BIOS ». Par conséquent, lorsque vous rencontrez ce problème, la première chose à faire est de vérifier les câbles et les ports USB. Pour vous assurer que le disque de démarrage est correctement connecté, changez de port USB ou utilisez un autre câble.
Méthode 2: Activer l’USB dans le BIOS
Dans certains cas, votre carte mère désactive automatiquement les ports USB inutilisés dans le BIOS, ce qui peut également être à l’origine du problème « Le lecteur de démarrage Windows ne s’affiche pas dans le BIOS ». Pour résoudre ce problème, vous devez activer le port USB dans le BIOS. Voici les étapes détaillées de cette opération.
Étape 1: Allumez votre PC, puis appuyez rapidement sur la touche F2 pour accéder à l’utilitaire de configuration.
Étape 2: Après avoir accédé au BIOS, allez à l’onglet Avancé.
Étape 3: Naviguez jusqu’à Appareils embarqués/Périphériques intégrés et appuyez sur Enter pour continuer.
Étape 4: Sélectionnez Contrôleur USB. Ensuite, configurez-le en tant qu’Activé en appuyant sur la touche appropriée.
Étape 5: Après cela, appuyez sur F10 pour enregistrer les changements. Ensuite, redémarrez votre PC pour voir si le problème « disque dur ne s’affiche pas dans les options de démarrage du BIOS » est résolu.
Méthode 3: Restaurer le BIOS aux paramètres par défaut
Une autre méthode pour corriger le problème « Le disque dur ne s’affiche pas dans les options de démarrage du BIOS » consiste à restaurer les paramètres par défaut du BIOS. Pour exécuter cette opération, suivez les étapes ci-dessous.
Étape 1: Démarrez votre PC dans le BIOS.
Étape 2: Trouvez l’option Paramètres par défaut de l’installation. Elle peut être nommée Charger les valeurs par défaut, Charger les valeurs par défaut de l’installation, Charger les paramètres par défaut, Charger les valeurs par défaut du BIOS ou Charger les valeurs par défaut optimales. Sélectionnez l’option spécifique et appuyez sur Enter pour ouvrir la fenêtre de confirmation de l’installation.
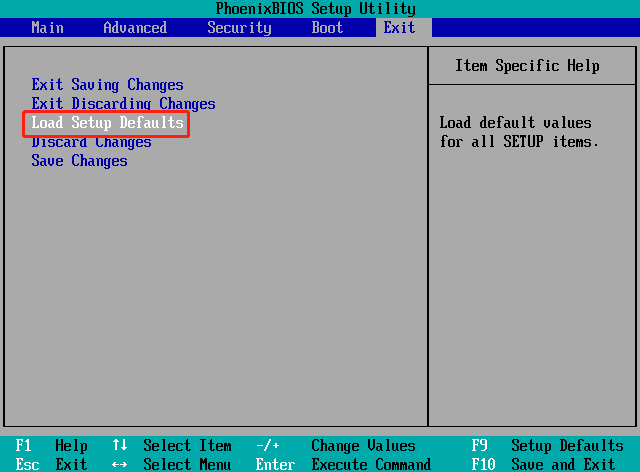
Étape 3: Après cela, cliquez sur Oui pour confirmer l’opération de restauration des valeurs par défaut du BIOS. Votre ordinateur va alors redémarrer. Vérifiez qu’il démarre correctement.
Méthode 4: Recréer le MBR
Le MBR est un type spécial de secteur de démarrage situé au tout début de votre lecteur de démarrage et qui permet à votre ordinateur de démarrer correctement. Si le MBR est endommagé, vous risquez de rencontrer le problème « Le lecteur de démarrage Windows ne s’affiche pas dans le BIOS » et de ne pas pouvoir démarrer votre PC. Pour réparer ce problème, vous devez essayer de corriger le MBR.
Étape 1: Éteignez votre ordinateur, puis rallumez-le. Une fois que le logo Windows s’affiche à l’écran, appuyez sur le bouton Alimentation et maintenez-le enfoncé pour éteindre à nouveau votre ordinateur. Répétez cette étape jusqu’à ce que vous entriez dans la fenêtre de récupération.
Étape 2: Une fois dans l’environnement de récupération de Windows (Windows RE), sélectionnez les options avancées.
Étape 3: Après cela, allez dans Dépannage > Options avancées > Invite de commandes.
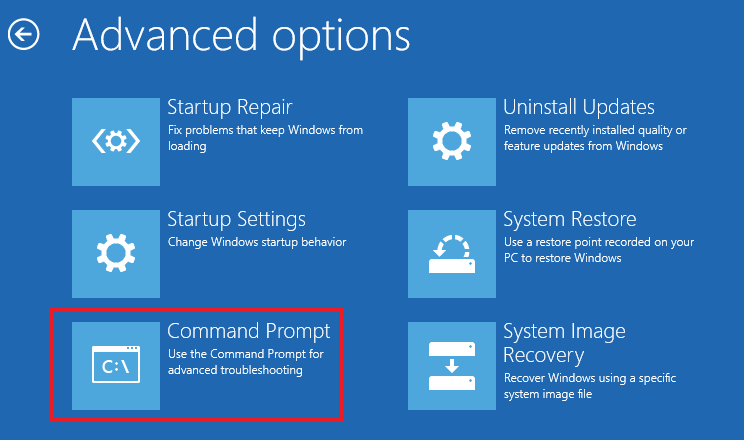
Étape 4: Une fois dans l‘Invite de commandes, tapez les commandes suivantes une par une et appuyez sur Enter après chacune d’entre elles.
- bootrec.exe /fixmbr
- bootrec.exe /fixboot
- bootrec.exe /scanos
- bootrec.exe /rebuildbcd
Étape 5: Attendez la fin du processus. Démarrez ensuite votre PC pour voir si ce problème est résolu.
Méthode 5: Vérifier les erreurs de disque
S’il y a des erreurs de disque sur le lecteur de démarrage, il se peut que vous soyez également confronté au problème du « lecteur de démarrage qui ne s’affiche pas dans le BIOS ». Dans ce cas, il est recommandé d’exécuter l’utilitaire CHKDSK pour corriger ces erreurs. C’est simple et il vous suffit d’entrer dans l’Invite de commandes sous Windows RE, de taper chkdsk *: /r et d’appuyer sur Enter pour exécuter cette commande.
Cette commande vous aidera à trouver et à corriger les erreurs de système de fichiers sur le lecteur cible. Par ailleurs, elle peut localiser les secteurs défectueux et récupérer des informations lisibles à partir de ces secteurs. Pour résoudre votre problème, remplacez * par la lettre du lecteur de démarrage qui pose problème.
Une fois le processus terminé, redémarrez votre PC pour vérifier s’il peut démarrer correctement.
Méthode 6: Remplacer le disque dur
Si le problème « le lecteur de démarrage ne s’affiche pas dans le BIOS » persiste après avoir essayé les méthodes ci-dessus, cela peut indiquer que votre lecteur de démarrage est physiquement endommagé. Pour résoudre ce problème, il est préférable de remplacer votre lecteur de démarrage par un nouveau SSD/HDD.
En général, les données stockées, y compris le système d’exploitation et les fichiers personnels, sur le lecteur de démarrage d’origine seront perdues lorsque vous le remplacerez par un nouveau. Vous devez alors réinstaller l’OS Windows et récupérer d’autres données, ce qui prend beaucoup de temps.
Heureusement, il existe quelques programmes sur le marché qui vous permettent de terminer le remplacement du disque dur sans réinstaller l’OS. Parmi eux, MiniTool Partition Wizard est vivement recommandé.
MiniTool Partition Wizard est un gestionnaire de partitions professionnel doté d’un large éventail de fonctionnalités, telles que la création/le formatage/le redimensionnement/la suppression de partitions, la copie/l’effacement de disques, la migration de l’OS vers un SSD/HDD, etc. Pour remplacer votre lecteur de démarrage sans réinstaller l’OS à l’aide de MiniTool Partition Wizard, suivez le guide ci-dessous.
Partie 1: Créer une clé USB bootable avec MiniTool Partition Wizard
Étape 1: Connectez la clé USB à un autre PC qui peut s’exécuter correctement.
Étape 2: Téléchargez et installez MiniTool Partition Wizard. Lancez-le ensuite pour accéder à l’interface principale.
MiniTool Partition Wizard DemoCliquez pour télécharger100%Propre et sûr
Étape 3: Cliquez sur Bootable Media dans le coin supérieur droit. Cliquez ensuite sur support basé sur WinPE avec le plug-in MiniTool.
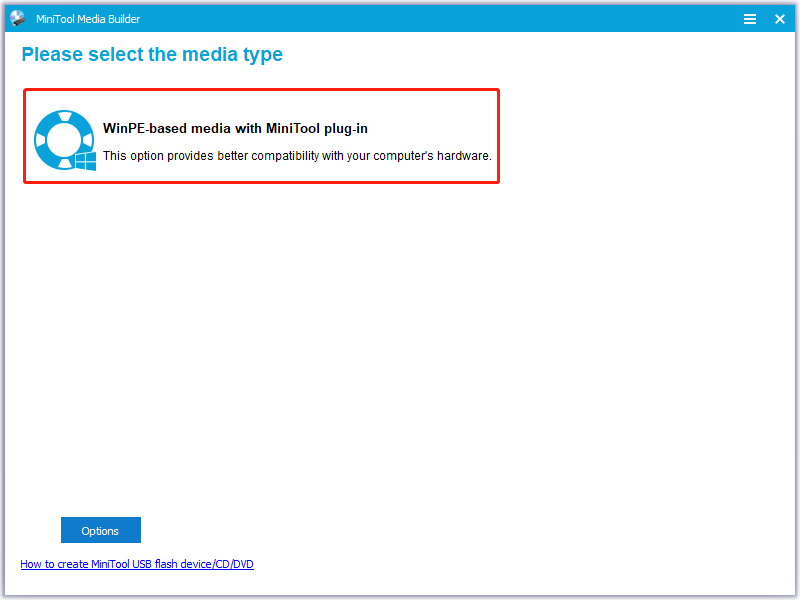
Étape 4: Dans la fenêtre suivante, sélectionnez disque flash USB et cliquez sur Oui si vous y êtes invité.
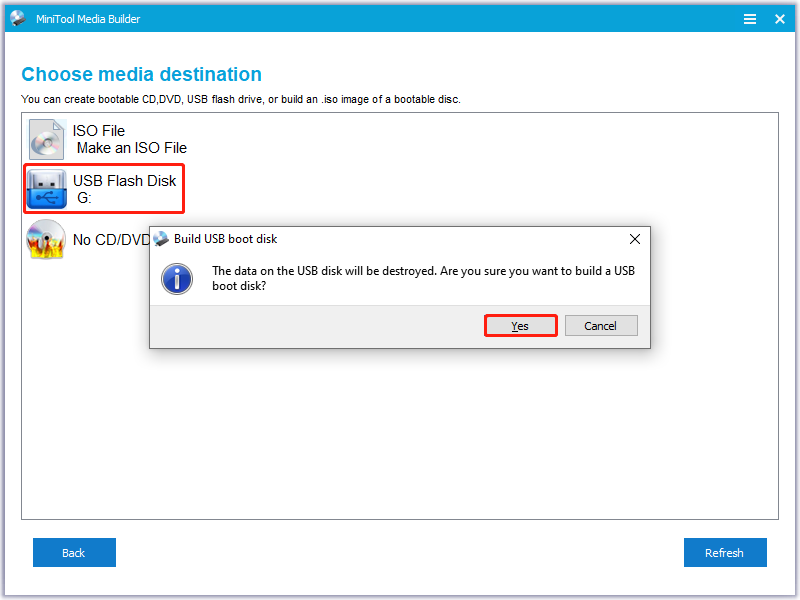
Étape 5: Une fois que la clé USB bootable est créée avec succès, cliquez sur Terminer.
Partie 2: Migrer l’OS vers le nouveau lecteur SSD/HDD
Étape 1: Connectez le nouveau SSD/HDD à l’ordinateur non démarrable à l’aide d’un câble SATA vers USB. Ensuite, connectez la clé USB de démarrage créée au PC et démarrez-le à partir de la clé USB.
Étape 2: Après avoir accédé à l’interface principale de MiniTool Partition Wizard, mettez en évidence le lecteur de démarrage d’origine et sélectionnez l’assistant de migration d’OS vers SSD/HD dans le panneau d’action de gauche.

Étape 3: Dans la fenêtre pop-up, sélectionnez l’option Je voudrais remplacer mon disque système par un autre disque dur et cliquez sur Suivant. Toutes les partitions du disque d’origine seront copiées.
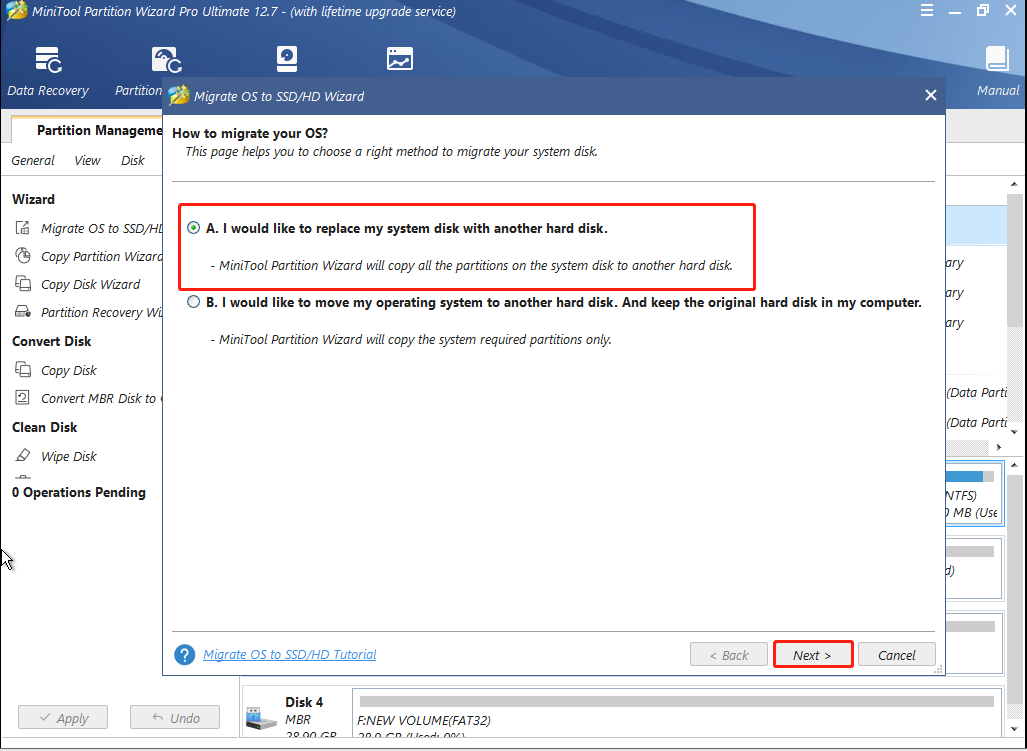
Étape 4: Ensuite, sélectionnez le nouveau disque dur comme disque de destination, puis cliquez sur Suivant. Si vous y êtes invité, cliquez sur Oui.
Étape 5: Dans la fenêtre suivante, choisissez une option de copie et modifiez les autres changements en fonction de vos besoins. Cliquez ensuite sur Suivant pour continuer.
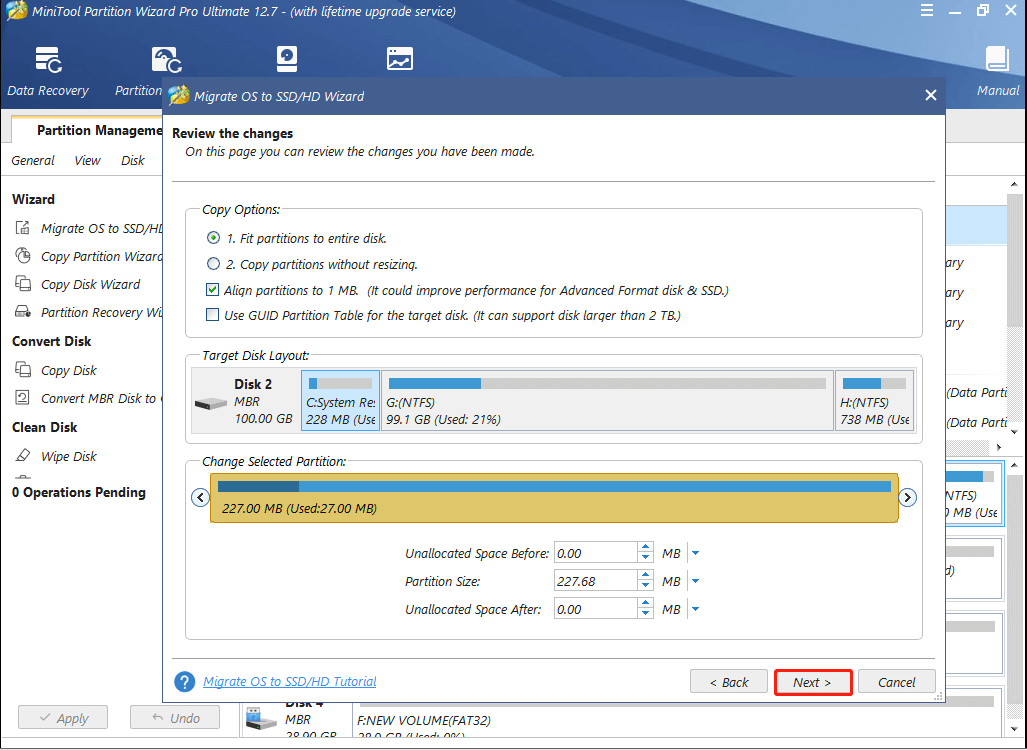
Étape 6: Cliquez sur Terminer, puis sur Appliquer pour appliquer les opérations en cours. Il se peut que vous deviez cliquer sur Oui pour confirmer les changements.
Conclusion
Toutes les méthodes mentionnées dans ce post sont disponibles. Lorsque vous êtes confronté au problème « le lecteur de démarrage ne s’affiche pas dans les options de démarrage du BIOS », suivez-les une par une jusqu’à ce que vous résolviez ce problème. Si vous avez d’autres solutions pratiques à ce problème, partagez-les avec nous dans les commentaires ci-dessous.
Si vous rencontrez des problèmes lors de l’utilisation de MiniTool Partition Wizard, contactez-nous via [email protected]. Nous vous répondrons dans les plus brefs délais.