Comment s'améliorer dans Apex Legends? Si vous jouez à ce jeu, il se peut que vous soyez confus. En fait, cet objectif sera atteint lorsque vous aurez les meilleurs paramètres de Apex Legends. Dans cet article, MiniTool vous montre un guide complet d'optimisation pour Apex Legends.
Un aperçu de Apex Legends
Apex Legends, l’un des meilleurs jeux de Battle Royale de l’histoire, est sorti en février 2019. Depuis ce jour, de nombreux joueurs ont adhéré à Apex Legends. Pour jouer à ce jeu sur votre ordinateur, vous devez veiller à ce que votre appareil réponde à la configuration requise du jeu.
Voici la configuration requise pour Apex Legends (y compris la configuration minimale et recommandée).
Configuration minimale
Système d’exploitation: systèmes 64 bits Windows 7 et plus
PROCESSEUR: Intel Core i3 de 6e génération/AMD FX 4350 (ou équivalent)
RAM: 1333Mhz 6 Go DDR3
GPU: AMD Radeon HD 7730/NVIDIA GeForce GT 640 (carte compatible Direct X 11)
Réseau: Connexion Internet 512 kbps et plus
Espace de stockage: 30 Go
Configuration recommandée
Système d’exploitation: Windows 10 64 bits
PROCESSEUR: Intel Core i5 de 3e génération/AMD Ryzen 5 (ou supérieur)
RAM: 1333Mhz 8 Go DDR3 ou supérieur
GPU: AMD Radeon R9 290/NVIDIA GeForce GTX 970 ou supérieur
Réseau: Connexion internet à haut débit
Espace de stockage: 30 Go
Maintenant, vérifiez si votre ordinateur remplit ces conditions. Si ce n’est pas le cas, tâchez de les respecter en prenant certaines mesures. Par exemple, si la RAM est insuffisante, ajoutez de la RAM à votre ordinateur portable. Si l’espace de stockage disponible n’est pas suffisant, augmentez l’espace disque de l’ordinateur immédiatement.
Vous êtes en mesure d’étendre l’espace disque via un programme professionnel. MiniTool Partition Wizard est un tel utilitaire, permettant d’obtenir facilement plus d’espace disque. Les fonctionnalités Étendre une partition et Redimensionner/déplacer une partition peuvent vous aider à augmenter l’espace de stockage.
En tant que gestionnaire de partitions multifonctionnel, MiniTool Partition Wizard vous permet également de formater une partition, de vérifier le système de fichiers, d’effectuer un test de surface, d’effacer le disque, de récupérer une partition manquante, etc. De plus, il est également utile pour résoudre des problèmes pratiques comme l’erreur de carte de jeu Switch, l’erreur 42125 archive zip est corrompu, le plantage de Fallout 4, ce-32809-2, Windows Creator Edition est lent, et ainsi de suite.
Maintenant, téléchargez et installez MiniTool Partition Wizard sur votre ordinateur, puis suivez les étapes ci-dessous pour agrandir votre disque dur.
MiniTool Partition Wizard FreeCliquez pour télécharger100%Propre et sûr
Étape 1: Exécutez MiniTool Partition Wizard pour accéder à son interface principale. Choisissez le lecteur sur lequel vous souhaitez installer Apex Legends dans la carte des disques et cliquez sur la fonctionnalité Étendre une partition dans le panneau d’action de gauche.
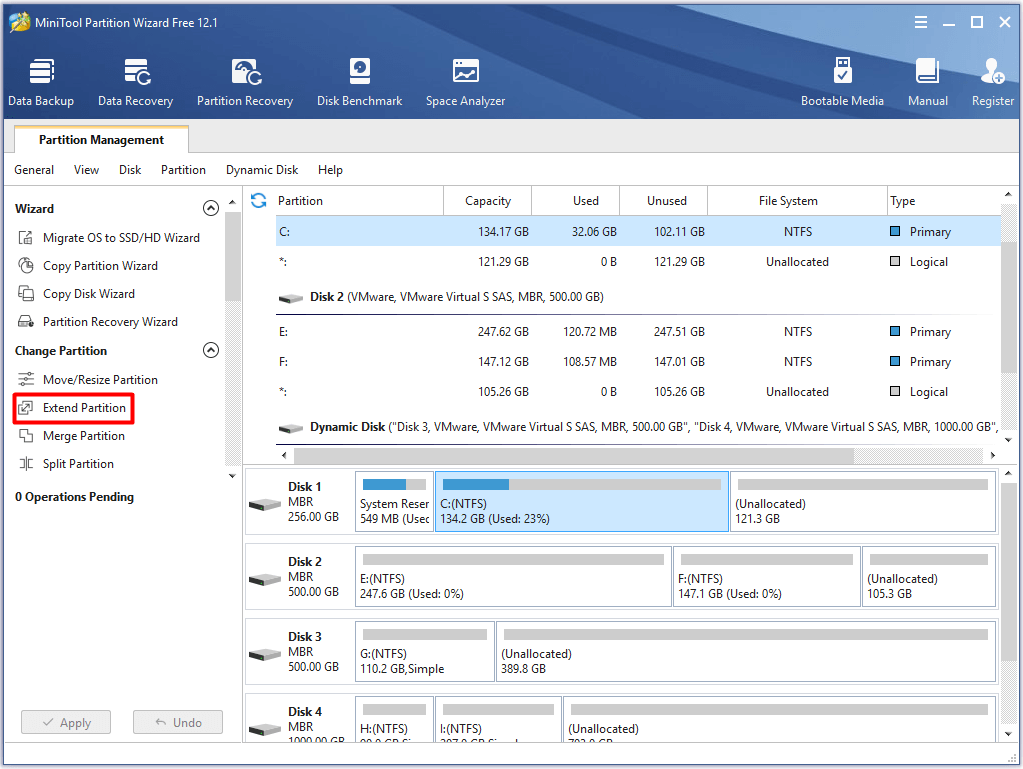
Étape 2: Dans la fenêtre supérieure, choisissez une partition dans laquelle vous souhaitez prendre de l’espace et déplacez la barre de commande vers la droite ou vers la gauche pour déterminer la quantité d’espace à prendre dans la partition sélectionnée. Ensuite, cliquez sur le bouton OK pour enregistrer les changements apportés et cliquez sur Appliquer pour exécuter l’opération.
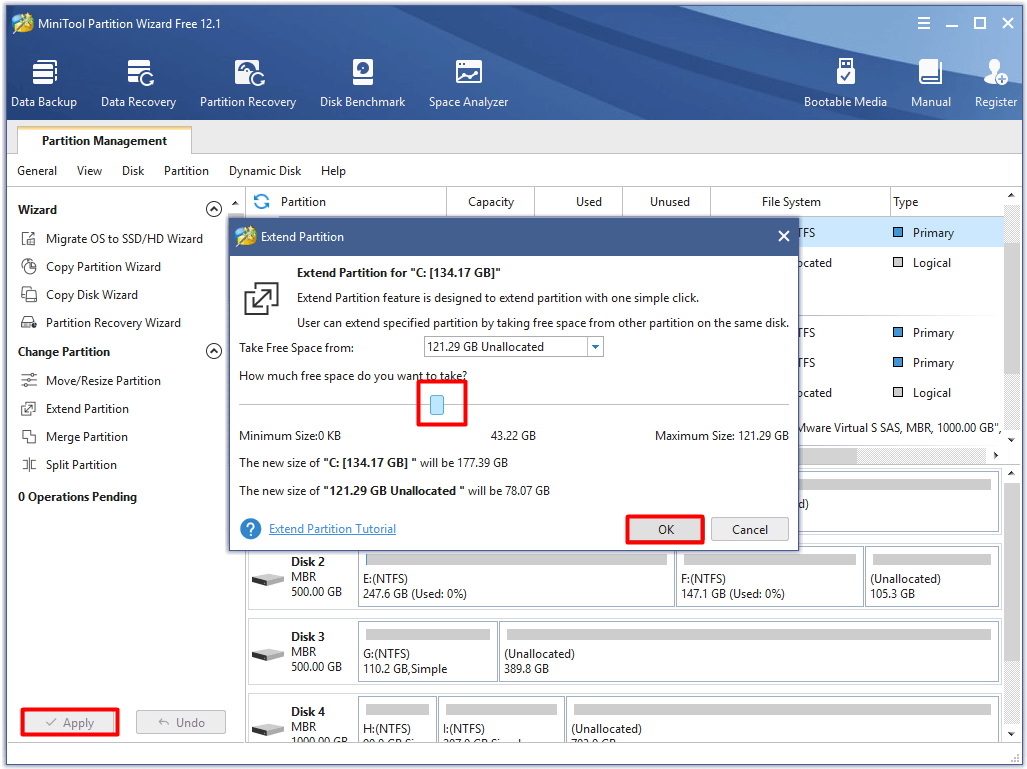
Vous pouvez installer et jouer à Apex Legends sur votre ordinateur uniquement si l’appareil répond à la configuration minimale requise. Comment s’améliorer à Apex Legends? Pour atteindre cet objectif, vous devez en faire plus. Que pouvez-vous faire? Suivez simplement ce guide d’optimisation de Apex Legends!
Principale recommandation: Un guide complet pour corriger le code d’erreur 2005-0003 de la Nintendo Switch
Comment faire exécuter Apex Legends plus rapidement
Obtenir une bonne expérience de jeu est la quête de chaque joueur. Comment faire exécuter Apex Legends plus rapidement? Voici plusieurs méthodes disponibles.
#1: Optimiser l’ordinateur pour les jeux
Avant toute chose, optimisez votre ordinateur pour qu’il soit dans de meilleures conditions. En faisant cela, votre ordinateur pourra s’exécuter rapidement et sans problème. Comment optimiser un ordinateur Windows pour les jeux? Eh bien, vous pouvez optimiser Windows 10 avec le mode jeu, désactiver l’algorithme de Nagle, mettre à niveau HDD vers SSD, régler les paramètres des effets visuels, désactiver l’accélération de la souris, etc.
Sinon, vous pouvez utiliser un optimiseur de PC gratuit pour améliorer les performances de votre ordinateur portable. Vous pourrez ensuite profiter du jeu.
#2: Configurer les meilleurs paramètres de Apex Legends dans le jeu
Pour obtenir des FPS élevées, vous devez réduire vos paramètres graphiques. Par la suite, optimisez les paramètres de Apex Legends dans le jeu pour obtenir une bonne expérience de jeu. Voici les détails.
Mode d’affichage: Configurez le mode d’affichage sur Plein écran, afin de vous assurer que Apex Legends se voit attribuer le maximum de ressources.
Rapport hauteur/largeur: En général, 16: 9 convient.
Résolution: Configurez la résolution de l’ordinateur à sa résolution native. Vous pouvez bien sûr réduire la résolution si vous souhaitez obtenir des FPS supplémentaires.
Champ de vision: Configurez-le à l’état désiré. Cela n’affecte généralement pas les performances de votre jeu.
V-sync: Il est suggéré de désactiver la synchronisation V pour réduire le nombre d’images par seconde.
Mode de liaison des couleurs: Réglez-le en fonction de vos préférences.
Résolution adaptative FPS cible: Réglez-le sur 0.
Anticrénelage: Réglez-le sur TSAA.
Budget de flux de textures: Aucun.
Filtrage des textures: Anisotropique 2x.
Qualité de l’occlusion ambiante: Désactivé.
Couverture des ombres solaires: Faible.
Détail des ombres solaires: Désactivé
Détail du modèle: Faible
Détail des effets: Faible
Marques d’impact: Désactivé
Ragdolls: Désactivé.
Ombres ponctuelles volumétriques: Désactivé
Volume du dialogue: Réglez-le à 45%.
Volume des effets sonores: Configurez-le à 66% ou plus.
Sous-titres: Désactivez-les.
#3: Optimiser les paramètres du GPU NVIDIA pour Apex Legends
Pour obtenir plus d’images par seconde et éviter les saccades ou les accrocs à l’écran, vous devez veiller à ce que les paramètres de votre carte graphique soient optimisés. Quels paramètres doivent être optimisés? Consultez les détails dans le contenu ci-dessous.
Étape 1: Faites un clic droit sur l’icône de la barre d’état système NVIDIA sur votre bureau, puis choisissez Panneau de configuration NVIDIA dans le menu contextuel.
Étape 2: Choisissez l’option Utiliser les paramètres avancés de l’image 3D dans la fenêtre principale du panneau de configuration NVIDIA.
Étape 3: Cliquez ensuite sur l’option Gérer les paramètres 3D dans le panneau de gauche.
Étape 4: Après cela, la fenêtre principale va s’ouvrir avec les Paramètres globaux choisis par défaut. Maintenant, cliquez sur l’onglet Paramètres du programme pour continuer.
Étape 5: Développez le menu déroulant Sélectionner un programme à personnaliser en cliquant sur le bouton, puis faites-le défiler pour trouver Apex Legends.
Étape 6: Dans la section Spécifier les paramètres du programme, vous verrez une liste de fonctionnalités et de paramètres. Désactivez le filtrage anisotropique.
Étape 7: Désactivez toutes les formes d’anticrénelage (telles que FXAA, Mode, Transparence et correction Gama).
Étape 8: Réglez le paramètre CUDA – GPUs sur Tout. Si vous n’avez pas ce paramètre, passez cette étape.
Étape 9: Configurez le Maximum d’images pré-rendues à 1.
Étape 10: Réglez le statut de Multi-frame sampled AA (MFAA) sur Désactivé.
Étape 11: Faites défiler vers le bas et réglez le GPU de rendu OpenGL sur votre carte graphique NVIDIA. Réglez le mode de gestion de l’énergie sur Préférer les performances maximales.
# 4: Optimiser les paramètres AMD Radeon
Si vous utilisez des cartes graphiques AMD, essayez d’optimiser les paramètres AMD Radeon pour réduire le décalage d’entrée et augmenter le nombre de FPS et la visibilité dans Apex Legends. Voici les étapes à suivre.
Étape 1: Lancez les Paramètres AMD Radeon depuis votre système.
Étape 2: Cliquez sur l’onglet Jeux dans l’écran principal.
Étape 3: Choisissez Paramètres globaux. Puis, changez le niveau d’anticrénelage à 2x.
Étape 4: Activez le mode filtrage anisotropique. Choisissez Performance sous Qualité du filtrage de la texture.
Étape 5: Réglez la condition Attendre le rafraîchissement vertical sur Toujours désactivé.
Étape 6: Réglez le Mode de tessellation sur Ignorer les paramètres de l’application. Enfin, réglez le niveau de tessellation maximum sur 32x. Après cela, fermez l’écran Paramètres Radeon. Lancez ensuite Apex Legends et jouez au jeu pour voir s’il s’exécute de manière fluide et rapide.
#5: Optimiser les paramètres de compatibilité
L’optimisation des paramètres de compatibilité peut également améliorer les performances de Apex Legends sur un ordinateur portable. Vous devez notamment prêter attention au paramètre d’optimisation plein écran. Pour cela, reportez-vous aux étapes suivantes.
Étape 1: Naviguez jusqu’à l’endroit où votre Apex Legends est installé sur le PC. Essayez de le trouver en suivant ce chemin: C: > Program File > Origin Games > Apex.
Étape 2: Faites un clic droit sur le fichier r5apex.exe, puis choisissez Propriétés dans le menu contextuel.
Étape 3: Passez à l’onglet Compatibilité, puis cochez la case Désactiver les optimisations plein écran.
Étape 4: Enfin, cliquez sur les boutons Appliquer et OK pour exécuter et enregistrer les changements.
Lecture recommandée: Quelle est la RAM compatible avec mon PC? Trouvez-en une qui convient maintenant!
#6: Améliorer les options de puissance du CPU
Pour jouer à Apex Legends sur votre ordinateur sans problème, vous devez veiller à ce que votre CPU s’exécute avec les meilleurs paramètres. Il est donc nécessaire d’optimiser les options d’alimentation du CPU.
Conseil: les étapes ci-dessous peuvent augmenter la température de votre CPU. Par conséquent, vous devez préparer un refroidisseur de CPU avant d’exécuter les étapes données.
Étape 1: Appuyez sur les touches Windows plus X pour ouvrir le menu Utilisateur avancé de Windows, puis cliquez sur Options d’alimentation pour continuer.
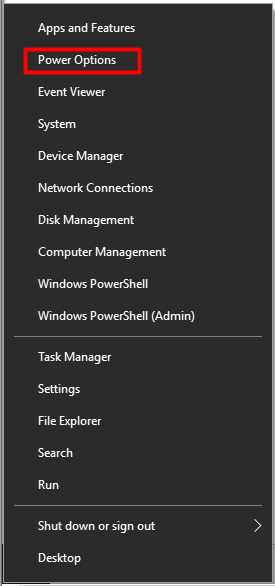
Étape 2: Cliquez sur Paramètres d’alimentation supplémentaires dans la section Paramètres connexes de la fenêtre suivante.
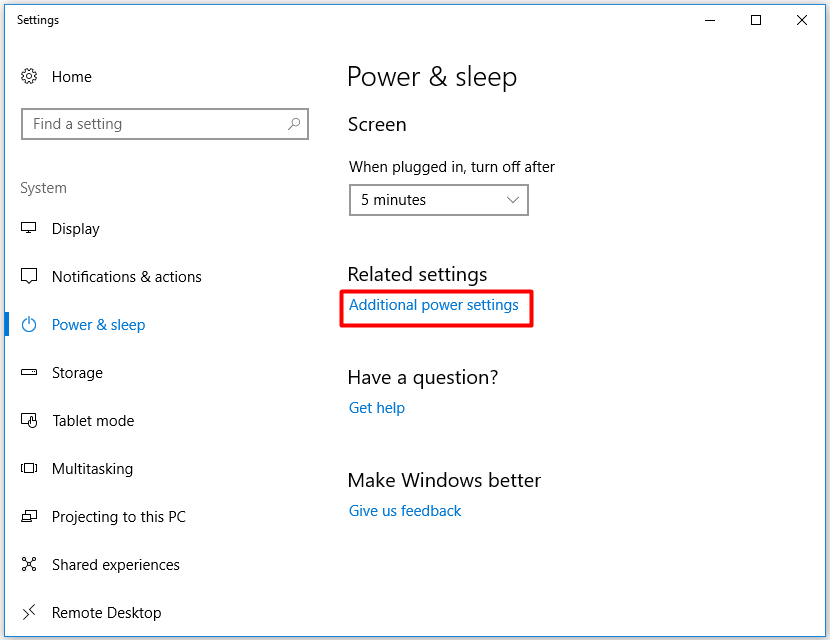
Étape 3: Dans la fenêtre Options d’alimentation, cliquez sur Changer les paramètres du plan derrière la section Équilibré (recommandé).
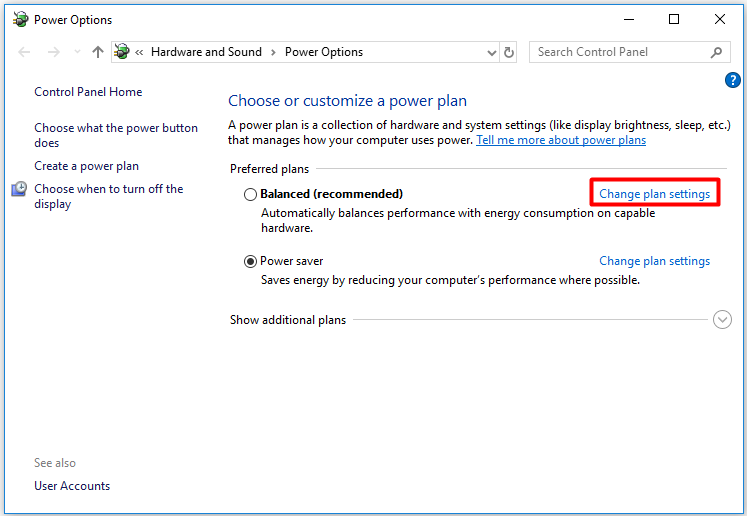
Étape 4: Dans la fenêtre Éditer les paramètres du plan, cliquez sur l’option Changer les paramètres d’alimentation avancés.
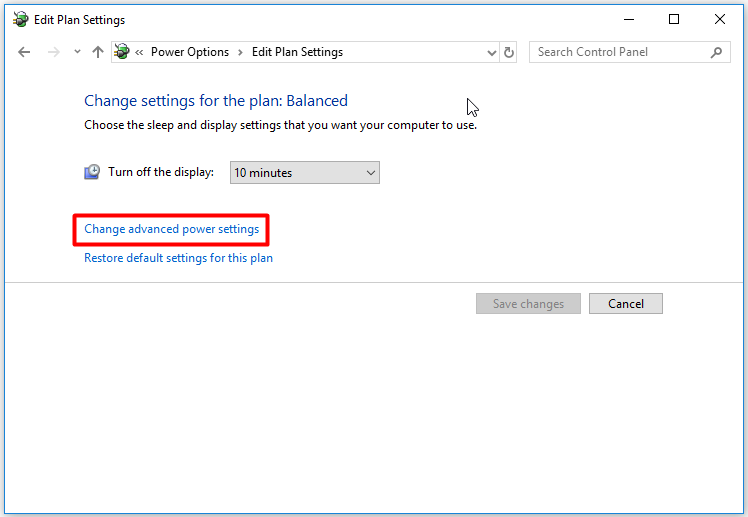
Étape 5: Faites défiler le contenu de la fenêtre pop-up pour trouver Gestion de l’alimentation du processeur. Double-cliquez dessus pour le développer.
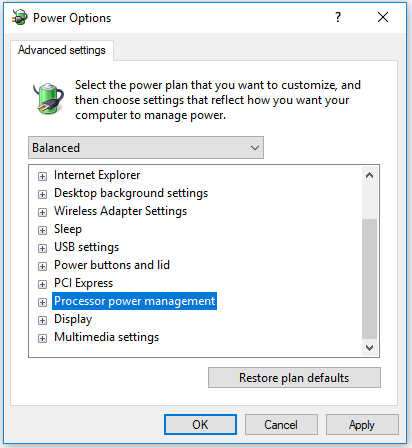
Étape 6: Développez l’état minimum du processeur, puis réglez le paramètre Branché sur 100%.
Étape 7: Enfin, cliquez sur les boutons Appliquer et OK pour compléter l’opération.
Faites-le maintenant
Comment faire exécuter Apex Legends plus rapidement? Voici plusieurs options à votre disposition. Vous pouvez les utiliser pour effectuer une optimisation de Apex Legends. En bref, vous devez remplir les conditions requises pour Apex Legends et définir les meilleurs paramètres pour Apex Legends. Vous obtiendrez alors des performances élevées pour Apex Legends.
Si vous avez de nouvelles idées sur l’optimisation de Apex Legends, veuillez nous en faire part dans la zone de commentaires ci-dessous. Vous pouvez envoyer vos questions et suggestions au sujet du logiciel MiniTool par e-mail à l’adresse [email protected].
FAQ – Optimisation de Apex Legends
Vous pouvez améliorer les performances de Apex Legends en appliquant les méthodes ci-dessous.
- Optimisez votre ordinateur portable
- Configurez les meilleurs paramètres de Apex Legends dans le jeu
- Optimisez les paramètres du GPU NVIDIA
- Optimisez les paramètres d’AMD Radeon
- Optimisez les paramètres de compatibilité
- Optimisez les options d’alimentation du CPU
Pour les meilleurs paramètres de Apex Legends, nous avons résumé les éléments suivants. Ils vous serviront de référence.
- Mode d’affichage – plein écran
- Rapport largeur/hauteur – correspond au rapport natif de l’écran actuel.
- Résolution – compatible avec le rapport natif de l’écran
- Luminosité – réglez-la au-dessus de la norme afin d’obtenir une meilleure visibilité.
- Champ de vision – 100 ou plus
De nombreux facteurs peuvent être à l’origine du problème de décalage de Apex. Selon l’enquête, les éléments suivants sont responsables du décalage de Apex Legends.
- Le matériel de l’ordinateur ne répond pas aux conditions requises pour le système Apex Legends.
- Il y a des problèmes de connexion au réseau.
- Les paramètres du jeu sont incorrects.