An Overview of Apex Legends
Apex Legends, one of the best Battle Royale games in the history, was released on February 2019. Since that day, Apex Legends has owned a large group of players. To play this game on your computer, you have to ensure that your device fulfills the system requirements of the game.
The following are the Apex Legends requirements (including minimum and recommended system requirements).
Minimum Requirements
- Operating system: 64-bit Windows 7 and above systems
- CPU: 6th Generation Intel Core i3/AMD FX 4350 (or equivalent)
- RAM: 1333Mhz 6GB DDR3
- GPU: AMD Radeon HD 7730/NVIDIA GeForce GT 640 (Direct X 11 compatible card)
- Network: 512 kbps Internet connection and above
- Storage space: 30GB
Recommended Requirements
- Operating system: 64-bit Windows 10
- CPU: 3rd Generation Intel Core i5/AMD Ryzen 5 (or better)
- RAM: 1333Mhz 8GB DDR3 or better
- GPU: AMD Radeon R9 290/NVIDIA GeForce GTX 970 or better
- Network: Broadband Internet connection
- Storage space: 30GB
Now, check if your computer fulfills these requirements. If not, try matching them by taking some actions. For instance, if the RAM is insufficient, add some RAM to your laptop. If the available storage space is not enough, increase disk space for the computer immediately.
You are able to extend disk space via a professional program. MiniTool Partition Wizard is such a utility, which enables you to get more disk space easily. Both the Extend Partition and Resize/move partition features can help you increase storage space.
As a multifunctional partition manager, MiniTool Partition Wizard also allows you to format partition, check file system, perform surface test, wipe disk, recover missing partition, etc. Moreover, it is also helpful for solving practical issues like Switch game card error, error 42125 zip archive is corrupted, Fallout 4 crashing, ce-32809-2, Windows Creator Edition slow, and so forth.
Now, download and install MiniTool Partition Wizard to your computer, and then follow the following steps to enlarge your hard disk.
MiniTool Partition Wizard FreeClick to Download100%Clean & Safe
Step 1: Run MiniTool Partition Wizard to enter its main interface. Choose the drive to install the Apex Legends from the disk map and click on Extend Partition feature in the left action panel.
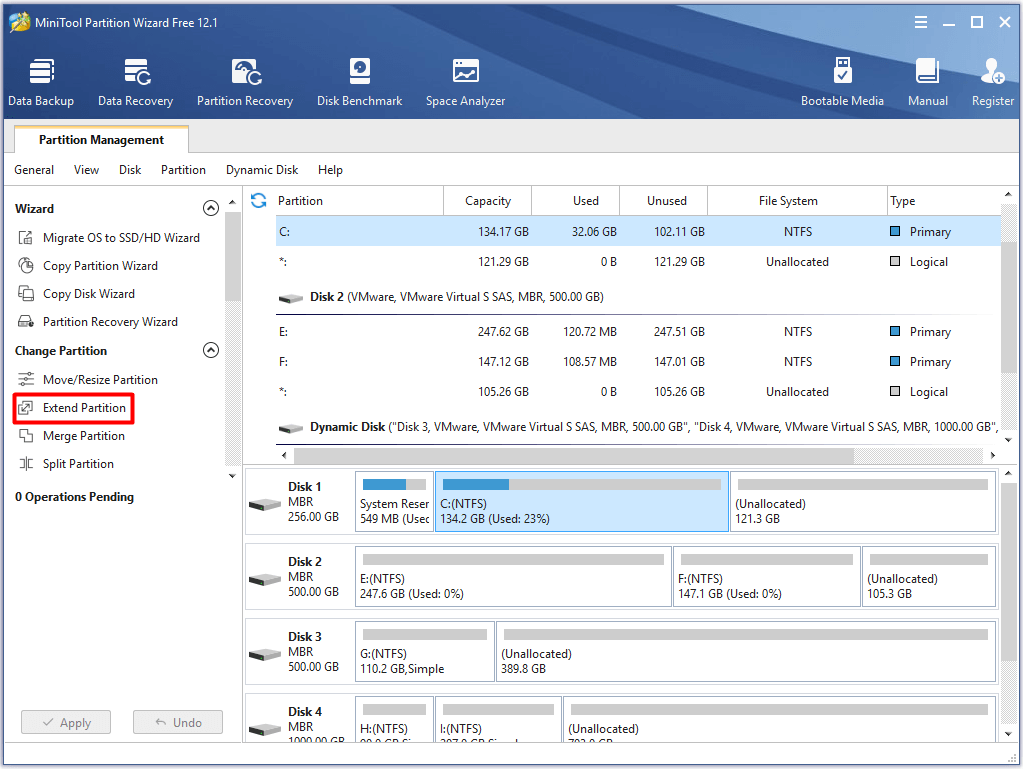
Step 2: In the elevated window, choose a partition where you would like to take space from and move the handle bar rightward or leftward to determine the amount of space to take from the selected partition. After that, click the OK button to save the changes you’ve made and click on Apply to execute the operation.
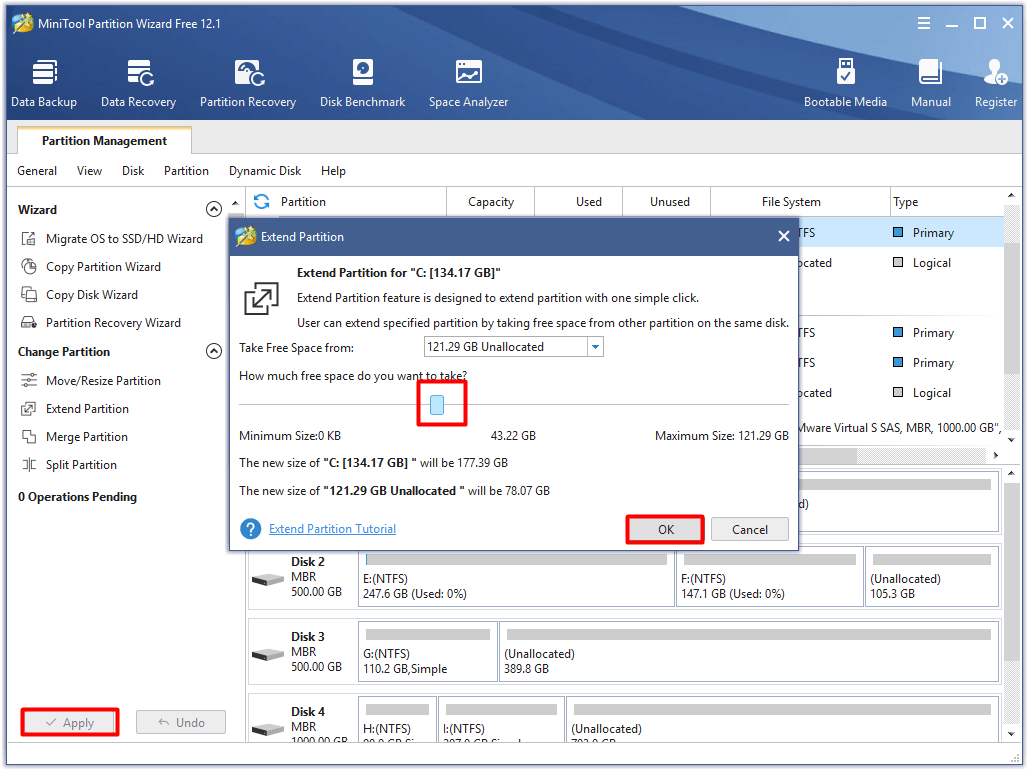
You can install and play Apex Legends on your computer only if the device meets the minimum requirements. How to get better at Apex Legends? To reach this goal, you are required to do more. What can you do? Just follow this Apex Legends optimization guide!
Top recommendation: A Full Guide to Fix Nintendo Switch Error Code 2005-0003
How to Make Apex Legends Run Faster
Obtaining good game experience is the pursuit of every game player. How make Apex Legends run faster? Here are several available methods for you.
Common Apex Legends errors:
Apex Legends out of sync with server on PC
#1: Optimize Computer for Gaming
First and foremost, optimize your computer to the best condition. By doing so, your computer can run fast and smooth. How to optimize Windows computer for gaming? Well, you can optimize Windows 10 with game mode, disable Nagle’s algorithm, upgrade HDD to SSD, tweak visual effect settings, disable mouse acceleration, etc.
Alternatively, you can use a free PC optimizer to improve the performance of your laptop. Then you can enjoy the game.
#2: Configure Best Apex Legends Settings in Game
To get high FPS, you need to lower your graphics settings. Based on that, optimize in-game Apex Legends settings to get great game experience. Here are the details.
- Display mode: Configure the display mode to Full Screen, which can make sure that the Apex Legends is granted with maximum resources.
- Aspect ratio: Generally speaking, 16: 9 is suitable.
- Resolution: Configure computer resolution to native resolution. Certainly, you can lower your resolution if you are going to squeeze out extra FPS.
- Field of view: Set it to a preferred state. This usually doesn’t affect your game performance.
- V-sync: You are suggested to disable V Sync to uncap your framerate.
- Color bind mode: Set it according to your preference.
- Adaptive resolution FPS target: Set it to 0.
- Anti-aliasing: Set it to TSAA.
- Texture streaming budget: None.
- Texture filtering: Anisotropic 2x.
- Ambient occlusion quality: Disabled.
- Sun shadow coverage: Low.
- Sun shadow detail: Disabled
- Model detail: Low
- Effects detail: Low
- Impact marks: Disabled
- Ragdolls: Disabled.
- Volumetric spot shadows: Disabled
- Dialogue volume: Set it to 45%.
- Sound effect volume: Configure it to 66% or more.
- Subtitles: Turn off it.
Also read: Black Myth: Wukong PC Optimization Guide for Gamers
#3: Optimize NVIDIA GPU Settings for Apex Legends
To get more frames per second and avoid stuttering or screen tearing, you should ensure that your graphics card settings are optimized. What settings need to be optimized? Check the details in the content below.
Step 1: Right click on the NVIDIA system tray icon on your desktop and then choose NVIDIA Control Panel from the context menu.
Step 2: Choose the Use the advanced 3D image settings option in the main window of NVIDIA Control Panel.
Step 3: Then click Manage 3D settings option in the left panel.
Step 4: After that, the main window will open with Global Settings chosen by default. Now, click the Program Settings tab to continue.
Step 5: Expand the Select a program to customize drop-down menu by clicking the button, and then scroll down it to find Apex Legends.
Step 6: In the Specify the settings for the program section, you will see a list of features and settings. Turn off the Anisotropic filtering.
Step 7: Turn off all forms of Antialiasing (such as FXAA, Mode, Transparency, and Gama correction).
Step 8: Set the CUDA – GPUs to All. If you don’t have this setting, just skip this step.
Step 9: Configure the Maximum pre-rendered frames to 1.
Step 10: Adjust the status of Multi-frame sampled AA (MFAA) to Off.
Step 11: Scroll down and set OpenGL rendering GPU to your NVIDIA graphics card. Set the Power management mode to Prefer Maximum performance.
Also read: Dragon Age: The Veilguard PC Optimization for Best Performance
# 4: Optimize AMD Radeon Settings
If you utilize AMD graphics cards, try optimizing the AMD Radeon settings to reduce input lag and increase FPS and visibility in Apex Legends. Here are steps for that.
Step 1: Launch AMD Radeon Settings from your system.
Step 2: Click the Gaming tab on the main screen.
Step 3: Choose Global Settings. Then change Anti-aliasing level to 2x.
Step 4: Turn on Anisotropic Filtering Mode. Choose Performance under the Texture Filtering Quality.
Step 5: Set Wait for Vertical Refresh to Always Off condition.
Step 6: Adjust the Tessellation Mode to Override application settings. Finally, set Maximum Tessellation Level to 32x. After that, close the Radeon Setting screen. Then launch Apex Legends and play the game to see if it runs smoothly and quickly.
#5: Optimize Compatibility Settings
Optimizing compatibility settings can also improve the performance of Apex Legends on laptop. What you should particularly pay attention to is the full-screen optimization setting. For that, you can refer to the following steps.
Step 1: Navigate to the place where your Apex Legends is installed on the PC. Try finding it by following this path: C: > Program File > Origin Games > Apex.
Step 2: Right click the r5apex.exe file and then choose Properties from the prompted menu.
Step 3: Move to the Compatibility tab and then click the Disable fullscreen optimizations checkbox.
Step 4: Finally, click Apply and OK buttons to execute and save the changes.
Recommended reading: What RAM Is Compatible with My PC? Find a Suitable One Now!
#6: Improve CPU Power Options
To play Apex Legends on computer smoothly, you should make sure that your CPU is running with the best settings. Here comes the need of optimizing CPU power options.
Step 1: Press Windows plus X keys to open the Windows Power User menu, and then click on Power Options to go on.
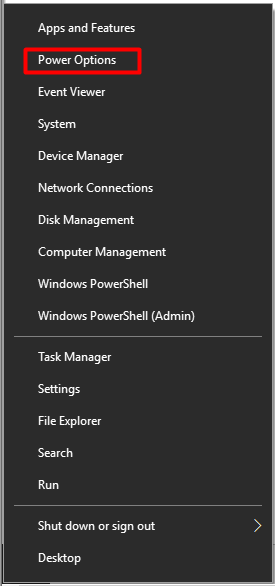
Step 2: Click on Additional power settings under the Related settings section in the next prompted window.
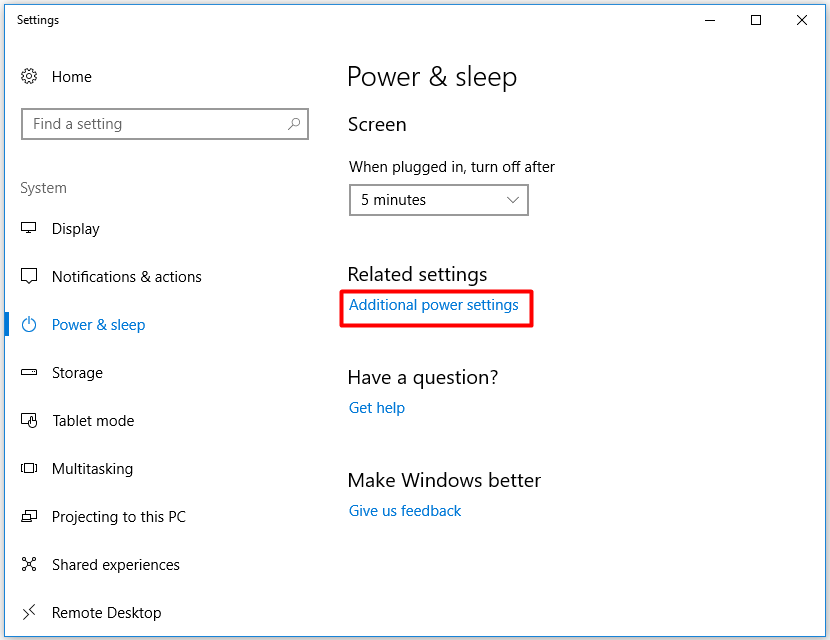
Step 3: In the Power Options window, click Change plan settings behind the Balanced (recommended) section.
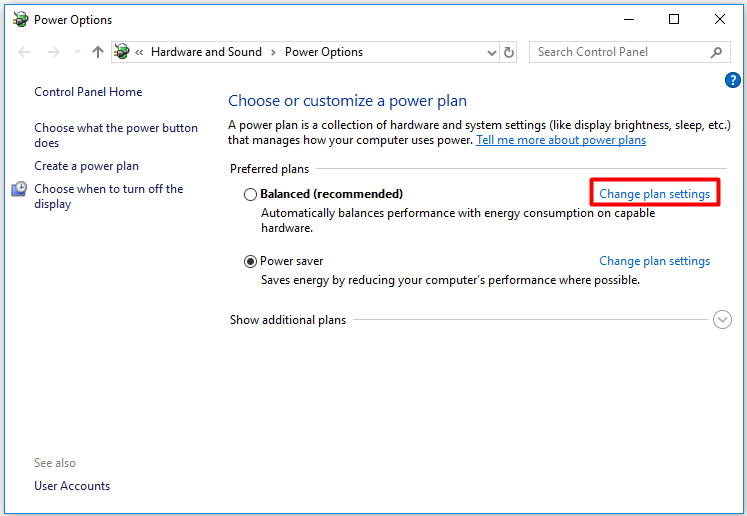
Step 4: In the Edit Plan Settings window, click on Change advanced power settings option.
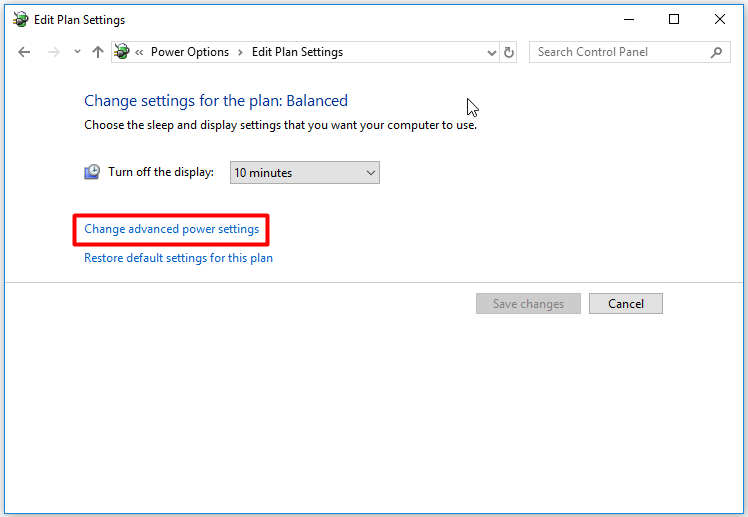
Step 5: Scroll down the content in the pop-up window to find Processor power management. Double click it to expand it.
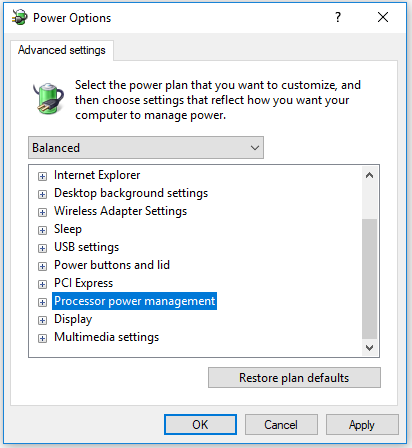
Step 6: Expand the Minimum processor state, and then set Plugged In to 100%.
Step 7: Eventually, click Apply and OK buttons to complete the operation.
Do It Now
How to make Apex Legends run faster? Here are several options for you. You can use them to perform an Apex Legends optimization. In brief, you should fulfill the Apex Legends requirements and set best settings for Apex Legends. Then you will obtain high performance of Apex Legends.
If you have any new ideas on Apex Legends optimization, please leave your words in the comment area below. You can send your questions and suggestions on MiniTool software through an email via [email protected].
Apex Legends Optimization FAQ
You can improve the performance of Apex Legends by carrying out the methods below.
- Optimize your laptop
- Configure best Apex Legends settings in game
- Optimize NVIDIA GPU settings
- Optimize AMD Radeon settings
- Optimize compatibility settings
- Boost CPU power options
For Apex Legends best settings, we summarized the following items. You can take them as your reference.
- Display mode – full screen
- Aspect ratio – match the native ratio of the current monitor
- Resolution – compatible with the monitor’s native ratio
- Brightness – adjust it above the standard in order to obtain better visibility
- Field of view – 100 or higher
- Etc…
Many factors can attribute to Apex lagging issue. According to investigation, the following elements are responsible for lagging Apex Legends.
- The hardware of computer doesn’t meet the Apex Legends system requirements.
- There are some issues with network connection.
- The in-game settings are improper.