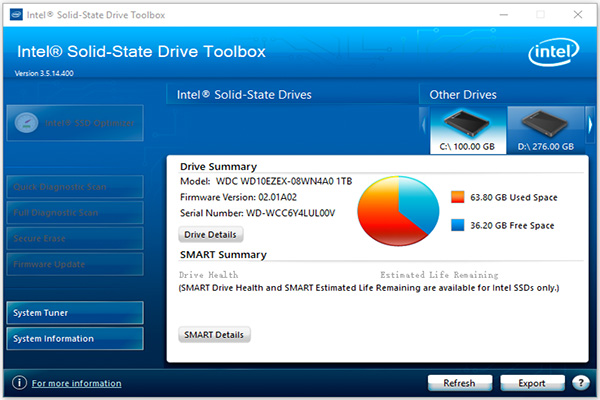Ce post vous donne des informations sur le test de vitesse du disque Blackmagic, y compris son aperçu, son téléchargement, son installation, son utilisation, sa désinstallation et ses alternatives. Pour obtenir plus de détails sur le test de vitesse du disque Blackmagic pour Windows, lisez ce post de MiniTool maintenant.
Il existe deux méthodes pour connaître les performances d’un disque dur. La première consiste à vérifier la vitesse de lecture et d’écriture sur son site Web, tandis que la seconde consiste à effectuer un test de disque dur à l’aide d’un logiciel de comparaison de disques. Il existe plusieurs outils d’évaluation des performances des disques durs sur le marché. Le test de vitesse du disque Blackmagic est l’un d’entre eux. Pour en savoir plus, consultez la section ci-dessous.
Aperçu de Test de vitesse du disque Blackmagic
Appartenant à Blackmagic Design, le test de vitesse du disque Blackmagic est utilisé pour mesurer et certifier les performances de votre disque à l’aide d’une méthode standard. Il remplit uniquement l’espace libre du disque avec un échantillon de données et évalue ensuite la vitesse de lecture et d’écriture du disque.
Le test de vitesse du disque Blackmagic est particulièrement utile pour évaluer les performances du disque dur utilisé pour la vidéo de haute qualité. La lecture du contenu ci-dessous vous permettra de mieux comprendre cet outil d’analyse comparative des disques.
Plateformes prises en charge
Le test de vitesse du disque Blackmagic est compatible avec les appareils Windows et Mac.
Systèmes d’exploitation Windows compatibles
- Windows 11
- Windows 10
- Windows 8.1
- Windows 7
- Windows Vista
Systèmes d’exploitation Mac compatibles
D’une manière générale, le test de vitesse du disque Blackmagic nécessite un processeur Intel 64 bits et est compatible avec le système d’exploitation OS X 10.7 ou une version ultérieure. Les systèmes Mac compatibles sont répertoriés comme suit.
- OS X 10.10: Yosemite
- OS X 10.11: El Capitan
- macOS 10.12: Sierra
- macOS 10.13: High Sierra
- macOS 10.14: Mojave8
- macOS 10.15: Catalina
- macOS Big Sur (macOS 11)
Avantages et inconvénients
Avantages
- Effectuer une analyse rapide
- Fonctionne pour tout le monde (adapté aux professionnels de la vidéo)
- Gratuit
- L’un des outils les plus simples pour tester les performances d’un disque
Inconvénients
- Options de configuration limitées
- Pas de journalisation des données permettant de comparer plusieurs tests de vitesse
- N’offre pas d’informations détaillées sur les performances
- L’opération de test se répète à l’infini
Télécharger et utiliser le test de vitesse du disque Blackmagic sur un PC Windows
Comme indiqué précédemment, le test de vitesse du disque Blackmagic est compatible avec Windows et macOS. Le tutoriel ci-dessous vous montre uniquement comment le télécharger, l’installer, l’utiliser et le désinstaller sur les PC Windows.
Étape 1: Téléchargez le test de vitesse du disque Blackmagic pour l’ordinateur Windows en cliquant ici.
Étape 2: Vous verrez que l’option Capture et lecture est mise en surbrillance par défaut dans la section Sélectionner une famille de produits. Faites défiler le contenu sous la partie Derniers téléchargements pour trouver la dernière version de la vidéo de bureau avec la prise en charge de Windows, puis téléchargez-la en cliquant sur le bouton avec le mot «Windows».
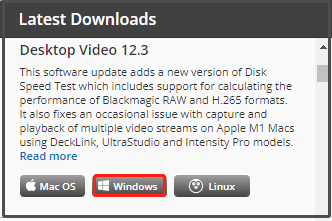
Étape 3: Dans la fenêtre contextuelle, choisissez une option de téléchargement. Vous pouvez soit cliquer sur le bouton Télécharger uniquement, soit sur le bouton S’inscrire et télécharger. Pour gagner du temps, il est recommandé de choisir la première option.
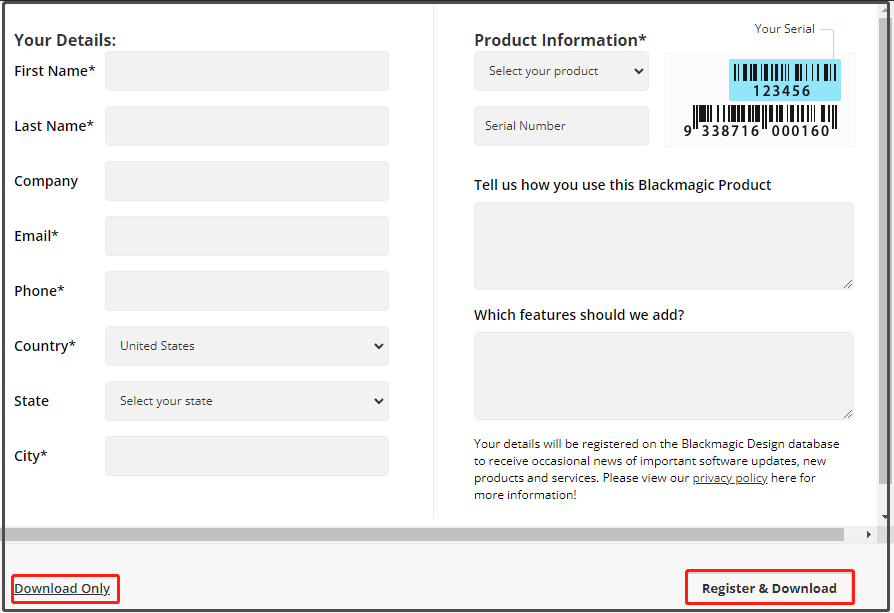
Étape 4: Après cela, le pack Vidéo de bureau sera automatiquement téléchargé. Si le téléchargement échoue, utilisez le lien affiché à l’écran.
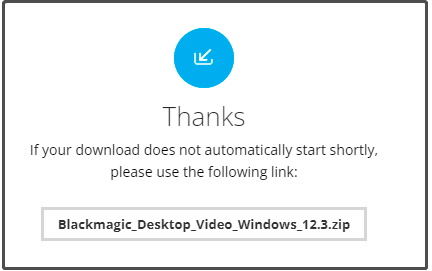
Étape 5: Ouvrez le pack téléchargé et exécutez le programme d’installation. Dans la fenêtre d’installation, cliquez sur Suivant.
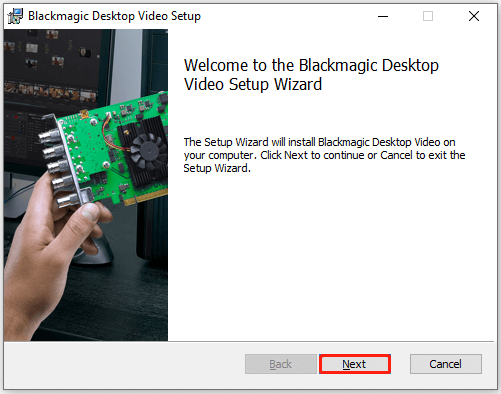
Étape 6: Suivez les instructions qui s’affichent à l’écran. Lorsqu’il vous est demandé de redémarrer l’ordinateur, cliquez sur Oui pour confirmer l’opération.
Étape 7: Après le démarrage de votre PC, ouvrez le menu Démarrer > recherchez et développez Blackmagic Design > cliquez sur Blackmagic Disk Speed Test.
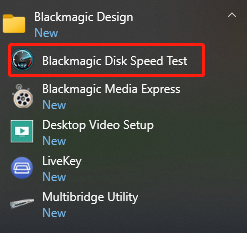
Étape 8: Après avoir cliqué sur le bouton Démarrer, le test de vitesse du disque Blackmagic utilise de grands blocs de données pour écrire des disques de test, puis affiche le résultat. Le programme continuera à tester la vitesse d’écriture et de lecture de votre disque, afin que vous puissiez évaluer ses performances et sa lisibilité.
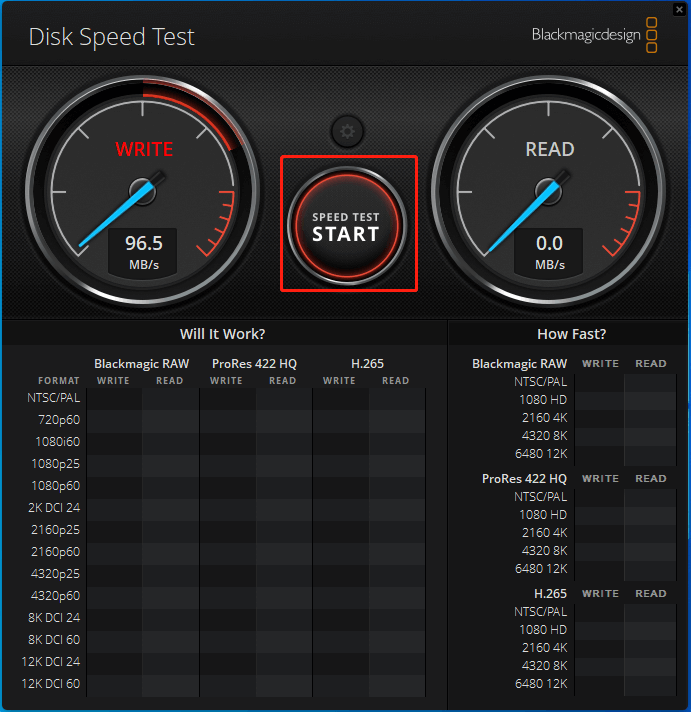
Étape 9: Une fois le test terminé, le résultat sera affiché.
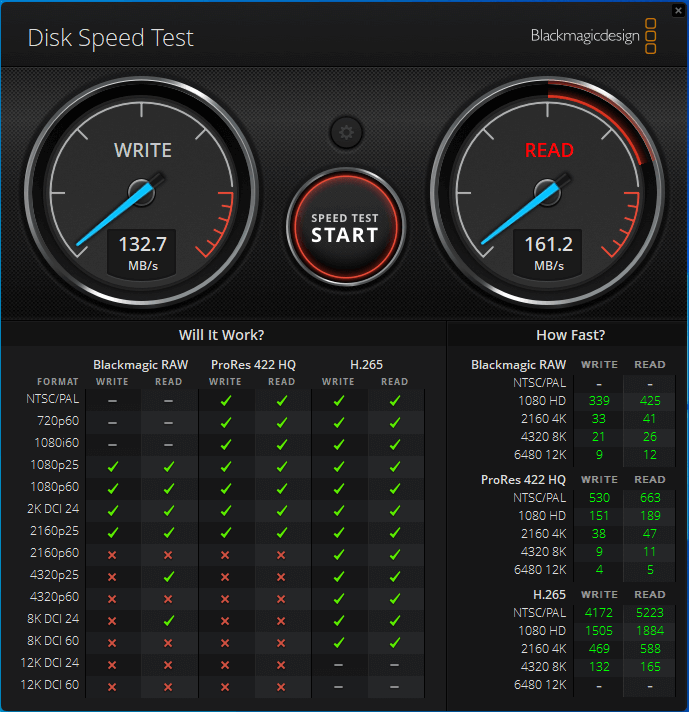
En savoir plus: Roblox FPS Unlocker: Aperçu, téléchargement et utilisation
Lecture complémentaire:
Si vous ne souhaitez pas utiliser le test de vitesse du disque Blackmagic de Windows, supprimez-le de votre PC via le Panneau de configuration ou les Paramètres de Windows.
Étapes pour le Panneau de configuration
- Ouvrez la fenêtre Exécuter en appuyant sur les touches Windows et R
- Tapez configuration dans la fenêtre et appuyez sur OK ou sur la touche Enter du clavier.
- Cliquez sur Programmes et fonctionnalités.
- Recherchez Blackmagic Disk Speed Test et faites un clic droit dessus, puis cliquez sur Désinstaller.
- Cliquez sur Désinstaller ou sur Oui dans la fenêtre qui s’affiche pour confirmer l’opération.
Étapes pour les paramètres
- Ouvrez le menu Démarrer et cliquez sur Applis et fonctionnalités.
- Recherchez et cliquez sur Blackmagic Disk Speed Test dans la liste des applications installées, puis cliquez sur Désinstaller.
- Cliquez sur Désinstaller pour confirmer l’opération.
À lire également: Élimination rapide de l’erreur «Impossible de lire sur le disque – Code d’erreur 1117»
Top 5 des alternatives au test de vitesse du disque Blackmagic
Si vous cherchez une alternative à Blackmagic Disk Speed Test pour Windows, vous devriez prêter attention à cette partie. Cette section présente quelques alternatives au test de vitesse du disque Blackmagic.
#1. MiniTool Partition Wizard
En tant que gestionnaire de partitions complet, MiniTool Partition Wizard vous permet également de comparer les partitions/disques. Il peut être utilisé pour tester divers périphériques de stockage connectés sur le PC Windows. Plus précisément, il vous permet d’effectuer un test de vitesse du disque dur/SSD, un test de vitesse USB, un test de vitesse de la carte SD, un test de vitesse du disque U, etc.
MiniTool Partition Wizard est un outil gratuit de comparaison de disques doté de nombreuses options de configuration. Par exemple, il permet de configurer la taille du transfert, le numéro de file d’attente, le temps de refroidissement, le nombre de threads, la longueur totale et le mode de test (séquentiel, aléatoire ou séquentiel et aléatoire).
Voici le guide sur comment tester un disque dur avec MiniTool Partition Wizard. Cet outil fonctionne sur Windows 11/10/8.1/8/7/Vista.
Étape 1: Téléchargez le programme en cliquant sur le bouton ci-dessous, puis installez-le sur l’ordinateur.
MiniTool Partition Wizard FreeCliquez pour télécharger100%Propre et sûr
Étape 2: Lancez MiniTool Partition Wizard pour accéder à l’interface principale.
Étape 3: Cliquez sur Comparaison de disque dans la barre d’outils.
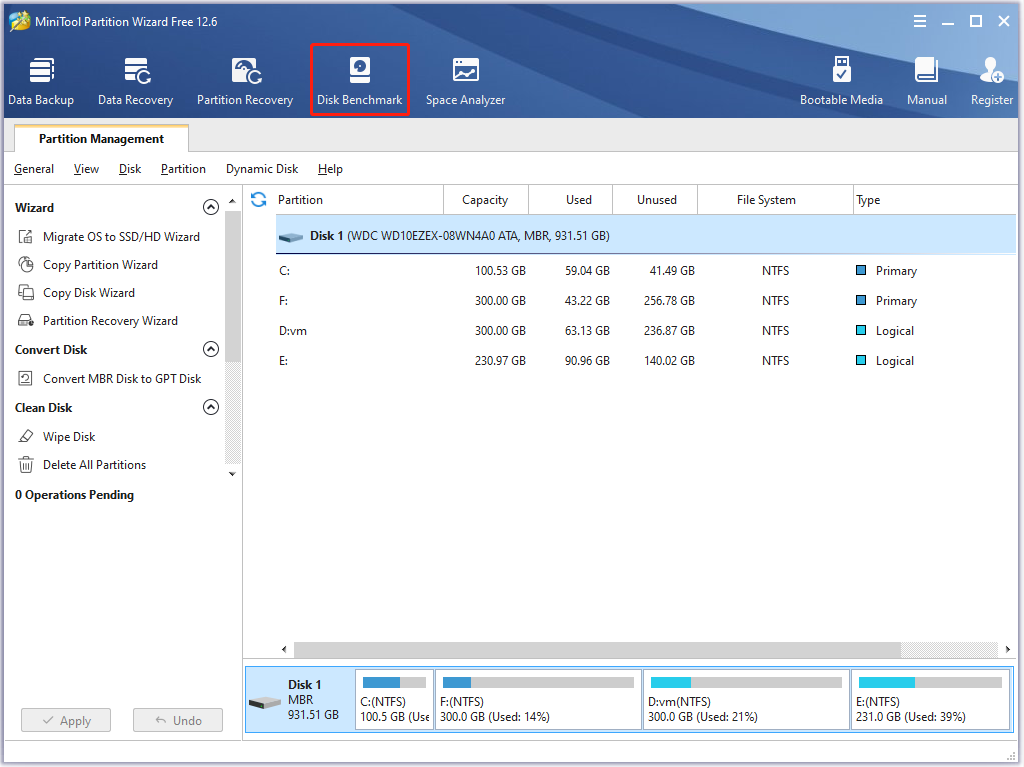
Étape 4: Dans la fenêtre suivante, configurez les paramètres de test du disque en fonction de vos besoins. Si vous n’avez pas d’exigences particulières, suivez les paramètres par défaut.
- Sélectionnez un lecteur dans le menu déroulant.
- Configurez la taille du transfert de 1 Ko à 512 Ko.
- Configurez le numéro de file d’attente, le temps de refroidissement et le nombre de threads.
- Choisissez la longueur totale et un mode de test dans le menu déroulant.
Étape 5: Après cela, cliquez sur le bouton Démarrer pour commencer le test.
Étape 6: Vous obtiendrez le résultat du test après un certain temps.
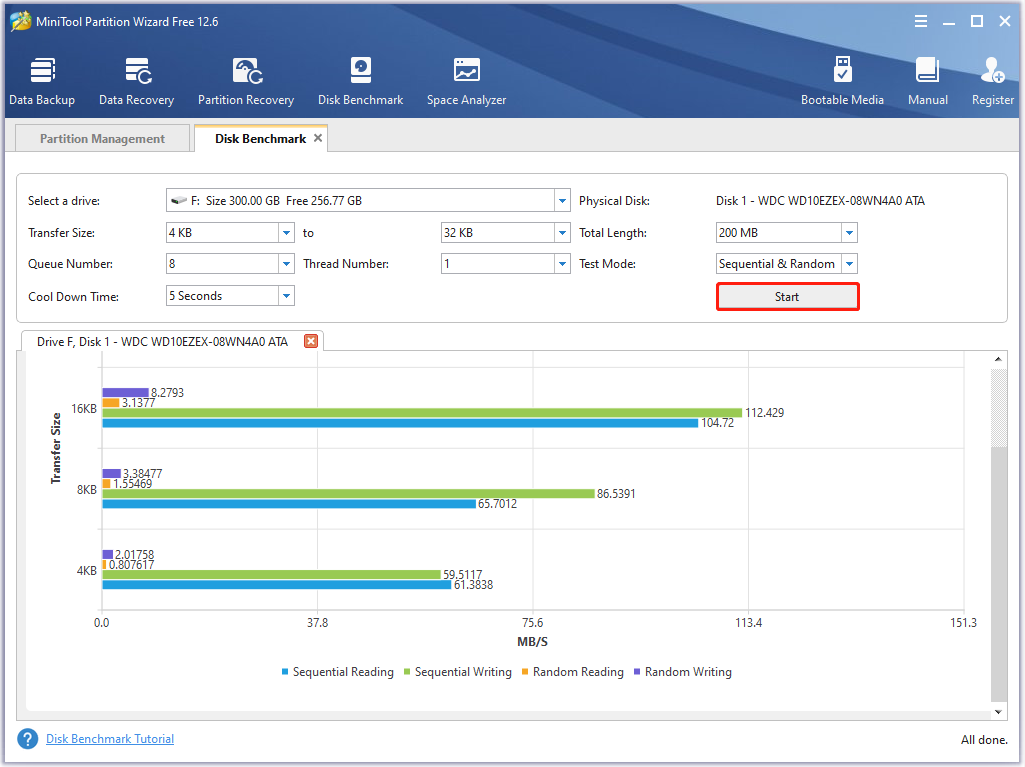
Lecture complémentaire:
En plus de son outil de comparaison de disques, MiniTool Partition Wizard propose également des fonctionnalités telles que l’analyseur d’espace, la récupération de partitions, la récupération de données et le test de surface. Avec lui, vous pouvez effectuer diverses opérations liées aux partitions/disques telles que créer/redimensionner/déplacer/étendre/formater/supprimer une partition, vérifier le système de fichiers, convertir MBR en GPT, migrer le système d’exploitation vers SSD/HD, copier un disque, etc.
MiniTool Partition Wizard est utilisé comme un suppresseur de fichiers, un programme d’annulation de suppression NTFS, un formateur de carte SD, un chercheur de fichiers en double, un outil de migration Windows ou un optimiseur de disque SSD. Il vous fournit un gestionnaire de partitions portable MiniTool, afin que vous puissiez l’emmener avec vous en toute commodité. Pour explorer ses fonctionnalités avancées, veuillez utiliser MiniTool Partition Wizard Pro ou des éditions supérieures.
MiniTool Partition Wizard DemoCliquez pour télécharger100%Propre et sûr
À lire également: Le guide pour tester et améliorer la vitesse de l’USB 3.0 [avec images]
#2. CrystalDiskMark
CrystalDiskMark est un utilitaire de comparaison de disques durs qui vous permet de mesurer les vitesses de lecture et d’écriture séquentielles et aléatoires de votre disque. Il est compatible avec Windows 11/10/8.1/8/7/Vista/XP et Windows Server 2003/2008/2012/2016/2019/2022. Il s’agit d’un outil de test de disque dur gratuit et open source.
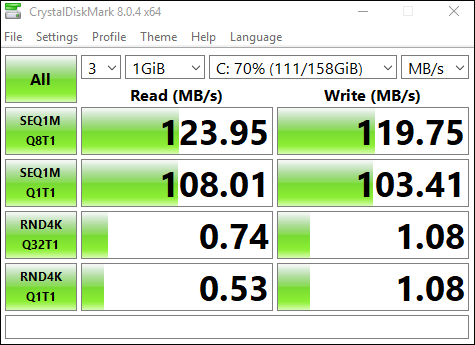
Lorsque vous utilisez CrystalDiskMark pour tester des périphériques de stockage, vous devez faire attention aux éléments ci-dessous.
- Mo/s correspond à 1 000 000 d’octets par seconde.
- Le résultat du test n’est pas compatible avec les différentes versions majeures.
- Le résultat varie en fonction de la taille et de la position du fichier test, de la fragmentation, du contrôleur IDE (PATA)/SATA/RAID/SCSI/NVMe, de la vitesse du processeur, etc.
- CrystalDiskMark peut réduire la durée de vie du SSD/de la clé USB.
- Si vous exécutez CrystalDiskMark avec des droits d’administrateur, il n’affichera pas le lecteur réseau. Pour mesurer les performances des lecteurs réseau, exécutez l’outil sans droits d’administrateur en ouvrant la boîte de dialogue UAC > en cliquant sur Oui > en cliquant sur Droits d’administrateur, NON > sans droits d’administrateur.
Pour obtenir des informations plus détaillées sur cet outil, lisez ce post.
#3. AS SSD Benchmark
Comme son nom l’indique, AS SSD Benchmark peut tester la vitesse de tous les SSD installés sur l’ordinateur. Pour vous aider à connaître les performances lorsque le disque dur copie, lit et écrit des données, il effectue trois tests distincts. De plus, il détermine également le temps d’accès d’un SSD.
Avec AS SSD Benchmark, vous trouverez tous les problèmes rencontrés par votre ordinateur. Vous pourrez alors prendre des mesures immédiatement. Il affiche toutes les informations trouvées dans un tableau. Il est important de noter qu’il existe une version portable. Il fonctionne sur Windows 7 ou supérieur.
#4. UserBenchMark
UserBenchMark est un outil de comparaison gratuit qui permet de tester les performances du CPU, du GPU, du SSD, du HDD et des clés USB. Une fois le test terminé, il compare les résultats avec ceux d’autres utilisateurs et vous indique les éléments à mettre à niveau et l’amélioration des performances attendue.
En savoir plus: Peut-on mettre à niveau un PC préfabriqué? Comment mettre à niveau le CPU/GPU/stockage?
#5. HD Tune
HD Tune est un outil de diagnostic et de comparaison de disques durs/SSD riche en fonctionnalités. Plus précisément, il peut rechercher des erreurs, tester les performances des disques, effacer les disques en toute sécurité, vérifier l’état de santé (S.M.A.R.T), etc.
Conclusion
Si vous souhaitez télécharger et installer le test de vitesse du disque Blackmagic pour Windows, ce post vaut la peine d’être lu puisqu’il vous fournit un guide étape par étape pour le faire. De plus, les 5 meilleures alternatives à Blackmagic Disk Speed Test vous sont proposées. Grâce à elles, vous pourrez effectuer des tests de disque dur en toute simplicité.
Si vous avez des questions sur le test de vitesse du disque Blackmagic pour Windows, écrivez-les dans la zone de commentaires ci-dessous. Si vous rencontrez des problèmes lors de l’utilisation de MiniTool Partition Wizard, contactez-nous à l’adresse [email protected]. Nous vous répondrons dans les plus brefs délais.