La boîte à outils SSD Intel est un outil pratique de gestion des disques durs pour les utilisateurs de Windows. Cependant, il semblerait qu'il soit devenu obsolète. Existe-t-il de meilleures alternatives? Ce post de MiniTool présentera cette boîte à outils SSD de manière détaillée et vous donnera d'autres informations utiles.
Intel SSD Toolbox Overview Aperçu de la boîte à outils SSD Intel
Dans cette partie, nous nous concentrerons principalement sur la définition, les principales fonctionnalités et le manuel d’utilisation de la boîte à outils SSD Intel. Si vous êtes un débutant, les informations suivantes vous seront utiles.
Qu’est-ce que la boîte à outils SSD Intel?
La boîte à outils SSD Intel, également appelée boîte à outils Solid-State Drive Intel, est un outil de gestion de disques utilisé par de nombreux utilisateurs de Windows. Cet utilitaire est idéal, surtout pour ceux qui utilisent des SSD Intel comme la série Intel Optane.
En tant que programme de maintenance primaire pour les SSD Intel, ce logiciel SSD peut aider les utilisateurs à visualiser les informations actuelles du lecteur, à exécuter des analyses de diagnostic complètes, à effectuer la mise à jour du firmware et à optimiser les SSD Intel. La boîte à outils SSD Intel est uniquement disponible pour les systèmes d’exploitation Windows. La dernière version disponible est la 3.5.14, sortie en juillet 2020.
Main Features of Intel SSD Toolbox Principales fonctionnalités de la boîte à outils SSD Intel
En tant que débutant, il est nécessaire de connaître les principales fonctionnalités de la boîte à outils SSD Intel. Nous les résumons ici, comme suit:
- Visualiser les informations actuelles du lecteur pour les SSD Intel. Avec cet outil, vous obtiendrez des informations telles que l’état de santé du SSD, la durée de vie restante estimée, les attributs SMART (également disponible pour les lecteurs de disque dur et les SSD non Intel) et l’identification des périphériques.
- Optimiser les performances de votre SSD Intel à l’aide de la fonctionnalité de rognage. Il s’agit d’une commande permettant de détecter les blocs de données endommagés sur le lecteur afin que vous puissiez prendre certaines mesures pour optimiser le SSD.
- Tester la fonctionnalité de lecture et d’écriture d’un SSD Intel. Vous pouvez le faire en exécutant des analyses de diagnostic rapides et complètes.
- Vérifier et régler les paramètres de votre système pour optimiser le SSD Intel, notamment en termes d’efficacité énergétique, de performances et d’endurance.
- Visualiser votre configuration matérielle et les informations système telles que le CPU (unité centrale de traitement), le jeu de puces, le nom du contrôleur et les versions des pilotes.
- Mettre à jour le firmware de votre SSD Intel.
- Exécuter un effacement sécurisé sur un SSD Intel secondaire.
À présent, je pense que vous avez déjà une compréhension globale de la boîte à outils pour Solid-State Drive Intel. Veuillez poursuivre la lecture de la partie suivante pour découvrir son manuel d’utilisation.
Comment utiliser la boîte à outils SSD Intel
Dans cette partie, nous vous montrerons comment utiliser les 4 principales fonctionnalités de ce logiciel SSD Intel. Cliquez ici pour télécharger la boîte à outils SSD Intel, puis suivez les instructions à l’écran pour compléter l’installation.
Vérifier les informations actuelles de votre SSD Intel:
Dans cette partie, nous vous montrerons comment utiliser ce logiciel pour obtenir les détails du lecteur, SMART, et les informations du système.
Étape 1. Lancez ce logiciel pour entrer dans son interface principale et sélectionnez le lecteur que vous voulez vérifier.
Étape 2. Cliquez sur le bouton Détails du lecteur. Vous pourrez alors visualiser la configuration générale du lecteur.
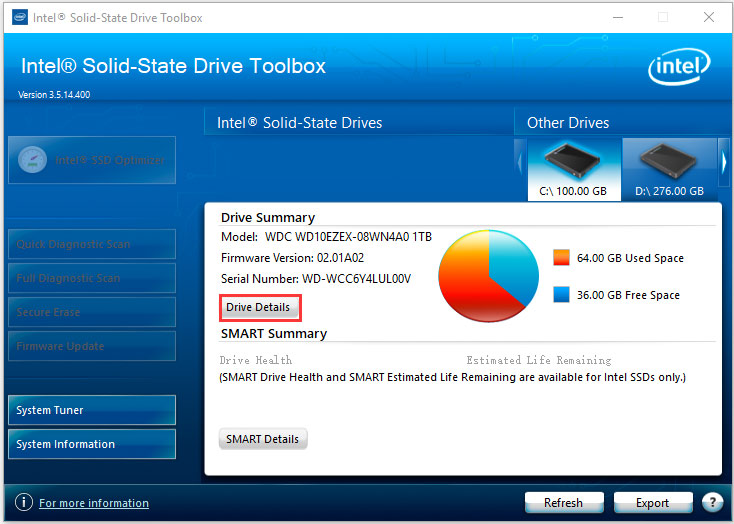
Étape 3. Cliquez sur le bouton Détails SMART et vous verrez les informations détaillées, notamment le temps de mise en rotation, les données spécifiques au fournisseur, le nombre de cycles d’alimentation, le nombre de tentatives de mise en rotation, etc.
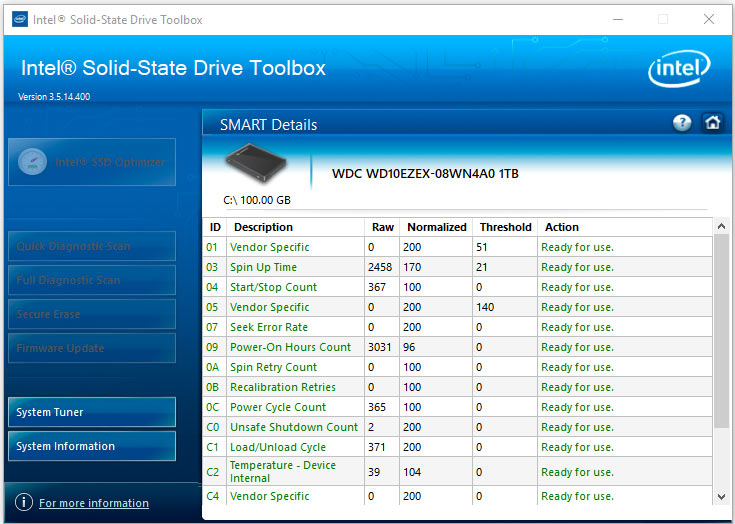
Étape 4. Cliquez sur le bouton Informations système pour visualiser les configurations matérielles de votre ordinateur, comme le système d’exploitation, le processeur et le contrôleur de pilotes.
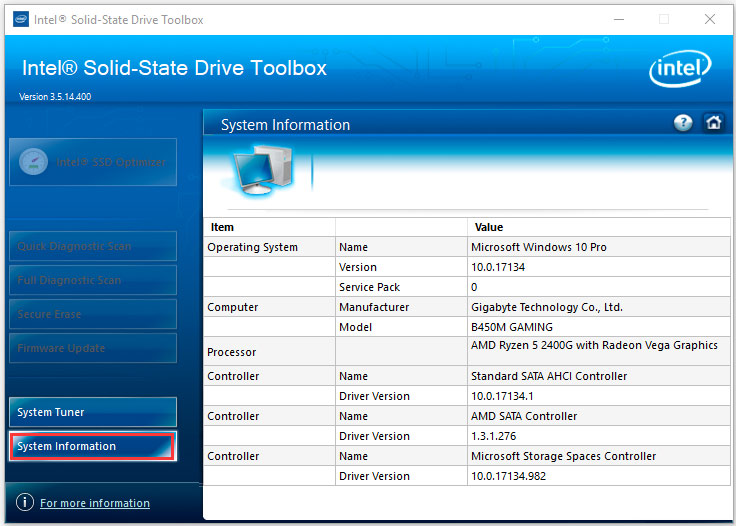
Exécuter l’optimiseur de SSD Intel:.
Cet optimiseur de SSD Intel ne peut fonctionner que sur les SSD Intel. Avant d’exécuter l’optimiseur, assurez-vous que votre SSD Intel dispose du dernier firmware et ne l’exécutez pas lorsqu’une sauvegarde est en cours. Remarque: L’optimiseur de SSD Intel ne prend pas en charge Windows 8/8.1 ni aucun lecteur individuel faisant partie d’un espace de stockage.
Étape 1. Lancez le programme pour accéder à son écran d’accueil et cliquez sur Optimiseur de SSD Intel dans le volet de gauche.
Étape 2. Dans la fenêtre qui s’ouvre, cliquez sur le bouton Exécuter.
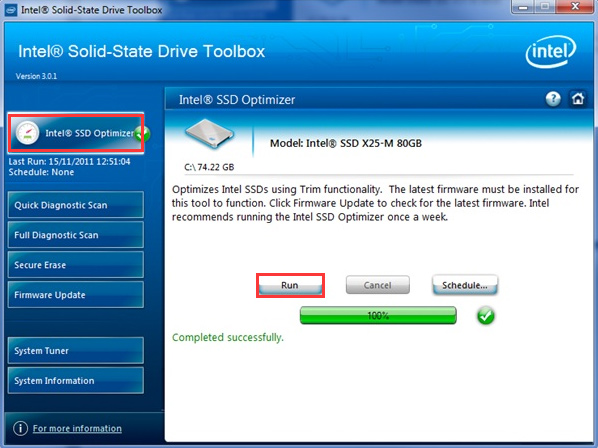
Étape 3. Passez en revue le texte indiquant les conditions requises par l’optimiseur de SSD Intel et cliquez sur le bouton Démarrer. Cet outil commencera alors à optimiser les performances de votre SSD Intel.
Étape 4. Si votre ordinateur utilise plus d’un SSD Intel, vous pouvez programmer l’optimiseur de SSD Intel en cliquant sur le bouton Programmer. Cliquez ensuite sur Tous les SSD Intel pris en charge pour appliquer cette opération.
Étape 5. Réglez la programmation sur le jour, l’heure et la fréquence et cliquez sur Ajouter.
Maintenant, l’optimiseur SSD Intel s’exécutera à l’heure programmée.
Exécuter des analyses de diagnostic:
Les analyses de diagnostic testeront les fonctionnalités de base de votre SSD Intel sélectionné. Gardez à l’esprit que cette fonctionnalité nécessite un minimum de 5 Go d’espace libre pour s’exécuter et une partition pour créer et valider des zones aléatoires. Cette analyse contient principalement 2 tests:
- Analyse de lecture: Elle vérifiera toutes les adresses de bloc logique (LBA) pour les erreurs de lecture.
- Analyse de l’intégrité des données: Elle utilisera l’espace libre pour écrire des données aléatoires et les relire pour garantir l’intégrité des données.
Voici comment exécuter une analyse de diagnostic rapide.
Étape 1. Dans l’écran d’accueil de la boîte à outils pour Solid-State Drive Intel, sélectionnez le lecteur que vous souhaitez diagnostiquer.
Étape 2. Sélectionnez l’analyse de diagnostic rapide dans le volet de gauche.
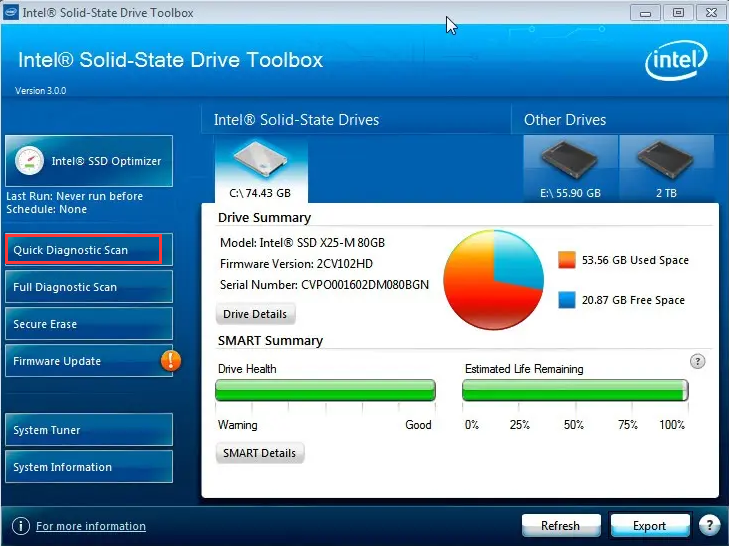
Étape 3. Cliquez sur le bouton Exécuter pour exécuter l’opération. Cliquez sur Annuler pour arrêter l’analyse.
Sinon, vous pouvez sélectionner l’option Analyse de diagnostic complet qui nécessite une heure ou plus, en fonction de l’espace libre total sur le SSD Intel.
Effectuer un effacement sécurisé:
Cet effacement sécurisé supprimera définitivement toutes les données sur votre SSD Intel, ce qui peut protéger votre vie privée. Afin d’effectuer un effacement sécurisé, assurez-vous que le SSD Intel est installé comme SSD secondaire dans votre système.
Étape 1. Dans l’écran d’accueil de la boîte à outils pour Solid-State Drive Intel, sélectionnez le SSD Intel et visualisez les informations du lecteur pour confirmer que le SSD est bien le lecteur à effacer.
Étape 2. Cliquez sur Effacement sécurisé dans le volet de gauche et cliquez sur le bouton Effacer.
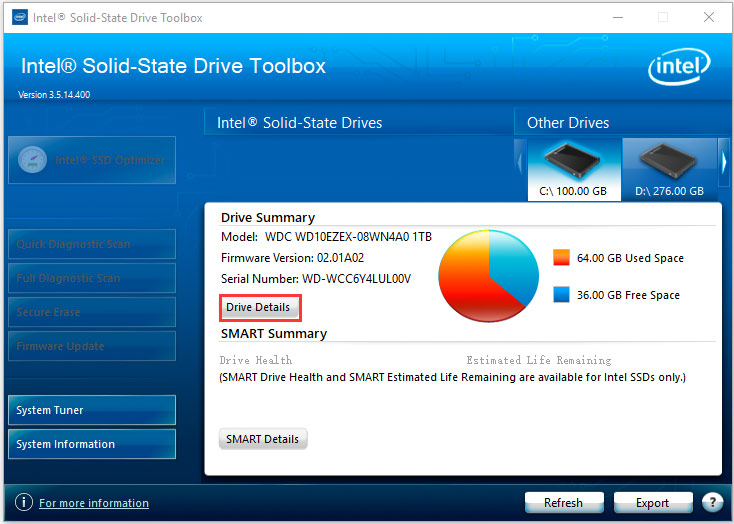
Dès maintenant, vous devez savoir comment utiliser la boîte à outils SSD Intel. Bien que cet outil puisse aider les utilisateurs à optimiser les SSD, à effacer en toute sécurité et à diagnostiquer les SSD Intel, son site officiel a annoncé que la boîte à outils SSD Intel est devenue obsolète et ne sera plus mise à jour. Il est donc grand temps de choisir un nouveau logiciel SSD.
Meilleure alternative à la boîte à outils SSD Intel
La boîte à outils SSD Intel est devenue obsolète, mais heureusement, vous disposez d’un autre meilleur choix : MiniTool Partition Wizard. Il s’agit d’un outil complet de gestion des partitions pouvant être utilisé aussi bien sur un HDD que sur un SSD, un disque dur éternel, une carte SD, une carte mémoire, une clé USB, une carte TF et de nombreux autres périphériques de stockage.
Comme une alternative, MiniTool Partition Wizard peut également vous aider à effacer un SSD, optimiser un SSD, et visualiser les propriétés du SSD facilement. Par ailleurs, il dispose de nombreuses fonctionnalités comme analyser l’espace disque, étendre une partition, effacer un disque dur, convertir un disque MBR en GPT, convertir le système de fichiers et mettre à niveau vers un disque plus grand sans perte de données, etc.
MiniTool Partition Wizard FreeCliquez pour télécharger100%Propre et sûr
Si vous souhaitez gérer votre SSD Intel, MiniTool Partition Wizard est également un choix idéal. La section suivante se concentrera sur les 3 fonctionnalités pratiques de l’outil. Explorons-les maintenant une par une.
#1. Mesurer votre SSD
Vous voulez connaître les performances réelles de votre SSD? La fonctionnalité Disque de référence de cet outil peut vous aider à mesurer le SSD en toute simplicité. Cliquez sur le bouton ci-dessous pour télécharger le logiciel et l’installer sur votre ordinateur. Ensuite, procédez comme suit:
MiniTool Partition Wizard FreeCliquez pour télécharger100%Propre et sûr
Étape 1. Lancez ce programme pour accéder à son interface principale, puis cliquez sur la fonctionnalité Disque de référence dans la barre d’outils supérieure.
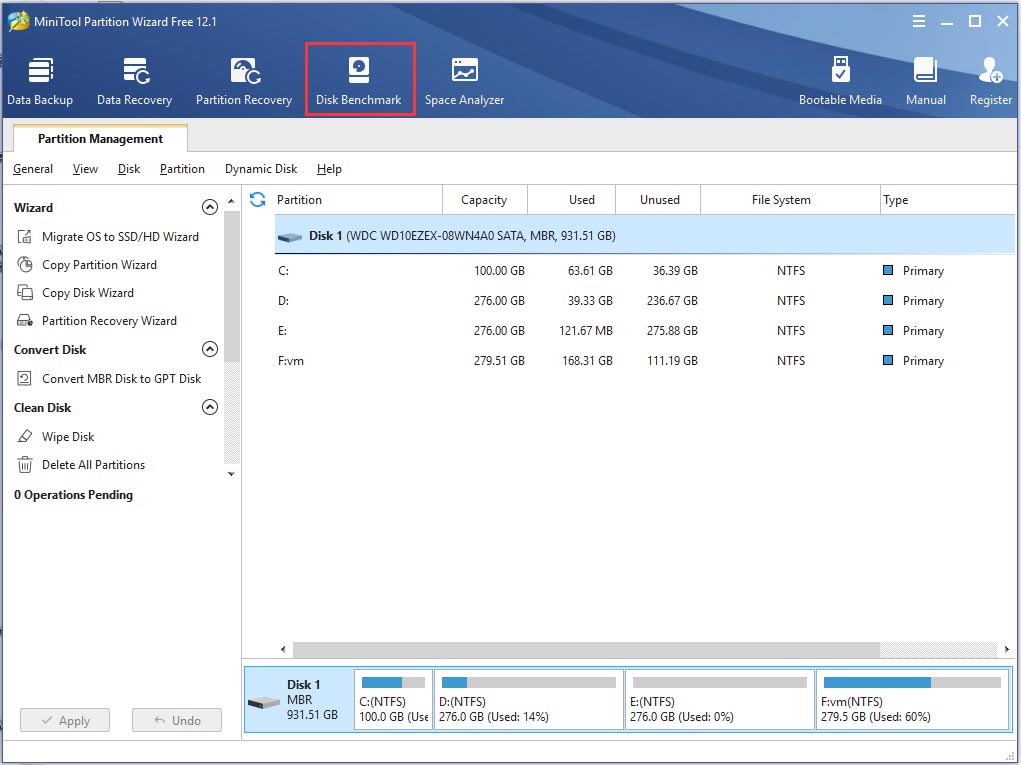
Étape 2. Sélectionnez la lettre de lecteur de votre SSD dans le menu déroulant, puis spécifiez les paramètres du test, y compris la taille du transfert, la longueur du transfert et le mode de test, en cliquant sur les boutons correspondants. Après cela, cliquez sur le bouton Démarrer.
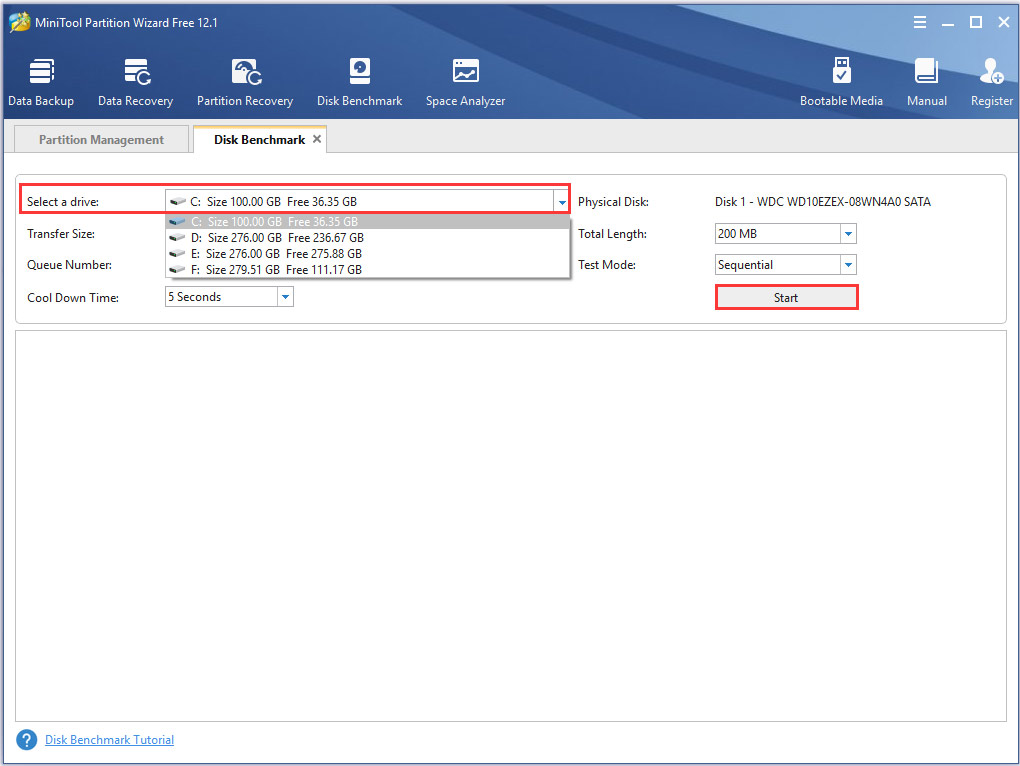
Étape 3. Après quelques minutes d’attente, vous obtiendrez les performances réelles du disque, dont la vitesse de lecture et d’écriture séquentielle/aléatoire.
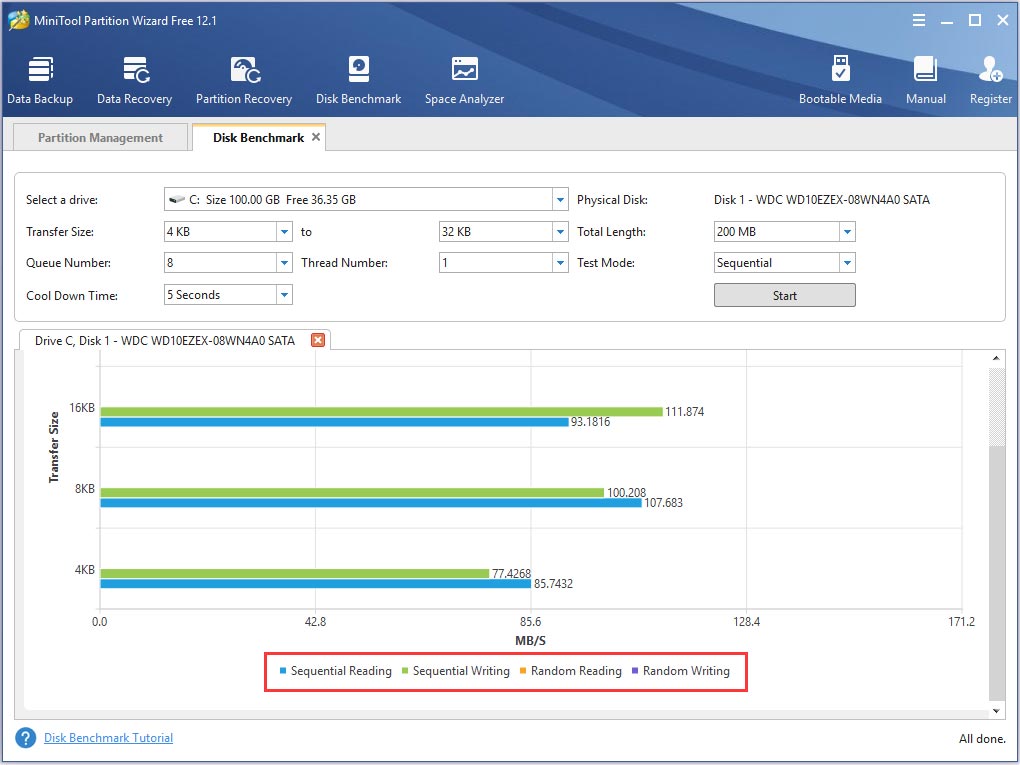
#2. Optimiser votre SSD
De plus, MiniTool Partition Wizard offre de nombreuses fonctionnalités pour optimiser votre SSD. Par exemple, la fonctionnalité Étendre une partition vous aide à obtenir plus d’espace de stockage, la fonctionnalité Migrer le système d’exploitation vers SSD/HD peut mettre à niveau le disque dur sans perte de données, et Aligner une partition peut vous aider à obtenir les meilleures performances du SSD.
Ici, nous prenons l’exemple de l’alignement de la partition. Pour ce faire, suivez les étapes ci-dessous:
MiniTool Partition Wizard FreeCliquez pour télécharger100%Propre et sûr
Étape 1. À l’interface principale, sélectionnez une partition dans la carte des disques et cliquez sur Aligner une partition dans le panneau de gauche.
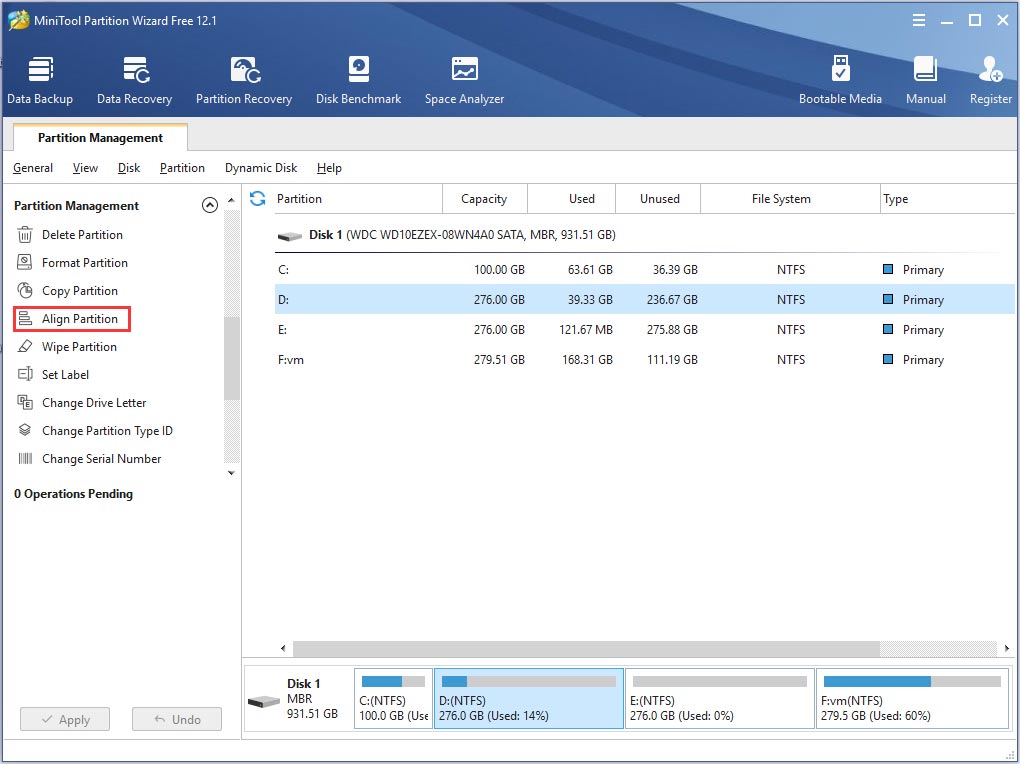
Étape 2. Ensuite, cet utilitaire vous dira si la partition sélectionnée est alignée. Si elle est déjà alignée, vous recevrez le message suivant:
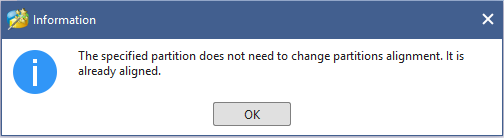
L’alignement des partitions de la partition spécifiée n’a pas besoin d’être changé. Elle est déjà alignée.
Étape 3. Si elle est mal alignée, vous verrez une opération en attente dans le volet d’action. Vous devez alors cliquer sur Appliquer pour exécuter l’alignement de la partition.
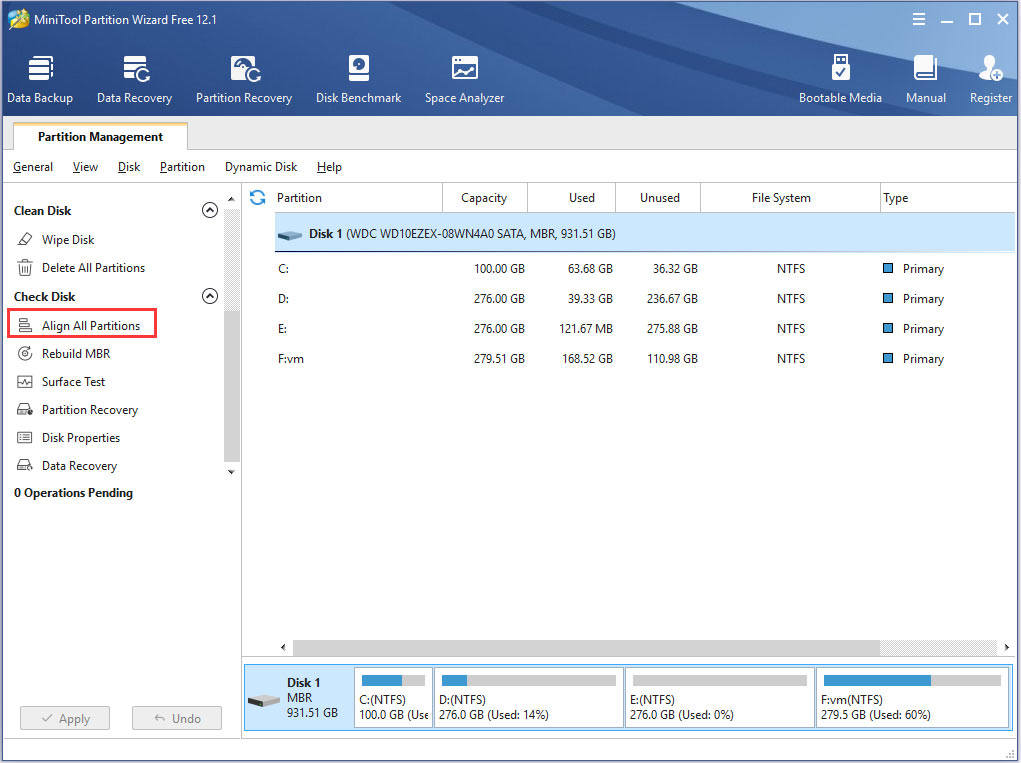
#3. Diagnostiquer votre SSD
Avez-vous déjà rencontré le problème du disque dur qui ne fonctionne pas? En fait, ce problème survient souvent après une longue période d’utilisation du lecteur. À ce moment-là, vous pouvez avoir besoin de vérifier la présence d’erreurs. MiniTool Partition Wizard peut vous aider à corriger les erreurs logiques et à vérifier les secteurs défectueux.
MiniTool Partition Wizard FreeCliquez pour télécharger100%Propre et sûr
Étape 1. Sélectionnez le lecteur à vérifier et cliquez sur Vérifier le système de fichiers dans le panneau de gauche.
Étape 2. Sélectionnez l’option Vérifier et corriger les erreurs détectées et cliquez sur le bouton Démarrer.
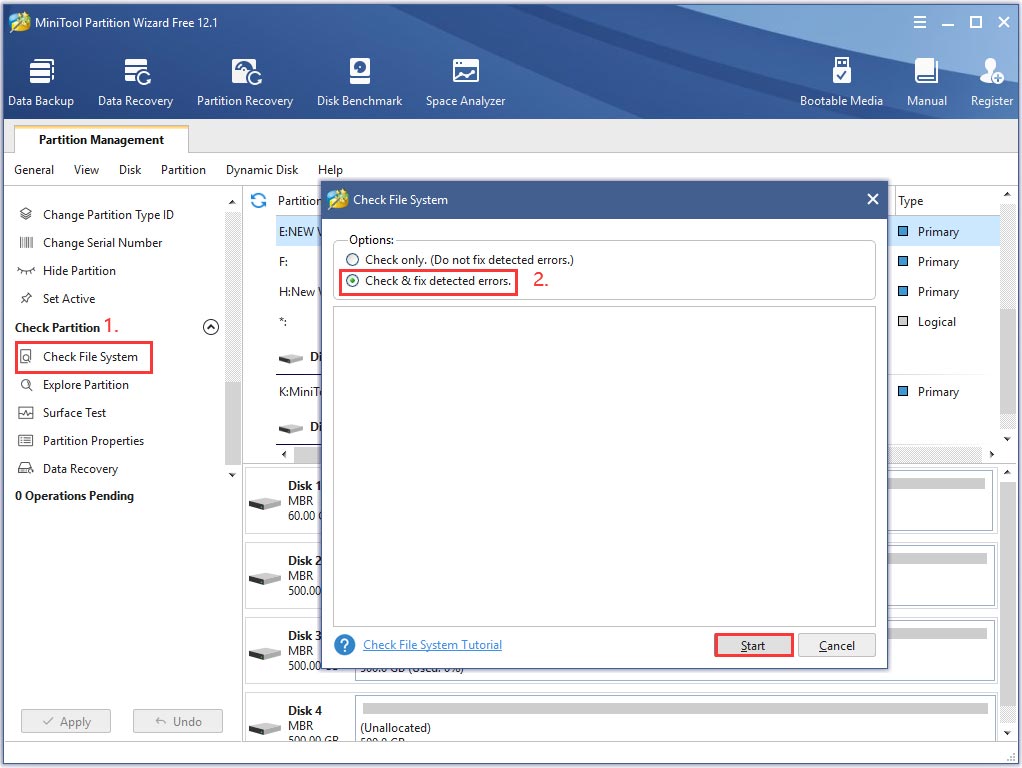
Étape 3. Sélectionnez le disque entier, puis cliquez sur Test de surface et cliquez sur Démarrer maintenant. Après cela, cet outil va tester le disque immédiatement. S’il y a des blocs marqués d’une couleur rouge, cela signifie que le disque est défaillant. Vous pouvez alors exécuter la commande chkdsk pour blinder les secteurs défectueux.
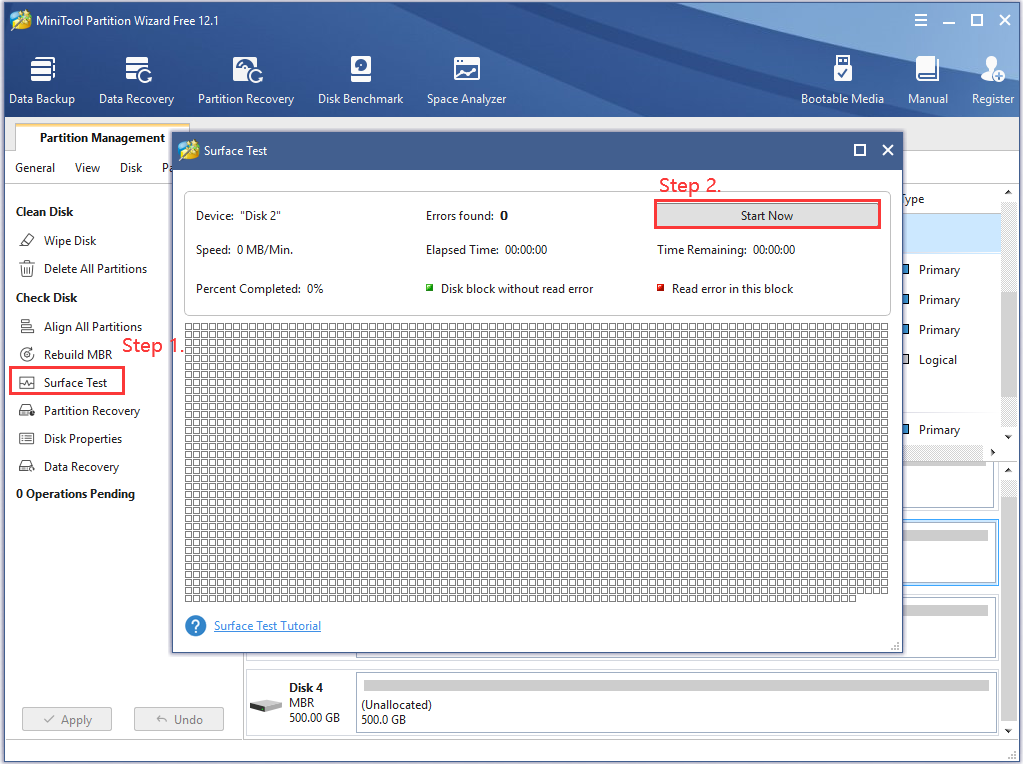
Comparativement à la boîte à outils SSD Intel, MiniTool Partition Wizard est un logiciel SSD plus complet. Il peut être utilisé sur les SSD Intel ainsi que sur de nombreux autres périphériques de stockage. Par ailleurs, le logiciel MiniTool est disponible pour différents systèmes Windows et est constamment mis à jour.
Conclusion
Nous voici arrivés à la fin de ce post. Dans celui-ci, nous nous sommes principalement concentrés sur la boîte à outils SSD Intel et son alternative. Si vous avez des questions sur le logiciel MiniTool, contactez-nous à l’adresse [email protected]. Nous vous encourageons également à nous faire part de vos idées dans la zone de commentaires.