Intel SSD Toolbox es una práctica herramienta para la administración de unidades para usuarios de Windows. No obstante, se sabe que Intel SSD Toolbox ha llegado al final de su vida útil. ¿Hay alternativas mejores? Este artículo de MiniTool te va a presentar SSD Toolbox con detalle, aparte de otra información detallada para ti.
Descripción general de Intel SSD Toolbox
En esta sección, nos vamos a centrar principalmente en la definición, las características principales y el manual de uso de Intel SSD Toolbox. Si eres un principiante, la información siguiente es justo lo que necesitas.
¿Qué es Intel SSD Toobox?
Intel SSD Toolbox, también conocido como Intel Solid-State Drive Toolbox, es una herramienta de administración de unidades que utilizan una gran cantidad de usuarios de Windows. Esta utilidad es ideal para los usuarios de SSDs de Intel, como los de la serie Intel Optane.
Como programa de mantenimiento principal para los SSDs de Intel, este software SSD puede ayudar a los usuarios a consultar la información actual de una unidad, a llevar a cabo escaneos de diagnóstico completos, llevar a cabo una actualización del firmware y optimizar un SSD de Intel. El Intel SSD Toolbox solo se encuentra disponible para sistemas operativos Windows. La última versión de Intel SSD Toolbox es la 3.5.14, lanzada en julio de 2020.
Principales características de Intel SSD Toolbox
Como principiante, es necesario que conozcas las funciones principales de Intel SSD Toolbox. Aquí, vamos a resumirlas tal como sigue:
- Ver la información actual de la unidad en SSDs Intel. Con esta herramienta, puedes conseguir información incluyendo sobre la salud del SSD, la vida restante estimada, los atributos SMART (que también están disponibles para unidades de disco duro y SSDs que no son de Intel) e identificar nuevos dispositivos.
- Optimizar el rendimiento de tu SSD Intel utilizando la función Trim. Este es un comando que puede utilizarse para detectar bloques de datos en la unidad, para que puedas tomar algunas medidas para optimizar el SSD.
- Probar y leer la funcionalidad de lectura y escritura de un SSD Intel. Puede probarse ejecutando un diagnóstico rápido o uno completo.
- Comprobar y ajustar la configuración de tu sistema para que el SSD Intel funcione de manera óptima, incluyendo eficiencia energética, rendimiento y resistencia.
- Ver la configuración de tu hardware y la información del sistema como la CPU (unidad central de procesamiento), el conjunto de los chips, el nombre del controlador y las versiones del controlador.
- Actualizar el firmware de tu SSD Intel.
- Realizar un borrado seguro en un SSD Intel secundario.
Ahora, creo que ya tengo un entendimiento básico de Intel Solid-State Drive Toolbox. Por favor, sigue leyendo la siguiente parte para descubrir su manual de usuario.
Cómo utilizar Intel SSD Toolbox
En esta sección, te mostraremos cómo utilizar las 4 funciones principales del software Intel SSD. Haz clic aquí para descargar Intel SSD Toolbox y después sigue las instrucciones que aparecen en pantalla para finalizar la instalación.
Verificar la información actual de tu SSD Intel:
En esta parte, te mostraremos cómo utilizar este software para obtener los detalles de la unidad, SMART e información del sistema.
Paso 1. Inicia este software para acceder a su interfaz principal y elige la unidad que quieras comprobar.
Paso 2. Haz clic en el botón Detalles de la unidad. Así podrás ver la configuración general de la unidad.
Paso 3. Haz clic en el botón de los detalles SMART y podrás ver información detallada, incluyendo el tiempo de giro, los datos específicos del proveedor, el recuento de los ciclos de energía, el número de reintentos de giro, etcétera.
Paso 4. Haz clic en el botón de la información del sistema y podrás ver configuraciones del hardware en tu ordenador, tales como el sistema operativo, el procesador y el controlador.
Ejecuta Intel SSD Optimizer:
Este Intel SSD Optimizer solo puede ejecutarse solo en SSDs Intel. Antes de ejecutar el optimizador, asegúrate de que se ha instalado el firmware más reciente para tu SSD Intel y no lo ejecutes mientras estás realizando una copia de seguridad. Nota: el optimizador Intel SSD Optimizer no es compatible con Windows 8/8.1 ni con ninguna unidad individual que pertenezca a un espacio de almacenamiento.
Paso 1. Ejecuta el programa para acceder a su pantalla de inicio y haz clic en Intel SSD Optimizer del panel de la izquierda.
Paso 2. En la ventana emergente, haz clic en el botón Ejecutar.
Paso 3. Revisa el texto que indica los requisitos de Intel SSD Optimizer y haz clic en el botón de Comenzar. Entonces, esta herramienta empezará a optimizar el rendimiento de tu Intel SSD.
Paso 4. Si tu ordenador utiliza más de un SSD Intel, puedes programar el Intel SSD Optimizer haciendo clic en el botón Programar. Luego haz clic en Todos los SSD Intel compatibles para aplicar la operación.
Paso 5. Configura el día, la hora y la frecuencia de la programación y haz clic en Añadir.
Ahora, el optimizador Intel SSD Optimizer se ejecutará a la hora que hemos programado.
Ejecutar las exploraciones de diagnóstico:
Los análisis de diagnóstico probarán la funcionalidad básica del SSD Intel que hayas seleccionado. Ten presente que esta función necesita por lo menos 5 GB de espacio libre para ejecutarse y también necesita una partición para crear y validar áreas aleatorias. Este análisis principalmente contiene 2 pruebas:
- Escaneo de lectura: comprueba todas las direcciones de bloques lógicos (LBA) buscando los errores de lectura.
- Escaneo de integridad de datos: utilizará el espacio libre para escribir datos aleatorios y para volver a leerlos, para garantizar la integridad de los datos.
Aquí te explicamos cómo ejecutar un análisis de diagnóstico rápido.
Paso 1. Accede a la pantalla de inicio de Intel Solid-State Drive Toolbox y elige la unidad que quieres diagnosticar.
Paso 2. Elige la opción Análisis de diagnóstico rápido del panel de la izquierda.
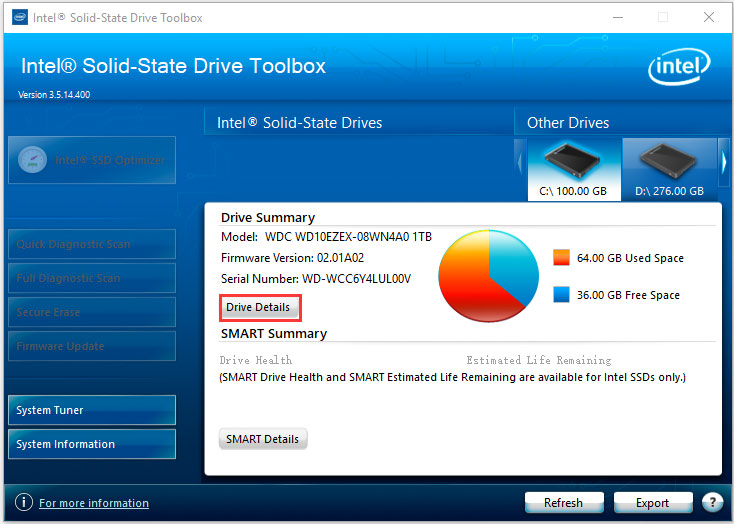
Paso 3. Haz clic en el botón Ejecutar para llevar a cabo la operación. Puedes hacer clic en Cancelar para detener el análisis.
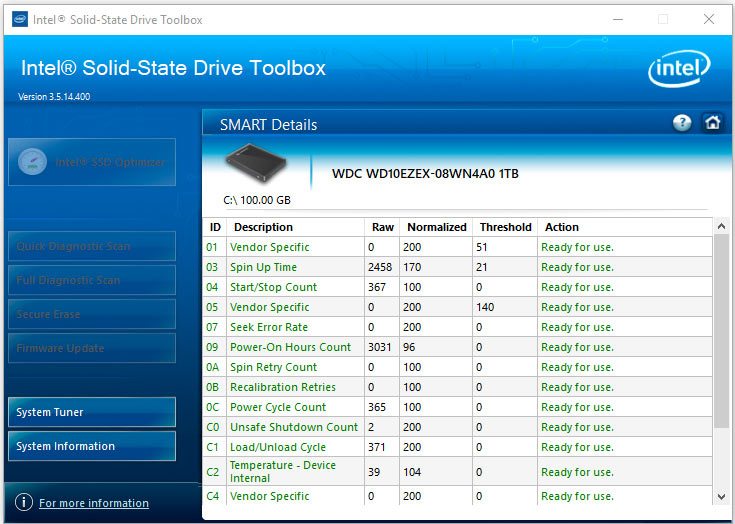
Paso 4. Haz clic en el botón de la información del sistema y podrás ver configuraciones del hardware en tu ordenador, tales como el sistema operativo, el procesador y el controlador.
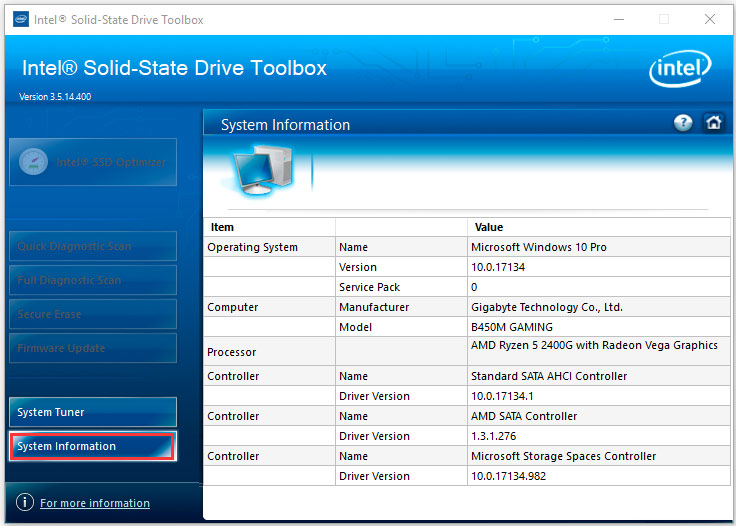
Ejecuta Intel SSD Optimizer:
Este Intel SSD Optimizer solo puede ejecutarse solo en SSDs Intel. Antes de ejecutar el optimizador, asegúrate de que se ha instalado el firmware más reciente para tu SSD Intel y no lo ejecutes mientras estás realizando una copia de seguridad. Nota: el optimizador Intel SSD Optimizer no es compatible con Windows 8/8.1 ni con ninguna unidad individual que pertenezca a un espacio de almacenamiento.
Paso 1. Ejecuta el programa para acceder a su pantalla de inicio y haz clic en Intel SSD Optimizer del panel de la izquierda.
Paso 2. En la ventana emergente, haz clic en el botón Ejecutar.
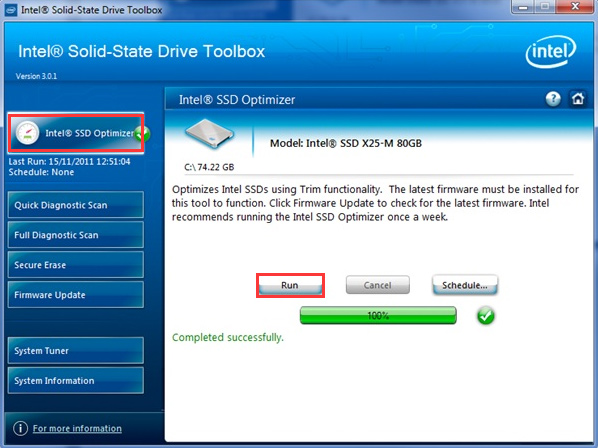
Paso 3. Revisa el texto que indica los requisitos de Intel SSD Optimizer y haz clic en el botón de Comenzar. Entonces, esta herramienta empezará a optimizar el rendimiento de tu Intel SSD.
Paso 4. Si tu ordenador utiliza más de un SSD Intel, puedes programar el Intel SSD Optimizer haciendo clic en el botón Programar. Luego haz clic en Todos los SSD Intel compatibles para aplicar la operación.
Paso 5. Configura el día, la hora y la frecuencia de la programación y haz clic en Añadir.
Ahora, el optimizador Intel SSD Optimizer se ejecutará a la hora que hemos programado.
Ejecutar las exploraciones de diagnóstico:
Los análisis de diagnóstico probarán la funcionalidad básica del SSD Intel que hayas seleccionado. Ten presente que esta función necesita por lo menos 5 GB de espacio libre para ejecutarse y también necesita una partición para crear y validar áreas aleatorias. Este análisis principalmente contiene 2 pruebas:
- Escaneo de lectura: comprueba todas las direcciones de bloques lógicos (LBA) buscando los errores de lectura.
- Escaneo de integridad de datos: utilizará el espacio libre para escribir datos aleatorios y para volver a leerlos, para garantizar la integridad de los datos.
Aquí te explicamos cómo ejecutar un análisis de diagnóstico rápido.
Paso 1. Accede a la pantalla de inicio de Intel Solid-State Drive Toolbox y elige la unidad que quieres diagnosticar.
Paso 2. Elige la opción Análisis de diagnóstico rápido del panel de la izquierda.
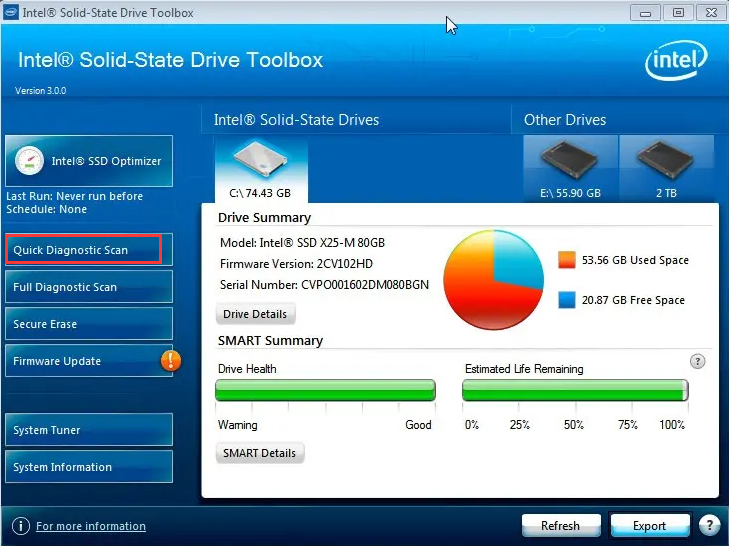
Paso 3. Haz clic en el botón Ejecutar para llevar a cabo la operación. Puedes hacer clic en Cancelar para detener el análisis.
Como alternativa, puedes elegir la opción Escaneo de diagnóstico completo que puede tardar una hora o más en completarse, según el espacio libre que tengas en total en un SSD Intel.
Llevar a cabo un borrado seguro:
Un borrado seguro eliminará todos los datos de manera permanente en su Intel SSD, algo que puede servir para proteger tu privacidad. Para realizar un borrado seguro, asegúrate de que el SSD Intel se encuentra instalado como SSD secundario en tu sistema.
Nota: si todavía quieres conservar alguno de los datos en el SSD Intel, por favor haz una copia de seguridad de los mismos al otro disco.
Paso 1. En la pantalla de inicio de Intel Solid-State Drive Toolbox, elige el SSD Intel y consulta la información de la unidad para confirmar que el SSD es la unidad que quieres borrar.
Paso 2. Haz clic en el Borrado seguro que tienes en el panel de la izquierda y haz clic en el botón Borrar.
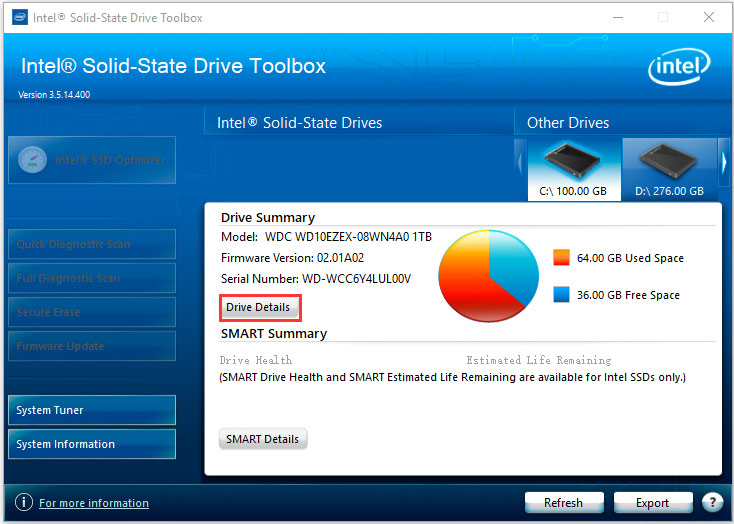
Ahora, ya debes saber cómo utilizar Intel SSD Toolbox. Aunque esta herramienta puede ser de ayuda para optimizar un SSD, borrar y diagnosticar un SSD Intel de manera segura, su página web oficial anunció que Intel SSD Toolbox ha alcanzado el fin de su vida útil y que ya no será actualizado nunca más. Por ello, es hora de elegir un nuevo software para SSDs.
La mejor alternativa a Intel SSD Toolbox
Intel SSD Toolbox ha llegado al final de su vida útil, pero tienes una opción mejor para elegir – MiniTool Partition Wizard. Esta es una herramienta intuitiva para administrar particiones que se puede utilizar no solo para discos duros, sino también para SSDs, discos duros externos, tarjetas SD, memory cards, USB, tarjetas TF, y muchos otros dispositivos de almacenamiento.
Como alternativa, MiniTool Partition Wizard también te puede ayudar a borrar un SSD, optimizar un SSD y ver las propiedades del SSD fácilmente. Además, incluye un montón de características, como analizar el espacio en disco, ampliar una partition, limpiar un disco duro, convertir disco MBR a GPT, convertir sistemas de archivos, y actualizar a un disco duro más grande sin perder datos, etcétera.
MiniTool Partition Wizard DemoHaz clic para Descargar100%Limpio y seguro
Si quieres administrar tu SSD Intel, MiniTool Partition Wizard es una elección ideal también. La sección siguiente se va a centrar en 3 características prácticas de esta herramienta. Ahora, vamos a explorarlas una por una.
# 1. Medir tu SSD
¿Quieres saber cuál es el rendimiento real de tu SSD? La opción de Probar disco de esta herramienta puede ayudarte a medir el rendimiento de un SSD fácilmente. Haz clic en el botón de abajo para descargar el software e instalarlo en tu ordenador. Luego sigue adelante con los pasos siguientes:
MiniTool Partition Wizard DemoHaz clic para Descargar100%Limpio y seguro
Paso 1. Ejecuta este programa para acceder a su interfaz principal y después haz clic en la función de Probar disco que tienes en la barra de herramientas de la parte superior.
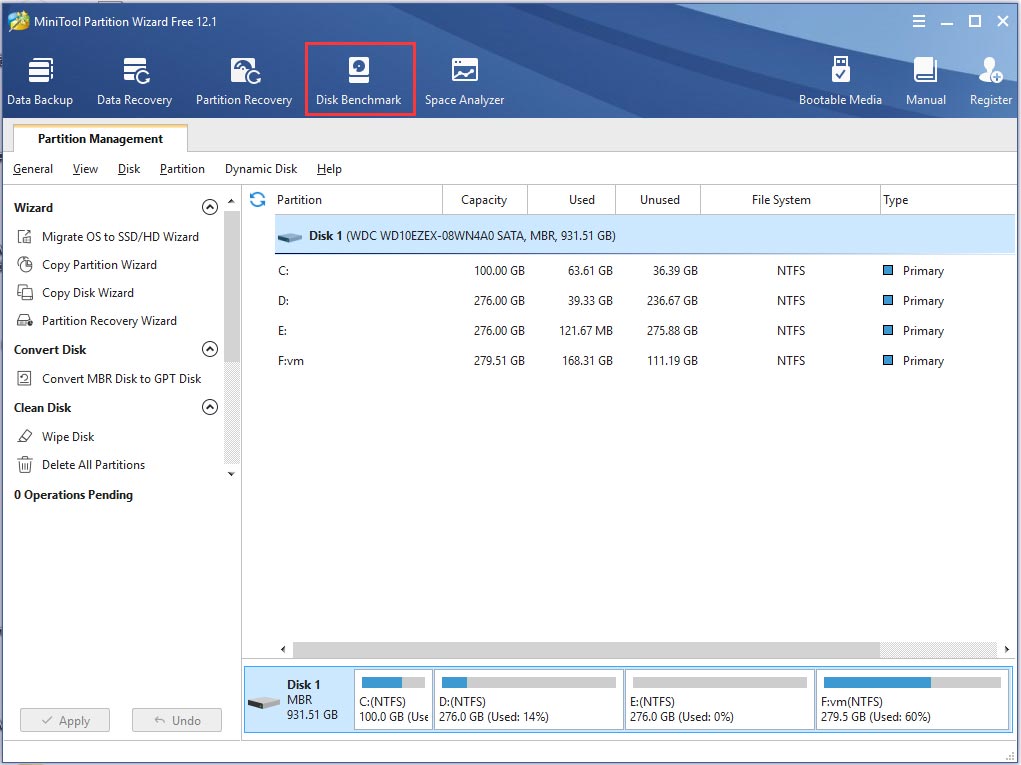
Paso 2. Elige la letra de la unidad de tu SSD desde el menú desplegable y después puedes especificar más parámetros de prueba, incluyendo el tamaño de transferencia, la longitud de transferencia y el modo de la prueba, haciendo clic en los botones correspondientes. Después de eso, haz clic en el botón de Inicio.
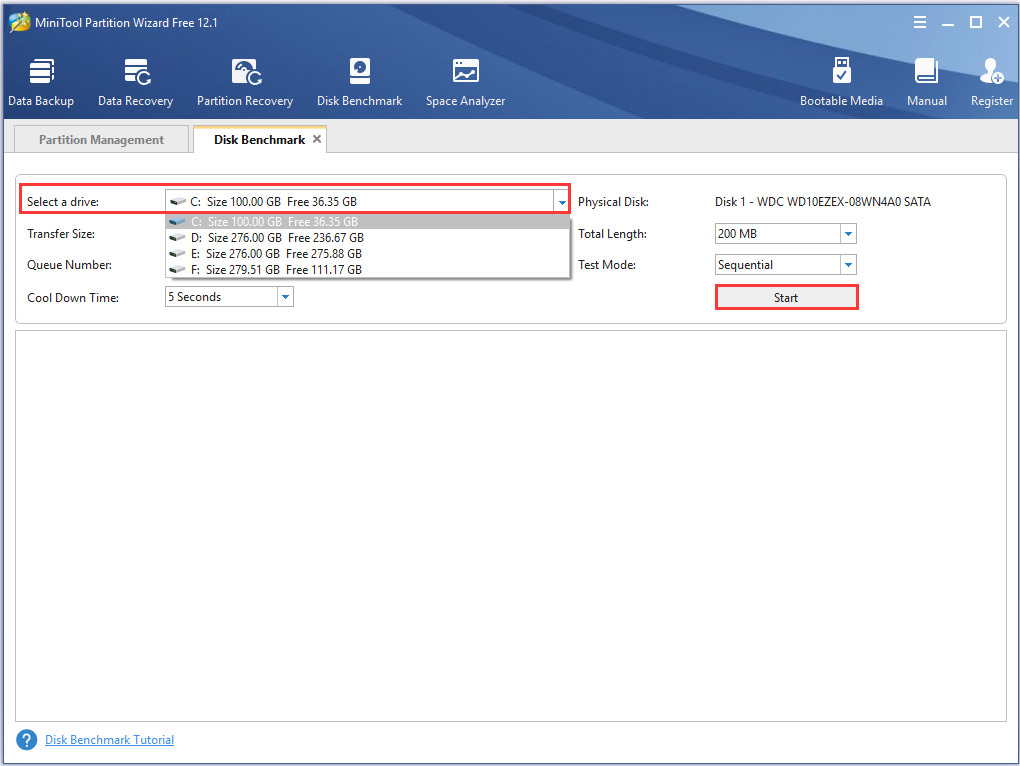
Paso 3. Pasados unos minutos, aparecerá el rendimiento real del disco, incluyendo la velocidad de lectura y de escritura secuencial/aleatoria.
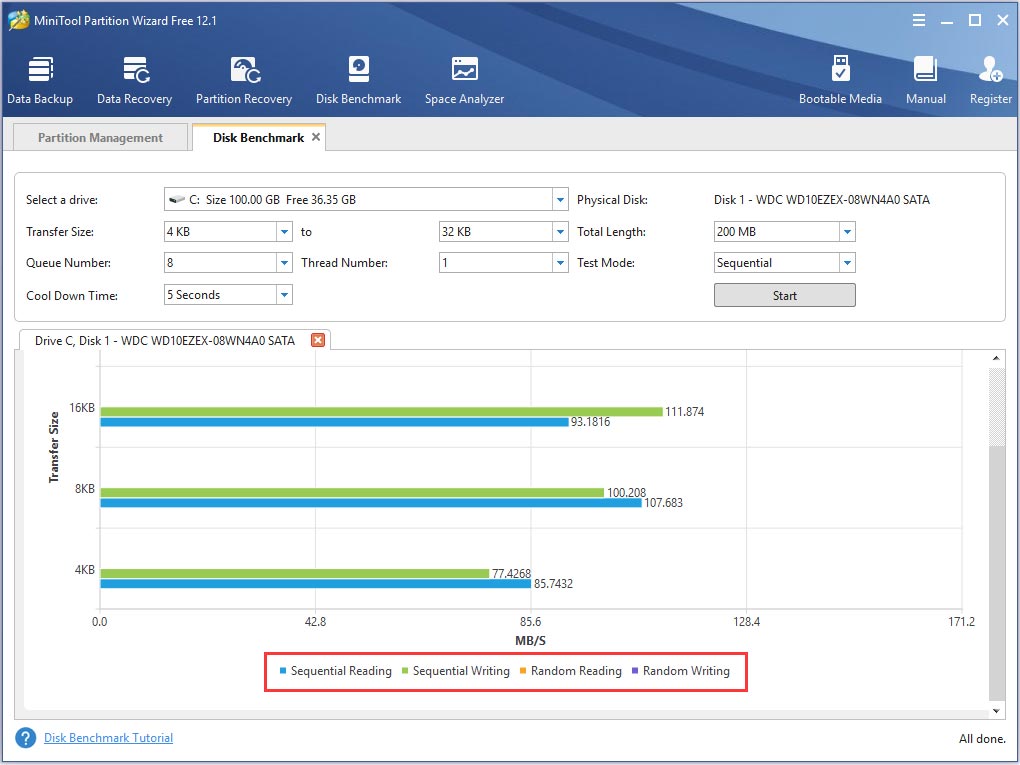
# 2. Optimizar tu SSD
Además, MiniTool Partition Wizard proporciona muchas funciones para optimizar tu SSD. Por ejemplo, la función Ampliar partición te ayuda a conseguir más espacio en disco, mientras que la función Migrar SO a SSD/HD te puede ayudar a cambiar de disco duro sin pérdida de datos y la función Alinear partición puede ayudarte a sacarle el máximo rendimiento a tu SSD.
Aquí, tomamos la función de alinear partición para el ejemplo. Para hacer esto, sigue estos pasos:
MiniTool Partition Wizard DemoHaz clic para Descargar100%Limpio y seguro
Paso 1. En la interfaz principal, elige una partición del mapa del disco y haz clic en la función Alinear Partición que tienes en el panel de la izquierda.
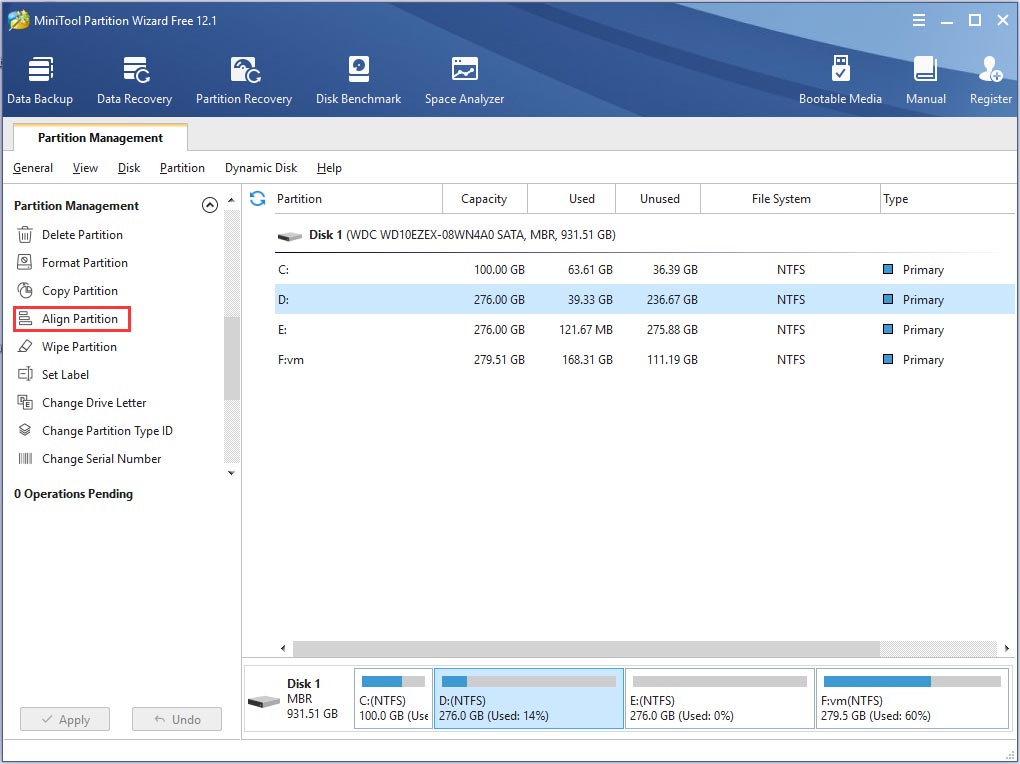
Paso 2. Entonces, esta utilidad te informará sobre si la partición seleccionada ha sido alineada. Si ya se encuentra alineada, recibirás el mensaje siguiente:
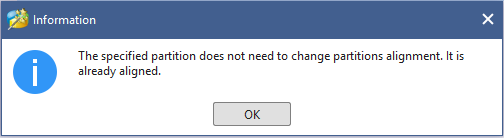
Paso 3. Si se encuentra desalineada, podrás ver una operación pendiente en el panel de acciones. Entonces solo tienes que darle a Aplicar para llevar a cabo la alineación de la partición.
Consejo: además, puedes elegir el disco al completo y hacer clic en Alinear todas las particiones si dispones de más de una partición en el disco.
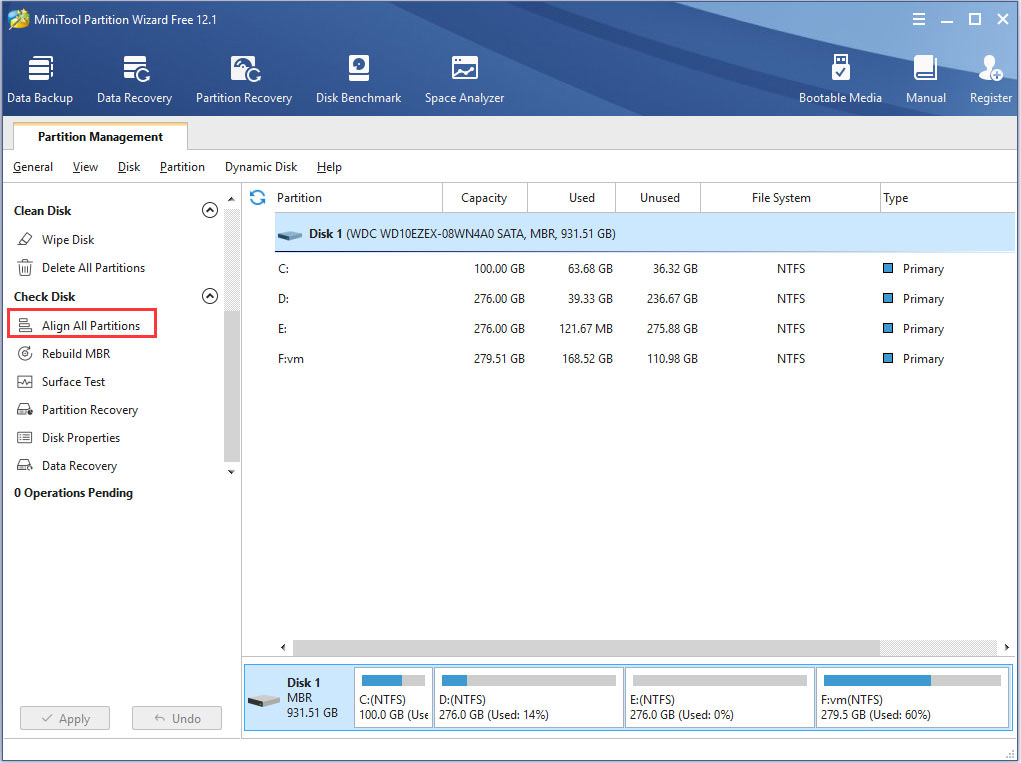
# 3. Diagnosticar tu SSD
¿Te has encontrado con el problema de que el disco duro no funciona? De hecho, este es un problema que ocurre después de haber utilizado la unidad durante mucho tiempo. Llegado este punto, puede que necesites comprobar si hay errores. MiniTool Partition Wizard puede ayudarte a reparar errores lógicos y a verificar los sectores defectuosos.
MiniTool Partition Wizard DemoHaz clic para Descargar100%Limpio y seguro
Paso 1. Elige la unidad que quieras comprobar y haz clic en Comprobar sistema de archivos del panel de la izquierda.
Paso 2. Elige la opción Comprobar y reparar los errores detectados y haz clic en el botón de Empezar.
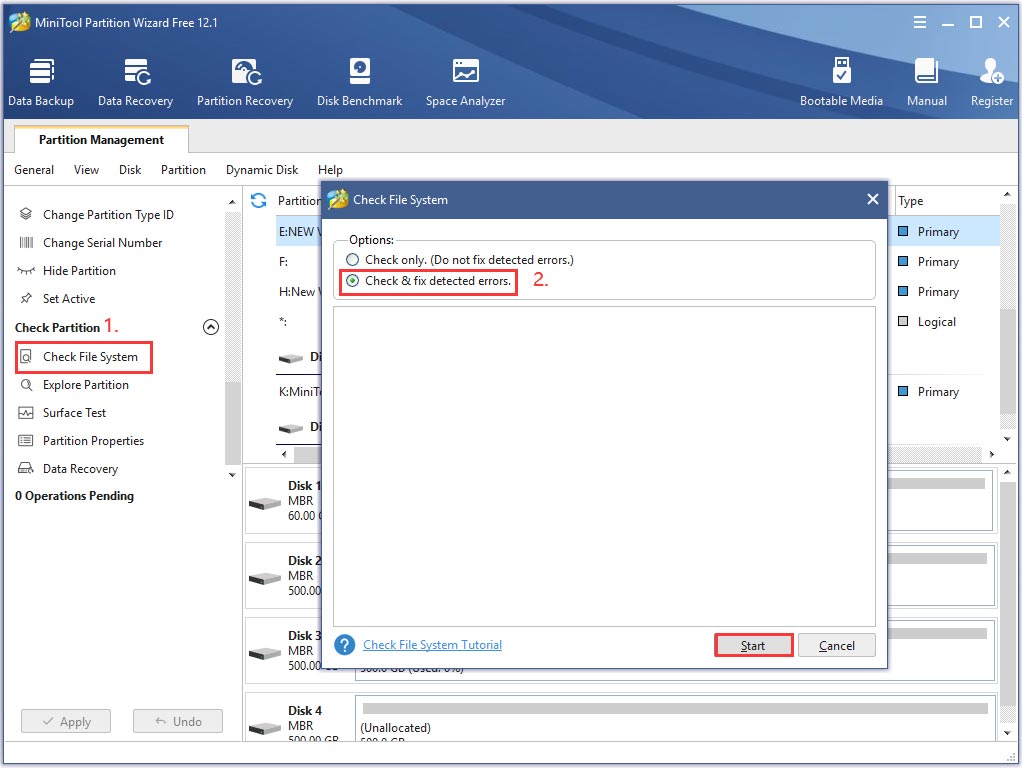
Paso 3. Elige el disco completo y haz clic en Prueba de superficie, después haz clic en Empezar ahora . Después de hacer esto, esta herramienta probará inmediatamente el disco. Si hay algún bloque marcado con color rojo, esto nos indica que el disco está fallando. Entonces, puedes ejecutar el comando chkdsk para blindar los sectores defectuosos.
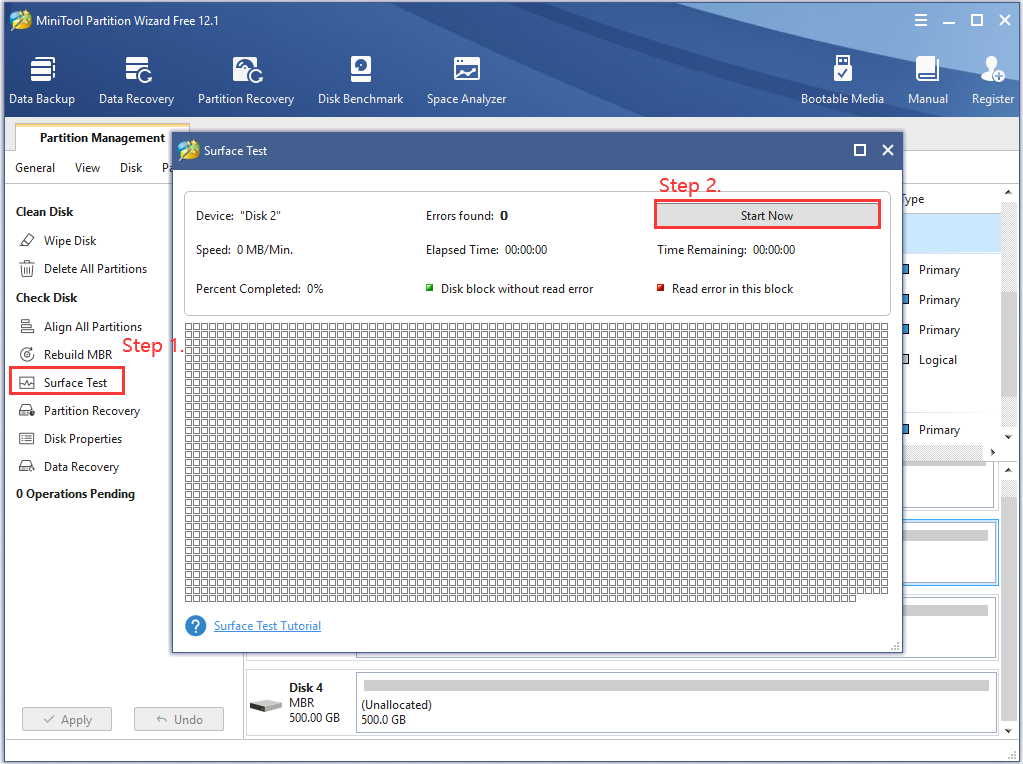
Comparado con Intel SSD Toolbox, MiniTool Partition Wizard es un software para SSD más intuitivo. No solo puede utilizarse en los SSD Intel, sino que también es útil en muchos otros dispositivos de almacenamiento. Además, el software de MiniTool está disponible para distintos sistemas operativos Windows y se actualiza continuamente.
Conclusión
Aquí legamos al final de este artículo. En él nos hemos centrado principalmente en Intel SSD Toolbox y en una alternativa. Si tienes cualquier pregunta sobre el software de MiniTool puedes contactar con nosotros a través de [email protected]. También, apreciamos cualquier idea que puedas aportar en la sección de comentarios.