Visão Geral do SSD Intel Toolbox
Nesta parte, nos concentramos principalmente na definição, nos principais recursos e no manual de operação do Intel SSD Toolbox. Se você é um usuário iniciante, as informações a seguir trazem tudo o que você precisa.
O que é o Intel SSD Toolbox
O Intel SSD Toolbox, também chamado de Intel Solid-State Drive Toolbox, é uma ferramenta de gerenciamento de drive utilizada por muitos usuários do Windows. Este utilitário é a escolha ideal, especialmente para quem usa SSDs Intel, como a série Intel Optane.
Como um programa de manutenção para SSDs Intel, este software pode ajudar os usuários a visualizar as informações atuais do drive, executar verificações de diagnóstico completas, realizar a atualização do firmware e otimizar o SSD Intel. O Intel SSD Toolbox está disponível apenas para sistemas operacionais Windows. A versão mais recente do Intel SSD Toolbox é a 3.5.14, lançada em julho de 2020.
Principais Recursos do Intel SSD Tookbox
Como iniciante, é necessário conhecer os principais recursos do Intel SSD Toolbox. Confira o que este programa oferece:
- Mostra as informações atuais de SSDs Intel. Com esta ferramenta, você pode obter várias informações, incluindo dados sobre a saúde do SSD, estimativa de vida útil restante, atributos SMART (também disponível para unidades de disco rígido e SSDs não Intel) e dispositivos de identificação.
- Otimiza o desempenho do seu SSD Intel com a funcionalidade Trim. É um comando que pode ser usado para detectar blocos de dados danificados na unidade para que você possa tomar algumas medidas para otimizar o SSD.
- Testa a funcionalidade de leitura e gravação de um SSD Intel. O drive pode ser testado através de varreduras de diagnóstico rápidas e completas.
- Verifica e ajusta as configurações do seu sistema para parâmetros de SSD Intel ideais, incluindo eficiência de energia, desempenho e resistência.
- Mostra sua configuração de hardware e informações do sistema como CPU (unidade central de processamento), chipset, nome do controlador e versões do driver.
- Atualiza o firmware em seu SSD Intel.
- Limpa com segurança um SSD Intel secundário.
Agora, acredito que você já tenha uma compreensão geral do Intel SSD Toolbox. Por favor, continue lendo a parte a seguir para conhecer seu manual do usuário.
Como usar o Intel SSD Toolbox
Nesta parte, mostraremos como usar os 4 principais recursos deste software Intel para SSD. Clique aqui para baixar o Intel SSD Toolbox e siga as instruções na tela para concluir a instalação.
Verifique as Informações Atuais do seu SSD Intel:
Nesta parte, mostraremos como usar este software para obter detalhes do drive, SMART e informações do sistema.
Passo 1. Inicie o software para entrar em sua interface principal e selecione o drive que deseja verificar.
Passo 2. Clique no botão Detalhes do Drive para ver a configuração geral do drive.
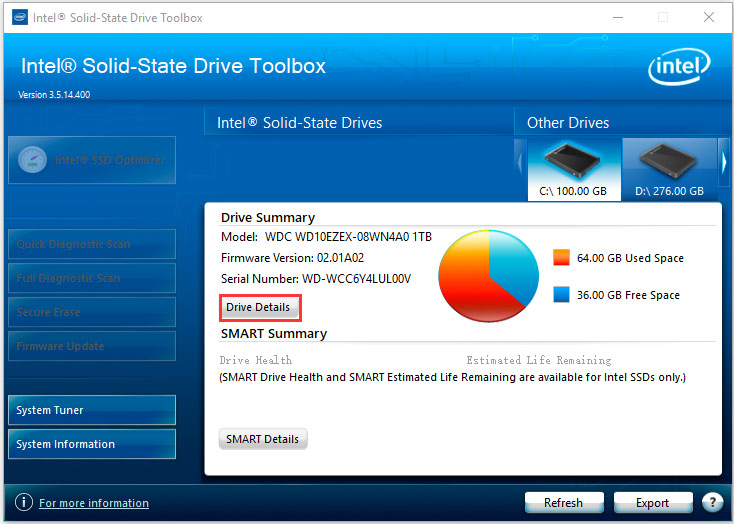
Passo 3. Clique no botão Detalhes SMART e você verá informações detalhadas, incluindo Tempo de Rotação, Especificações da Marca, Contagem de Ciclos de Energia, Contagem de Reinicialização de Rotação, etc.
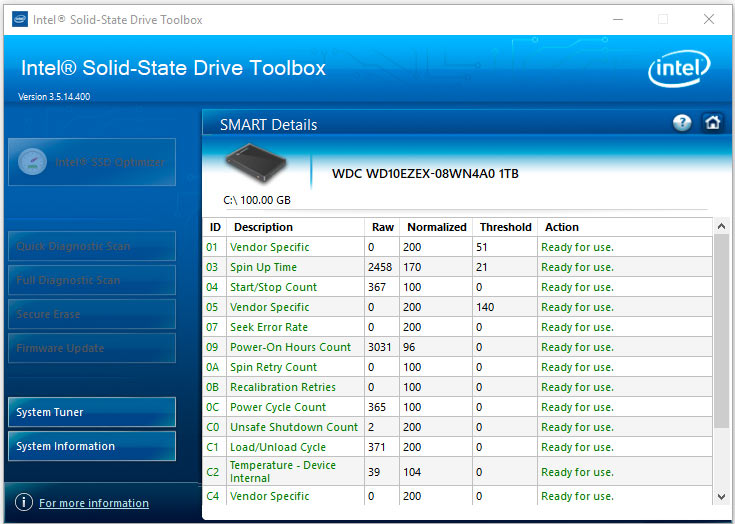
Passo 4. Clique no botão Informações do Sistema e você poderá visualizar as configurações de hardware em seu computador, como Sistema Operacional, Processador e Controlador De Driver.
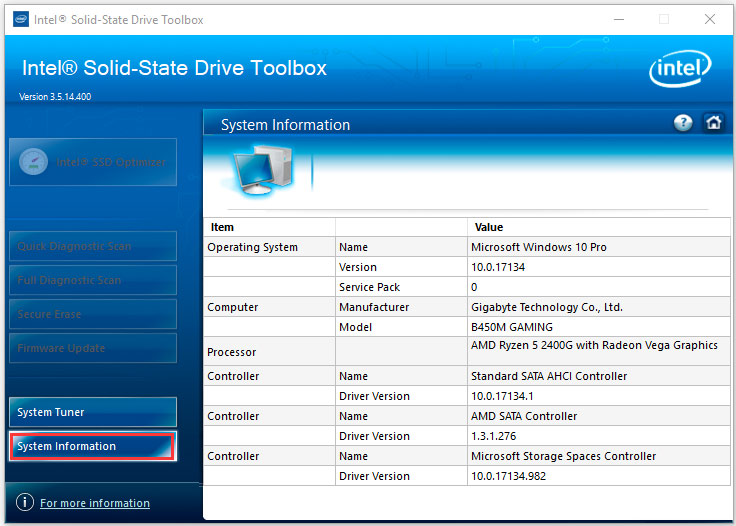
Execute o Otimizador de SSD Intel:
Este otimizador de SSD pode ser executado apenas em SSDs Intel. Antes de executar o otimizador, verifique se o seu SSD Intel tem o firmware mais recente instalado e não o execute quando um backup estiver em andamento. Observação: o Otimizador de SSD Intel não oferece suporte ao Windows 8/8.1 nem a qualquer drive individual que seja membro de um espaço de armazenamento.
Passo 1. Inicie o programa para entrar na tela inicial e clique em Intel SSD Optimizer no painel esquerdo.
Passo 2. Na janela pop-up, clique no botão Executar.
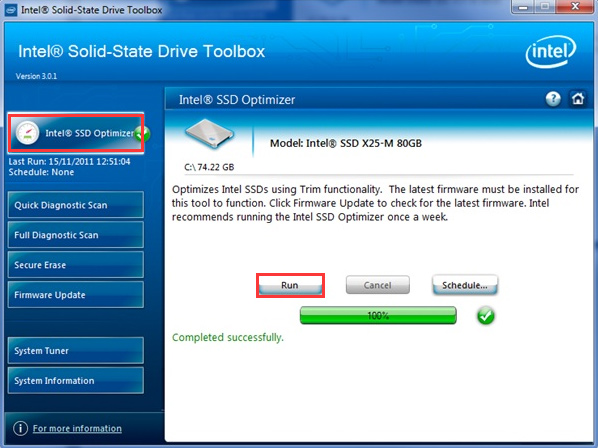
Passo 3. Leia atenciosamente o texto informando os requisitos do Intel SSD Optimizer e clique no botão Iniciar. Em seguida, esta ferramenta começará a otimizar o desempenho do seu SSD Intel.
Passo 4. Se o seu computador usa mais de um SSD Intel, você pode agendar a execução do Otimizador de SSD Intel clicando no botão Agendar. Em seguida, clique em Todos os SSDs Intel Suportados para aplicar esta operação.
Passo 5. Defina a programação para o dia, hora e frequência desejados e clique em Adicionar.
Agora, o Intel SSD Optimizer será executado no horário agendado.
Execute Verificações de Diagnóstico:
As verificações de diagnóstico testam a funcionalidade básica do seu SSD Intel selecionado. Tenha em mente que este recurso requer um mínimo de 5 GB de espaço livre para ser executado e uma partição para criar e validar áreas aleatórias. Esta varredura inclui essencialmente 2 testes:
- Verificação de Leitura: Verifica todos os endereços de blocos lógicos (LBA) quanto a erros de leitura.
- Verificação de integridade de dados: Usa o espaço livre para gravar dados aleatórios e lê-los de volta para garantir a integridade dos dados.
Veja como executar uma verificação de diagnóstico rápida.
Passo 1. Na tela inicial do Intel Solid-State Drive Toolbox, selecione o drive que você deseja diagnosticar.
Passo 2. Selecione Verificação De Diagnóstico Rápida no painel esquerdo.
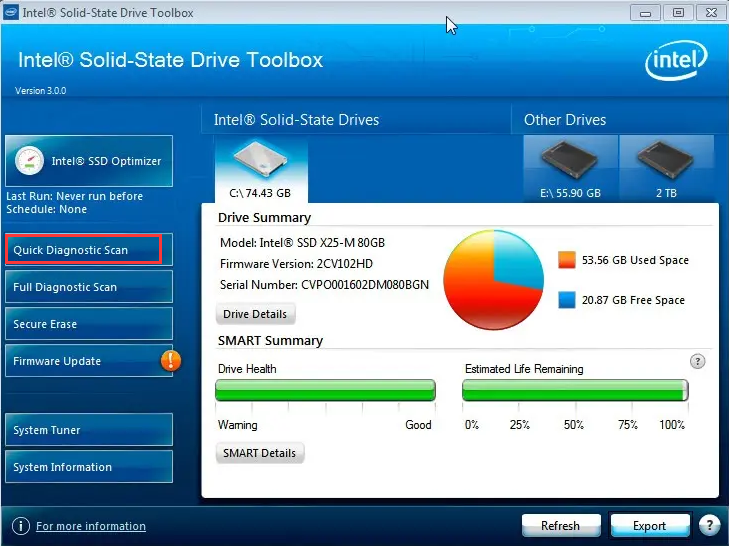
Passo 3. Clique no botão Executar para executar a operação. Você pode clicar em Cancelar para interromper a verificação.
Se preferir, você pode selecionar a opção Verificação De Diagnóstico Completa, que pode levar uma hora ou mais para ser concluída, dependendo do espaço livre total no SSD Intel.
Execute uma Limpeza Segura:
Esta limpeza segura irá excluir permanentemente todos os dados em seu SSD Intel, o que pode ser útil para proteger sua privacidade. Para realizar uma limpeza segura, certifique-se de que o SSD Intel esteja instalado como um SSD secundário em seu sistema.
Observação: Se você ainda deseja manter algum dado no SSD Intel, por favor, faça o backup dos dados desejados em outra unidade.
Passo 1. Na tela inicial do Intel Solid-State Drive Toolbox, selecione o SSD Intel e visualize as informações do drive para confirmar se o SSD é a unidade que você deseja apagar.
Passo 2. Clique em Limpeza Segura no painel esquerdo e clique no botão Limpar.
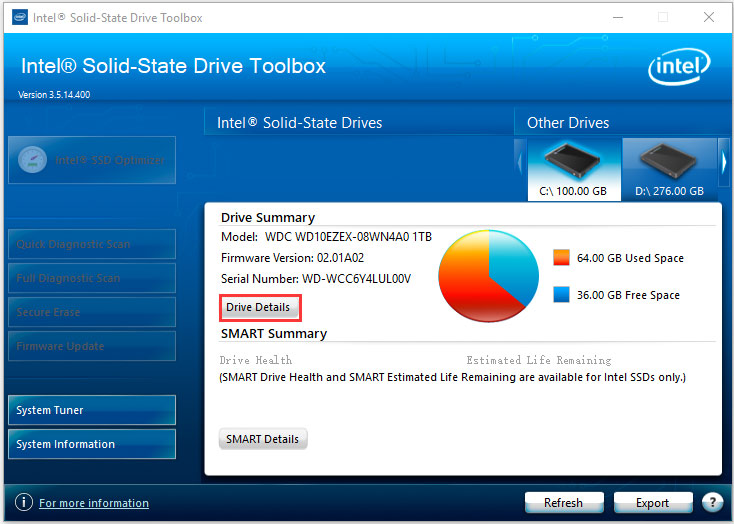
Agora, você já deve saber como usar o Intel SSD Toolbox. Embora esta ferramenta possa ajudar os usuários a otimizar, apagar e diagnosticar com segurança os SSDs Intel, seu site oficial anunciou que o Intel SSD Toolbox não será mais atualizado. Então, é hora de escolher um novo software para gerenciar seus SSDs.
Melhor Alternativa ao Intel SSD Toolbox
O Intel SSD Toolbox não será mais atualizado, mas, felizmente, você tem outra opção melhor – o MiniTool Partition Wizard. É uma ferramenta completa de gerenciamento de partição que pode ser usada não só em HDDs, mas em SSDs, HDs internos, cartões SD, cartões de memória, USBs, cartões TF e muitos outros dispositivos de armazenamento.
Além disso, o MiniTool Partition Wizard também pode ajudá-lo a apagar, otimizar e visualizar as propriedades do SSD com facilidade. Ele possui diversos outros recursos como análise do espaço em disco, estender partição, limpeza de HD, conversão de MBR em disco GPT, conversão de sistema de arquivo e upgrade para um disco maior sem perda de dados, entre outros.
MiniTool Partition Wizard FreeClique para baixar100%Limpo e seguro
Se você deseja gerenciar seu SSD Intel, o MiniTool Partition Wizard também é a escolha ideal. A seção a seguir se concentrará em 3 recursos práticos da ferramenta. Agora, vamos explorá-los um por um.
#1. Medição de Desempenho do SSD
Quer saber o desempenho real do seu SSD? O recurso Benchmark de Disco desta ferramenta pode ajudá-lo a verificar esse parâmetro facilmente. Clique no botão a seguir para baixar o software e instalá-lo em seu computador. Em seguida, continue com os seguintes passos:
MiniTool Partition Wizard FreeClique para baixar100%Limpo e seguro
Passo 1. Inicie este programa para entrar em sua interface principal e clique no recurso Benchmark de Disco na barra de ferramentas superior.
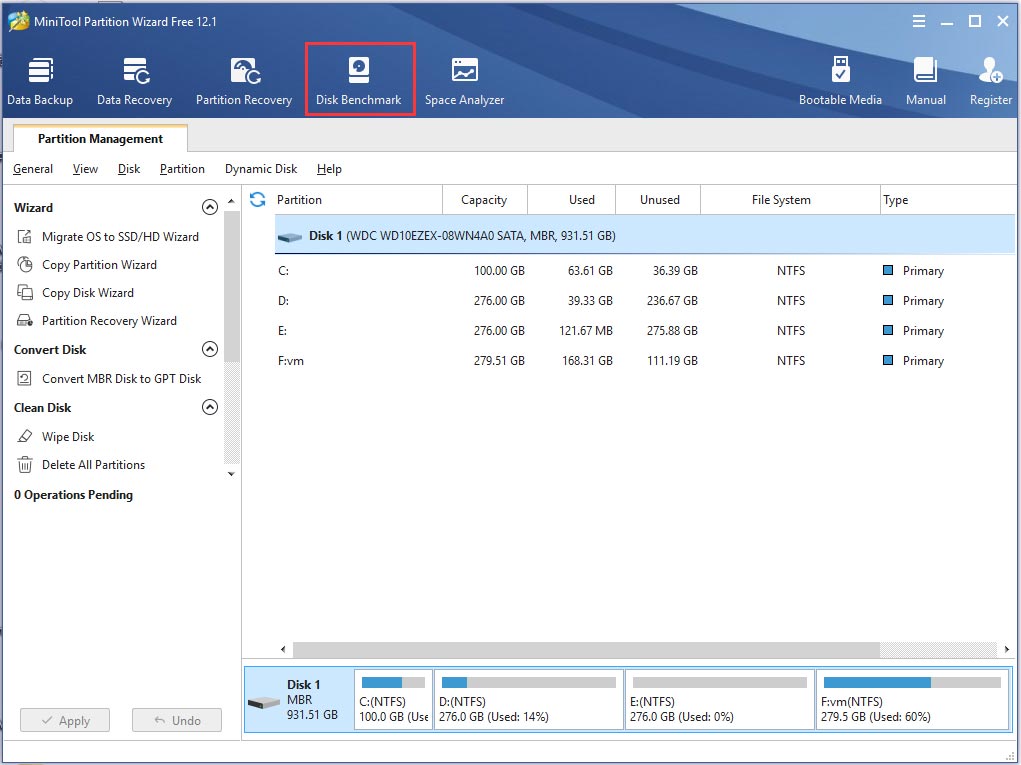
Passo 2. Selecione a letra de unidade do seu SSD no menu suspenso. Você pode especificar ainda mais parâmetros de teste nos botões correspondentes, incluindo Tamanho da Transferência, Duração da Transferência e Modo de Teste. Depois disso, clique no botão Iniciar.
Dica: Quanto maior o tamanho da transferência que você definir, maior será a duração do benchmark de disco.
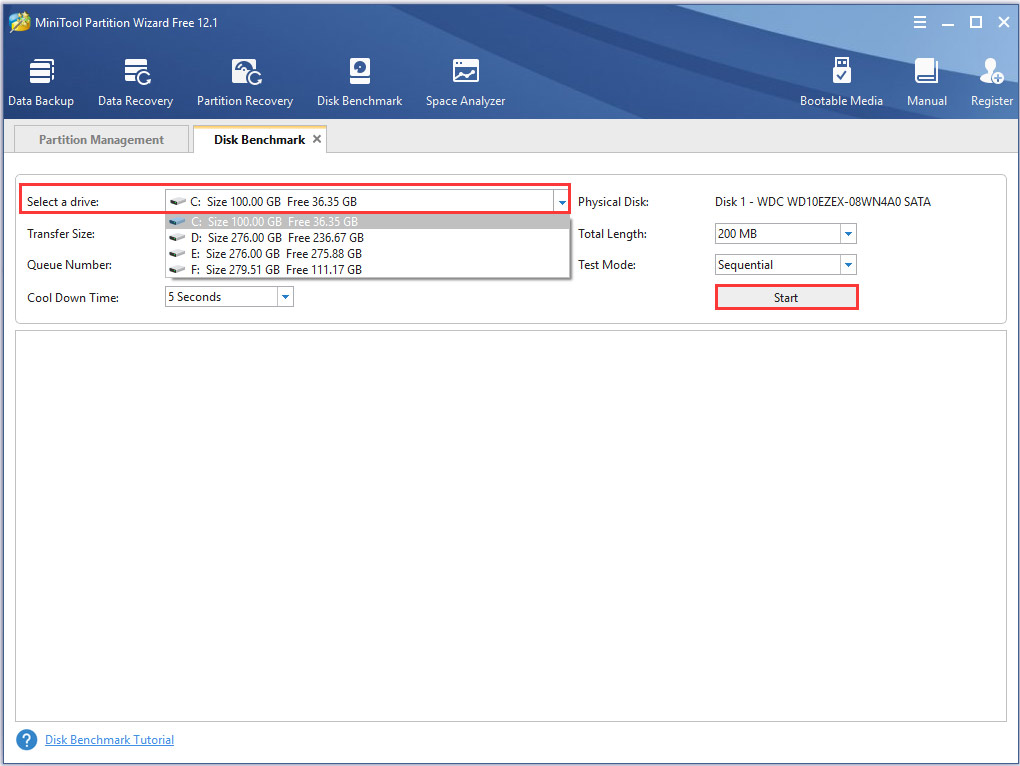
Passo 3. Após aguardar alguns minutos, você obterá o desempenho real do disco, incluindo a velocidade de leitura e gravação sequencial/aleatória.
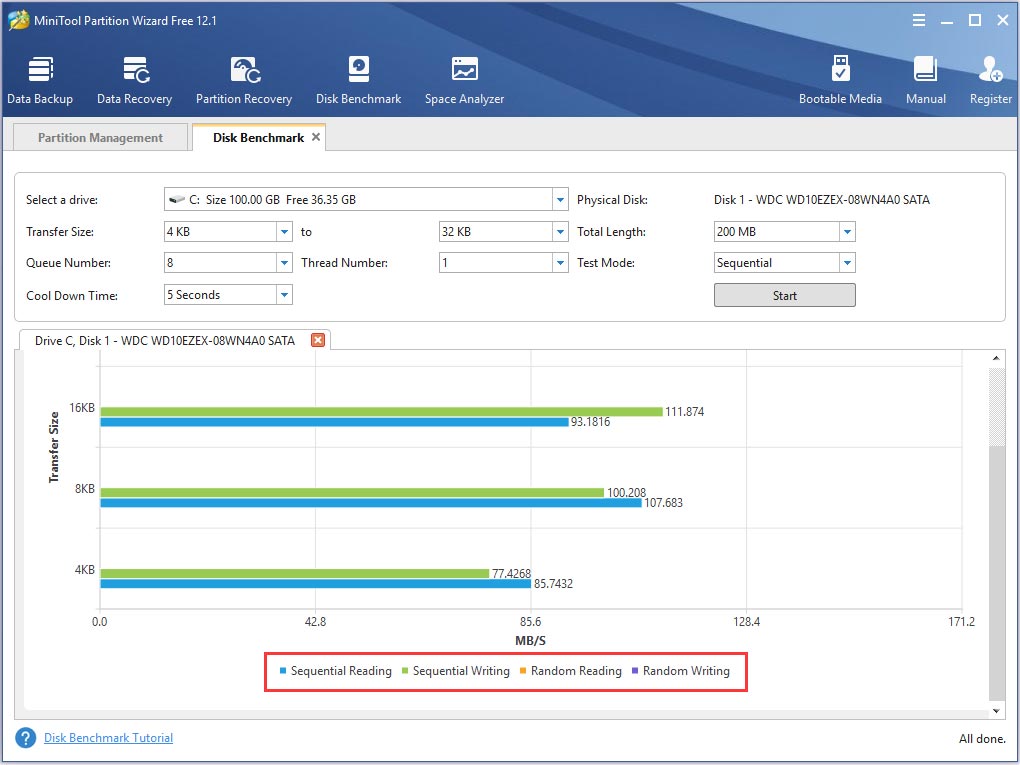
#2. Otimização de SSD
Além disso, o MiniTool Partition Wizard oferece muitos recursos para otimizar seu SSD. Por exemplo, o recurso de partição estendida ajuda você a obter mais espaço de armazenamento, o recurso de Migrar SO para SSD/HD possibilita fazer upgrade do disco rígido sem perder dados e a função Alinhar Partição pode ajudá-lo a obter o melhor desempenho do SSD.
Aqui, usaremos o alinhamento de partição como exemplo. Siga os passos abaixo:
MiniTool Partition Wizard FreeClique para baixar100%Limpo e seguro
Passo 1. Na interface principal, selecione uma partição no mapa de disco e clique em Alinhar Partição no painel esquerdo.
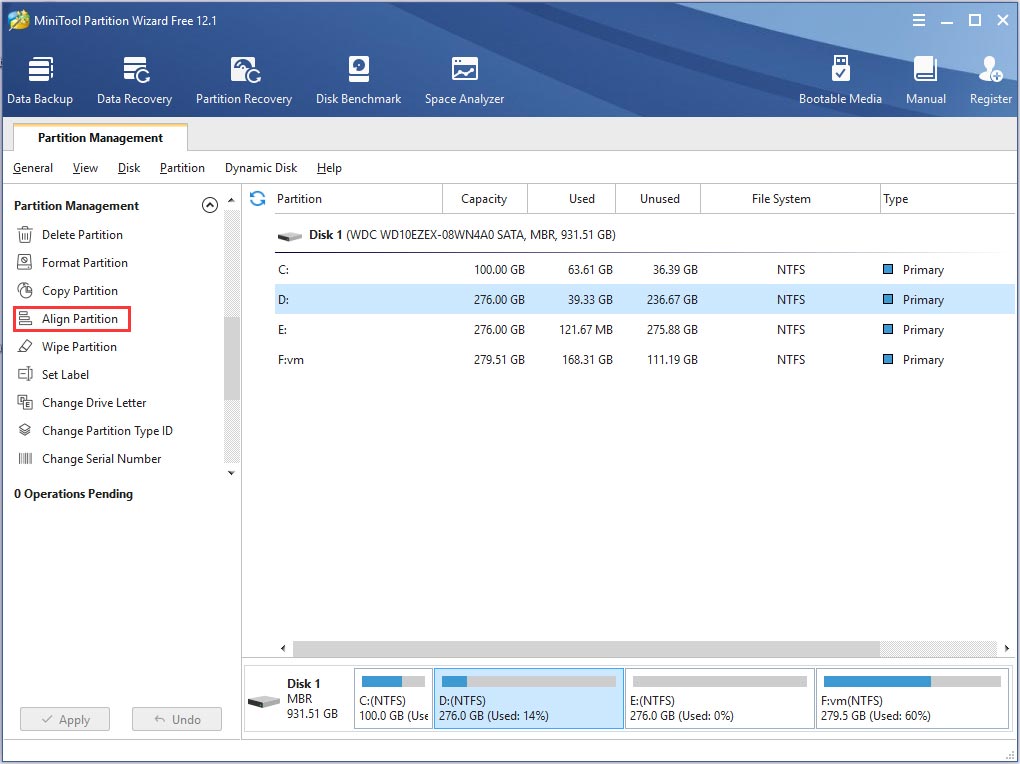
Passo 2. Em seguida, este utilitário informará se a partição selecionada está alinhada. Se ela já estiver alinhada, você receberá a seguinte mensagem:
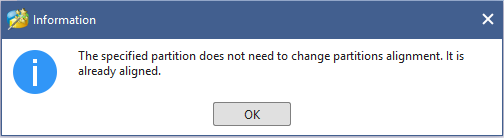
Passo 3. Se estiver desalinhada, você verá uma operação pendente no painel de ações. Em seguida, clique em Aplicar para executar o alinhamento da partição.
Dica: Você também pode selecionar todo o disco e clicar em Alinhar todas as partições se houver mais de uma partição no disco.
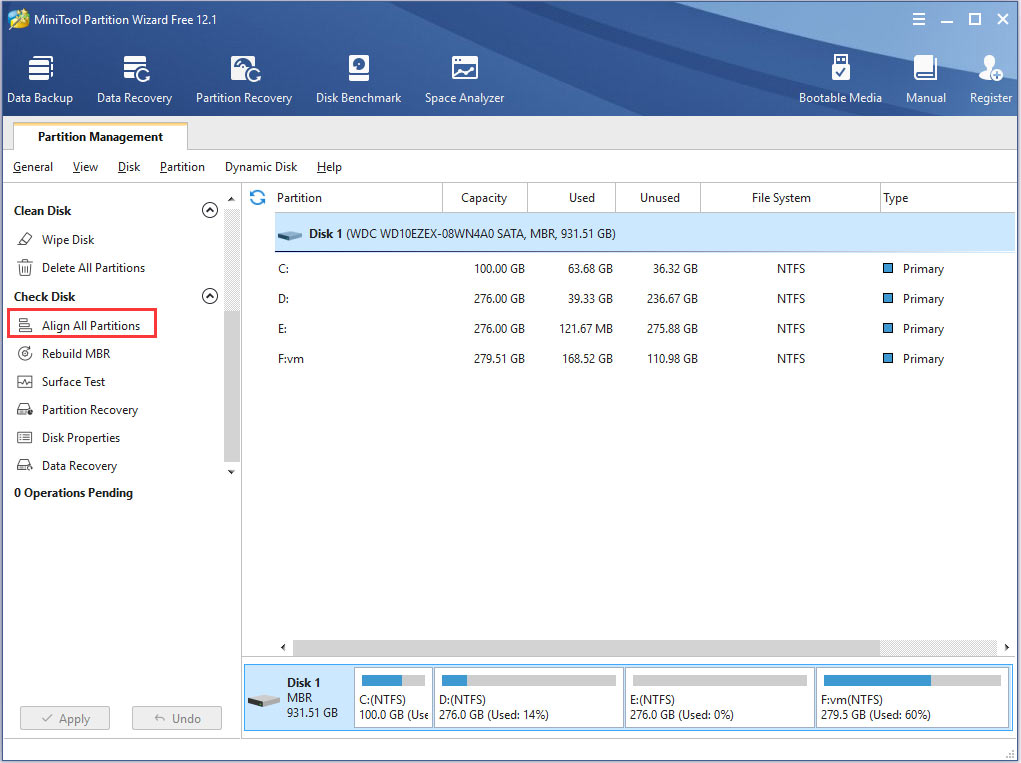
#3. Diagnóstico do SSD
Você já encontrou problemas de funcionamento no seu HD? Na verdade, isso pode acontecer após um período prolongado de uso do dispositivo. Neste ponto, talvez seja necessário verificar se existem erros. O MiniTool Partition Wizard pode ajudá-lo a corrigir os erros lógicos e verificar setores defeituosos.
MiniTool Partition Wizard FreeClique para baixar100%Limpo e seguro
Passo 1. Selecione a unidade que você deseja verificar e clique em Verificar Sistema de Arquivos no painel esquerdo.
Passo 2. Selecione a opção Verificar e corrigir erros detectados e clique no botão Iniciar.
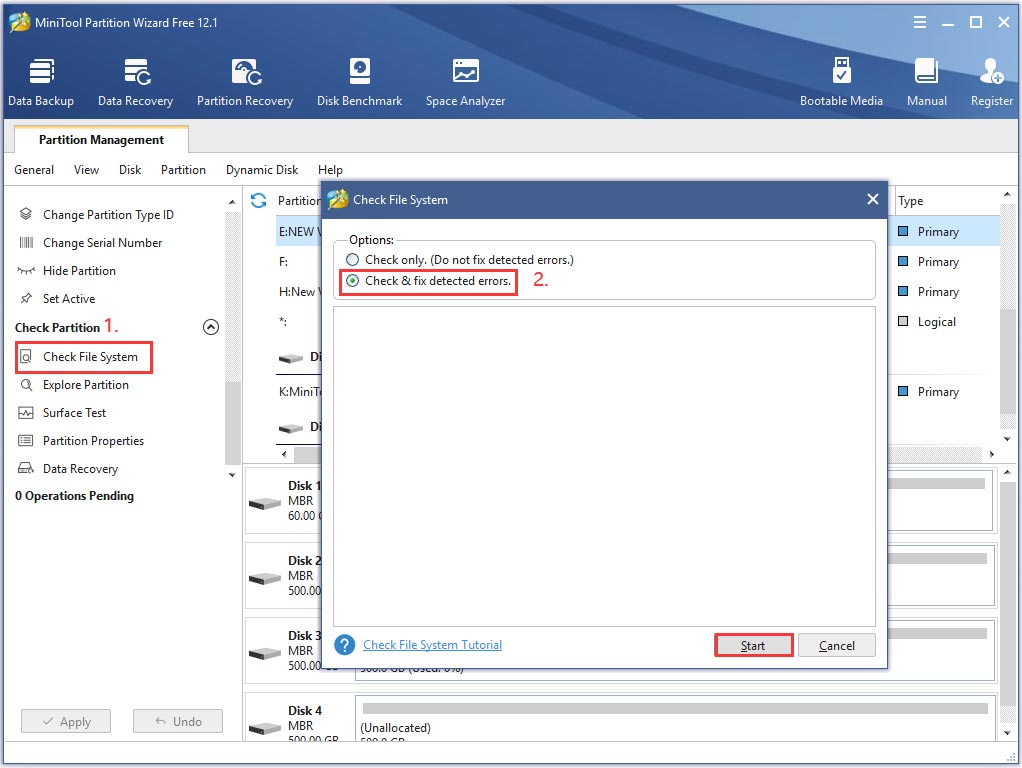
Passo 3. Selecione todo o disco, clique em Teste de Superfície e em Iniciar Agora. Depois disso, esta ferramenta testará o disco imediatamente. Se houver algum bloco marcado com a cor vermelha, isso indica que o disco está falhando. Nesse caso, você pode executar o comando chkdsk para isolar os setores defeituosos.
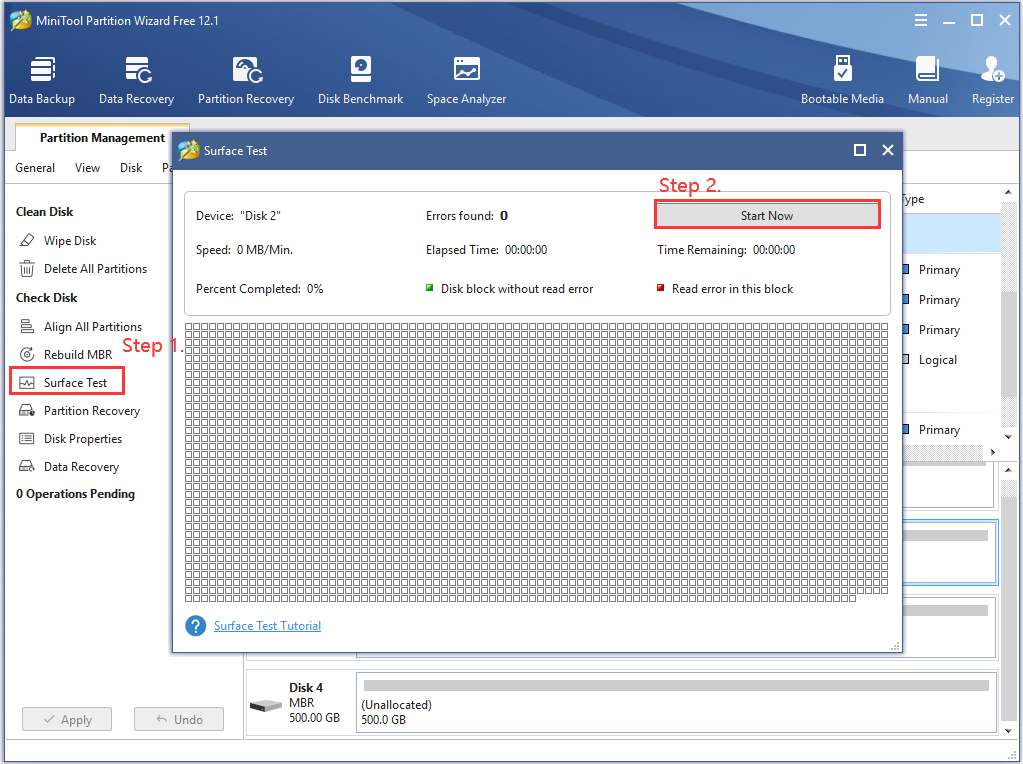
Comparado com o Intel SSD Toolbox, o MiniTool Partition Wizard é um software para SSD mais abrangente. Ele pode ser usado não só nos SSDs Intel, mas em muitos outros dispositivos de armazenamento. Além disso, o Software MiniTool está disponível para diferentes sistemas Windows e é atualizado o tempo todo.
Conclusão
Chegamos ao final deste post. Aqui, abordamos principalmente o Intel SSD Toolbox e sua melhor alternativa. Se você tiver alguma dúvida sobre o software MiniTool, entre em contato conosco através de [email protected]. Além disso, fique à vontade para compartilhar qualquer ideia com a gente na seção de comentários.