Lorsque vous l'utilisez pour stocker des informations, il est possible que vous rencontriez l’erreur de la carte micro SD non formatée. Qu'allez-vous faire à ce moment-là? Quelle est la meilleure méthode pour corriger l'erreur? Veuillez trouver les réponses dans cet article par vous-même.
La carte Micro SD, anciennement appelée Trans-flash Card (carte TF), a été inventée par SanDisk Inc. et est principalement utilisée pour les appareils portables de stockage de données comme les téléphones portables. Outre la commodité de la carte micro SD, vous devez également assumer les conséquences de son endommagement. À titre d’exemple, il y a un sujet qui fait couler beaucoup d’encre: la carte micro SD non formatée, qui indique que la carte mémoire est reconnue par l’ordinateur comme non formatée.
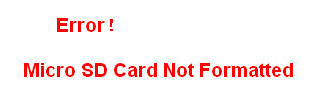
Ce qui pose problème, c’est que la plupart des cartes micro SD présentant l’erreur de non formatage sont en fait formatées et fonctionnaient bien avant. L’erreur se produit soudainement et les gens ont besoin de toute urgence d’une méthode pratique pour récupérer les fichiers depuis la carte micro SD non formatée. Vous ne savez pas comment procéder pour récupérer les données depuis une carte micro SD? De nombreuses personnes sont prises dans une situation délicate et ont besoin que d’autres personnes interviennent pour les en sortir.
Après en avoir pris conscience, j’ai commencé à chercher des méthodes utiles pour résoudre ce problème. Et maintenant, j’en ai trouvé une : recourir à un logiciel professionnel de récupération de données comme MiniTool Power Data Recovery. C’est un véritable logiciel de récupération de données sur carte SD pour Windows 10 et d’autres systèmes, facile mais efficace.
Suite à la présentation de la méthode de récupération de données, je vous montrerai comment traiter l’erreur de formatage de la carte mémoire: Windows n’a pas pu compléter le formatage. Veuillez lire attentivement les solutions au problème de carte mémoire non formatée, car cela vous sera utile ultérieurement.
Sauver les données depuis une carte Micro SD non formatée
MiniTool Power Data Recovery présente les points intéressants suivants, je vous conseille donc de le choisir pour récupérer les données d’une carte mémoire comportant l’erreur d’être non formatée.
- Il est entièrement exempt de virus et de logiciels espions.
- Il est doté d’interfaces de type assistant, ce qui vous permet de récupérer facilement des fichiers avec des instructions.
- Il présente une excellente compatibilité, prenant en charge divers systèmes de fichiers, OS, types de fichiers et périphériques de stockage.
Si vous doutez de ses performances ou de quoi que ce soit d’autre, vous pouvez tout aussi bien utiliser l’édition d’essai pour voir si elle peut vous aider à trouver les données que vous souhaitez récupérer depuis la carte SD endommagée.
Ce post explique exactement comment récupérer les fichiers supprimés depuis une carte SD:
Comment récupérer les fichiers supprimés depuis une carte SD en quelques étapes
Ma carte SD me demande de la formater
À L’AIDE! J’ai remis la carte dans l’appareil photo pour brancher l’ensemble de l’appareil à l’ordinateur et l’appareil a dit «carte non formatée – formater la carte?» Je n’ai PAS formaté la carte. Les images y figurent ou y figuraient. J’ai pu les visualiser avec mon appareil photo il y a seulement quelques jours. Je ne sais pas ce qui s’est passé. Je l’ai branché à mon PC via un lecteur de carte et il indique que E:\ n’est pas accessible. Je suis photographe. Je n’ai jamais eu ce problème. Je ne peux absolument pas perdre ces photos. Je suis désespéré et j’ai besoin de ces photos aujourd’hui. S’il vous plaît, aidez-moi! – publié par Awanderer sur le forum de Tom’s Guide
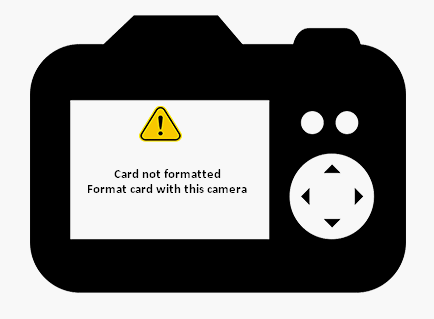
Lorsque vous connectez votre carte micro SD à l’ordinateur et que le système vous demande de la formater ou lorsque vous voyez le message d’invite sur l’écran des appareils utilisant la carte micro SD, vous ne devez pas formater la carte SD comme suggéré tant que vous n’avez pas récupéré toutes les données utiles qu’elle contient.
- Si vous avez accepté de formater la carte SD par erreur, veuillez lire ceci: Vous voulez récupérer une carte SD formatée – Voici ce qu’il en est.
- Si vous souhaitez savoir comment récupérer les fichiers depuis une carte mémoire corrompue, veuillez lire attentivement: Récupérer maintenant les données depuis une carte mémoire corrompue avec un outil étonnant.
Maintenant, poursuivons notre lecture pour savoir comment récupérer les données depuis la carte micro SD non formatée.
L’erreur de carte SD non formatée apparaît, comment récupérer les données
Comme je l’ai mentionné, il n’est pas conseillé de formater la carte micro SD lorsque vous voyez le message d’erreur; sinon, vous risquez de subir des dommages secondaires.
Alors, que devriez-vous faire à ce moment-là? Veuillez rejeter la demande; ensuite, installez le programme d’installation de MiniTool Power Data Recovery sur un lecteur local ou un lecteur externe et double-cliquez sur l’icône pour lancer le processus d’installation.
MiniTool Power Data Recovery TrialCliquez pour télécharger100%Propre et sûr
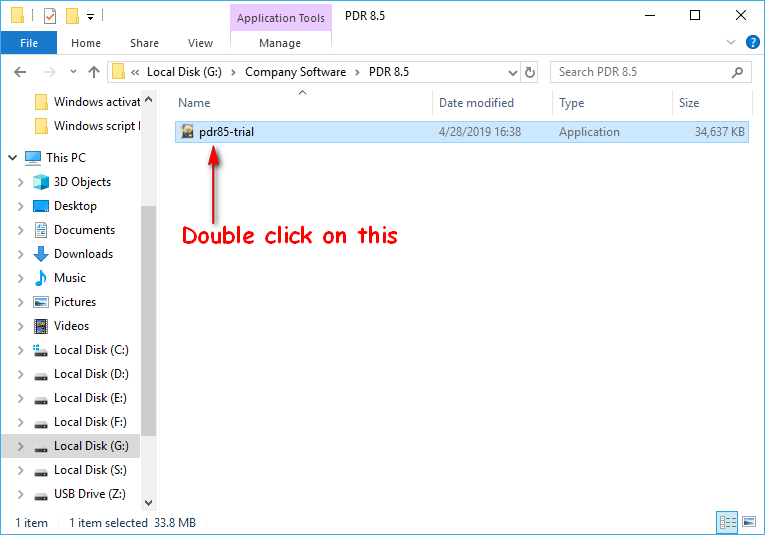
À la fin de l’installation, lancez le logiciel pour accéder directement à son interface principale.
Veuillez maintenant connecter correctement votre carte micro SD à l’ordinateur et vous assurer qu’elle n’est pas retirée lors de la récupération.
Maintenant, suivez ces étapes pour accomplir la récupération des fichiers sur la carte SD.
Étape 1: après avoir examiné les quatre options affichées dans le panneau de gauche de l’interface principale, vous devez sélectionner celle qui convient à la situation de la carte SD corrompue/carte SD non formatée (Ce PC ou le Lecteur de disque amovible doit être sélectionné). Veuillez sélectionner l’option en cliquant sur celle-ci.
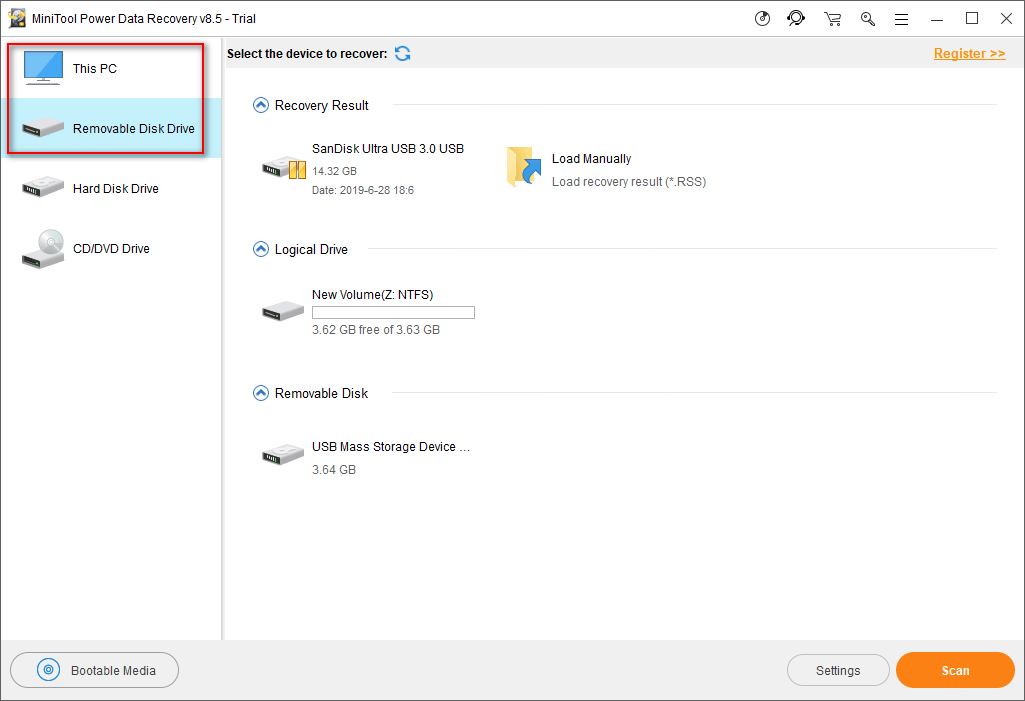
Étape 2: trouvez le volume qui correspond à votre carte micro SD en examinant la lettre de lecteur, le système de fichiers, la capacité et d’autres informations applicables.
Si vous ne pouvez toujours pas confirmer quelle est la carte exacte, ouvrez le Gestionnaire de disques de Windows pour le découvrir.
Maintenant, veuillez sélectionner la carte SD dans le panneau de droite et cliquer sur le bouton Analyser dans le coin inférieur droit pour commencer à détecter les fichiers qu’elle contient.
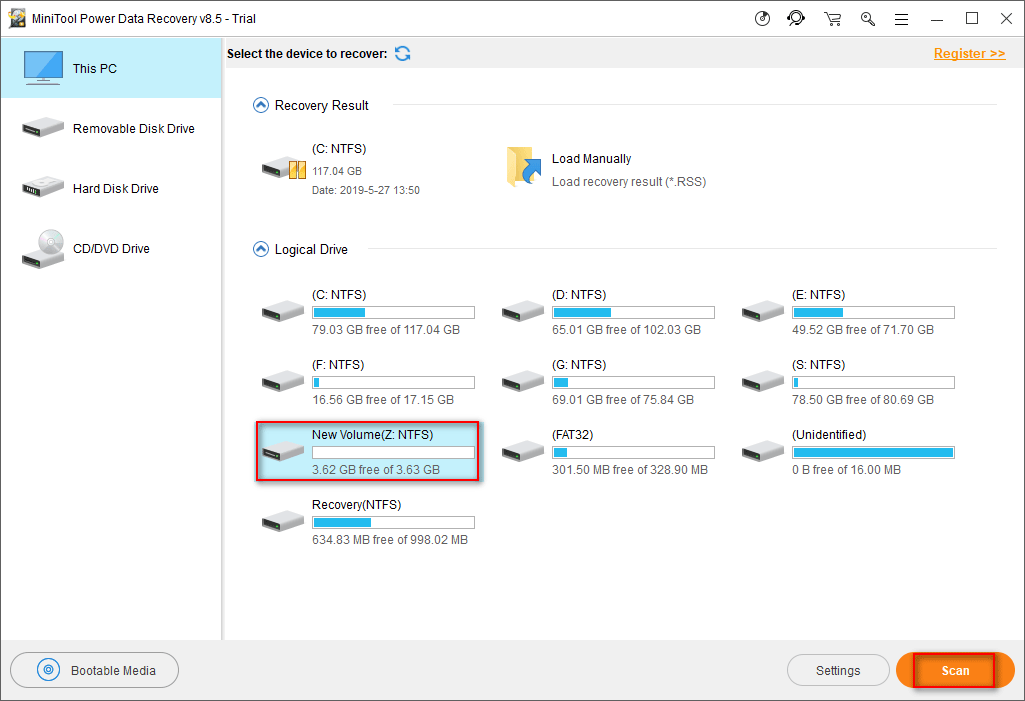
Veuillez prendre note que vous pouvez cliquer sur le bouton Paramètres pour changer les paramètres de l’analyse, de sorte qu’elle ne fonctionne que pour certains systèmes de fichiers (comme FAT32 et NTFS) et types de fichiers (comme les documents Word et les fichiers caméra JPEG).
Étape 3: après avoir cliqué sur le bouton Analyser, l’interface suivante vous sautera aux yeux. Dans cette fenêtre, vous verrez qu’il y a de plus en plus de fichiers trouvés dans la carte SD spécifiée. À ce moment, vous devez ouvrir les partitions recherchées étant répertoriées une par une pour voir si vous pouvez trouver tous les fichiers dont vous avez besoin.
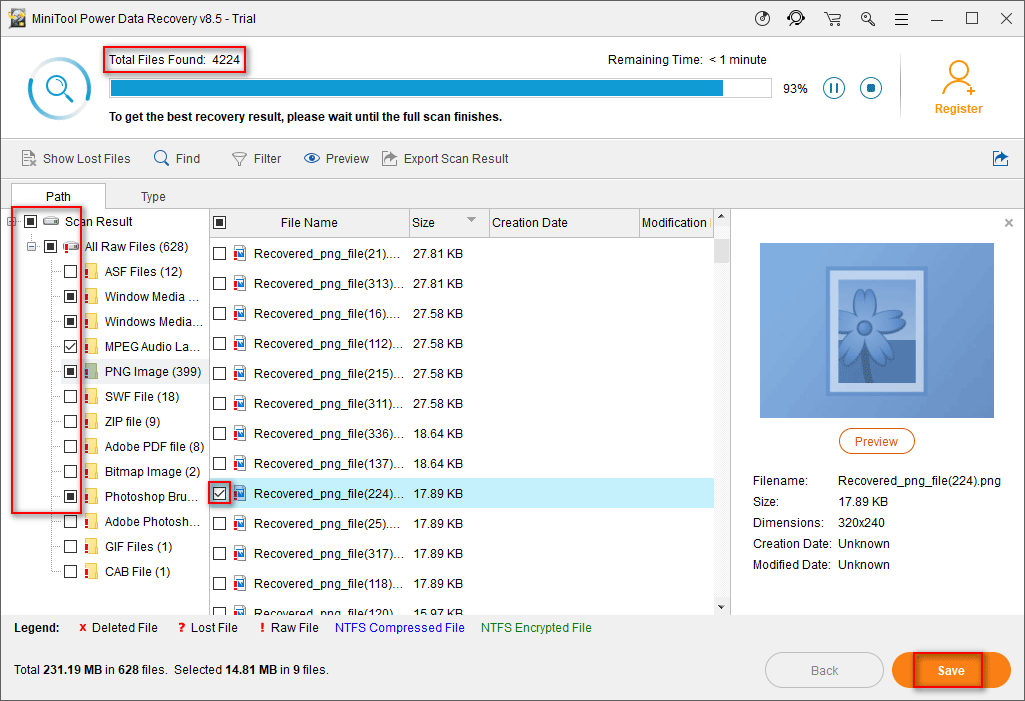
Veuillez cocher la case située devant les fichiers et dossiers répertoriés dans la partition, puis cliquez sur le bouton Enregistrer dans le coin inférieur droit pour leur attribuer un chemin de stockage sûr.
Veuillez prendre note que:
- Le logiciel vous permet de prévisualiser certains fichiers, tels que des images, des photos, des illustrations et des fichiers txt. Vous pouvez cliquer sur le bouton Prévisualiser pour y jeter un coup d’œil afin de confirmer si c’est ce que vous recherchez ou non.
- Vous ne devez pas enregistrer les fichiers sur la carte SD d’origine pour des raisons de sécurité; en revanche, vous devez choisir un lecteur local ou un lecteur externe (connecté à l’ordinateur à ce moment) avec suffisamment d’espace libre.
- L’édition d’essai vous permet uniquement d’analyser la carte SD et de prévisualiser les fichiers; elle ne peut récupérer aucun fichier. Vous devrez donc acheter une licence pour récupérer les fichiers trouvés.
Meilleure recommandation
Que faire si votre carte SD est morte? Est-elle vraiment morte? Veuillez lire ceci pour savoir comment gérer correctement une telle situation:
Récupérer les données depuis une carte SD morte grâce à cette méthode simple et sûre
Corriger l’erreur – Formatage non accessible de la carte Micro SD
Si une erreur de carte SD non formatée apparaît sur Android ou d’autres appareils, vous pouvez d’abord récupérer les données depuis la carte SD endommagée tel qu’indiqué ci-dessus, puis formater la carte sur l’appareil/ordinateur Android pour une utilisation ultérieure. Dans ce cas, choisissez de formater votre carte micro SD.
Comment formater votre carte SD
Méthode 1: la formater sur l’appareil Android.
- Remettez la carte micro SD dans votre appareil Android.
- Recherchez l’icône Paramètres.
- Recherchez Stockage sous la liste des paramètres.
- Trouvez votre carte SD dans la section Stockage.
- Recherchez le bouton Formater la carte SD/effacer la carte SD, puis cliquez dessus.
Méthode 2: la formater sur l’ordinateur (plateforme Windows)
- Cliquez sur le bouton Démarrer.
- Recherchez Ordinateur et cliquez dessus avec le bouton droit de la souris.
- Choisissez Gérer.
- Sélectionnez Gestion de disques sous Stockage.
- Trouvez votre carte SD sur le panneau de droite.
- Cliquez dessus avec le bouton droit de la souris et choisissez l’option Formater…
- Définissez un nom de volume, un système de fichiers et une taille d’unité d’allocation appropriés.
- Cliquez sur le bouton OK dans la fenêtre pop-up pour effectuer un formatage rapide. (Vous pouvez également cliquer avec le bouton droit de la souris sur la carte micro SD dans Windows Explorer afin de la formater directement).
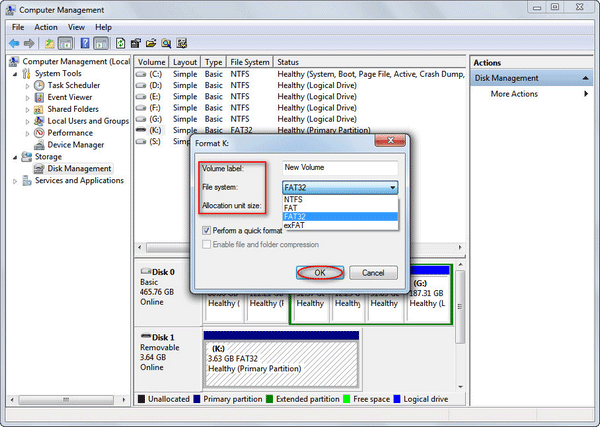
Pour votre information: parfois, vous devrez également formater une carte SD dans l’Invite de commandes ou formater la carte SD sur Mac.
Méthode 3: la formater dans DiskPart.
- Appuyez sur les touches Windows + R simultanément pour ouvrir la fenêtre Exécuter.
- Tapez cmd dans la zone de texte.
- Cliquez sur le bouton OK dans cette fenêtre ou appuyez sur la touche Enter du clavier.
- Tapez diskpart et appuyez sur Enter.
- Tapez list disk et appuyez sur Enter.
- Tapez select disk * (* représente la position de votre carte mémoire dans la liste des disques) et appuyez sur la touche Enter.
- Tapez clean (cela détruira toutes les données enregistrées sur la carte mémoire) et appuyez sur la touche Enter.
- Tapez create partition primary et appuyez sur la touche Enter.
- Tapez select partition 1 et appuyez sur Enter.
- Tapez format fs=* (* doit être le système de fichiers avec lequel vous voulez que votre carte soit formatée) et appuyez sur Enter.
- Attendez la fin de l’opération de formatage.
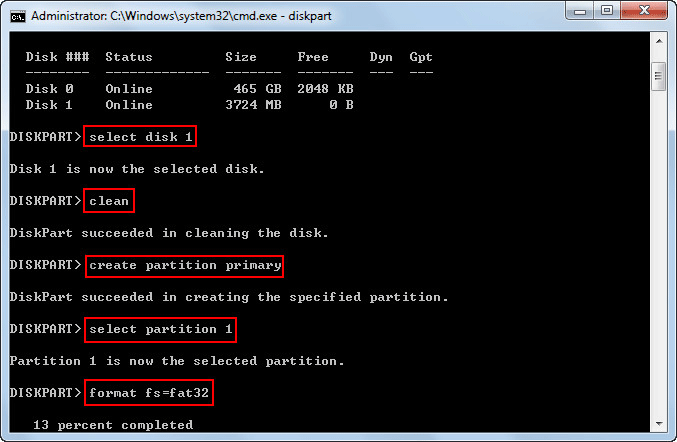
Cliquez pour savoir comment récupérer les données perdues par le nettoyage DiskPart.
Méthode 4: la formater à l’aide d’un outil tiers.
- Téléchargez et installez MiniTool Partition Wizard sur le lecteur local de votre ordinateur.
- Exécutez le logiciel pour accéder à sa fenêtre principale.
- Sélectionnez votre carte SD dans le panneau de droite.
- Sélectionnez Formater une partition sous Gestion de partitions dans le panneau de gauche.
- Définissez le nom de la partition, le système de fichiers et la taille du groupement ou conservez simplement la valeur par défaut.
- Cliquez sur le bouton OK pour confirmer.
- Appuyez sur Appliquer dans le coin supérieur gauche.
- Cliquez sur le bouton Oui dans la fenêtre pop-up pour autoriser les changements.
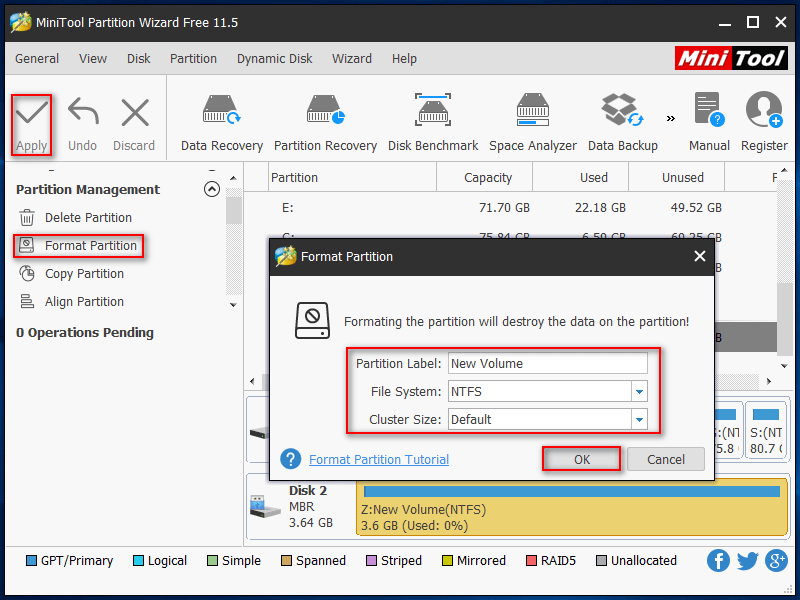
Et si ces méthodes ne fonctionnaient pas? Vous n’êtes toujours pas en mesure de formater la carte micro SD (Windows n’a pas pu compléter le formatage). Pour le moment, vous pouvez effacer complètement la carte SD ou en acheter une nouvelle.
Comment formater une carte mémoire qui dit ne pas pouvoir être formatée
Même si vous acceptez de formater la carte micro SD lorsque vous voyez l’erreur de la carte micro SD non formatée, il est possible que vous vous retrouviez en échec en recevant l’erreur: Windows n’a pas pu compléter le formatage. Dans ce cas, vous devez déterminer pourquoi une carte mémoire ne peut être formatée avec succès et adopter les méthodes correspondantes pour corriger le problème.
Causes possibles:
- Le virus infecte la carte mémoire.
- La carte comporte des secteurs défectueux. (Utilisez MiniTool Partition Wizard pour faire un test de surface).
- La carte mémoire est protégée en écriture.
- La carte n’est pas compatible avec l’appareil portable ou l’ordinateur.
- Des dommages physiques se produisent sur la carte mémoire.
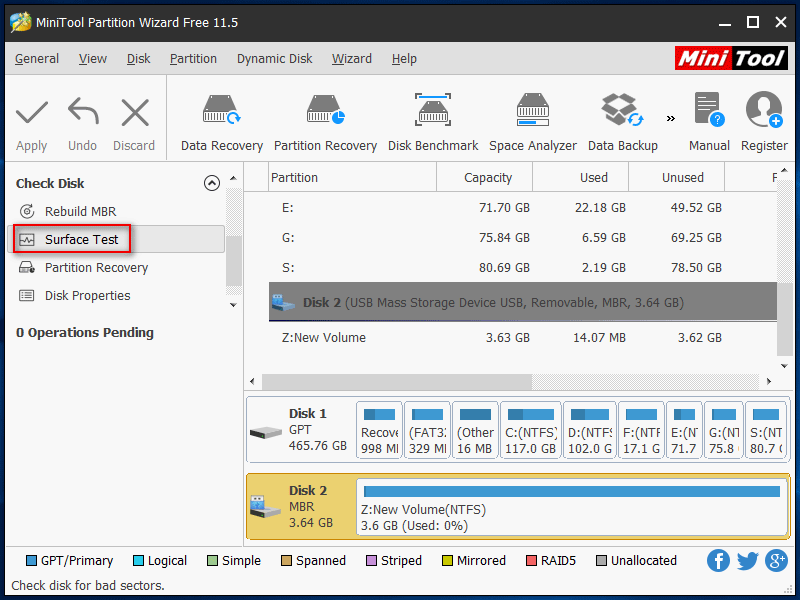
Solutions:
- Procurez-vous un programme antivirus fiable et puissant; installez-le correctement, puis exécutez-le pour analyser votre carte mémoire.
- Utilisez des outils spéciaux pour analyser/blinder les secteurs défectueux.
- Enlevez la protection en écriture de la carte mémoire après l’avoir connectée à l’ordinateur.
- Mettez à jour tous les pilotes de votre ordinateur; assurez-vous qu’ils sont compatibles avec la carte à formater. Par ailleurs, allez au BIOS pendant le démarrage pour vérifier si les paramètres sont corrects ou non.
- En cas de dommages physiques graves sur la carte mémoire, vous n’avez pas d’autre choix que de demander l’aide de sociétés professionnelles.
Comment enlever la protection en écriture des clés USB et des cartes mémoire?
Après avoir effectué ces tâches, veuillez choisir une méthode mentionnée ci-dessus pour formater à nouveau votre carte mémoire et vous réussirez cette fois.
Après avoir lu ce post, vous deviez tous bien savoir comment corriger une carte SD qui ne se formatera pas, je parie.
Conclusion
En tant que type de carte mémoire populaire, la carte micro SD est largement utilisée dans notre vie et notre travail. Son utilisation intensive déclenche inévitablement une série de problèmes. La carte micro SD non formatée est l’un des problèmes les plus fréquents rencontrés par les utilisateurs. Lorsqu’une telle erreur se produit, la plupart des utilisateurs ordinaires se sentent impuissants.
Mais, ce que je veux vraiment dire, c’est qu’il existe en fait des méthodes utiles pour vous aider à récupérer les données depuis une carte SD endommagée et à corriger les erreurs de la carte SD non formatée. Vous devez tout d’abord rester calme et prendre le temps d’agir. J’espère que vous pourrez tous résoudre le problème avec succès en utilisant les méthodes mentionnées dans cet article.