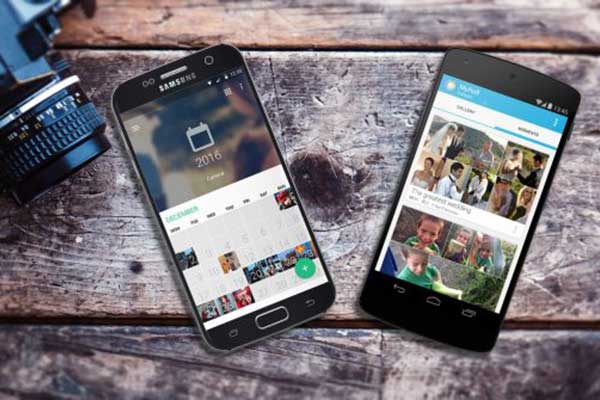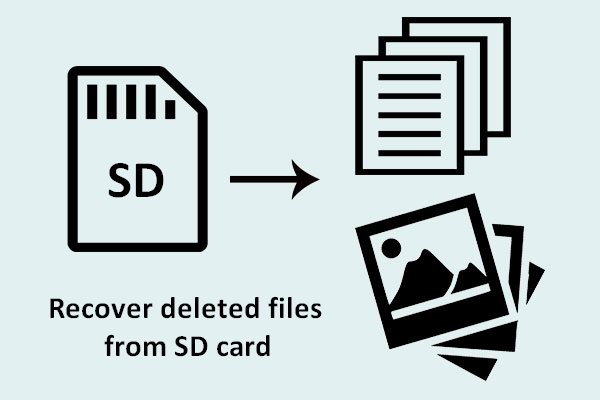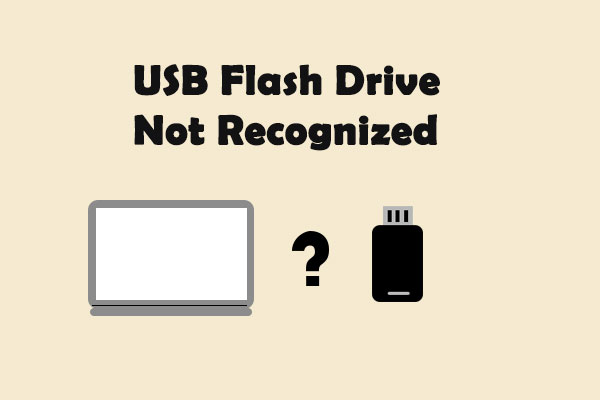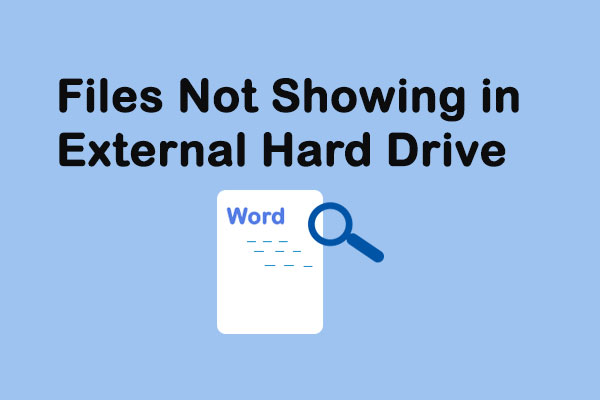O cartão Micro SD é um tipo popular de cartão de memória flash removível. Ao usá-lo para armazenar informações, você pode encontrar um erro de cartão micro SD não formatado. E agora, o que fazer? Qual é o melhor método para corrigir esse erro? Encontre as respostas neste artigo.
O cartão Micro SD, anteriormente conhecido como cartão Trans-flash (cartão TF), foi criado pela SanDisk Inc. e é usado principalmente em dispositivos de armazenamento de dados portáteis como telefones celulares. Ainda que o cartão micro SD seja conveniente, você também precisa estar atento às consequências de danos no mesmo. Por exemplo, um assunto bastante discutido – o erro de cartão micro SD não formatado, que indica que o cartão de memória é reconhecido pelo computador como não formatado.
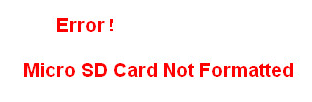
O problema é: a maioria dos cartões micro SD que apresentam este erro na verdade são formatados, e mostram um funcionamento correto até então. Este erro ocorre repentinamente, e requer das pessoas um método prático para recuperar urgentemente os arquivos do cartão micro SD que aparece como não formatado. Você ainda não conseguiu encontrar a maneira certa de realizar a recuperação de dados do cartão micro SD? Muitas pessoas se encontram nessa situação e precisam de orientações a respeito.
Após tomar conhecimento deste erro, comecei a pesquisar maneiras úteis de resolver o problema. E agora, encontrei uma – recorrer a um software profissional de recuperação de dados como o MiniTool Power Data Recovery. Trata-se de um software de recuperação de cartão SD para Windows 10/11 e outros sistemas bastante fácil de usar, mas também muito eficaz.
Após apresentar o método de recuperação de dados, mostrarei como lidar com o erro de formatação do cartão de memória – quando o Windows não consegue completar a formatação. Por favor, leia com atenção as soluções para o erro de cartão de memória não formatado que serão mostradas, pois elas podem ser úteis mais cedo ou mais tarde.
Resgatando Dados do Cartão Micro SD Não Formatado
O MiniTool Power Data Recovery conta com as seguintes vantagens, por isso aconselhamos a sua escolha para recuperar dados de um cartão de memória que apresenta o erro de não-formatação.
- É totalmente limpo; não inclui nenhum vírus ou spyware.
- Utiliza interfaces do tipo assistente, para que você possa recuperar os arquivos facilmente sob orientação.
- Possui excelente compatibilidade, suportando vários sistemas de arquivos, sistemas operacionais, tipos de arquivos e dispositivos de armazenamento.
Caso tenha dúvidas sobre o desempenho do software ou qualquer outro aspecto, você também pode usar a edição de teste para experimentá-lo primeiro e ver se o programa consegue ajudá-lo a encontrar os dados que deseja recuperar do cartão SD danificado.
Esta postagem explica exatamente como recuperar arquivos excluídos de um cartão SD:
O Meu Cartão SD Está Pedindo Para Ser Formatado
SOCORRO! Coloquei o cartão de volta na câmera para conectar o equipamento ao computador e a câmera mostrou a seguinte mensagem “cartão não formatado – formatar cartão?”. Eu NÃO formatei o cartão. As fotos estão ou estavam lá. Consegui ver as fotos com a minha câmera há alguns dias atrás. Eu não sei o que aconteceu. Conectei o cartão ao meu PC através de um leitor e ele diz que E:\ não está acessível. Eu sou fotógrafo. Nunca tive esse problema. Não posso perder essas fotos de jeito nenhum. Estou desesperado e preciso das fotos hoje. Por favor, me ajudem!postado por Awanderer no Fórum do Tom’s Guide
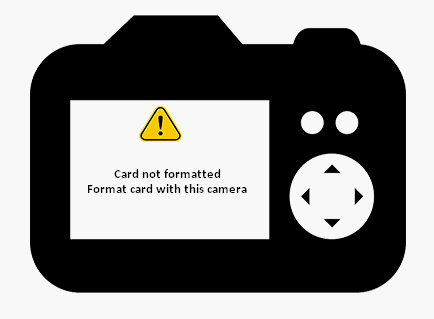
Quando você conecta seu cartão micro SD ao computador e o sistema pede para formatá-lo, ou quando você vê a mensagem de alerta na tela de outro dispositivo usando um cartão micro SD, você não deve formatar o cartão SD conforme sugerido até que tenha recuperado todos os seus dados úteis do mesmo.
- Se você concordou em formatar o cartão SD por engano, leia a postagem Quer Recuperar Um Cartão SD Formatado? O Que Você Deve Saber.
- Se você quer saber como recuperar arquivos de um cartão de memória que está corrompido, leia cuidadosamente o post Recupere Dados de um Cartão De Memória Corrompido Com Essa Ferramenta Incrível.
Agora, vamos continuar lendo para descobrir como recuperar dados do cartão micro SD não formatado.
Ocorreu um Erro de Cartão SD Não Formatado – Como Recuperar Seus Dados?
Como mencionei, não é recomendável formatar o cartão micro SD ao ver a mensagem de erro; caso contrário, podem ocorrer danos secundários.
Então, o que você deve fazer neste momento? Rejeite o pedido; em seguida, obtenha o programa de instalação do MiniTool Power Data Recovery para o seu drive local ou externo e clique duas vezes no ícone para iniciar o processo de instalação.
MiniTool Power Data Recovery TrialClique para baixar100%Limpo e seguro
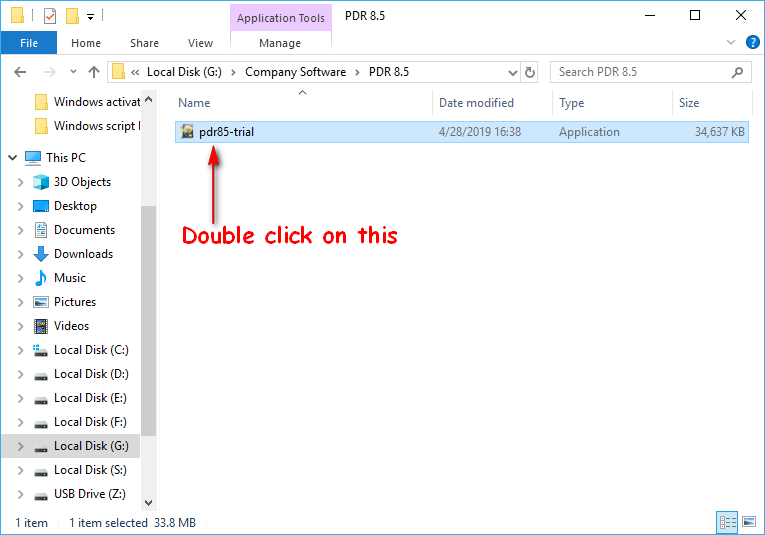
Ao final da instalação, você pode iniciar o software para entrar diretamente em sua interface principal.
Agora, conecte o seu cartão micro SD corretamente ao computador e certifique-se de que ele não seja removido durante a recuperação.
Siga os seguintes passos para realizar a recuperação de arquivos do cartão SD.
Passo 1: Após analisar as quatro opções exibidas no painel esquerdo da interface principal, você deve selecionar a mais adequada para um cartão SD corrompido/caso de cartão SD não formatado (escolha Este PC ou Unidade de Disco Removível). Clique na opção que preferir.
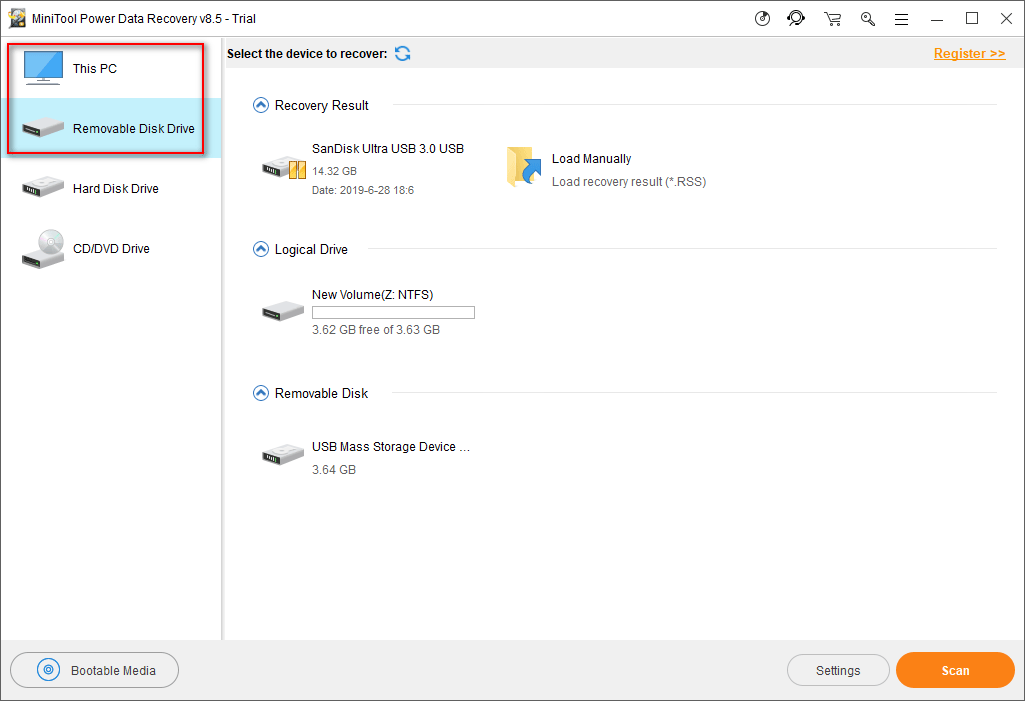
Passo 2: Encontre o volume que representa o seu cartão micro SD observando a letra da unidade, o sistema de arquivos, capacidade e outras informações possíveis.
Se ainda não for possível confirmar que se trata exatamente do seu cartão, você pode abrir o Gerenciamento de Disco do Windows para descobrir.
Agora, selecione o cartão SD no painel direito e clique no botão Verificar no canto inferior direito para começar a detectar arquivos nele.
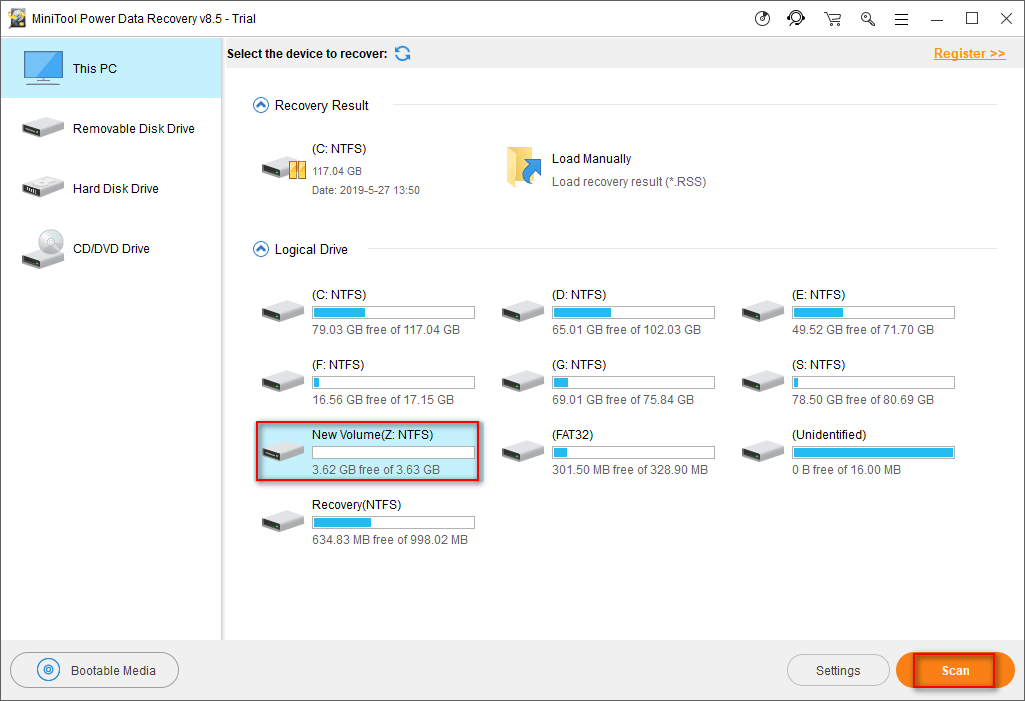
Observe que você pode clicar no botão Configurações para alterar as configurações da verificação, fazendo com que ela se aplique apenas a sistemas de arquivos especificados (como FAT32 e NTFS) e tipos de arquivos (como documentos do Word e arquivos de câmera JPEG).
Passo 3: Após clicar no botão Verificar, a seguinte interface será exibida. Nesta janela, você pode ver que há cada vez mais arquivos encontrados no cartão SD especificado. Aqui, você deve abrir as partições pesquisadas listadas, uma a uma, para ver se consegue encontrar todos os arquivos de que precisa.
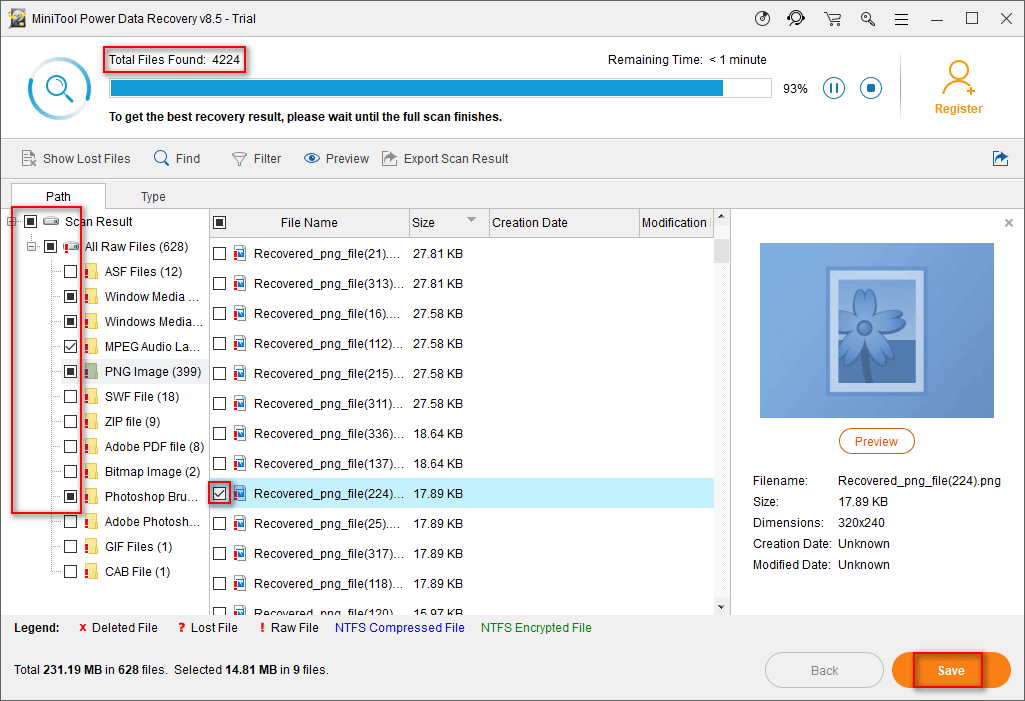
Marque as caixas localizadas na frente dos arquivos e pastas listados na partição e clique no botão Salvar no canto inferior direito para definir um caminho de armazenamento seguro para eles.
Favor observar que:
- O software permite que você visualize alguns arquivos, como imagens, fotos e arquivos txt. Você pode clicar no botão Visualizar para dar uma olhada primeiro e confirmar se o arquivo é realmente necessário ou não.
- Você não deve salvar os arquivos de volta no cartão SD original por motivos de segurança; do contrário, você deve selecionar uma unidade local ou externa (atualmente conectada ao computador) com espaço livre suficiente.
- A edição de teste permite apenas verificar o cartão SD e visualizar arquivos; não podendo ser utilizada para recuperar os arquivos.
Solução do Erro – Formatar Cartão Micro SD Não Acessível
Se o erro de não formatação do cartão SD ocorrer no Android ou outros dispositivos, você também pode recuperar os dados do cartão SD danificado primeiro, conforme mostrado acima, e depois reformatar o cartão no dispositivo/computador Android para uso posterior. Nesse caso, você pode escolher formatar o seu cartão micro SD.
Como Formatar o Seu Cartão SD
1º Método: Formate-o no Dispositivo Android.
- Coloque o cartão micro SD de volta no seu dispositivo Android.
- Encontre o ícone de Configurações.
- Encontre Armazenamento na lista de configurações.
- Encontre seu cartão SD em Armazenamento.
- Encontre o botão Formatar cartão SD/Apagar cartão SD e clique nele.
2º Método: Formate-o no Computador (plataforma Windows).
- Clique no botão Iniciar.
- Vá até Computador e clique com o botão direito nessa opção.
- Selecione Gerenciar.
- Selecione Gerenciamento de Disco em Armazenamento.
- Encontre o seu cartão SD no painel direito.
- Clique com o botão direito e escolha a opção Formatar…
- Defina uma Etiqueta de Volume, um sistema de arquivos e tamanho da unidade de alocação adequados.
- Clique no botão OK na janela pop-up para executar uma formatação rápida. (Você também pode clicar com o botão direito no cartão micro SD no Windows Explorer para formatá-lo diretamente.)
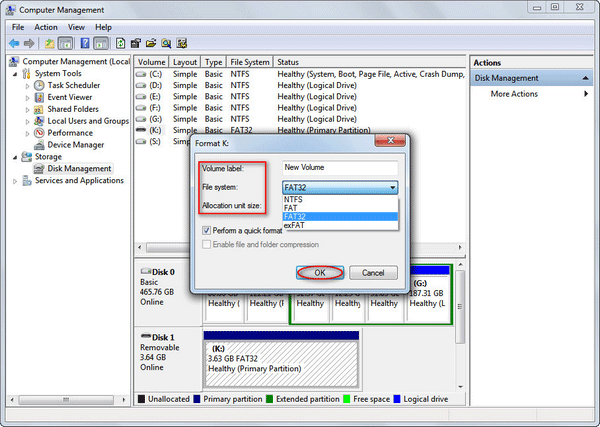
Atenção: Às vezes, você também pode precisar formatar um cartão SD no prompt de comando ou formatar um cartão SD no Mac.
3º Método: Formate-o no DiskPart.
- Pressione as teclas Windows + R ao mesmo tempo para abrir a janela Executar.
- Digite cmd na caixa de texto.
- Clique no botão OK nesta janela ou pressione Enter no teclado.
- Digite diskpart e pressione Enter.
- Digite list disk e pressione Enter.
- Digite select disk * (* representa a posição de ordem do seu cartão de memória na lista de discos) e pressione Enter.
- Digite clean (isso destruirá todos os dados salvos no cartão de memória) e pressione Enter.
- Digite create partition primary e pressione Enter.
- Digite select partition 1 e pressione Enter.
- Digite format fs=* (* deve ser o sistema de arquivos com o qual você deseja que seu cartão seja formatado) e pressione Enter.
- Aguarde a conclusão da operação de formatação.
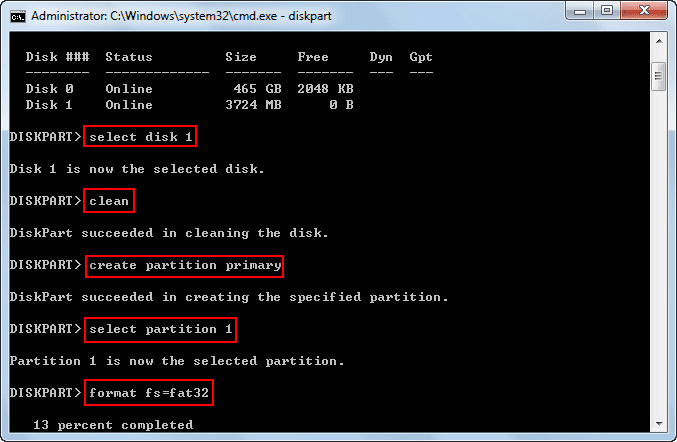
4º Método: Formate-o com uma ferramenta de terceiros.
- Baixe e instale o MiniTool Partition Wizard na unidade local do seu computador.
- Execute o software para entrar na janela principal.
- Selecione o seu cartão SD no painel direito.
- Selecione Formatar Partição em Gerenciamento de Partição no painel esquerdo.
- Defina a Etiqueta da Partição, o Sistema de Arquivos e o Tamanho do Cluster ou simplesmente mantenha os valores padrão.
- Clique no botão OK para confirmar.
- Pressione Aplicar no canto superior esquerdo.
- Clique no botão Sim na janela pop-up para permitir as alterações.
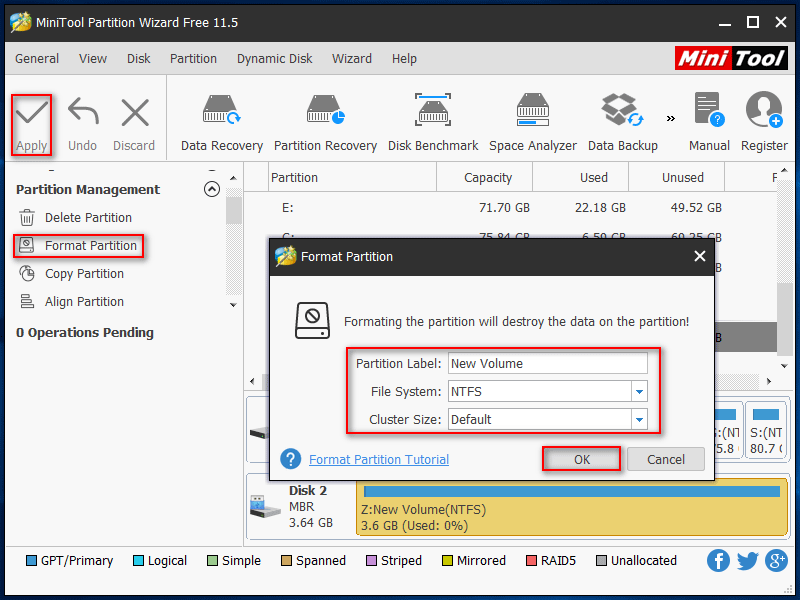
Bem, e se esses métodos não funcionarem? Você ainda não conseguiu formatar o cartão micro SD (o Windows não conseguiu completar a formatação). Neste momento, você pode limpar o cartão SD completamente ou comprar um cartão novo para uso.
Como Formatar Um Cartão De Memória Que Não Pode Ser Formatado
Mesmo que você escolha formatar o cartão micro SD assim que encontrar o erro mencionado neste post, você pode acabar falhando ao encontrar outro erro: o Windows não conseguiu completar a formatação. Nessa circunstância, você precisa descobrir por que o cartão de memória não pode ser formatado com êxito e, em seguida, aplicar os métodos correspondentes para corrigir o problema.
Causas Possíveis:
- Um vírus infectou o cartão de memória.
- O cartão tem setores defeituosos. (Você pode usar o MiniTool Partition Wizard para fazer um teste de superfície.)
- O cartão de memória está protegido contra gravação.
- O cartão não é compatível com o dispositivo portátil ou com o computador.
- Ocorreram danos físicos no cartão de memória.
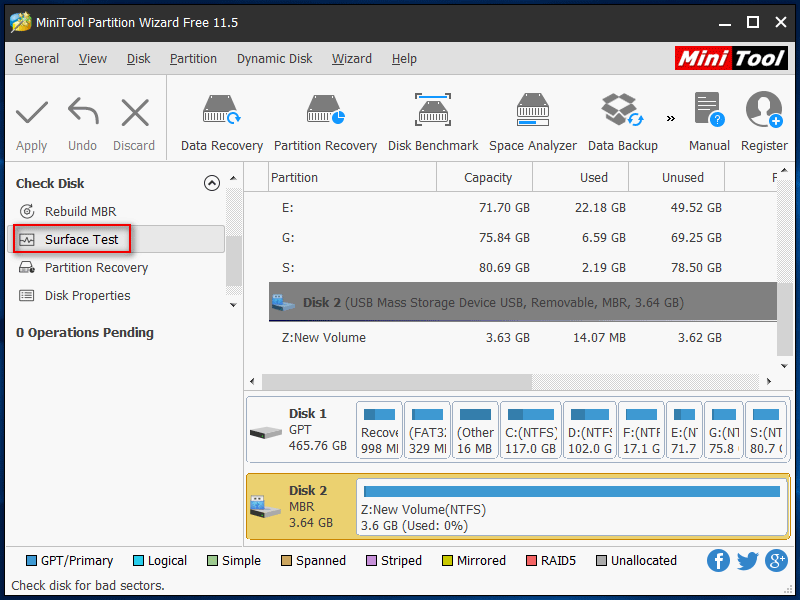
Soluções:
- Obtenha um programa antivírus confiável e potente; instale-o corretamente e execute-o para verificar o cartão de memória.
- Use ferramentas especiais para verificar/proteger setores defeituosos.
- Remova a proteção contra gravação do cartão de memória após conectá-lo ao computador.
- Atualize todos os drivers no seu computador; certifique-se de que são compatíveis com o cartão que você deseja formatar. Além disso, você pode ir ao BIOS durante a inicialização para verificar se as configurações estão corretas ou não.
- Para danos físicos graves no cartão de memória, você não terá escolha a não ser pedir ajuda a empresas profissionais.
Após concluir essas tarefas, escolha um dos métodos mencionados acima para formatar o cartão de memória novamente, e desta vez você terá sucesso.
Após a leitura dessa postagem, tenho certeza de que todos vocês já devem saber bem como corrigir um cartão SD que não formata.
Conclusão
O cartão Micro SD, sendo uma espécie popular de cartão de memória, é amplamente utilizado em nossa vida e trabalho. Seu uso extensivo desencadeia uma série de problemas, inevitavelmente. O erro de cartão Micro SD não formatado é um dos problemas mais comuns encontrados pelos usuários. Ao se deparar com esse erro, a maioria dos usuários comuns se sente desamparada.
No entanto, existem maneiras realmente úteis de ajudá-lo a recuperar dados de um cartão SD danificado e corrigir o erro de não formatação do cartão SD. Acima de tudo, você deve manter a calma e aproveitar o tempo para agir. Espero que todos consigam resolver o problema com êxito usando os métodos mencionados neste artigo.