Como remover a proteção contra gravação no cartão micro SD, cartão SD ou cartão de memória? Este tutorial fornece 8 métodos com guias detalhados para ajudar você a remover a proteção contra gravação em cartões SD/de memória da SanDisk, Samsung, Transcend, etc. Para recuperar dados ou formatar o cartão SD, os Softwares MiniTool oferecem ferramentas gratuitas para você, como o MiniTool Power Data Recovery e o MiniTool Partition Manager.
Você tentou gravar ou modificar um arquivo no cartão micro SD e recebeu a mensagem de erro “O cartão SD está protegido contra gravação”? Basta conferir as 8 soluções mostradas a seguir para saber como remover a proteção contra gravação do seu cartão micro SD e usá-lo para gravar dados normalmente.
MiniTool Power Data Recovery FreeClique para baixar100%Limpo e seguro
O cartão SD Está Protegido Contra Gravação? Remova a Proteção
- Desbloqueie o cartão Micro SD
- Remova a proteção contra gravação do cartão SD com o Diskpart
- Edite o Registro para corrigir a proteção contra gravação do cartão SD
- Execute o CHKDSK para reparar um cartão SD corrompido
- Execute uma verificação de vírus no cartão Micro SD
- Recupere dados do cartão SD corrompido
- Reformate o Micro SD ou Cartão de Memória
- Troque o cartão Micro SD
Como Remover a Proteção Contra Gravação no Cartão Micro SD – 8 Maneiras
O cartão SD pode estar protegido contra gravação por motivos físicos ou lógicos. Abaixo, listamos algumas soluções possíveis para ajudá-lo a remover a proteção contra gravação do cartão SD no seu computador com Windows 10.
1ª Solução. Desbloqueie o Cartão Micro SD
Alguns cartões micro SD ou cartões de memória têm uma trava física de proteção contra gravação. O primeiro passo para corrigir o problema de proteção contra gravação do cartão SD é verificar a trava de bloqueio do cartão SD. Certifique-se de que a trava de bloqueio foi movida para a posição de desbloqueio.
Se o cartão micro SD estiver protegido contra gravação, mas não bloqueado, continue tentando as outras soluções abaixo.
2ª Solução. Remova a Proteção Contra Gravação do Cartão SD com o Diskpart
Você pode remover facilmente o atributo de proteção contra gravação do cartão micro SD usando o CMD no Windows 10. Veja como fazer isso abaixo.
Passo 1. Abra o Prompt de Comando. Pressione Windows + R, digite cmd na caixa de diálogo Executar e pressione Ctrl + Shift + Enter. Clique em Sim na janela pop-up do UAC para abrir o Prompt de Comando elevado no Windows 10.
Passo 2. Abra a ferramenta Diskpart. Para fazer isso, digite diskpart na janela do Prompt de Comando e pressione Enter para abrir o utilitário Diskpart. O Diskpart é uma ferramenta de linha de comando integrada do Windows que permite gerenciar o disco.
Passo 3. Digite as linhas de comando abaixo e pressione Enter após cada linha para limpar a proteção contra gravação no cartão micro SD. Você deve conectar o cartão SD ao computador com antecedência.
- list disk (este comando irá listar todos os discos detectados no seu computador)
- select disk * (substitua “*” pelo número do disco do cartão micro SD)
- attributes disk clear readonly
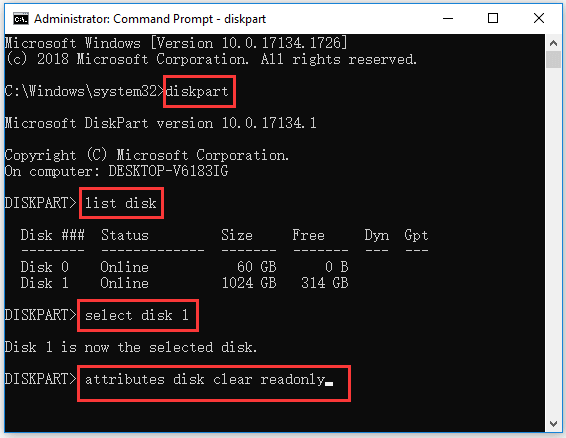
Ao fazer isso, o cartão SD não deverá mais estar protegido contra gravação. Porém, se você ainda não consegue gravar dados no seu cartão SD, tente os outros métodos possíveis a seguir.
3ª Solução. Edite o Registro Para Corrigir o Cartão SD Protegido Contra Gravação
Antes de usar o Editor do Registro para corrigir o erro de disco protegido contra gravação, é aconselhável que você faça backup do registro primeiro, pois há riscos de perdas de dados se você cometer alguns erros ao editar o registro.
Aprenda a desativar a proteção contra gravação do cartão micro SD abaixo.
Passo 1. Use um leitor de cartão SD para conectar o cartão SD ao computador Windows.
Passo 2. Pressione Windows + R para abrir a caixa de diálogo Executar, digite regedit e pressione Enter. Clique em Sim na janela pop-up do UAC para abrir o Editor do Registro no Windows 10.
Passo 3. Em seguida, expanda a pasta no painel esquerdo como o seguinte caminho: HKEY_LOCAL_MACHINE\SYSTEM\CurrentControlSet\Control. Clique na pasta StorageDevicePolicies.
Caso não encontre essa pasta, clique com o botão direito na pasta Control e clique em Novo -> Chave para criar uma nova chave chamada StorageDevicePolicies. Clique com o botão direito na pasta StorageDevicePolicies e clique em Novo -> Valor DWORD (32 bits) para criar um novo valor denominado WriteProtect.
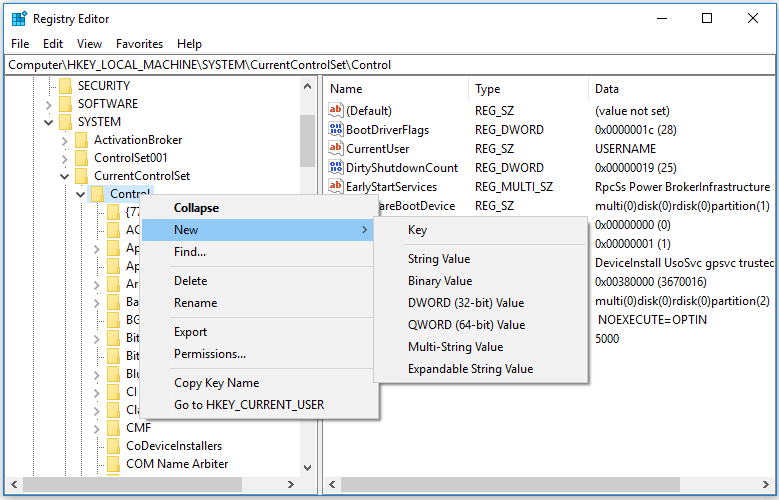
Passo 4. Em seguida, clique duas vezes na chave WriteProtect na janela à direita, defina os seus dados do valor como 0 e clique em OK.
Passo 5. Feche a janela do Editor do Registro e reinicie o computador para que as alterações tenham efeito.
4ª Solução. Execute o CHKDSK Para Reparar o Cartão SD Corrompido
Se o cartão micro SD estiver corrompido ou possuir alguns setores defeituosos, isso pode fazer com que ele pare de funcionar e impossibilitar a gravação de dados no cartão SD. Nesse caso, você pode executar o CHKDSK para verificar e corrigir erros no disco.
Passo 1. Abra a janela do Prompt de Comando. Pressione Windows + R, digite cmd e pressione Ctrl + Shift + Enter para executar o Prompt de Comando como administrador.
Passo 2. Digite chkdsk /f /r com a letra da unidade do cartão SD (por exemplo: chkdsk h: /f /r) e pressione Enter para executar o CHKDSK e verificar/corrigir erros, bem como marcar setores defeituosos no cartão SD.
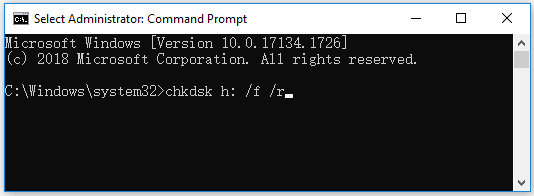
5ª Solução. Execute uma Verificação de Vírus no Cartão Micro SD
Se o cartão micro SD estiver infectado por malware ou vírus, isso pode fazer com que ele fique protegido contra gravação e não funcione. Para corrigir isso, você pode executar um software antivírus no seu computador Windows para verificar e remover possíveis malware ou vírus no cartão SD.
6ª Solução. Recupere Dados do Cartão SD Corrompido
Se o cartão SD apresenta erros e você perdeu alguns arquivos que estavam gravados nele, pode usar um excelente software de recuperação de dados para recuperar arquivos do seu cartão SD facilmente.
MiniTool Power Data Recovery é um programa profissional de recuperação de dados para usuários do Windows. Você pode usá-lo para recuperar facilmente arquivos de cartões micro SD, cartões SD, cartões de memória, unidades USB, HDDs externos, SSDs e computadores Windows.
Você pode até usar o MiniTool Power Data Recovery para recuperar dados de um cartão SD corrompido ou formatado. É um programa 100% limpo e seguro. Baixe e instale o MiniTool Power Data Recovery abaixo.
MiniTool Power Data Recovery TrialClique para baixar100%Limpo e seguro
Passo 1. Conecte o cartão micro SD ao seu computador Windows usando o adaptador e o leitor de cartão SD.
Passo 2. Inicie o MiniTool Power Data Recovery no computador Windows. Selecione a unidade do cartão SD de destino em Unidades Lógicas e clique em Verificar. Se preferir, clique na aba Dispositivos para selecionar o cartão SD para verificação.
Passo 3. Depois que este software terminar de escanear todos os dados no cartão SD, você pode conferir o resultado da recuperação para encontrar os arquivos necessários e clicar no botão Salvar para armazená-los em um novo local.
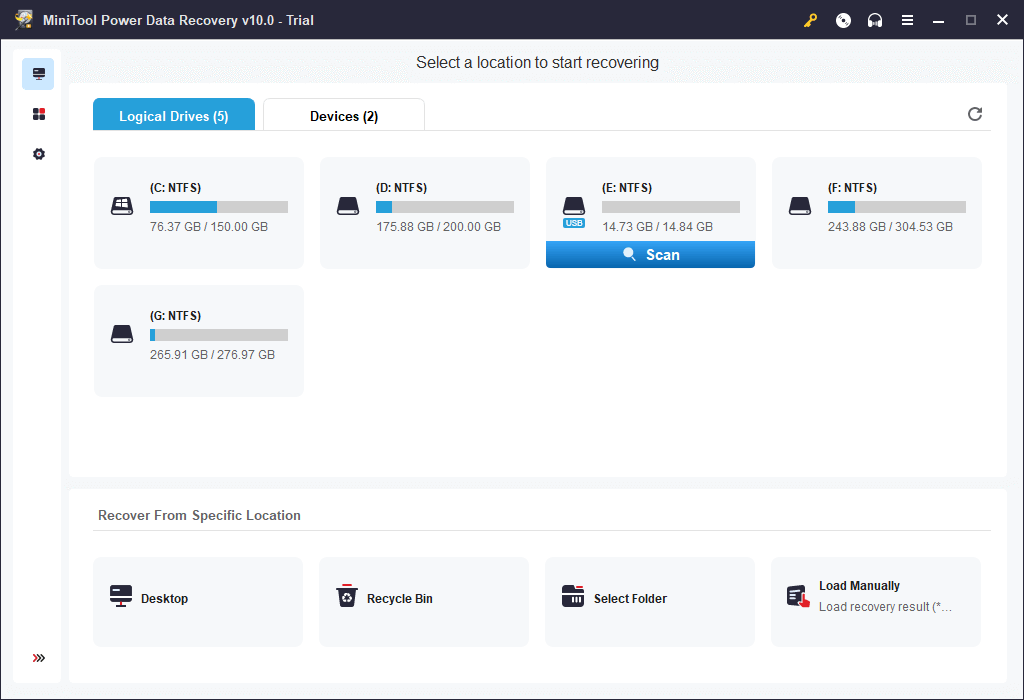
7ª Solução. Reformate o Micro SD ou Cartão de Memória
Para remover a proteção do cartão micro SD, você pode reformatá-lo usando um formatador de cartão SD. Porém, antes de formatá-lo, você deve fazer backup de todos os dados necessários. Se você perdeu alguns dados importantes devido à corrupção do cartão SD, pode tentar a 6ª solução para recuperar os dados do cartão SD primeiro.
Veja como formatar o cartão SD/de memória com o MiniTool Partition Manager – um incrível gerenciador de partições de disco gratuito para usuários do Windows. Baixe e instale o MiniTool Partition Manager no link abaixo.
MiniTool Partition Wizard FreeClique para baixar100%Limpo e seguro
- Conecte o cartão SD ao seu computador Windows. Abra o MiniTool Partition Manager.
- Clique com o botão direito na partição do cartão SD e selecione a opção Formatar na lista do menu.
- Selecione um formato de sistema de arquivo para o cartão SD, como FAT32 ou NTFS, para continuar a formatar o cartão SD.
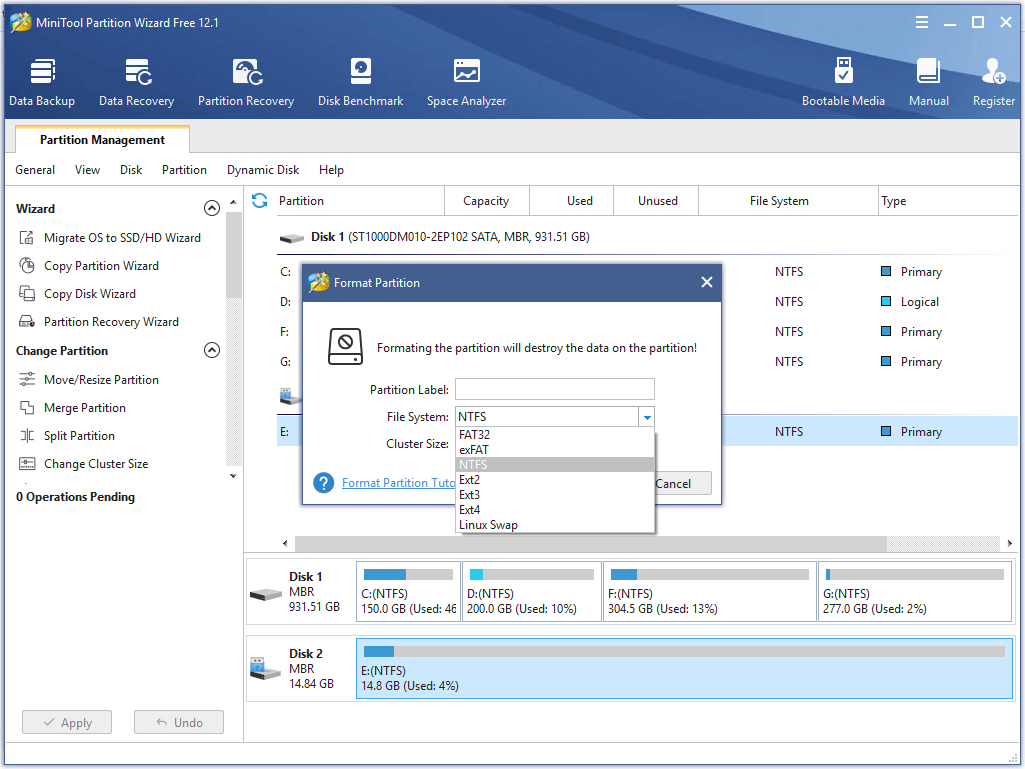
8ª Solução. Troque o Cartão Micro SD
Se mesmo após tentar todos esses métodos o cartão SD ainda não funcionar, você pode adquirir um novo cartão micro SD para o seu dispositivo.
Possíveis Causas da Proteção Contra Gravação no cartão SD
- O cartão SD está bloqueado pela trava de bloqueio na lateral do cartão SD.
- O cartão SD está infectado por malware ou vírus.
- O cartão SD está corrompido e contém alguns erros lógicos.
- O cartão SD possui alguns danos físicos.
- Você definiu acidentalmente o cartão de memória como somente leitura.
Conclusão
Esta postagem fornece 8 soluções possíveis para remover a proteção contra gravação do cartão micro SD. Se você conhece uma maneira melhor de corrigir o problema de proteção contra gravação do cartão micro SD, pode compartilhar conosco.
Encontrou problemas ao usar o software MiniTool? Entre em contato com nossa equipe de suporte oficial: [email protected]
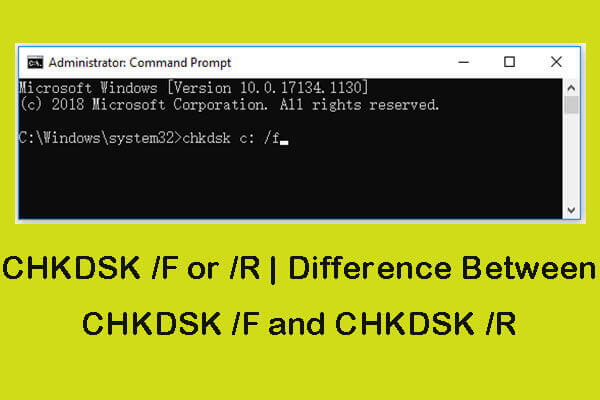
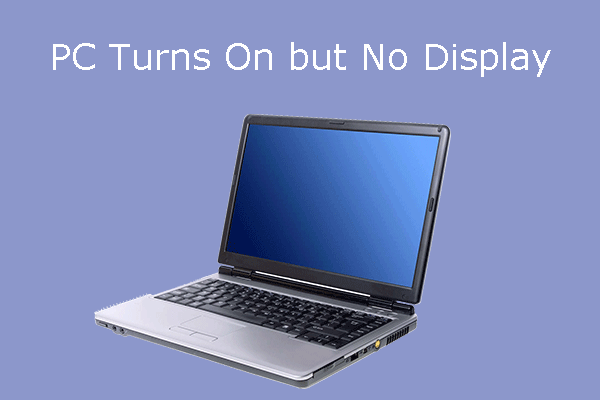
![CHKDSK x ScanDisk x SFC x DISM no Windows 10 [Diferenças]](https://mt-test.minitool.com/images/uploads/2020/07/chkdsk-x-scandisk-x-sfc-x-dism-thumbnail.jpg)
![[Solução] Erro CHKDSK: Não é Possível Abrir o Volume Para Acesso Direto](https://mt-test.minitool.com/images/uploads/2020/07/nao-e-possivel-abrir-volume-acesso-direto-thumbnail.jpg)