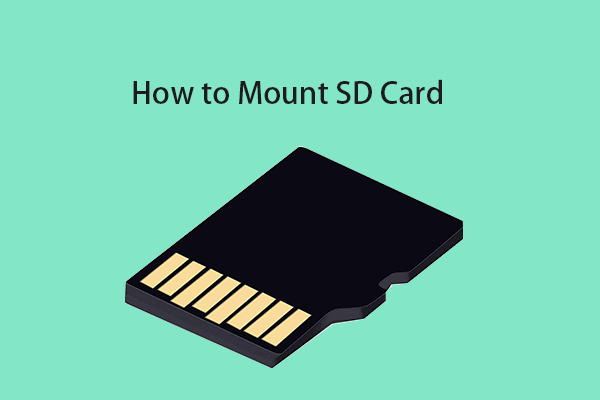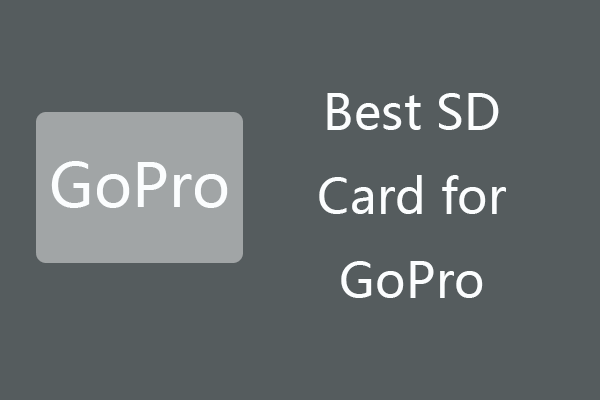Comment enlever la protection en écriture sur une carte micro SD, une carte SD, une carte mémoire? Ce tutoriel propose 8 correctifs assortis de guides détaillés pour vous aider à enlever la protection en écriture sur les cartes SD/mémoire de SanDisk, Samsung, Transcend, etc. Pour récupérer les données depuis une carte SD ou formater une carte SD, le logiciel MiniTool vous propose des outils gratuits: MiniTool Power Data Recovery et MiniTool Partition Manager.
Lorsque vous essayez d’ajouter ou de modifier un fichier sur la carte SD miso mais obtenez un message d’erreur « La carte SD est protégée en écriture », vous pouvez vérifier les 8 correctifs ci-dessous pour savoir comment enlever la protection en écriture sur la carte micro SD afin que vous puissiez écrire des données dessus sans problème.
MiniTool Power Data Recovery FreeCliquez pour télécharger100%Propre et sûr
La carte SD est protégée en écriture? Enlevez la protection en écriture de la carte SD
- Déverrouiller la carte Micro SD
- Enlever la protection en écriture de la carte SD avec Diskpart
- Éditer le registre pour corriger la carte SD protégée en écriture
- Exécuter CHKDSK pour réparer une carte SD corrompue
- Effectuer une analyse de virus pour la carte Micro SD
- Récupérer les données depuis une carte SD corrompue
- Reformater la carte Micro SD ou la carte mémoire
- Changer une nouvelle carte Micro SD
Comment enlever la protection en écriture sur une carte Micro SD – 8 méthodes
La carte SD peut être protégée en écriture pour des raisons physiques ou logiques. Nous énumérons ci-dessous quelques solutions possibles pour vous aider à enlever la protection en écriture depuis la carte SD sur un ordinateur Windows 10.
Correctif 1. Déverrouiller la carte micro SD
Certaines cartes micro SD ou cartes mémoire ont un commutateur de protection en écriture physique. La première étape pour corriger le problème de protection en écriture de la carte SD est de vérifier le commutateur de verrouillage de la carte SD. Assurez-vous que le commutateur de verrouillage est en position de déverrouillage.
Si la carte micro SD est protégée en écriture mais n’est pas verrouillée, continuez à essayer les autres solutions ci-dessous.
Correctif 2. Supprimer la protection en écriture de la carte SD avec Diskpart
Vous pouvez facilement enlever l’attribut de protection en écriture depuis la carte micro SD en utilisant CMD sur Windows 10. Découvrez comment procéder ci-dessous.
Étape 1. Ouvrez l’Invite de commandes. Appuyez sur Windows + R, tapez cmd dans la boîte de dialogue Exécuter, puis appuyez sur Ctrl + Shift + Enter. Cliquez sur Oui dans la fenêtre pop-up UAC pour ouvrir l’Invite de commandes en haut de l’écran sous Windows 10.
Étape 2. Ouvrez l’outil Diskpart. Ensuite, tapez diskpart dans la fenêtre Invite de commandes et appuyez sur Enter pour ouvrir l’utilitaire Diskpart. Diskpart est un outil de ligne de commande intégré à Windows vous permettant de gérer votre disque.
Étape 3. Tapez les lignes de commande ci-dessous et appuyez sur Enter après chaque ligne pour enlever la protection en écriture sur la carte micro SD. Vous devez au préalable connecter la carte SD à l’ordinateur.
- list disk (cette commande énumérera tous les disques détectés sur votre ordinateur)
- select disk * (remplacez « * » par le numéro du disque de la carte micro SD)
- attributes disk clear readonly
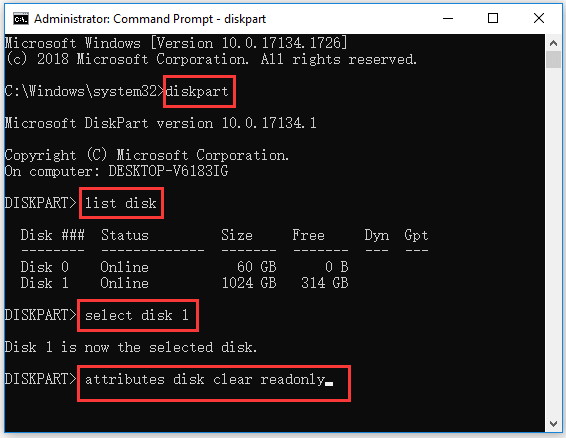
Ainsi, la carte SD ne devrait plus être protégée en écriture. Mais si vous ne parvenez toujours pas à écrire des données sur la carte SD, essayez les autres méthodes possibles ci-dessous.
Correctif 3. Éditer le registre pour corriger l’erreur de protection en écriture de la carte SD
Avant d’utiliser l’éditeur de registre pour corriger l’erreur de protection en écriture du disque, il est recommandé de sauvegarder d’abord le registre puisqu’il est dangereux de faire des erreurs en éditant le registre. (Consultez: Sauvegarde et restauration du registre).
Découvrez ci-dessous comment désactiver la protection en écriture de la carte micro SD.
Étape 1. Utilisez un lecteur de carte SD pour connecter la carte SD à votre ordinateur Windows. (Voir aussi: Corriger la carte SD qui ne s’affiche pas)
Étape 2. Appuyez sur Windows + R pour ouvrir la boîte de dialogue Exécuter, tapez regedit et appuyez sur Enter. Cliquez sur Oui dans la fenêtre pop-up de l’UAC pour ouvrir l’éditeur de registre sur Windows 10.
Étape 3. Ensuite, étendez le dossier dans le panneau de gauche par le chemin d’accès suivant: HKEY_LOCAL_MACHINE\SYSTEM\CurrentControlSet\Control. Et cliquez sur le dossier StorageDevicePolicies.
Si vous ne voyez pas ce dossier, faites un clic droit sur le dossier Control et cliquez sur Nouveau -> Clé pour créer une nouvelle clé nommée StorageDevicePolicies. Faites un clic droit sur le dossier StorageDevicePolicies et cliquez sur Nouveau -> Valeur DWORD (32 bits) pour créer une nouvelle valeur nommée WriteProtect.
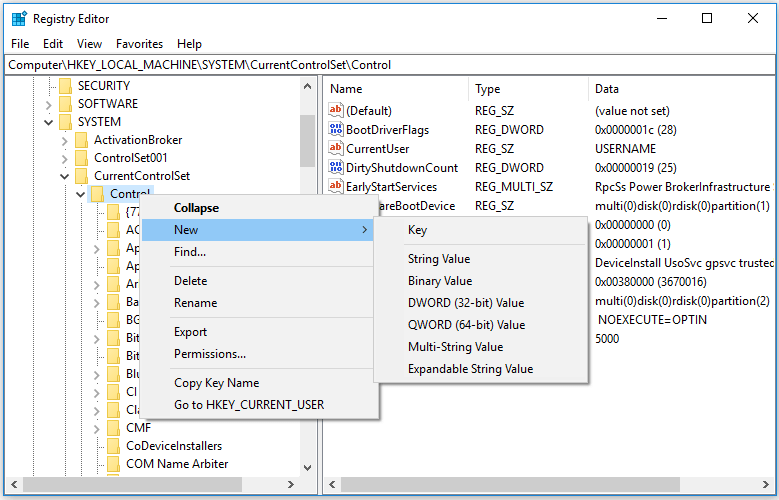
Étape 4. Ensuite, double-cliquez sur la clé WriteProtect dans la fenêtre de droite, configurez la valeur 0 et cliquez sur OK.
Étape 5. Fermez la fenêtre de l’Éditeur du Registre et redémarrez votre ordinateur pour que ces changements prennent effet.
Correctif 4. Exécuter CHKDSK pour réparer une carte SD corrompue
Si la carte micro SD est corrompue ou présente des secteurs défectueux, cela peut entraîner un problème de la carte SD arrête de fonctionner et rendre impossible l’écriture de données sur la carte SD. Vous pouvez exécuter CHKDSK pour vérifier et corriger les erreurs sur le disque.
Étape 1. Ouvrez la fenêtre Invite de commandes. Appuyez sur Windows + R, tapez cmd et appuyez sur Ctrl + Shift + Enter pour exécuter Invite de commandes en tant qu’administrateur.
Étape 2. Ensuite, tapez la commande chkdsk /f /r avec la lettre de lecteur de la carte SD, par exemple chkdsk h: /f /r, et appuyez sur Enter pour exécuter CHKDSK afin de vérifier et corriger les erreurs ainsi que de marquer les secteurs défectueux sur la carte SD.
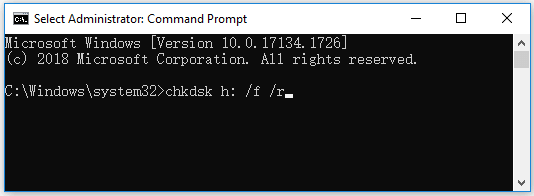
Correctif 5. Effectuer une analyse de virus pour la carte micro SD
Si la carte micro SD est infectée par un logiciel malveillant ou un virus, elle peut être à l’origine du problème de protection en écriture et de non-fonctionnement de la carte SD. Pour corriger ce problème, vous pouvez exécuter le logiciel antivirus sur votre ordinateur Windows pour vérifier et supprimer les éventuels logiciels malveillants ou virus présents sur la carte SD.
Correctif 6. Récupérer les données depuis une carte SD corrompue
Si la carte SD présente des erreurs et que vous avez perdu des fichiers, vous pouvez utiliser un logiciel de récupération de données pour récupérer facilement les fichiers depuis la carte SD.
MiniTool Power Data Recovery est un programme professionnel de récupération de données pour les utilisateurs de Windows. Vous pouvez l’utiliser pour récupérer facilement les fichiers depuis une carte micro SD, une carte SD, une carte mémoire, une clé USB, un HDD externe, un SSD et un ordinateur Windows.
Vous pouvez même utiliser MiniTool Power Data Recovery pour récupérer les données depuis une carte SD corrompue ou formatée. C’est un programme 100% propre et sûr. Téléchargez et installez MiniTool Power Data Recovery ci-dessous.
MiniTool Power Data Recovery TrialCliquez pour télécharger100%Propre et sûr
Étape 1. Connectez la carte micro SD à votre ordinateur Windows en utilisant l’adaptateur de carte SD et le lecteur de carte SD.
Étape 2. Lancez MiniTool Power Data Recovery sur l’ordinateur Windows, et sélectionnez le lecteur de disque amovible dans la colonne de gauche. Sélectionnez la carte micro SD dans la fenêtre de droite et cliquez sur le bouton Analyser.
Étape 3. Après que ce logiciel a fini d’analyser toutes les données sur la carte SD, vous pouvez vérifier le résultat de la récupération pour trouver les fichiers nécessaires, puis cliquez sur le bouton Enregistrer pour les enregistrer à un nouvel emplacement.
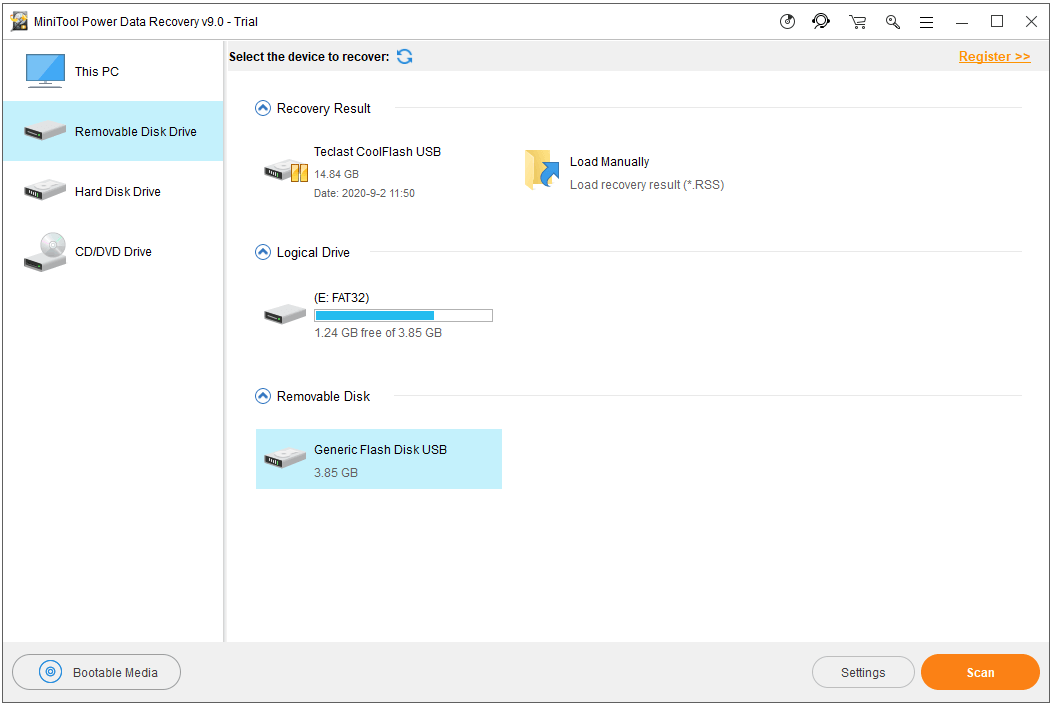
Correctif 7. Reformater la carte Micro SD ou la carte mémoire
Pour savoir comment enlever la protection d’une carte micro SD, vous pouvez la reformater avec le formateur de carte SD. Mais avant de la formater, vous devez sauvegarder toutes les données nécessaires. Si vous avez perdu des données importantes en raison de la corruption de la carte SD, essayez d’abord le correctif 6 pour récupérer les données de la carte SD.
Vérifiez comment formater la carte SD / mémoire avec MiniTool Partition Manager qui est un gestionnaire de partitions de disque gratuit de premier plan pour les utilisateurs de Windows. Téléchargez et installez MiniTool Partition Manager ci-dessous.
MiniTool Partition Wizard FreeCliquez pour télécharger100%Propre et sûr
- Connectez tout de même la carte SD à votre ordinateur Windows. Lancez MiniTool Partition Manager.
- Faites un clic droit sur la partition de la carte SD et sélectionnez l’option Formater dans la liste du menu.
- Sélectionnez un format de système de fichiers pour la carte SD comme FAT32 ou NTFS pour continuer à formater la carte SD.
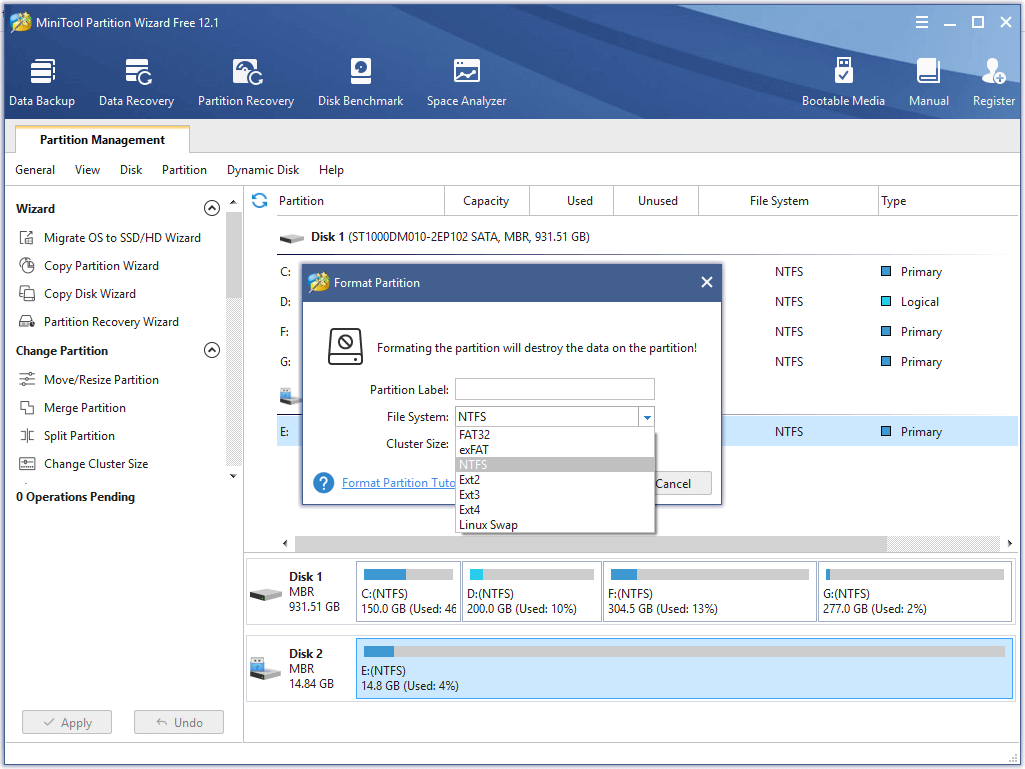
Correctif 8. Changer une nouvelle carte micro SD
Si la carte SD ne fonctionne toujours pas, vous pouvez changer pour une nouvelle carte micro SD sur votre périphérique.
Causes possibles du problème de protection en écriture de la carte SD
- La carte SD est verrouillée par le commutateur de verrouillage situé sur le côté de la carte SD.
- La carte SD est infectée par un logiciel malveillant ou un virus.
- La carte SD est corrompue et présente des erreurs logiques.
- La carte SD a subi des dommages physiques.
- Vous avez accidentellement mis la carte mémoire en lecture seule.
Conclusion
Pour ce qui est de comment enlever la protection en écriture sur une carte micro SD, ce post fournit 8 solutions possibles. Si vous avez une meilleure solution pour corriger le problème de protection en écriture de la carte micro SD, partagez-la avec nous.
Vous rencontrez des problèmes lors de l’utilisation du logiciel de MiniTool? Veuillez contacter notre équipe d’assistance officielle: [email protected].