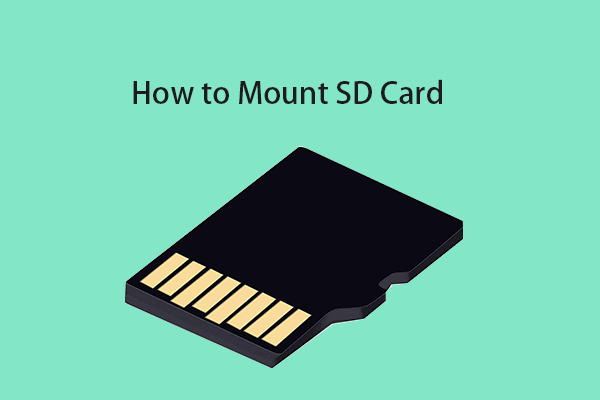¿Cómo quitar la protección contra escritura de una tarjeta micro SD, tarjeta SD, tarjeta de memoria? Este tutorial te proporciona 8 soluciones con sus guías detalladas que te ayudarán a quitar la protección contra escritura de una tarjeta de memoria/SD de SanDisk, Samsung, Transcend, etcétera. Para recuperar datos de una tarjeta SD o formatear una tarjeta SD, el software MiniTool te ofrece herramientas gratuitas, MiniTool Power Data Recovery, MiniTool Partition Manager.
Cuando intentas añadir o modificar un archivo en una tarjeta micro tarjeta SD, pero te aparece un mensaje de error «La tarjeta SD está protegida contra escritura», puedes echar un vistazo a las 8 soluciones que aparecen a continuación para aprender cómo puedes quitar la protección contra escritura de la tarjeta micro SD para poder escribir datos sin problemas en ella.
MiniTool Power Data Recovery FreeHaz clic para Descargar100%Limpio y seguro
Cómo quitar la protección contra escritura de una tarjeta Micro SD – 8 métodos
Una tarjeta SD puede estar protegida por razones físicas o lógicas. Abajo, enumeramos algunas posibles soluciones que te ayudarán a quitar la protección contra escritura de una tarjeta SD en un ordenador con Windows 10.
Solución 1 Desbloquear la tarjeta Micro SD
Algunas tarjetas micro SD o tarjetas de memoria llevan un pequeño interruptor físico de protección contra escritura. El primer paso para reparar el problema de una tarjeta SD protegida contra escritura es comprobar el interruptor del bloqueo de la tarjeta SD. Asegúrate de que el interruptor de bloqueo se encuentre en estado desbloqueado.
En caso de que la tarjeta micro SD esté protegida contra escritura pero no estés bloqueada, continúa probando las soluciones que siguen.
Solución 2. Quitar la protección contra escritura de la tarjeta SD utilizando Diskpart
Puedes quitar el atributo de protección contra escritura de la tarjeta micro SD fácilmente utilizando CMD en Windows 10. Comprueba cómo hacerlo a continuación.
Paso 1. Abre el símbolo del sistema. Puedes presionar la tecla Windows + R, introducir cmd en el cuadro de diálogo de Ejecutar y presionar Ctrl + Mayús + Intro. Haz clic en Aceptar en la ventana emergente de UAC para que se abra el símbolo del sistema elevado en Windows 10.
Paso 2. Abrir la herramienta Diskpart. A continuación, puedes introducir diskpart en la ventana del símbolo del sistema y presiona intro para abrir la utilidad Diskpart. Diskpart es una herramienta de línea de comandos que va integrada en Windows y que permite administrar tus discos.
Paso 3. Introduce las líneas de comando que aparecen a continuación y presiona intro después de cada una de las líneas para quitar la protección contra escritura de la tarjeta micro SD. Tendrás que conectar la tarjeta SD al ordenador de antemano.
- list disk (este comando enumera todos los discos que puedan ser detectados en tu ordenador)
- select disk * (cambia «*» por el número del disco de la tarjeta micro SD)
- attributes disk clear readonly
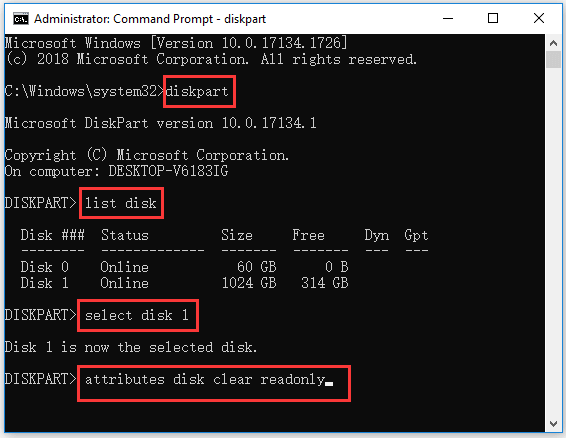
Haciendo esto, la tarjeta SD ya no debe estar protegida contra escritura. Pero, si todavía no puedes escribir datos en tu tarjeta SD, puedes probar otros métodos posibles que aparecen a continuación.
Solución 3. Edita el registro para reparar la tarjeta SD protegida contra escritura
Antes de utilizar el editor del registro para reparar el error de disco protegido contra escritura, te recomendamos primero hacer una copia de seguridad del registro, porque es peligroso si cometes algún error durante la edición del registro. (Comprueba: Registro de copia de seguridad y restauración)
Aprende cómo quitar la protección contra escritura de una tarjeta micro SD en Windows 10 a continuación.
Paso 1. Utiliza un lector de tarjetas SD para conectar tu tarjeta SD al ordenador con Windows. (Relacionado: Reparar no se muestra la tarjeta SD)
Paso 2. Presiona Windows + R para abrir un diálogo de ejecutar, introduce regedit y presiona intro. Haz clic en Haga la ventana del control de cuentas de usuario (UAC) que se abre para acceder al editor del registro en Windows 10.
Paso 3. Después, expande la carpeta en el panel izquierdo accediendo a la ruta: HKEY_LOCAL_MACHINE\SYSTEM\CurrentControlSet\Control. Y haz clic en la carpeta StorageDevicePolicies.
Si no ves esta carpeta, puedes hacer clic derecho sobre la carpeta Control y luego hacer clic en Nuevo -> Clave para crear una clave nueva a la que pondremos de nombre StorageDevicePolicies. Haz clic derecho sobre la carpeta StorageDevicePolicies y haz clic en Nuevo -> Valor DWORD (32 bits) para crear un valor nuevo llamado WriteProtect.
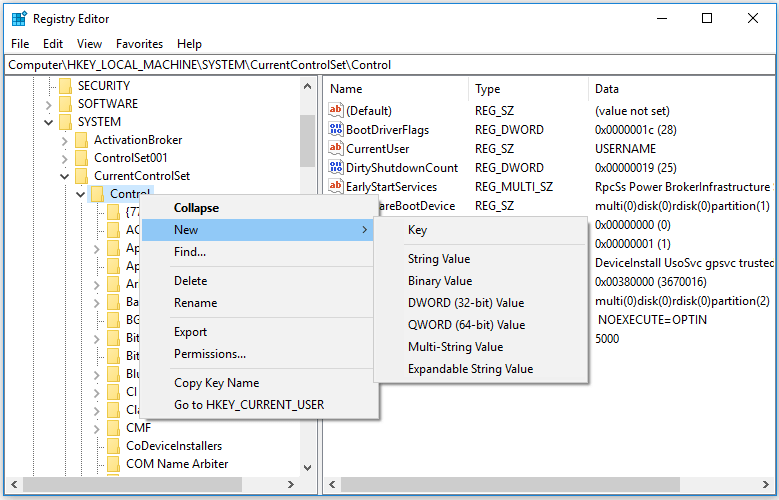
Paso 4. A continuación, haz doble clic sobre la clave WriteProtect en la ventana correspondiente y configura su valor como 0, después haz clic en Aceptar.
Paso 5. Cierra la ventana del editor del registro y reinicia tu equipo para que estos cambios surtan efecto.
Solución 4. Ejecutar CHKDSK para reparar una tarjeta SD dañada
Si la tarjeta micro SD se encuentra corrupta o tiene sectores defectuosos, esto puede provocar que la tarjeta SD deje de funcionar e imposibilitar que se puedan escribir datos en la tarjeta SD. Puedes ejecutar CHKDSK para comprobar y corregir los errores de disco.
Paso 1. Abrir la ventana del símbolo del sistema. Presiona las teclas Windows + R, escribe cmd y presiona Ctrl + Mayúsculas + Intro para ejecutar el sistema como administrador.
Paso 2. Después, introduce el comando chkdsk /f /r junto con la letra de la unidad correspondiente a la tarjeta SD, por ejemplo, chkdsk h: /f /r y presiona intro para que se ejecute CHKDSK, verifique y corrija los errores que encuentre, aparte de marcar los sectores defectuosos en la tarjeta SD.
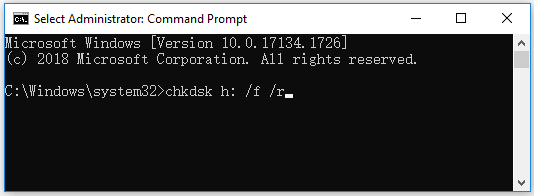
Solución 5. Hacer un análisis de antivirus a la tarjeta micro SD
En caso de que la tarjeta micro SD se encuentre infectada por malware o por virus, esto puede provocar que la tarjeta SD esté protegida contra escritura y no funcione bien. Para solucionar este problema, puedes realizar un análisis con el antivirus en tu ordenador con Windows para comprobar y eliminar posibles virus o malware que tenga la tarjeta SD.
Solución 6. Recuperar datos de una tarjeta SD dañada
Si la tarjeta SD tiene errores y has perdido algunos archivos en ella, puedes utilizar este mejor software de recuperación de datos para recuperar archivos de una tarjeta SD fácilmente.
MiniTool Power Data Recovery es un programa profesional de recuperación de datos para usuarios de Windows. Puedes utilizarlo para recuperar archivos de una tarjeta micro SD fácilmente, de una tarjeta SD, de una memory card, de una unidad USB, de un disco duro externo, un SSD y de ordenadores con Windows.
Incluso puedes utilizar MiniTool Power Data Recovery para recuperar los datos de una tarjeta SD corrupta o formateada. Este es un programa 100% seguro y limpio. Descarga e instala MiniTool Power Data Recovery a continuación.
MiniTool Power Data Recovery TrialHaz clic para Descargar100%Limpio y seguro
Paso 1. Conecta la tarjeta micro SD a tu ordenador con Windows utilizando el adaptador de la tarjeta SD y el lector de tarjetas SD.
Paso 2. Ejecuta MiniTool Power Data Recovery en un ordenador con Windows y elige Unidad de disco extraíble en la columna que aparece a la izquierda. Elige la tarjeta micro SD en la ventana de la derecha y haz clic en el botón Escanear.
Paso 3. Cuando este software termine de escanear todos los datos en la tarjeta SD, puedes comprobar el resultado del proceso de recuperación para encontrar los que necesitas y hacer clic en Guardar para almacenarlos en una nueva ubicación.
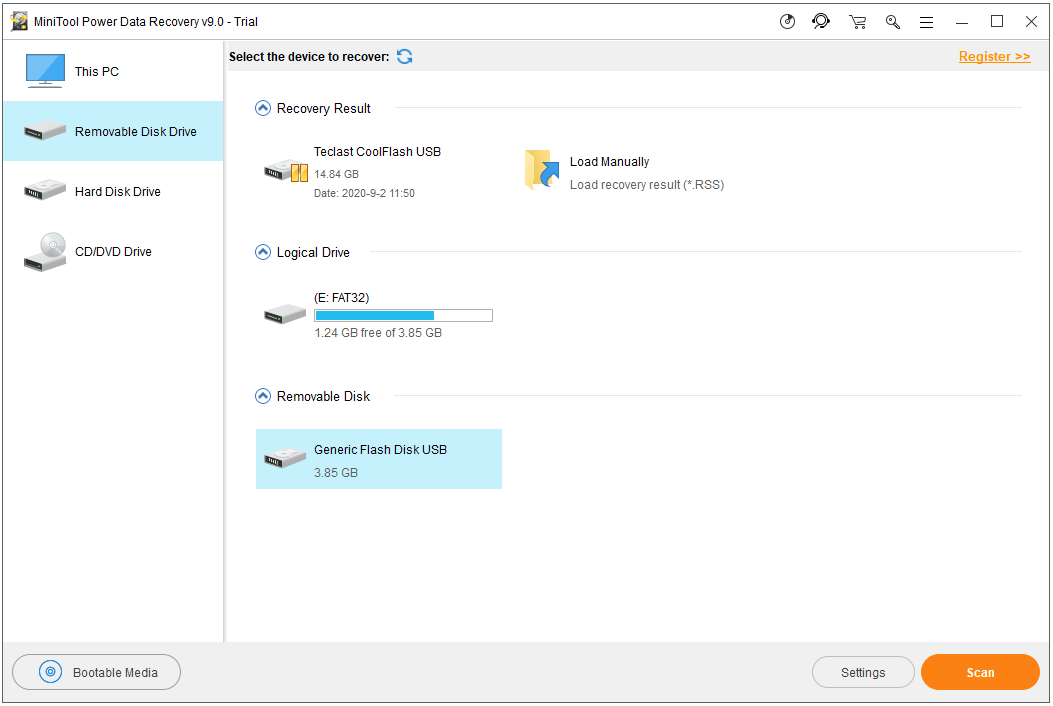
Solución 7. Volver a formatear la tarjeta Micro SD o la tarjeta de memoria
Para averiguar cómo quitar la protección de una tarjeta micro SD, puedes reformatearla utilizando un formateador de tarjetas SD. Sin embargo, antes de formatearla, deberías hacer una copia de seguridad de todos los datos que puedas necesitar. Si has perdido datos importantes porque la tarjeta SD se ha dañado, puedes recurrir a la solución 6 para tratar de recuperar los datos perdidos de la tarjeta SD primero.
Comprueba cómo formatear la tarjeta SD/memory card con MiniTool Partition Manager, que es un administrador de particiones de disco para usuarios de Windows. Descarga e instala MiniTool Partition Manager más abajo.
MiniTool Partition Wizard FreeHaz clic para Descargar100%Limpio y seguro
- Conecta la tarjeta SD a tu equipo con Windows. Ejecuta MiniTool Partition Manager.
- Haz clic derecho en la partición de la tarjeta SD y elige la opción de formatear en la lista del menú.
- Elige un formato de sistema de archivos para tu tarjeta SD, como FAT32 o NTFS para proceder a formatear la tarjeta SD.
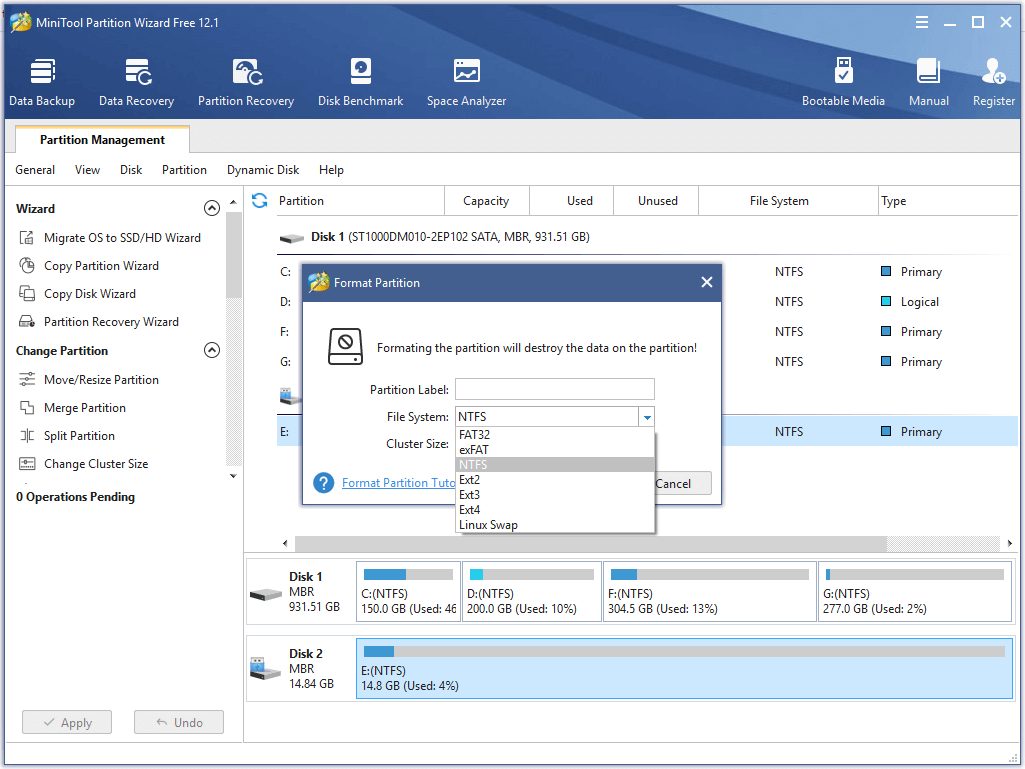
Solución 8. Cambiarla por una nueva tarjeta micro SD
Si la tarjeta SD todavía no funciona, entonces puedes cambiar a una tarjeta micro SD nueva para tu dispositivo.
Causas posibles del problema de la tarjeta SD protegida contra escritura
- La tarjeta SD se encuentra bloqueada por el interruptor de bloqueo que se encuentra en el lateral de la tarjeta SD.
- La tarjeta SD ha sido infectada por malware o por virus.
- La tarjeta SD se encuentra dañada y tiene algunos errores lógicos.
- La tarjeta SD ha sufrido daño físico.
- Accidentalmente has convertido la tarjeta de memoria en solo lectura.
Conclusión
Relacionado con cómo quitar la protección contra escritura de una tarjeta micro SD, esta publicación te ofrece 8 soluciones posibles. Si conoces una manera mejor de reparar el problema de tarjeta SD protegida contra escritura, puedes compartirla con nosotros.
¿Has encontrado problemas a la hora de utilizar el software de MiniTool? Por favor, contacta con nuestro equipo oficial de soporte: [email protected].