Si vous ne parvenez pas à ouvrir un dossier sur votre ordinateur, vous ne pourrez pas utiliser les fichiers qu'il contient. Comment résoudre ce problème s'il survient? Dans cet article, le logiciel MiniTool vous présentera quelques solutions simples et efficaces. Pour protéger vos données, il est préférable d'utiliser MiniTool Power Data Recovery pour récupérer les fichiers de ce dossier à l'avance.
Le dossier ne s’ouvre pas sur Windows 10/11
Un dossier est un répertoire qu’un utilisateur d’ordinateur crée pour prendre de l’espace afin de stocker des fichiers, d’autres dossiers et des raccourcis sur un ordinateur. Les dossiers aident les utilisateurs à classer et à stocker les différents fichiers et dossiers qu’ils enregistrent sur leur ordinateur. La présence d’un dossier signifie généralement qu’il contient des fichiers et des dossiers. Pour voir ces éléments, vous devez d’abord ouvrir ce dossier.
>> Voyez comment créer un nouveau dossier sur Windows 11.
Comment ouvrir un dossier sur Windows 10/11?
Il est très facile d’ouvrir un dossier sur votre PC.
- Vous pouvez double-cliquer sur le dossier pour l’ouvrir. Le dossier ne s’ouvre pas lors d’un clic sur Windows. Vous devez double-cliquer dessus.
- Vous pouvez également faire un clic droit sur le dossier et sélectionner Ouvrir pour l’ouvrir.
- Si vous souhaitez ouvrir un dossier dans une nouvelle fenêtre, appuyez sur la touche Ctrl de votre clavier et double-cliquez sur le dossier.
Vous voyez que c’est facile à faire. Cependant, certains utilisateurs signalent que le double-clic ne permet pas d’ouvrir un dossier ou qu’un dossier ne s’ouvre pas sur un disque dur externe.
Ce problème n’est pas rare. Si vous effectuez une recherche sur ce sujet sur Internet, vous constaterez que de nombreux utilisateurs sont confrontés à ce problème. Il existe plusieurs situations dans lesquelles le dossier ne peut être ouvert:
- Impossible d’ouvrir un dossier sur Windows 10
- Le dossier ne s’ouvre pas lors d’un clic
- Le dossier ne s’ouvre pas sur un disque dur externe
- Les dossiers ne s’ouvrent pas sur le bureau
- Les dossiers ne s’ouvrent pas dans l’Explorateur de fichiers
- Le double-clic n’ouvre pas un dossier
Bien entendu, il existe d’autres situations. Nous ne les énumérerons pas ici.
Principales raisons pour lesquelles un dossier ne s’ouvre pas sur Windows 10/11
Ce problème survient toujours lorsqu’il y a un problème avec les fichiers système de votre ordinateur. Il peut également se produire après que vous ayez apporté des changements à votre ordinateur. Pour vous aider à résoudre ce problème, nous avons rassemblé quelques solutions utiles et les présentons dans cet article.
Cependant, pour protéger vos fichiers dans ce dossier, il est préférable de les récupérer au préalable. La partie suivante vous montre comment récupérer les fichiers d’un dossier à l’aide d’un logiciel de récupération de données professionnel pour Windows 8/8.1/10/11.
Récupérer les données d’un dossier qui ne s’ouvre pas
Pour récupérer les fichiers d’un dossier sur un ordinateur Windows, essayez MiniTool Power Data Recovery. Cet outil de récupération de fichiers gratuit est spécialement conçu pour récupérer des fichiers tels que des images, des vidéos, des fichiers musicaux, des films, des documents, entre autres, à partir de périphériques de stockage de données. Il fonctionne dans différentes situations.
Par exemple:
- Lorsque vous supprimez définitivement des fichiers par erreur, utilisez le logiciel de récupération de données MiniTool pour les récupérer.
- Lorsque vous ne pouvez pas accéder à un lecteur pour utiliser les fichiers qu’il contient, utilisez cet outil pour récupérer les fichiers qui s’y trouvent, puis formatez le lecteur pour qu’il retrouve son état normal.
- Lorsque votre ordinateur Windows ne démarre pas normalement, utilisez l’édition bootable de ce logiciel MiniTool pour récupérer vos fichiers. Ensuite, prenez les mesures nécessaires pour corriger le système sans perdre de données.
- Vous pouvez utiliser ce programme de récupération de données pour récupérer les données de tous les types de lecteurs amovibles comme les cartes mémoire, les cartes SD, les clés USB, les stylos USB, les SSD, les disques durs externes, et plus encore. Vous devez brancher le lecteur sur votre PC Windows, puis exécuter le logiciel MiniTool pour analyser les fichiers et les récupérer dans un emplacement approprié.
- Si vos fichiers sont perdus ou supprimés après une mise à jour de Windows 10/11, MiniTool Power Data Recovery peut vous aider à récupérer vos fichiers s’ils ne sont pas écrasés par de nouvelles données.
- Maintenant, ce logiciel prend en charge la récupération des données à partir d’un emplacement spécifié comme le bureau, la Corbeille et le dossier spécifié. Si vous souhaitez uniquement récupérer des données à partir d’un dossier spécifique, cet outil est fait pour vous.
>>Articles connexes:
- Comment obtenir la mise à jour de Windows 10 2022 | Version 22H2?
- Comment obtenir la mise à jour de Windows 11 2022 | Version 22H2?
Si c’est la première fois que vous utilisez le logiciel pour récupérer des données, essayez d’abord l’édition d’essai. Avec l’édition d’essai, vous pouvez analyser le lecteur à partir duquel vous souhaitez récupérer des données et voir si cet outil peut trouver les données dont vous avez besoin. Si c’est le cas, mettez à niveau ce logiciel vers une édition complète, puis sélectionnez les fichiers à récupérer.
Cliquez sur le bouton suivant pour télécharger l’édition d’essai de MiniTool Power Data Recovery sur votre PC, puis installez-la pour l’essayer.
MiniTool Power Data Recovery TrialCliquez pour télécharger100%Propre et sûr
Il est facile d’utiliser ce logiciel pour récupérer vos fichiers sur Windows 10/11. En quelques clics, vos données peuvent être récupérées.
Voici comment récupérer les fichiers d’un dossier à l’aide de ce logiciel:
Étape 1: Ouvrez le logiciel pour accéder à son interface principale. Ce logiciel affichera tous les lecteurs qu’il peut détecter sur l’interface.
Étape 2: Trouvez et survolez le lecteur où le dossier est enregistré. Cliquez ensuite sur le bouton Analyser pour lancer l’analyse de ce lecteur. D’autre part, vous pouvez également sélectionner uniquement le dossier à analyser : cliquez sur Sélectionner le dossier sous Récupérer à partir d’un emplacement spécifique et choisissez le dossier cible.
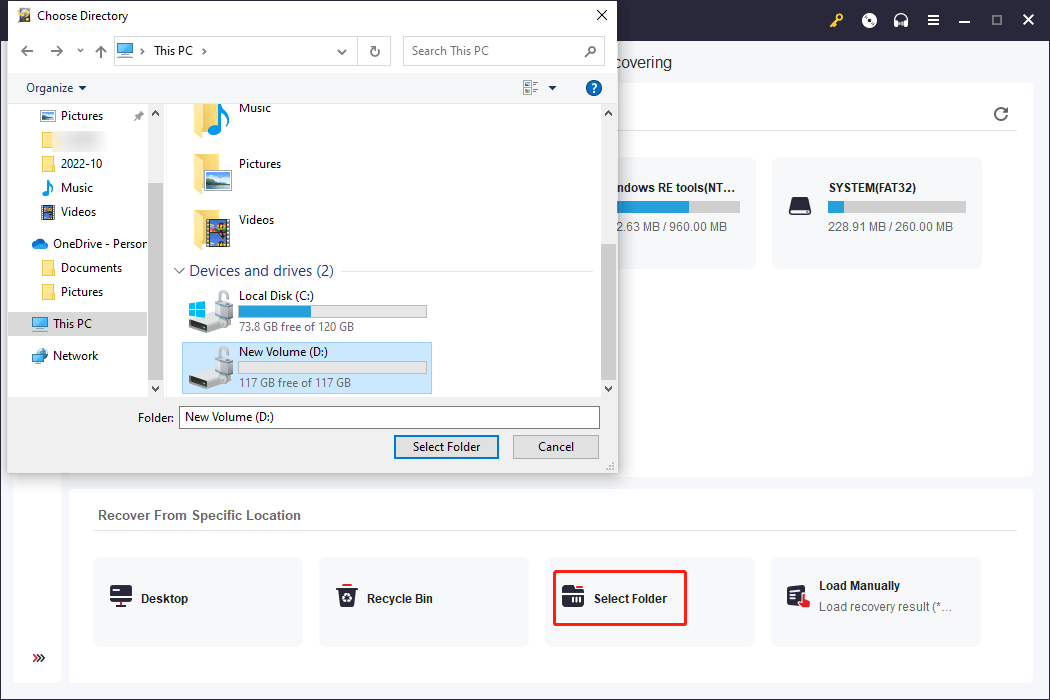
Étape 3: Selon la taille de l’emplacement, il faudra quelques minutes pour terminer l’ensemble du lecteur ou du dossier. Vous devez patienter jusqu’à la fin du processus.
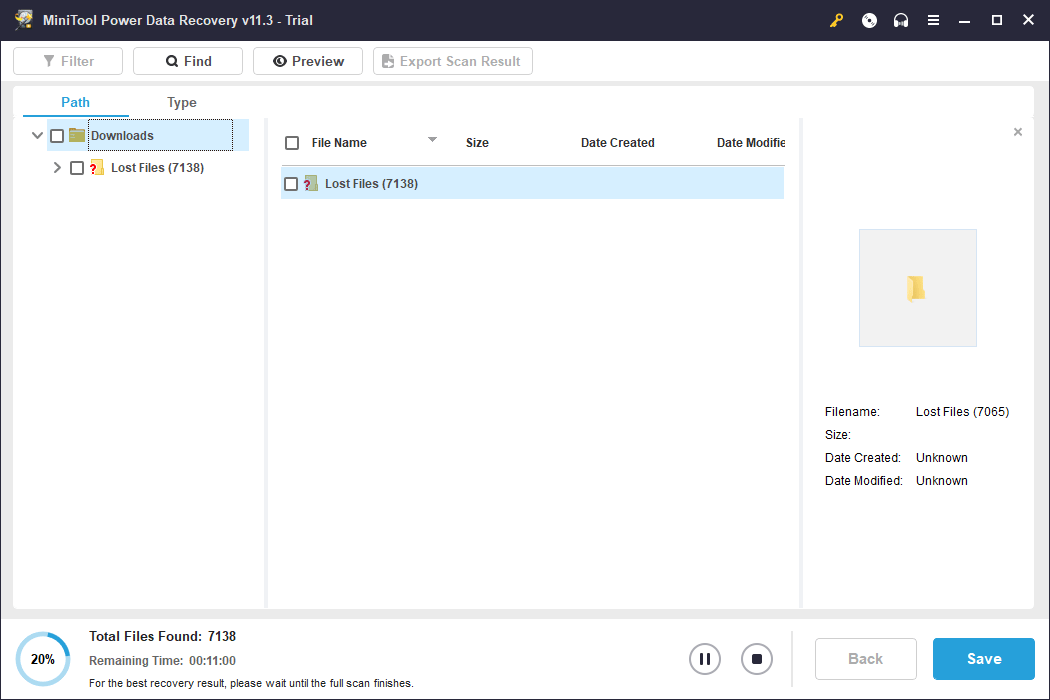
Étape 4: Après l’analyse, vous verrez les résultats de l’analyse classés par chemin d’accès par défaut. Les fichiers analysés comprennent les fichiers perdus, supprimés et existants dans ce répertoire. Vous pouvez ouvrir chaque chemin d’accès pour trouver les fichiers à récupérer. Vous pouvez également passer à la section Type pour trouver votre fichier par type.
Vous pouvez effectuer les actions suivantes pour trouver et vérifier rapidement les résultats de l’analyse:
1. Si vous vous souvenez encore du nom du fichier, cliquez sur le bouton Rechercher, entrez le nom du fichier et localisez le fichier par son nom.
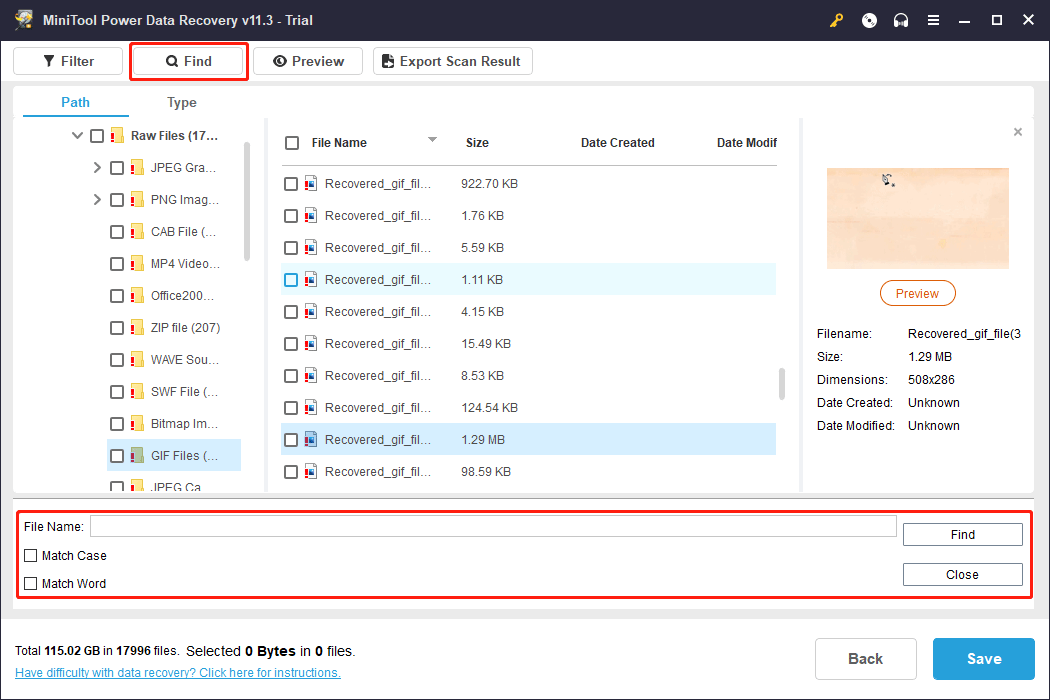
2. Ce logiciel vous permet de prévisualiser jusqu’à 70 types de fichiers. Cela peut vous aider à vérifier si les fichiers détectés sont bien ceux recherchés. Cependant, la prévisualisation des fichiers n’est pas préinstallée dans l’édition d’essai du logiciel. Après avoir cliqué sur le bouton Prévisualiser, vous devez cliquer sur le bouton Oui dans la fenêtre contextuelle pour installer le logiciel de prévisualisation de fichiers, ce qui vous permettra de prévisualiser les fichiers avec succès.
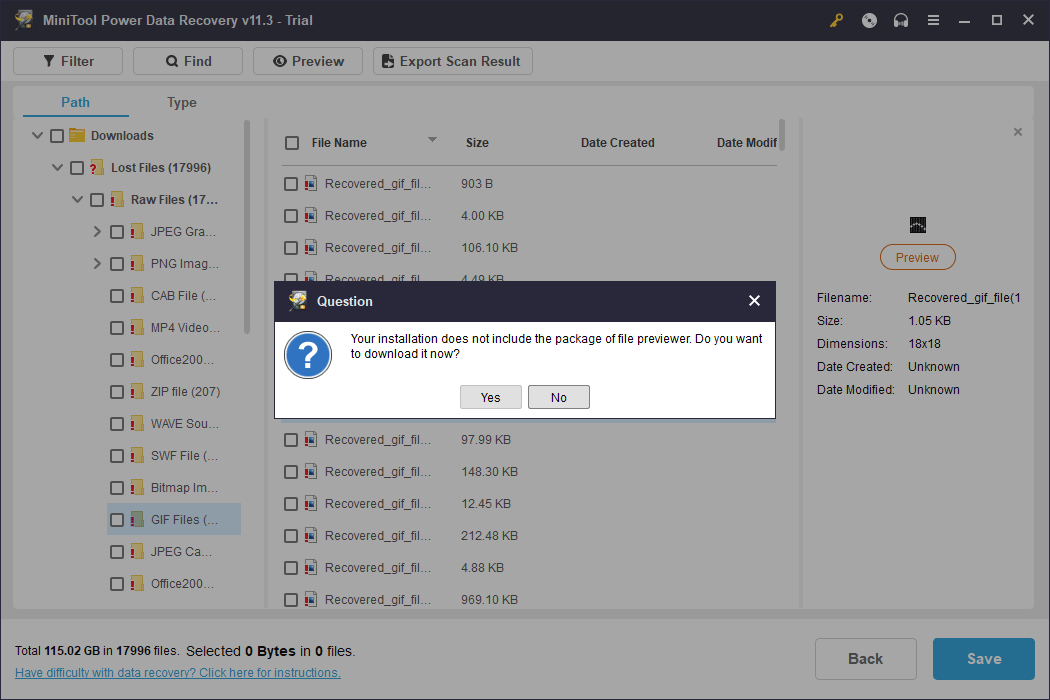
3. Cliquez sur le bouton Exporter le résultat de l’analyse, puis sélectionnez un emplacement approprié dans la fenêtre contextuelle pour enregistrer le résultat de l’analyse sous forme de fichier .rss. Ce fichier peut vous faire gagner beaucoup de temps. Ce logiciel peut importer directement le résultat de l’analyse et afficher rapidement les fichiers. Cela convient lorsque vous souhaitez réutiliser le résultat de l’analyse après avoir fermé le logiciel.
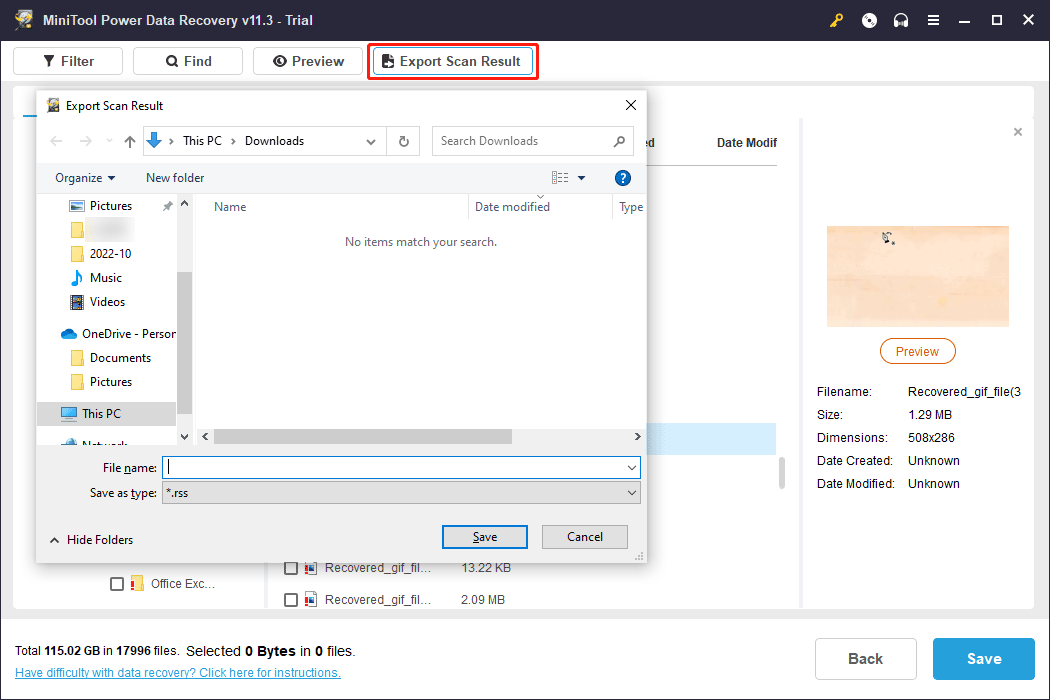
Étape 5: Vous n’êtes pas autorisé à utiliser l’édition d’essai pour récupérer des fichiers. Vous devez mettre à niveau ce logiciel vers une édition avancée. Vous n’avez pas besoin de fermer l’interface des résultats de l’analyse. Après avoir obtenu une clé de licence, cliquez sur l’icône de la clé dans le menu supérieur et entrez votre clé de licence pour inscrire le logiciel.
Étape 6: Sélectionnez les fichiers à récupérer, puis cliquez sur le bouton Enregistrer. Une fenêtre apparaîtra, dans laquelle vous pourrez choisir un emplacement approprié pour enregistrer les fichiers sélectionnés.
Comment corriger Le dossier ne s’ouvre pas sur Windows 10/11?
Vos fichiers dans le dossier qui ne s’ouvrait pas sont maintenant en sécurité. Vous pouvez désormais corriger le problème. Cette partie présente quelques méthodes simples. Référez-vous à ces méthodes et voyez si elles fonctionnent pour vous aider à résoudre le problème.
Solution 1: Exécuter le dépanneur de maintenance du système
Étape 1: Cliquez sur l’icône de recherche dans la barre de tâches. Ensuite, recherchez Panneau de configuration et sélectionnez Panneau de configuration dans le résultat de la recherche pour l’ouvrir.
Étape 2: Sélectionnez Dépannage pour continuer.
Étape 3: Sur la page suivante, cliquez sur Afficher tout dans le panneau de gauche pour continuer.
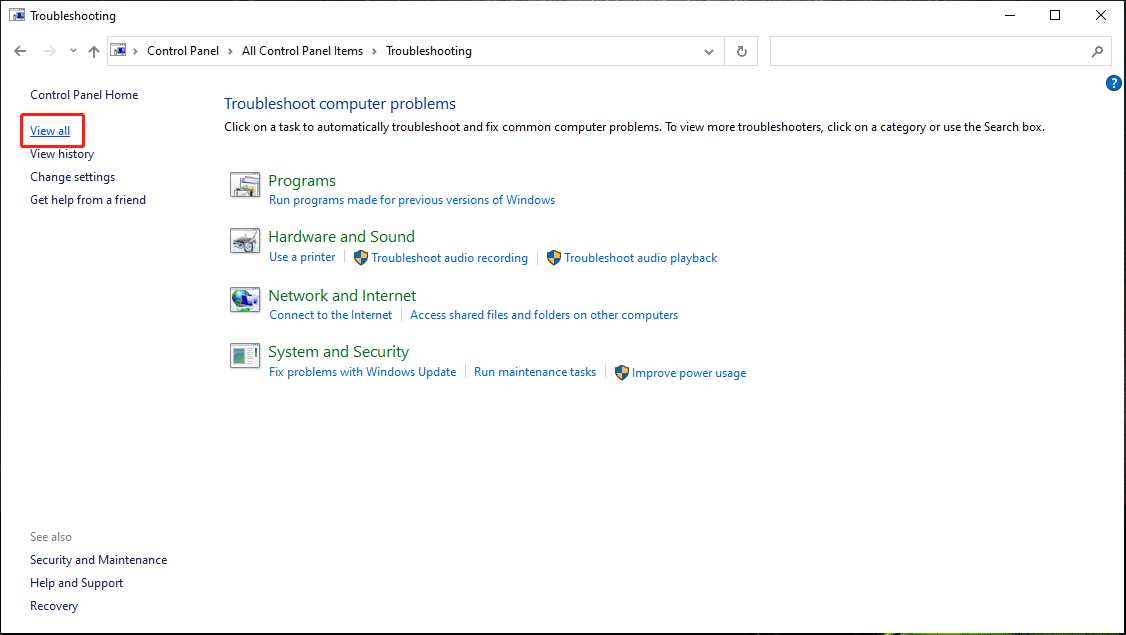
Étape 4: La page suivante affichera tous les dépanneurs disponibles. Vous devez cliquer sur Maintenance du système et sur le bouton Suivant dans l’interface contextuelle pour l’exécuter. Suivez les guides à l’écran pour trouver et corriger les problèmes.
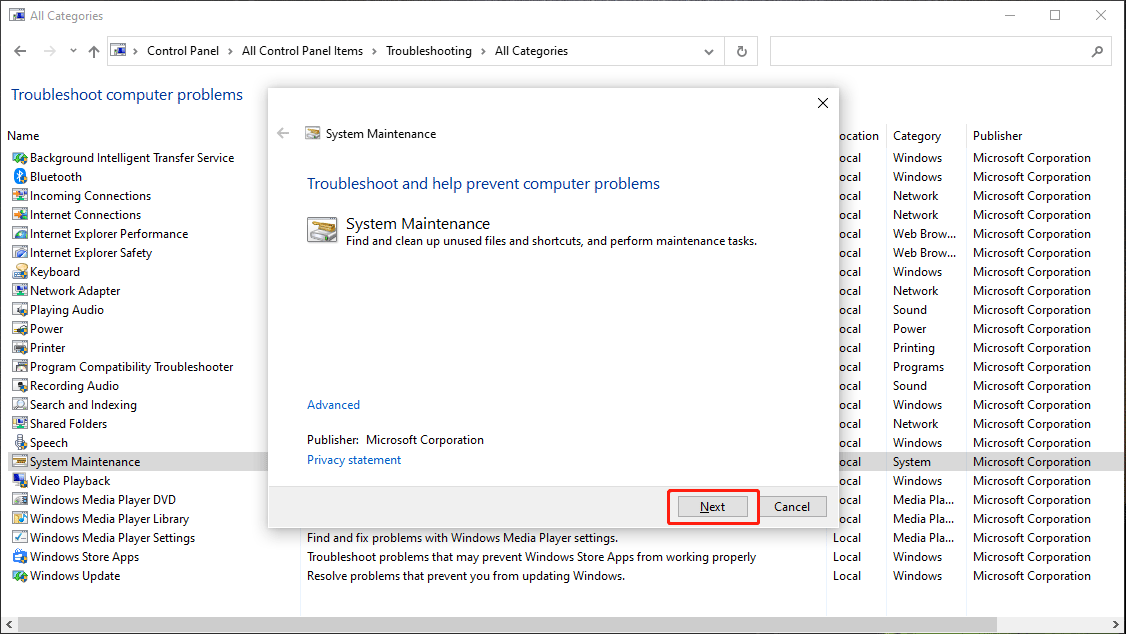
Si cette méthode ne fonctionne pas, essayez la solution suivante.
Solution 2: Exécuter l’outil Vérificateur de fichiers système
L’outil Vérificateur de fichiers système peut vous aider à réparer les fichiers système manquants ou corrompus. Exécutez cet outil pour corriger votre problème de dossier.
Étape 1: Cliquez sur la barre de recherche dans la barre de tâches et recherchez cmd.
Étape 2: Faites un clic droit sur l’Invite de commandes dans le résultat de la recherche et sélectionnez Exécuter en tant qu’administrateur.
Étape 3: Sur un ordinateur Windows 10/11, vous devez d’abord exécuter l’outil de gestion et de maintenance des images de déploiement (DISM) avant d’exécuter le Vérificateur de fichiers système. Exécutez la commande suivante dans l’Invite de commandes:
DISM.exe /Online /Cleanup-image /Restorehealth.
Si vous exécutez Windows 7/Vista, passez directement à l’étape suivante.
Étape 4: Tapez sfc /scannow dans l’Invite de commandes et appuyez sur Enter pour exécuter la commande.
Après ces étapes, vous devriez réussir à ouvrir le dossier.
Impossible d’ouvrir le dossier Documents
Dans cette partie, nous présenterons une situation spécifique: Impossible d’ouvrir le dossier Documents.
Lorsque vous ouvrez le dossier Documents sur le bureau, il se peut qu’il ne s’ouvre pas sans message d’erreur ou qu’il s’ouvre avec l’un des messages d’erreur suivants:
- Windows ne peut pas accéder au périphérique, au chemin d’accès ou au fichier spécifié. Il se peut que vous ne disposiez pas de l’autorisation appropriée pour accéder à l’élément.
- Le nom du partage n’a pas été trouvé. Assurez-vous de l’avoir tapé correctement.
- L’emplacement demandé n’est pas autorisé en tant que cible. Veuillez choisir un nouvel emplacement.
Raison pour laquelle le dossier Documents ne s’ouvre pas
Ce problème survient toujours si le dossier Mes documents a été redirigé vers un partage réseau devenu indisponible.
Pour résoudre ce problème, vous devez vérifier si le partage réseau est disponible et rétablir la connexion au partage.
Comment corriger « Le dossier Documents ne s’ouvre pas »?
Étape 1: Faites un clic droit sur l’icône Documents, puis sélectionnez Propriétés.
Étape 2: Passez à l’onglet Partage, puis changez l’emplacement du partage réseau en dossier local.
Étape 3: Cliquez sur OK pour enregistrer le changement.
Vous devriez maintenant pouvoir ouvrir le dossier Documents.
Conclusion
Si vous ne parvenez pas à ouvrir un dossier ou tous les dossiers sur votre PC Windows, essayez les méthodes mentionnées dans ce post pour corriger le problème. Afin d’éviter la perte de données, utilisez le logiciel professionnel de récupération de données, MiniTool Power Data Recovery, pour récupérer vos fichiers avant de résoudre le problème.
Si vous avez d’autres bonnes idées, partagez-les avec nous dans les commentaires. Vous pouvez également nous contacter via [email protected].